Você sabia que desligar o Windows 10 ou 11 não desliga realmente o seu computador? Isso é por causa do Fast Startup. Continue lendo para saber mais sobre o Fast Startup e como desativá-lo no Microsoft Windows.
Fast Startup, como o próprio nome indica, é uma funcionalidade integrada do Windows que permite que seu computador inicialize mais rapidamente após um desligamento a frio. Isso parece uma coisa boa, certo? Nem sempre. Explicaremos o que é Fast Startup e por que você pode querer desativá-lo no Windows 10 ou 11.
O que é o recurso de inicialização rápida?
Antes de saber como funciona o Fast Startup, é uma boa ideia entender o que é o “kernel” do Windows.
Basicamente, o kernel é o núcleo do sistema operacional e é o que faz o software e o hardware funcionarem. Está sempre na memória e é também o que o firmware do seu computador (o BIOS ou UEFI ) carrega primeiro.
Quando você desliga o PC, o Windows fecha todos os aplicativos e programas abertos, desconecta você da sua conta de usuário e desliga o sistema operacional. Pelo menos é isso que você pensa, certo?
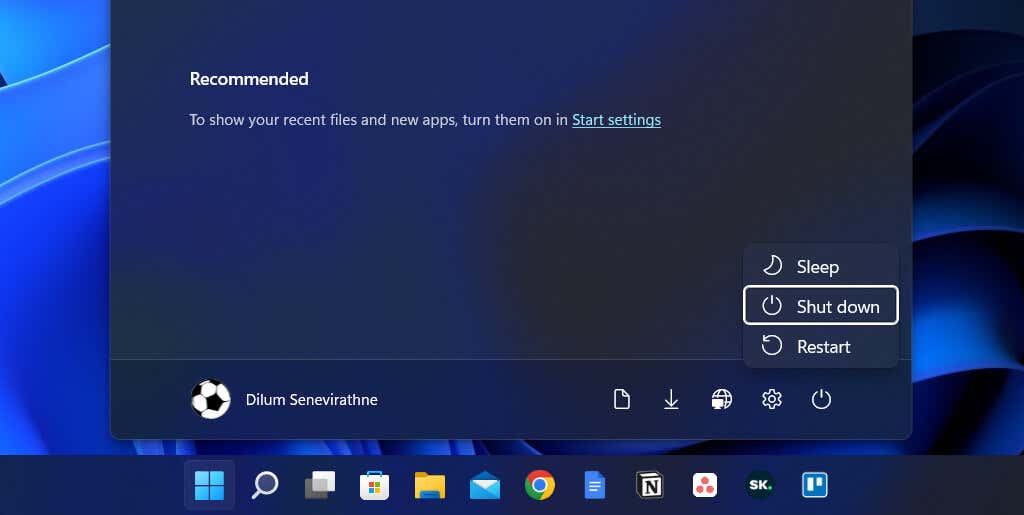
No entanto, a partir do Windows 8, um desligamento não desliga tudo no sentido tradicional. Em vez disso, ele armazena em cache o kernel em hiberfil.sys (também conhecido como arquivo de hibernação).
Como o kernel é o que faz tudo funcionar, tê-lo em um estado que o deixa pronto para funcionar a qualquer momento permite que seu computador inicialize mais rápido quando você inicia uma inicialização a frio.
A inicialização rápida não melhora significativamente o tempo de inicialização se o Windows carregar um SSD (unidade de estado sólido) rápido ou se você tiver uma configuração de PC poderosa em geral. No entanto, isso economiza vários segundos ao inicializar o sistema operacional a partir de um disco rígido antigo.
Por que você deve desativar a inicialização rápida
Apesar da vantagem que o Fast Startup traz, muitas vezes ele pode ser a fonte de vários problemas em um computador com Windows 10 ou 11.
Para começar, carregar repetidamente a mesma sessão do kernel aumenta as chances de criar incompatibilidades entre os componentes de software reais e os armazenados em cache, especialmente após atualizações do sistema ou do driver.
Isso pode levar a BSOD (tela azul da morte) e outros erros de inicialização ou impedir que os periféricos de hardware funcionem corretamente. A inicialização rápida também tende a causar problemas ao finalizar as atualizações do Windows..
Além disso, se o seu computador estiver em uma configuração de inicialização dupla ou múltipla (por exemplo, Windows e Linux), sabe-se que o Fast Startup bloqueia o acesso à unidade do Windows ao inicializar em um sistema operacional não Windows.
Pior ainda, fazer alterações nas partições de um sistema operacional pode levar a problemas de corrupção ao mudar para outro.
Suponha que você acredita que o Fast Startup é a razão por trás de um problema específico (ou deseja evitar um possível conflito por causa disso); você pode impedir temporariamente o Windows de armazenar em cache o kernel durante um desligamento.
Aqui estão alguns métodos para ajudá-lo com isso:
Como desativar a inicialização rápida no Windows
Embora seja fácil ignorar o Fast Startup e limpar o cache do kernel, você pode considerar desabilitar completamente o Fast Startup se o seu computador continuar enfrentando problemas constantemente ou se você tiver vários sistemas operacionais instalados.
Desative a inicialização rápida através do painel de controle
A maneira mais rápida de desativar a inicialização rápida no Windows 11 e 10 é usar o Painel de controle. Apenas:
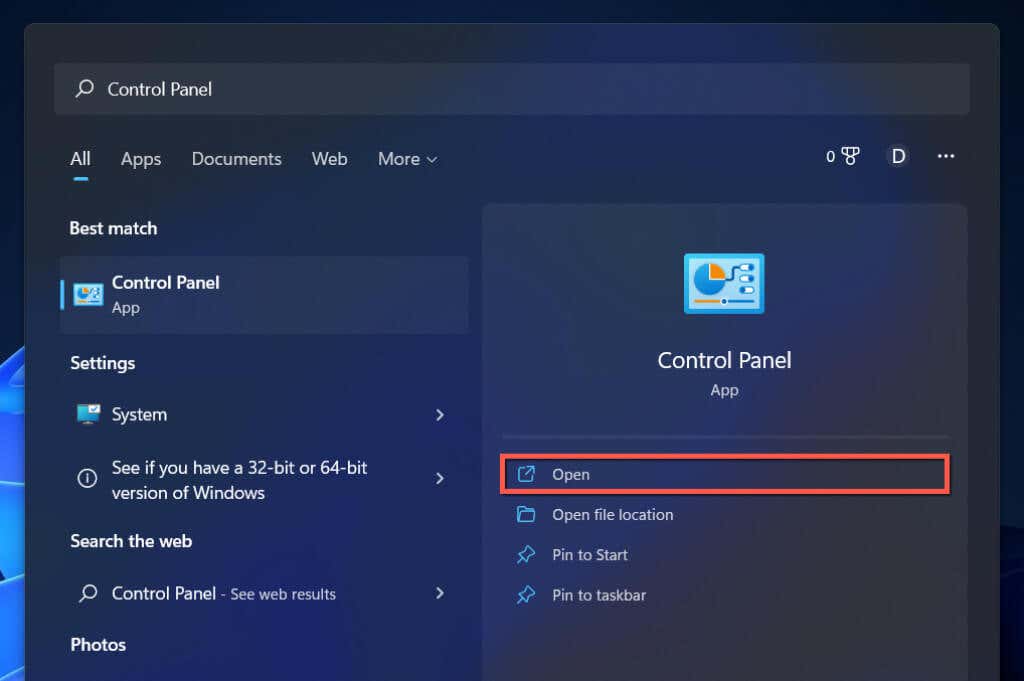
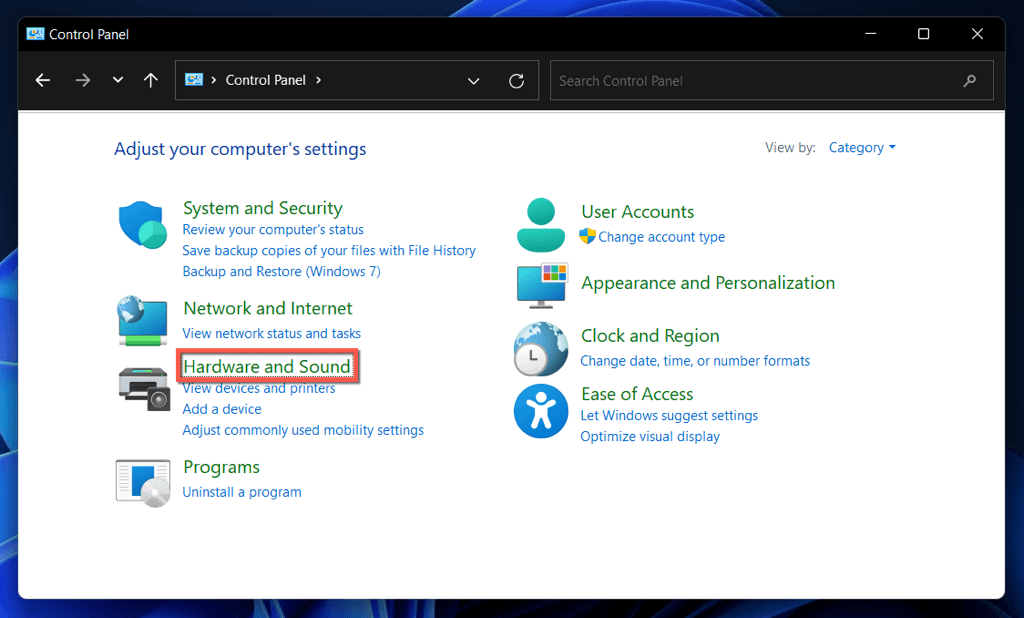
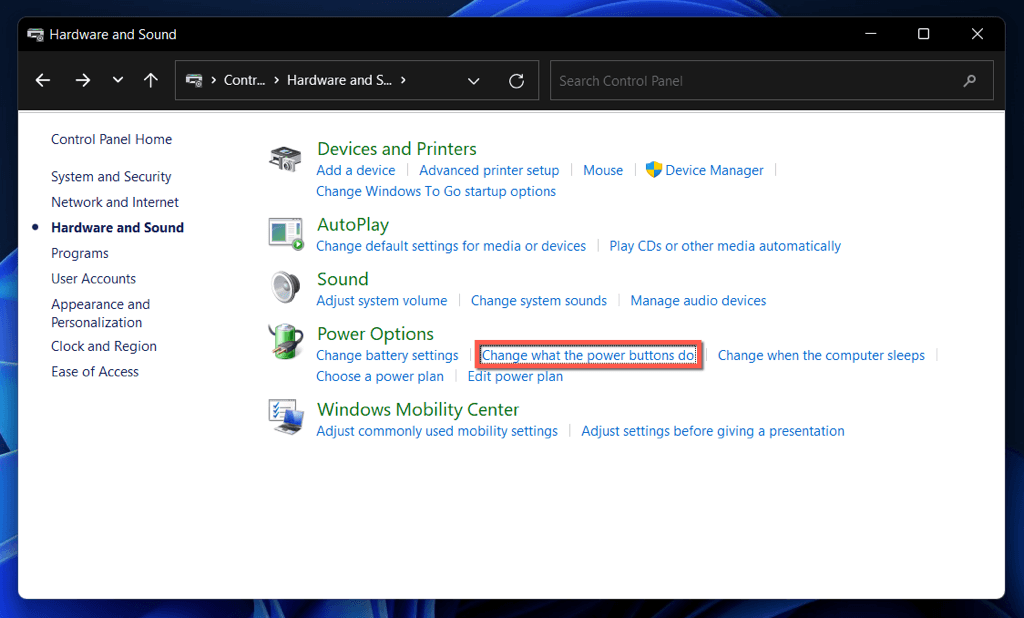
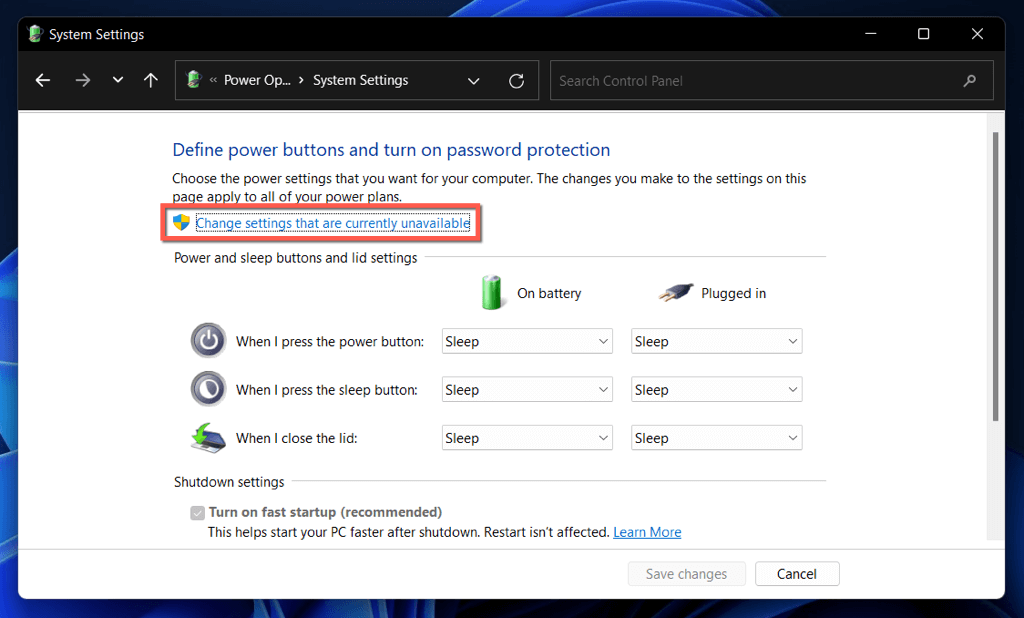
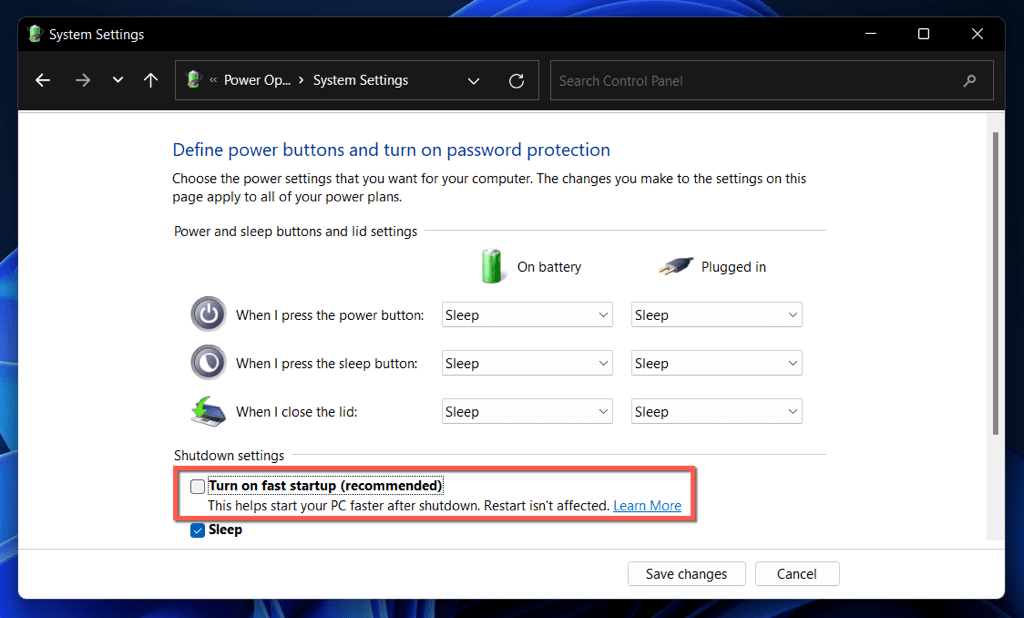
Se você não vir a opção Inicialização rápida, a configuração de energia Hibernação provavelmente está desativada no seu computador. Execute o comando abaixo em um console elevado do Windows PowerShell ou Prompt de Comando para ativá-lo:.
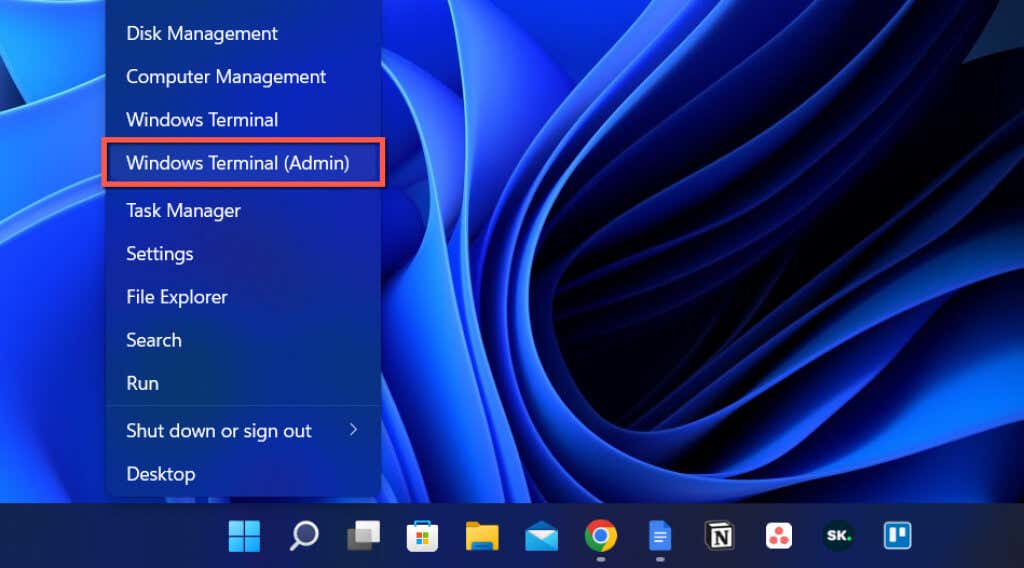
powercfg/hibernarem
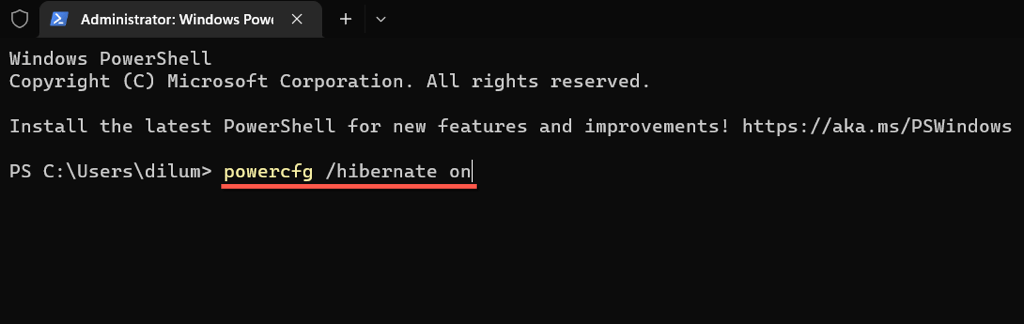
Agora você pode desativar a inicialização rápida no Painel de controle.
Desative o Fast Boot através do Editor do Registro
Outro método - embora menos conveniente - para desativar o Fast Startup é realizar o seguinte ajuste por meio do Editor do Registro. É melhor faça backup do registro do sistema antes de começar.
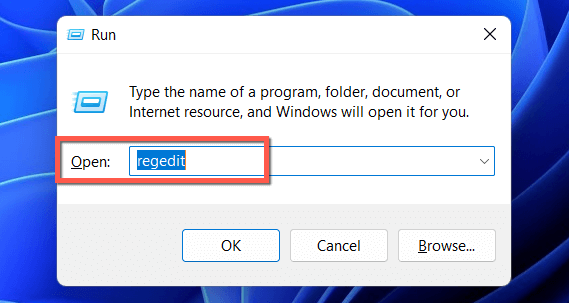
HKEY_LOCAL_MACHINE\SYSTEM\CurrentControlSet\Control\Session Manager\Power
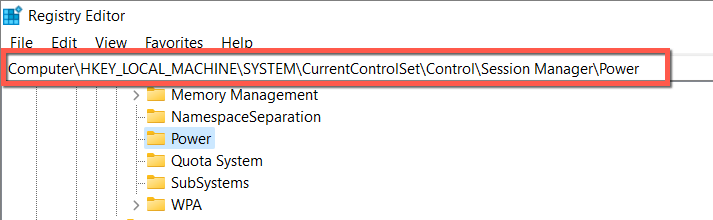
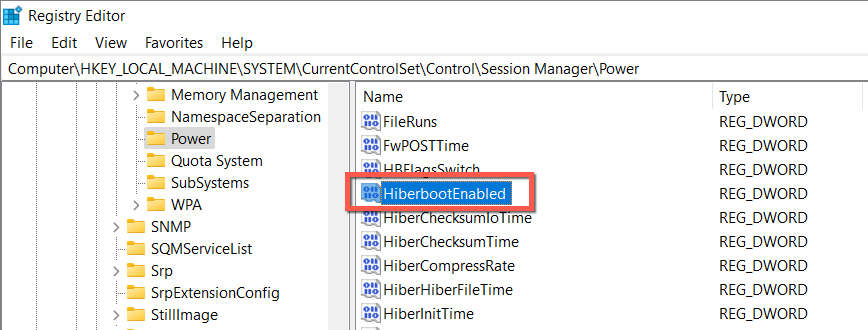
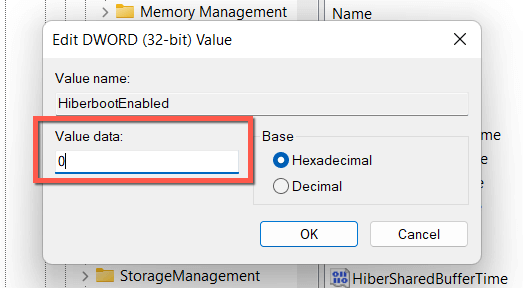
Desative a inicialização rápida por meio do Editor de política de grupo local
Se o seu PC executa as edições Professional, Enterprise ou Education do Windows 10 ou 11, você pode usar o Editor de Política de Grupo Local para desativar a Inicialização Rápida.
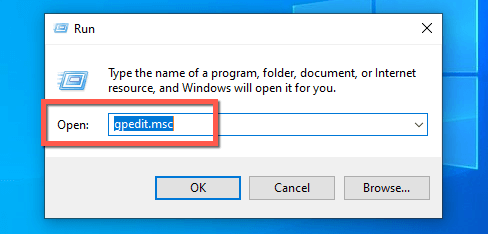
Configuração do computador>Modelos administrativos>Sistema>Desligamento
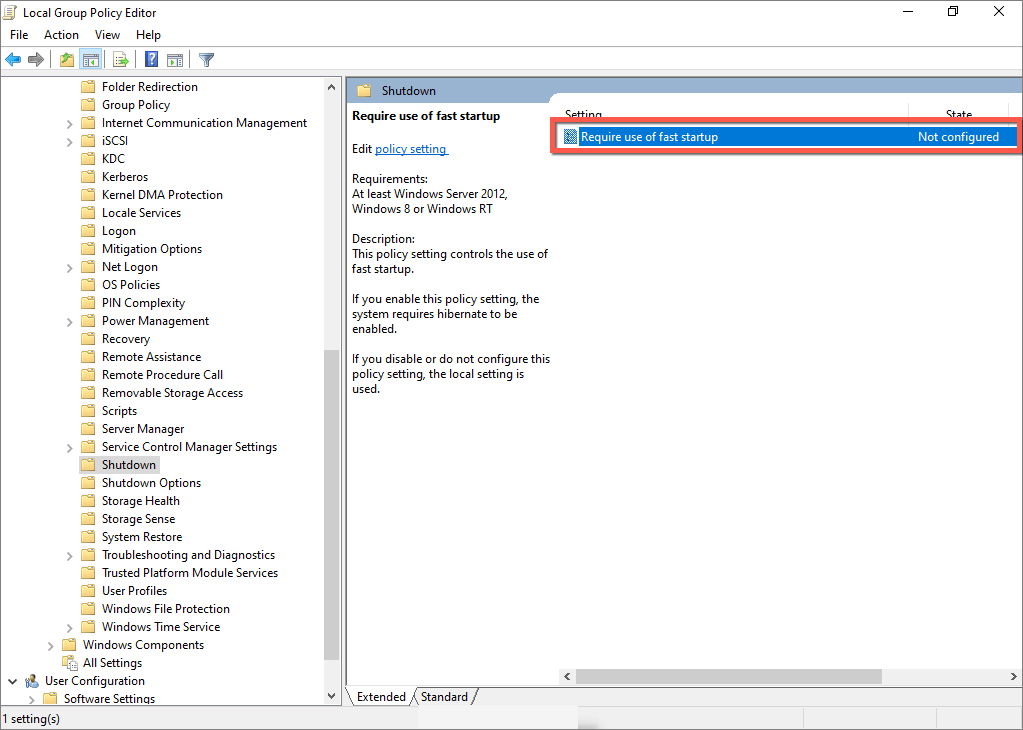
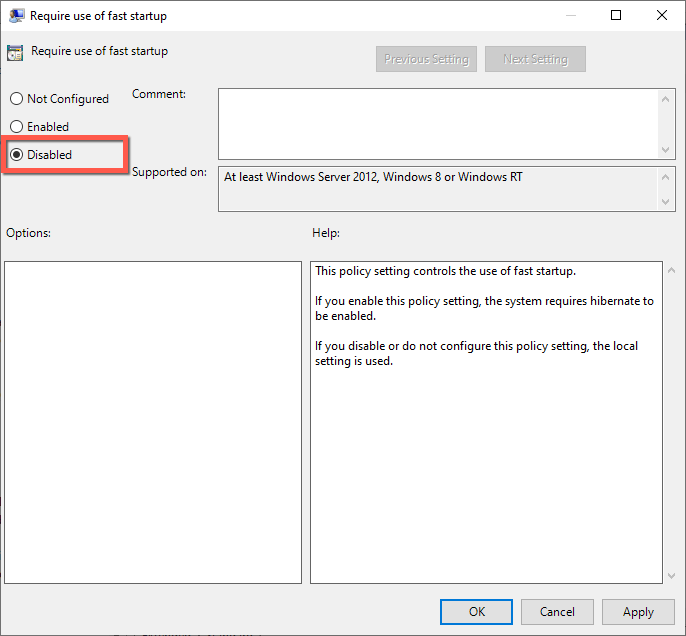
Inicialização rápida: mantenha ou desative
A menos que você use um PC bastante antigo com um HDD mecânico ou apenas a CPU ou RAM mínima necessária para executar o Windows 11 ou 10, você provavelmente não verá um aumento significativo de desempenho no tempo de inicialização com a Inicialização Rápida habilitada.
No entanto, há poucos motivos para desativar permanentemente o Fast Startup, a menos que você encontre problemas persistentes, tenha problemas para instalar atualizações ou use mais de um sistema operacional. Não se esqueça de que você pode facilmente ignorar o recurso sempre que quiser.
.