Sempre que você tiver problemas moderados a graves no Windows 11 ou Windows 10, poderá contar com o Ambiente de Recuperação do Windows (WinRE) para corrigi-los. Ele fornece diversas opções de recuperação que permitem solucionar problemas avançados, desde executar reparos de inicialização, desinstalar atualizações do Windows e redefinir o sistema operacional.
Você tem várias maneiras de inicializar o Windows 11/10 no Ambiente de Recuperação do Windows. Mas isso depende do estado do sistema operacional. Por exemplo, o Windows está funcional? Ou você tem problemas para acessar a área da área de trabalho? Independentemente disso, os métodos abaixo ajudam você.
Depois de inicializar no Ambiente de Recuperação do Windows, continue lendo para saber mais sobre as opções de recuperação do sistema que você pode usar para corrigir o Windows 11/10.
Inicialização através do menu Iniciar
Supondo que você possa inicializar o Windows 11 ou o Windows 10, a maneira mais conveniente de acessar o Ambiente de Recuperação do Windows é reiniciando o computador normalmente por meio do menu Iniciar .
A única coisa extra que você deve fazer é manter pressionada a tecla Shift enquanto seleciona a opção Reiniciar .
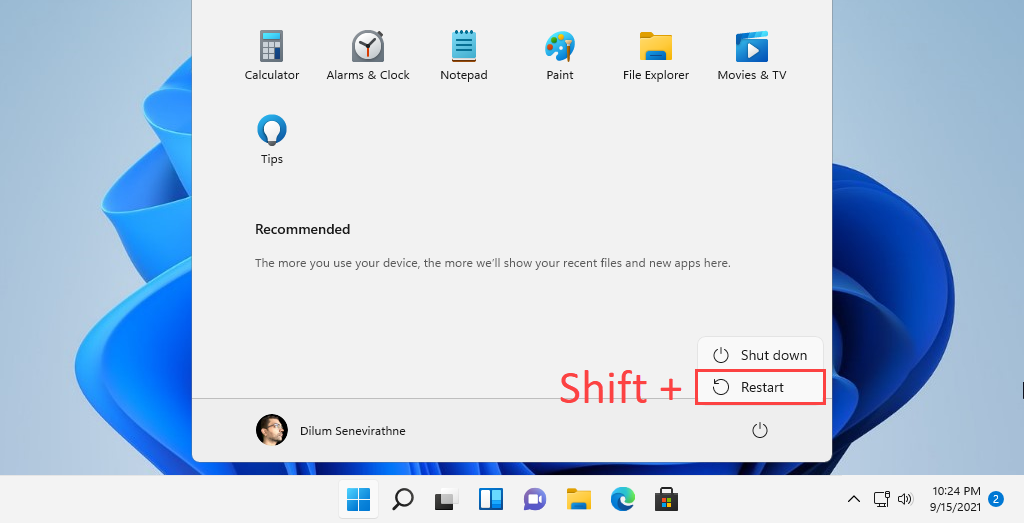
Inicialização via aplicativo Configurações
O aplicativo Configurações no Windows 11 e no Windows 10 apresenta uma opção dedicada para reinicializar o PC no Ambiente de Recuperação do Windows. Usar o método acima é mais rápido, mas deve ser útil se você tiver problemas com o menu Iniciar.
Comece pressionando Windows + I para abrir o aplicativo Configurações . Em seguida, vá para Sistema (ou Atualização e Segurança no Windows 10) >Recuperação e selecione a opção Reiniciar agora na seção Inicialização avançada .
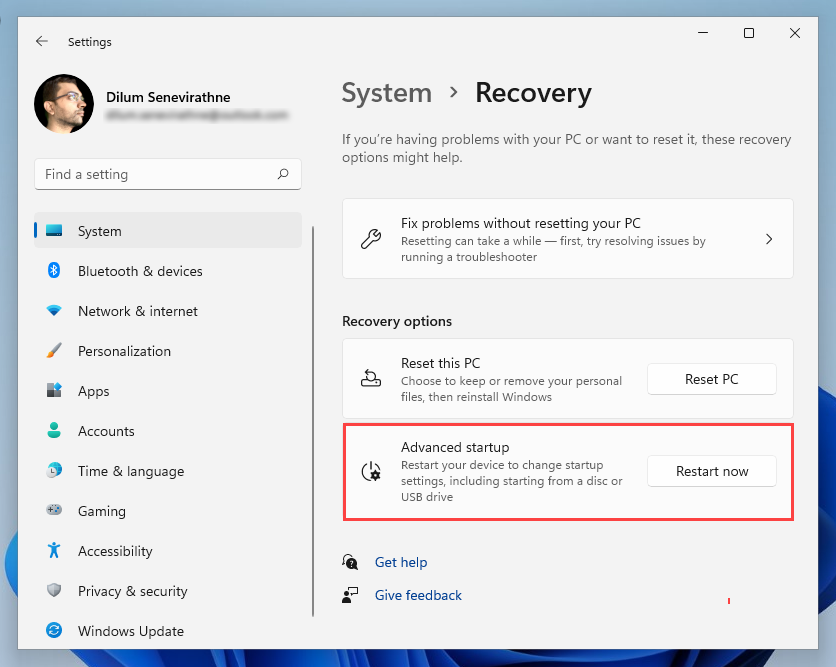
Inicialização via tela de segurança
Você também pode fazer com que o Windows 11/10 inicialize nas opções de recuperação do sistema por meio do Tela de segurança. É o melhor método a ser usado ao lidar com um sistema operacional que trava continuamente.
Pressione Ctrl + Alt + Del para abrir a tela de segurança. Em seguida, selecione o ícone Power no canto inferior direito da tela, mantenha pressionada a tecla Shift e escolha Reiniciar ..
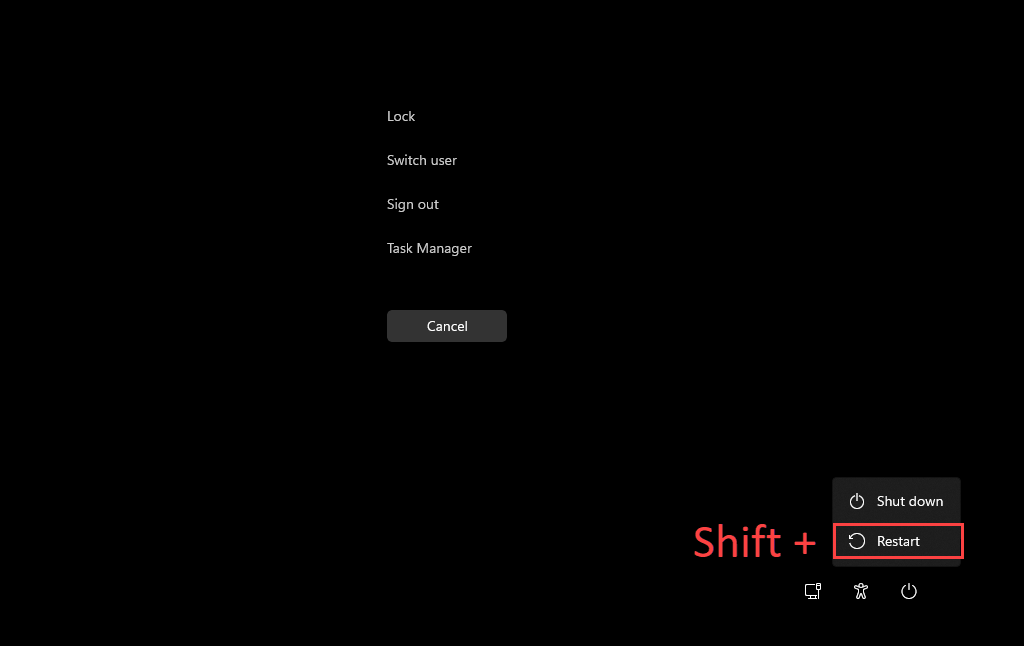
Inicialização via tela de bloqueio
Se você tiver problemas para fazer login no Windows 11 ou Windows 10, tente inicializar no Ambiente de Recuperação do Windows por meio da tela de bloqueio. Novamente, selecione o ícone Power e selecione Reiniciar enquanto mantém pressionada a tecla Shift .
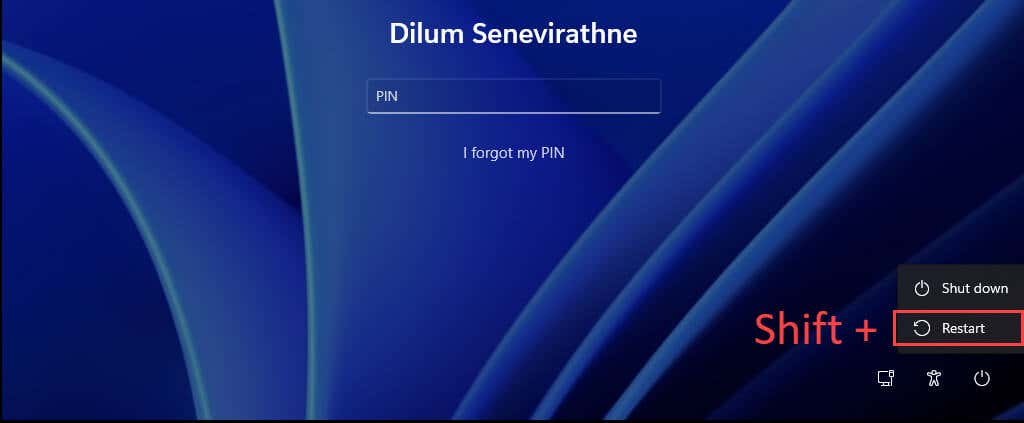
Inicialização via Windows PowerShell
O console Windows PowerShell (que você pode acessar através da lista de programas no menu Iniciar) oferece outra maneira de carregar o Ambiente de Recuperação do Windows. Basta digitar o seguinte comando e pressionar Enter :
desligar /r /o
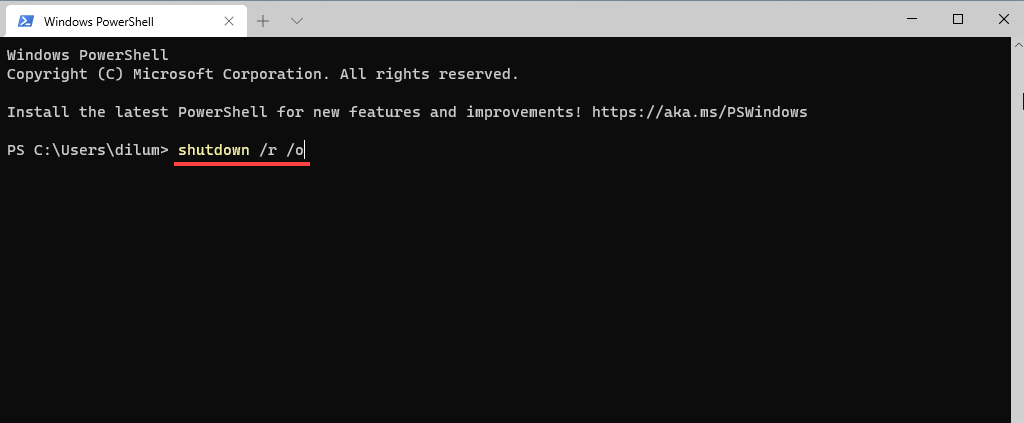
Por padrão, o Windows deve inicializar no WinRE em 30 segundos. Se você tiver algum problema, tente executar novamente o comando com parâmetros extras. Isso força o fechamento de todos os programas e reinicia o sistema operacional instantaneamente:
desligar /r /o /f /t 0
Outro comando que pode ajudá-lo a acessar as opções de recuperação do sistema é o comando reagentc /boottore . No entanto, você deve executá-lo em um console elevado do Windows PowerShell e reinicializar o computador manualmente.
Inicialização via botão de recuperação de hardware
Também é possível acessar o WinRE pressionando uma tecla de função específica (por exemplo, F11 , F10 ou F9 ) no seu PC imediatamente na inicialização. Não espere que funcione em todos os dispositivos desktop ou laptop.
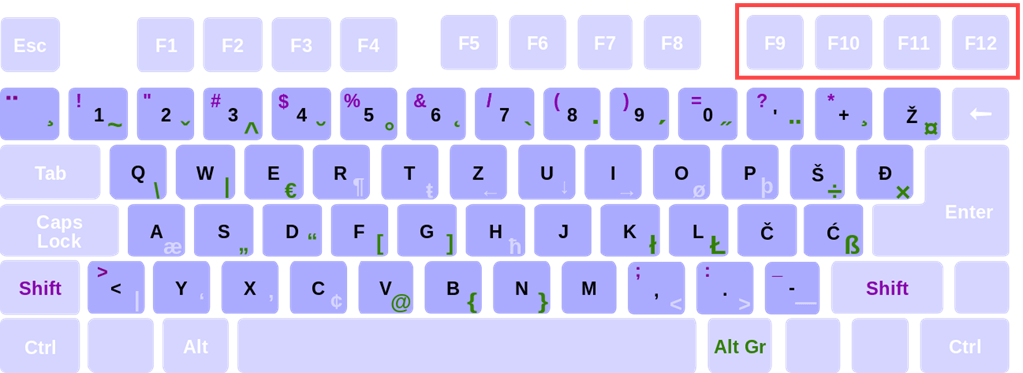
Inicialização via reparo automático
Se o Windows 11 ou o Windows 10 falhar ao carregar ou travar na inicialização, você pode forçar o computador a entrar no Ambiente de Recuperação do Windows, desligando-o à força três vezes. Para fazer isso, pressione e segure o botão Power até que a tela desligue.
Você deverá ver as palavras Preparando o reparo automático piscando abaixo do logotipo do Windows 11/10 na tela após a terceira tentativa. Selecione Opções avançadas quando solicitado a entrar no WinRE.
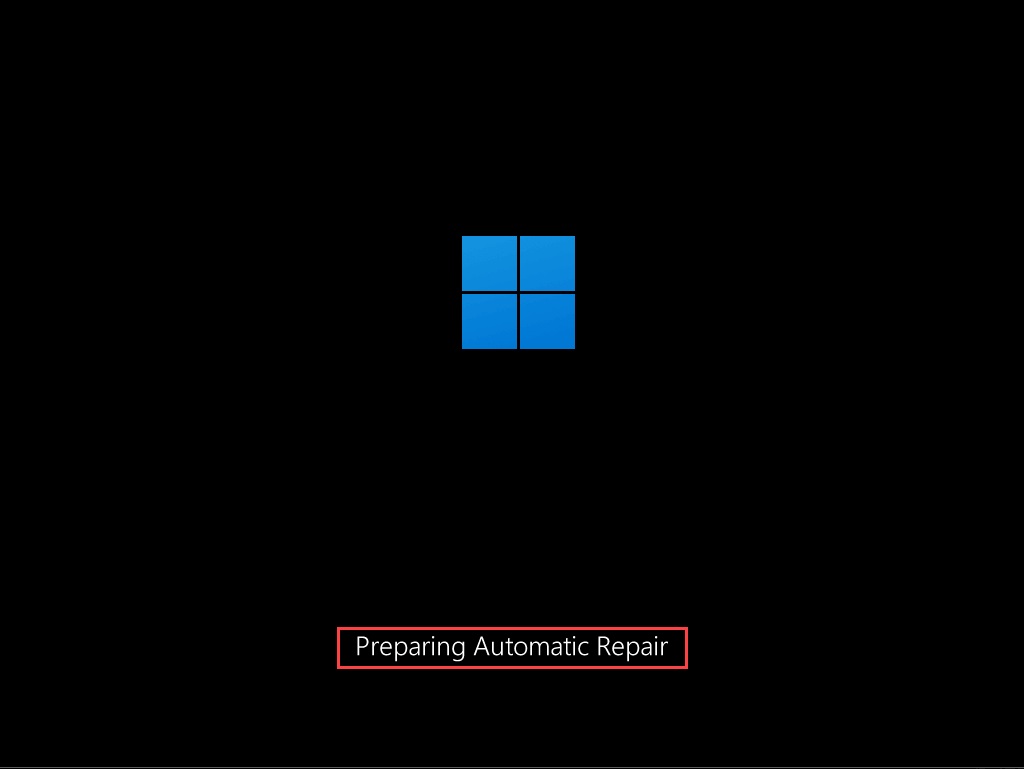
Inicialização usando mídia de instalação
Se você tiver um Instalação do Windows 11/10 USB ou disco, poderá usá-lo para entrar no Ambiente de Recuperação do Windows. Desde que você tenha configurado seu computador para inicializar a partir de um USB ou DVD, pressione qualquer tecla quando seu computador solicitar na inicialização..
Na configuração do Windows que aparece posteriormente, selecione Avançar >Reparar seu computador .
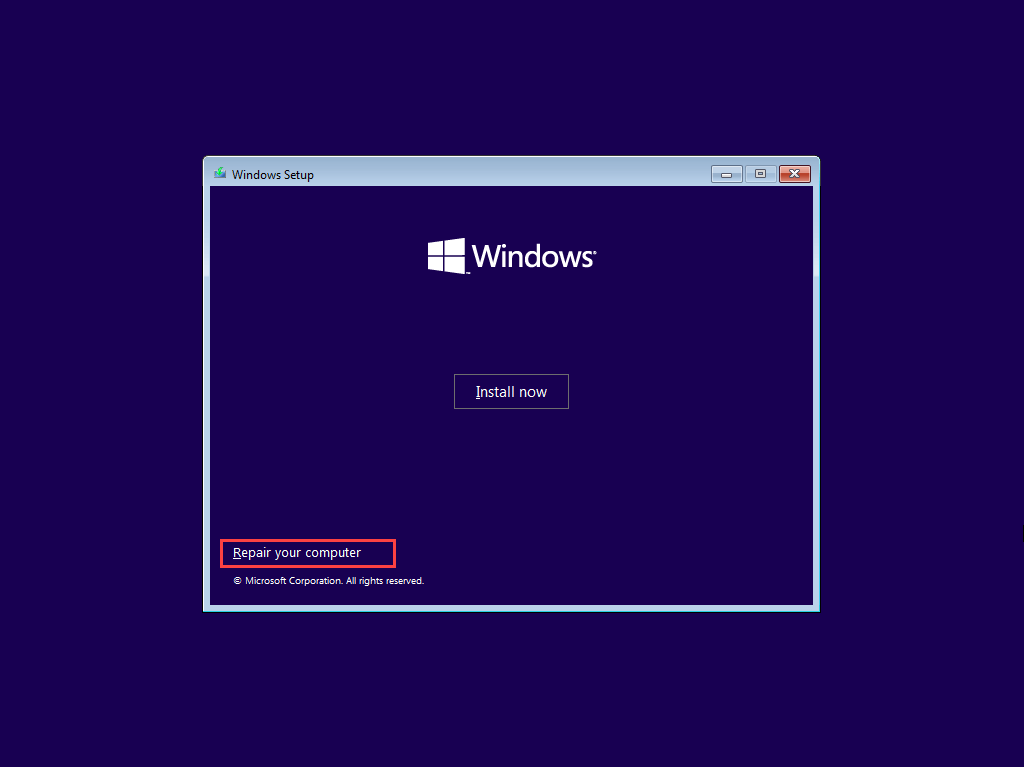
Usando as opções de recuperação do sistema Windows
Depois de entrar no Ambiente de Recuperação do Windows, você deve selecionar Solucionar problemas >Opções avançadas para acessar as opções de recuperação do sistema. Ou você pode escolher Continuar para inicializar no Windows 11/10 ou Desligar o PC para sair e desligar o computador.
Aqui está um breve resumo das opções de recuperação do sistema às quais você tem acesso no WinRE:
Reparo de inicialização: solicita que seu computador execute uma série de reparos automáticos e ajuda a corrigir problemas que impedem o carregamento do Windows 11 ou do Windows 10. É melhor executar isso enquanto solução de problemas de erros da Tela Azul da Morte (BSOD).
Configurações de inicialização: permite alterar o comportamento de inicialização padrão do sistema operacional. Por exemplo, você pode usá-lo para inicie o Windows 11/10 no modo de segurança.
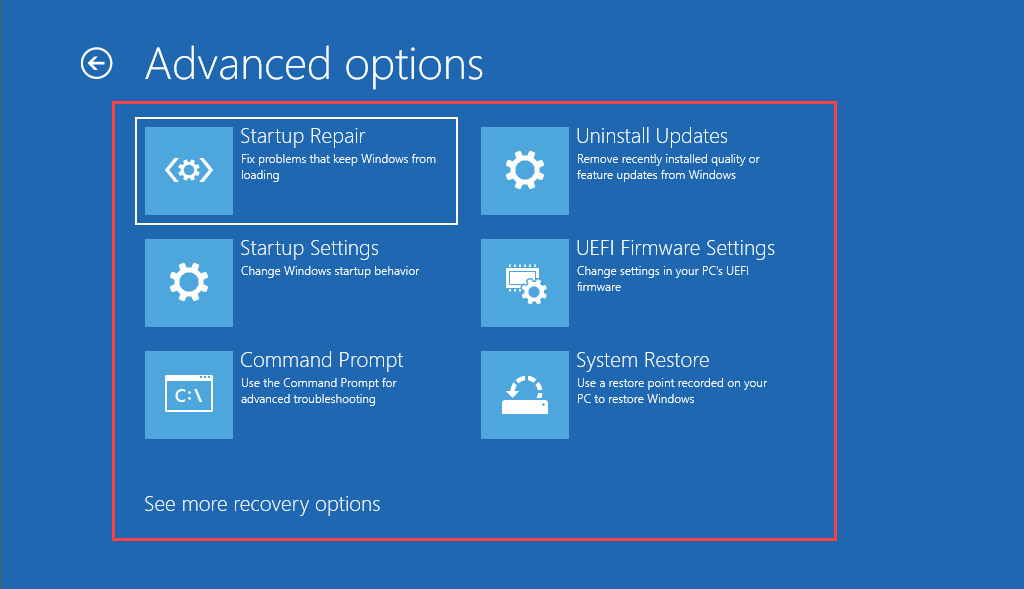
Prompt de comando: carrega o console Prompt de comando. Você pode usá-lo para executar diversas ferramentas de linha de comando, como Verificador de arquivos do sistema e Verifique o Utilitário de Disco.
Desinstalar atualizações: se ocorrer um problema logo após a aplicação de um recurso ou atualização de qualidade para o Windows 11/10, esta opção permite revertê-lo.
Configurações de firmware UEFI: ajudam você a acessar seu Configurações de firmware UEFI rapidamente.
Restauração do sistema: se você tiver configurar a Restauração do Sistema no Windows 11/10, esta opção permite desfazer alterações prejudiciais revertendo seu computador para um estado anterior.
Imagem de recuperação do sistema: permite usar um imagem de recuperação do sistema para restaurar os dados no seu computador.
Redefinir este PC: esta opção está disponível após selecionar Solucionar problemas no WinRE. Você pode usá-lo até redefinir o Windows 10 ou Windows 11 para as configurações de fábrica. Você também terá a oportunidade de manter os dados pessoais intactos.
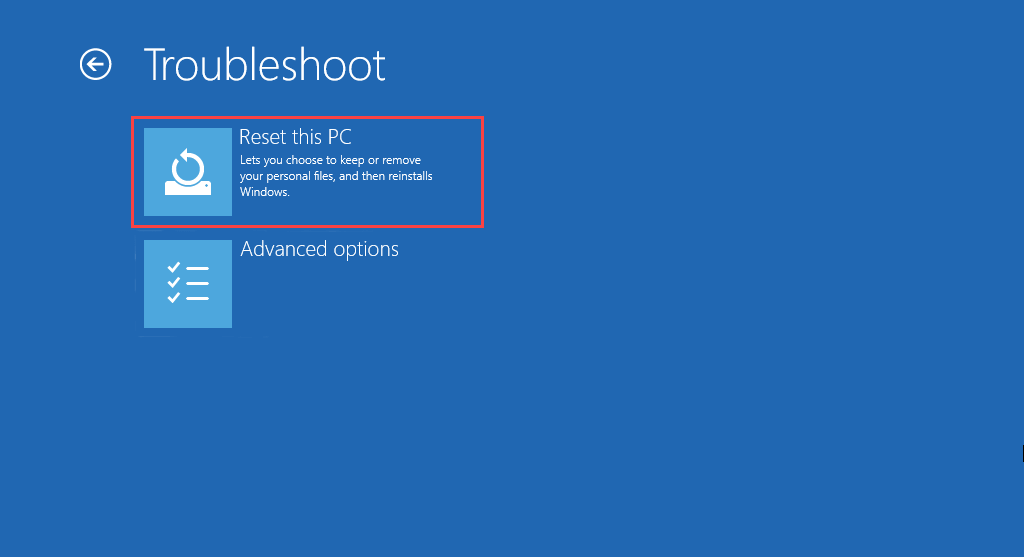
Comece a consertar o Windows 11/10
Usar as opções de recuperação do sistema no Ambiente de Recuperação do Windows não é a solução para todos os problemas que surgem no Windows 11 e no Windows 10. Se continuar a ter problemas, você pode querer realizar essa etapa extra e reinstalar o Windows do zero.
.