Você recebe o erro “Microsoft Store está bloqueada” ao iniciar o aplicativo Store em seu PC com Windows? Há uma boa chance de o aplicativo Store estar desativado. Existem outras causas para esse problema e mostraremos algumas maneiras fáceis de reativar o aplicativo Store no seu computador.
Outras causas do problema acima podem ser o fato de você ter bloqueado o aplicativo Store, o aplicativo Store estar apresentando uma pequena falha, os arquivos de cache do aplicativo Store estarem corrompidos, um programa antivírus de terceiros estar interferindo no aplicativo e mais.
1.Reative a Microsoft Store no seu PC
Quando você obter um erro “Microsoft Store está bloqueada” e não conseguir iniciar o aplicativo, reative-o no Editor de Registro ou no Editor de Política de Grupo Local do seu PC com Windows. Isso permitirá que você abra seu aplicativo com sucesso.
Se você estiver usando o Microsoft Windows Pro Edition, use o método do Editor de Política de Grupo Local abaixo para ativar a Microsoft Store no seu PC. Se você for um usuário do Windows Home, não terá acesso ao Editor de Política de Grupo Local. Nesse caso, use o método do Editor do Registro abaixo.
Ambos os métodos alcançam o mesmo resultado.
Usando oEditor de Política de Grupo Local
gpedit.msc
Configuração do Computador >Modelos Administrativos >Componentes do Windows >Loja
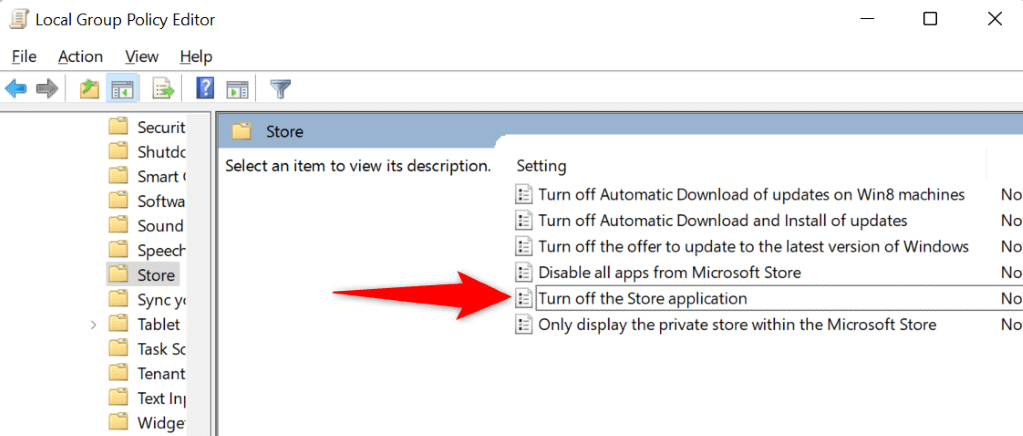
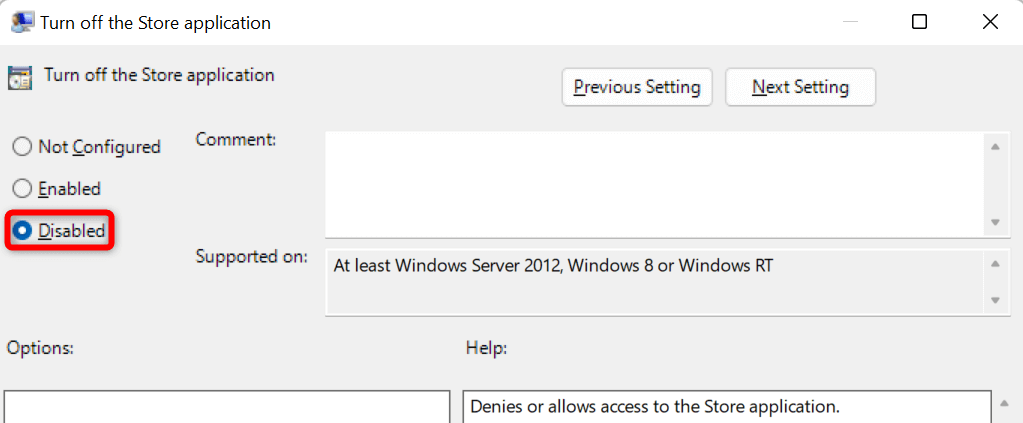
Usando o Editor do Registro
regedit
HKEY_LOCAL_MACHINE\SOFTWARE\Policies\Microsoft\WindowsStore.
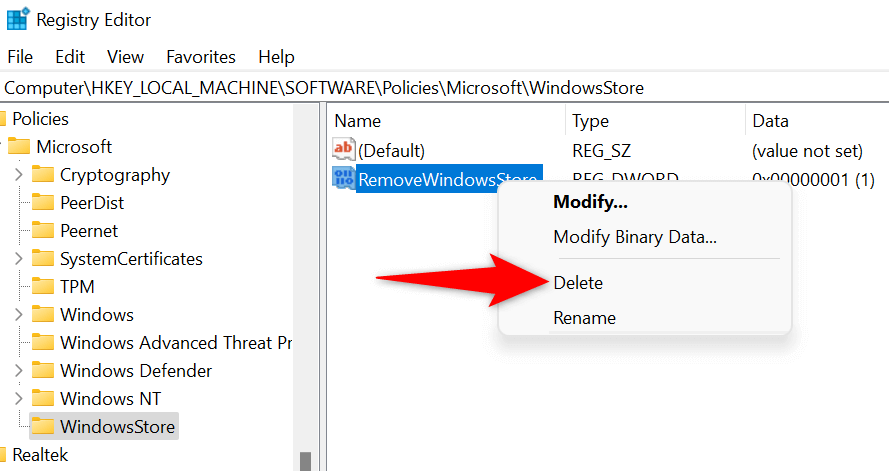
2.Desbloqueie o aplicativo Microsoft Store no seu PC
Um dos motivos pelos quais você não consigo acessar a Microsoft Store é que você ou outra pessoa bloqueou o aplicativo no seu PC. Você terá que editar ou limpar a regra que bloqueia o aplicativo e poderá acessar o aplicativo da Loja.
secpol.msc
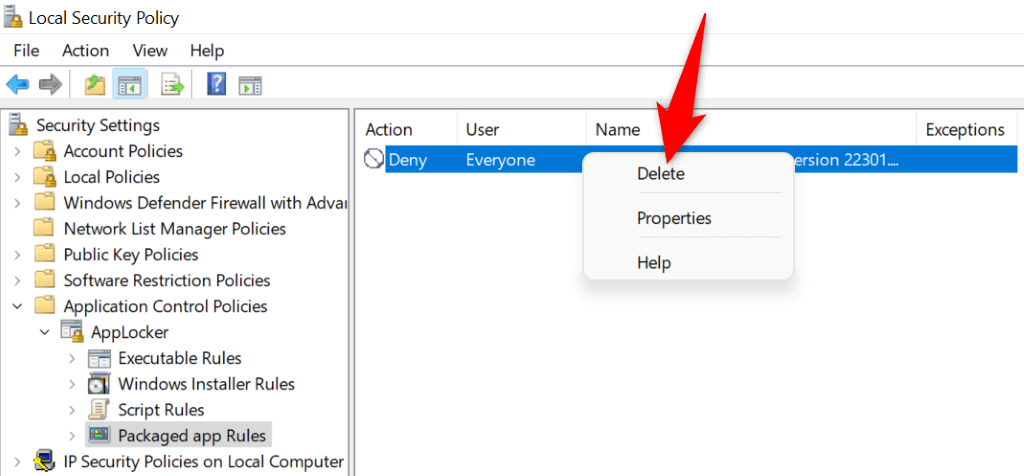
3.Usar o solucionador de problemas de aplicativos da Windows Store
Se você ainda tem não consigo iniciar a Microsoft Store no seu PC, use o solucionador de problemas integrado de aplicativos da Windows Store para encontrar e corrigir problemas com seu aplicativo da Store. Esta ferramenta encontra automaticamente os problemas com seu aplicativo Store e oferece ajuda para resolvê-los.
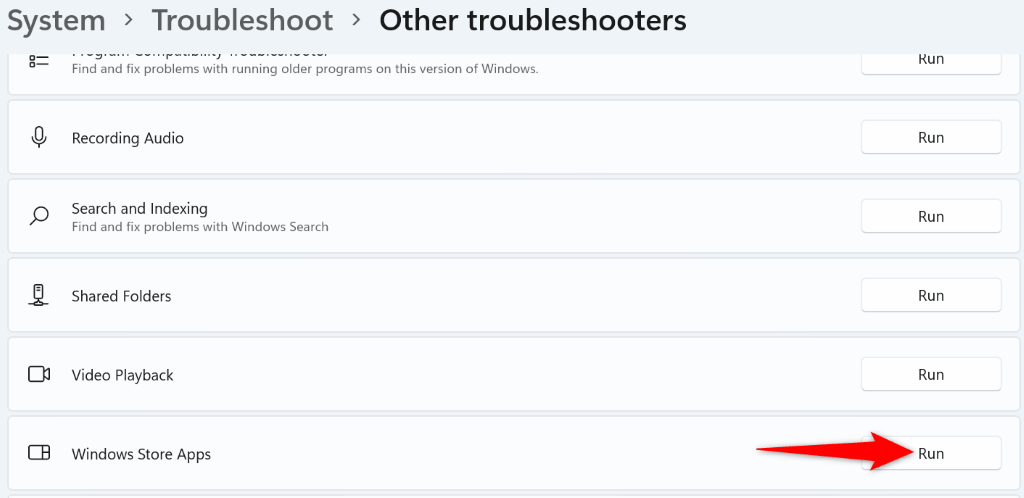
4.Limpar cache e redefinir a Microsoft Store
Os arquivos de cache da Microsoft Store podem estar com defeito, fazendo com que o aplicativo não abra. Neste caso, você pode limpe esses arquivos de cache e resolver seu problema. Você não perde seus aplicativos instalados ou outros dados pessoais ao fazer isso.
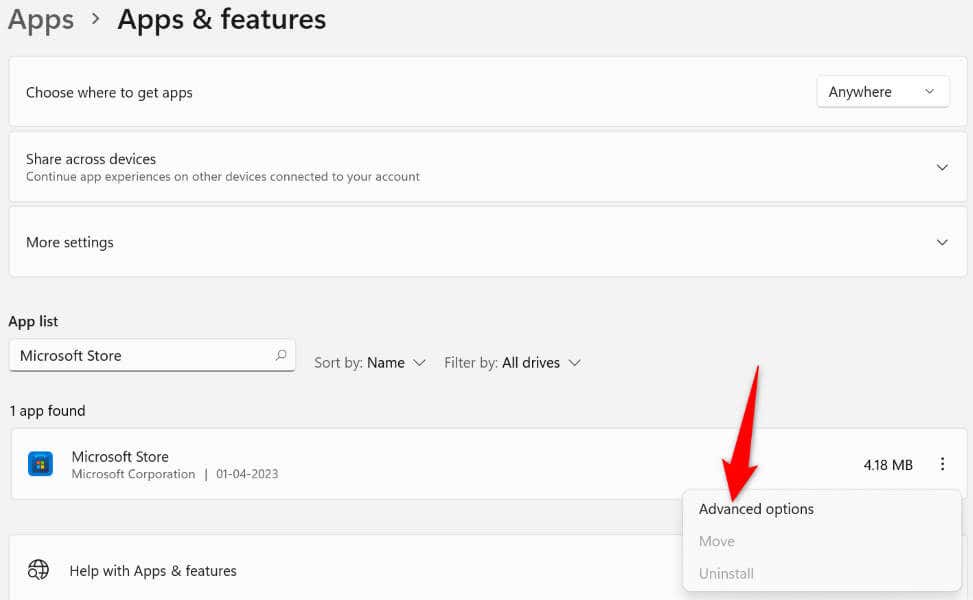
5.Atualize seu sistema operacional Windows
Você pode estar usando uma versão antiga do sistema operacional Windows. Versões mais antigas geralmente apresentam muitos problemas, e pode ser por isso que você não consigo iniciar o aplicativo Store no seu PC. Nesse caso, atualize seu sistema operacional Windows para a versão mais recente e seu problema será resolvido.
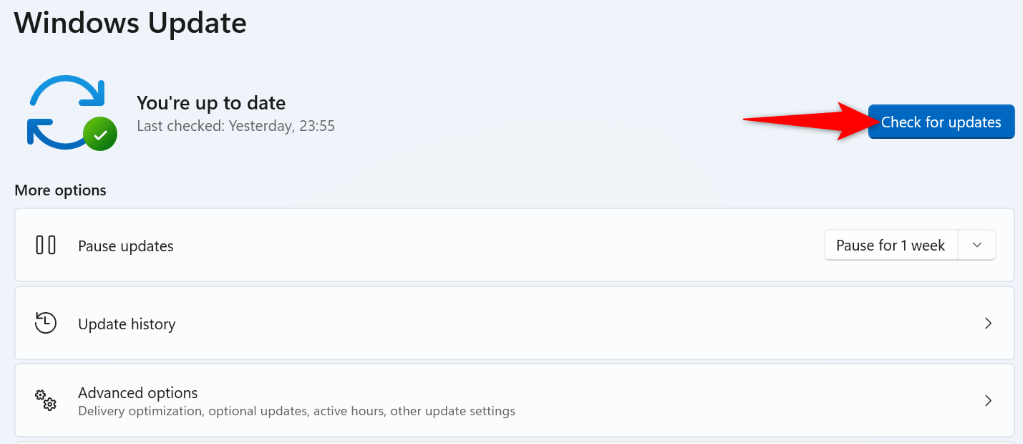
6.Desativar programas antivírus de terceiros
Embora a Microsoft Store não tenha nada a ver com programas antivírus de terceiros, às vezes esses programas interferem no funcionamento da Store. Isso pode fazer com que o aplicativo Store não seja iniciado.
Você pode verificar isso com a proteção em tempo real do desligando seu programa antivírus. Você pode fazer isso desativando o botão de proteção na tela principal da maioria das ferramentas antivírus. Se a Loja abrir após fazer essa alteração, adicione o aplicativo Store à lista de permissões da sua ferramenta antivírus, para que a ferramenta sempre permita o lançamento do seu aplicativo Store..
7.Desinstale e reinstale o aplicativo Microsoft Store
Se você não conseguiu corrigir o erro “Microsoft Store está bloqueada” usando os métodos acima, remova e reinstale todo o aplicativo Store em seu PC. Fazer isso exclui todos os arquivos principais do aplicativo, corrigindo quaisquer problemas com esses arquivos.
Get-AppxPackage -allusers *WindowsStore* | Remove-AppxPackage
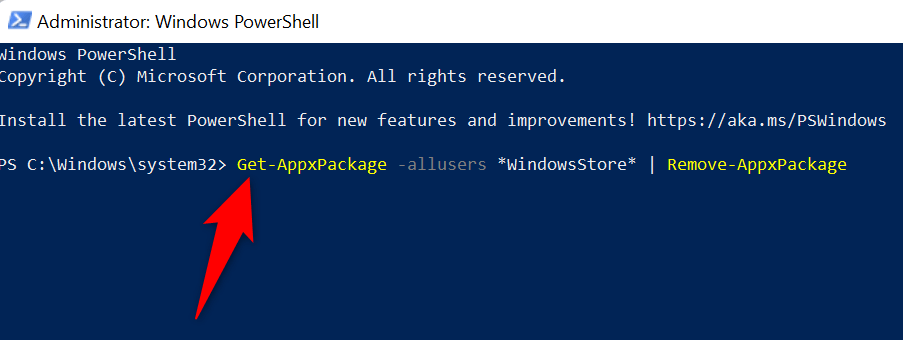
Get-AppxPackage -AllUsers Microsoft.WindowsStore* | Foreach {Add-AppxPackage -DisableDevelopmentMode -Register “$($_.InstallLocation)\AppXManifest.xml”}
Desbloquear o aplicativo “bloqueado” da Microsoft Store em seu PC com Windows
Você recebe a mensagem “Microsoft Store está bloqueada” ao iniciar o aplicativo Store por vários motivos. Dependendo da causa do problema, você pode usar os métodos descritos acima para resolvê-lo.
Depois de fazer isso, o aplicativo Store será iniciado normalmente, permitindo que você encontre e instale todos os seus aplicativos favoritos no seu computador Windows.
.