Você continua encontrando o erro 0x80131500 ao tentar abrir a Microsoft Store no Windows 11 ou 10? Mostraremos todas as maneiras possíveis de corrigir isso.
O código de erro 0x80131500 da Microsoft Store pode aparecer por vários motivos. Por exemplo, você pode estar lidando com uma instalação com erros da Microsoft Store, configurações de rede conflitantes ou corrupção de perfil de usuário.
Trabalhe com as correções abaixo para corrigir o código de erro 0x80131500 da Microsoft Store no Windows 11 e 10.
1. Habilite o serviço de transferência inteligente em segundo plano
Os aplicativos nativos do Windows usam um serviço em segundo plano chamado Background Intelligent Transfer Service (ou BITS) para lidar com uploads e downloads. Se o BITS travar ou não for executado automaticamente na inicialização, ele poderá acionar o erro da Windows Store 0x80131500. Verifique suas propriedades e execute as ações a seguir, se necessário.
1. Pressione WindowsTecla+ Rpara abrir a caixa Executar. Em seguida, digite services.msce pressione Enter.
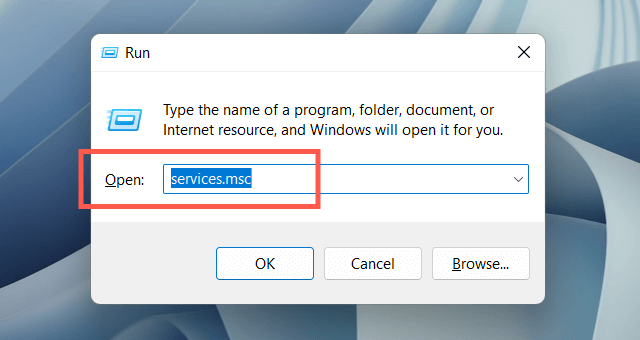
2. Localize e clique duas vezes no Serviço de transferência inteligente em segundo plano.
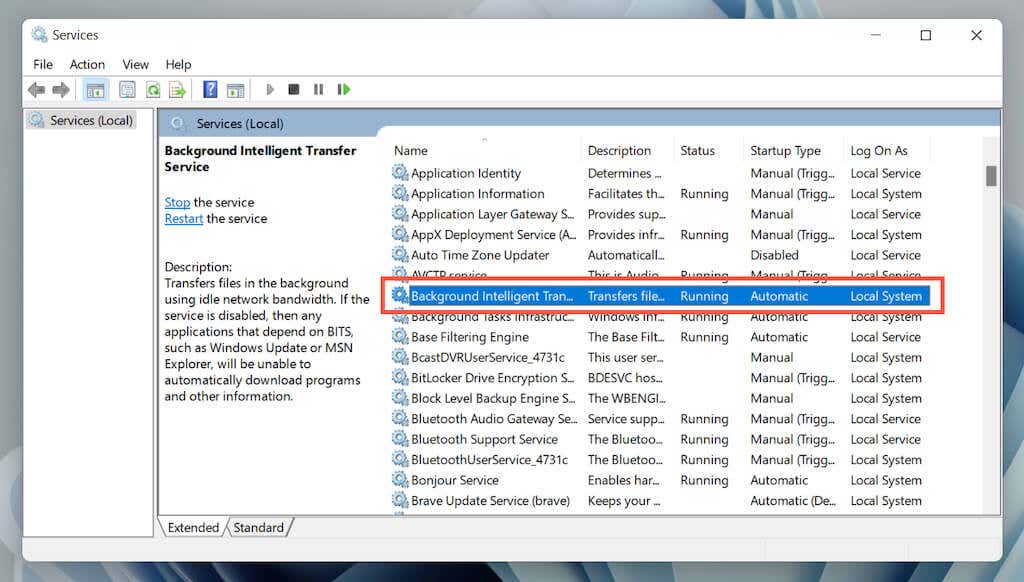
3. Defina Tipo de inicializaçãocomo Automáticoe Status do serviçocomo Em execução(selecione Iniciar). Salve suas alterações e reinicie o Windows.
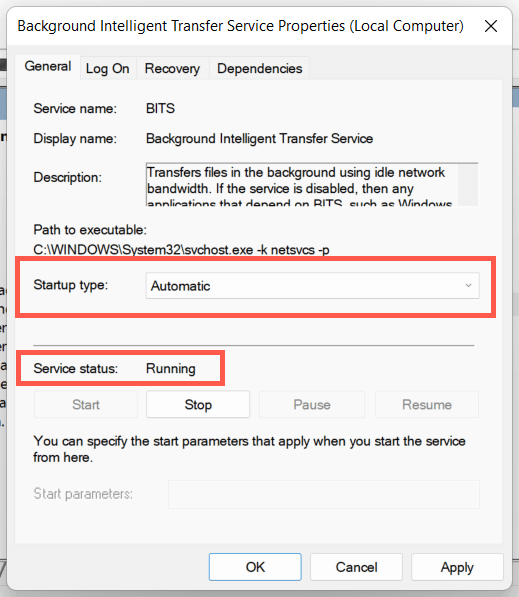
2. Desative temporariamente seu programa antivírus
Se você usar um utilitário antivírus de terceiros, desative-o brevemente e verifique se isso faz com que o erro 0x80131500 da Microsoft Store desapareça. Se isso ajudar, adicione o arquivo WinStore.App.exeno seguinte local à lista de exceções do programa:
Disco local (C:)>Arquivos de programas>WindowsApps>Microsoft.WindowsStore_[Número de compilação do Windows]_8wekyb3d8bbwe
3. Execute o solucionador de problemas de aplicativos da Windows Store
Executar a solução de problemas de aplicativos da Windows Store no Windows 11 ou 10 ajuda a resolver problemas subjacentes que impedem o funcionamento da Microsoft Store. Para chegar lá:
1. Abra o menu Iniciare selecione Configurações.
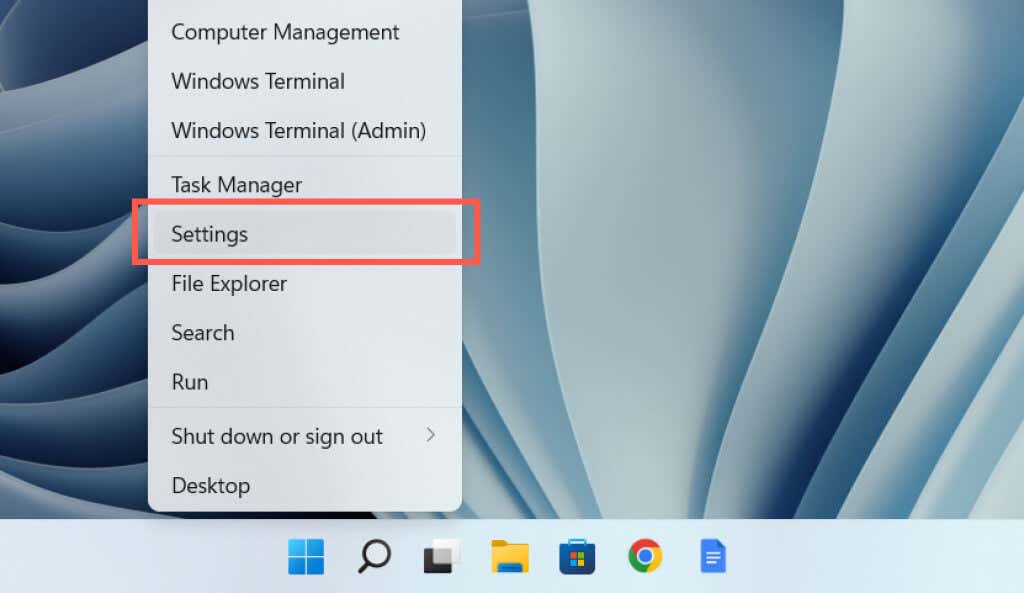
2. Selecione a categoria Sistema..
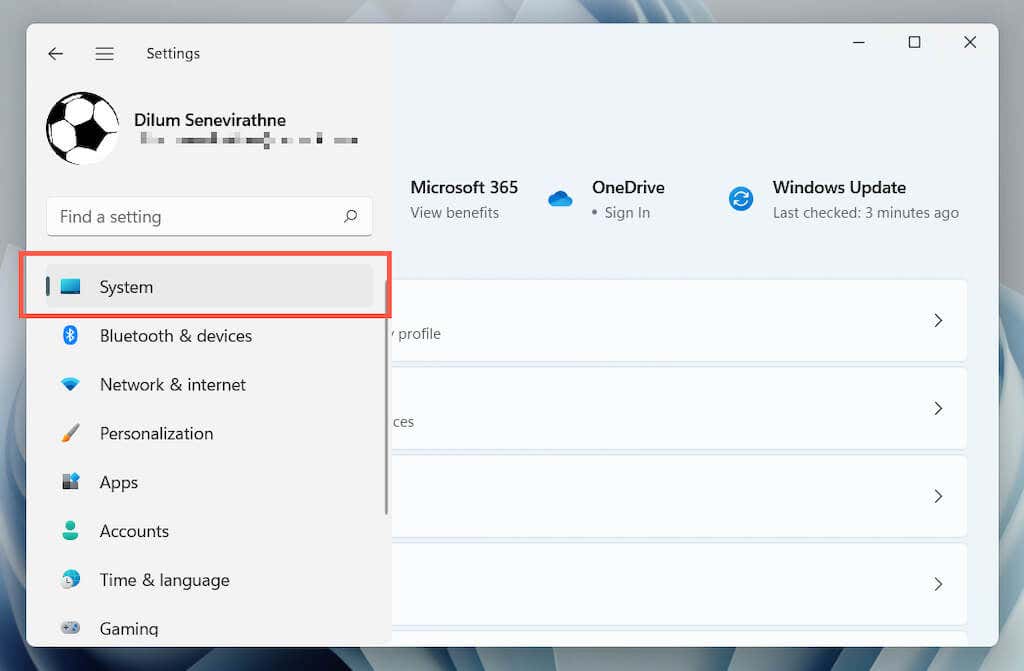
3. Selecione Solucionar problemas.
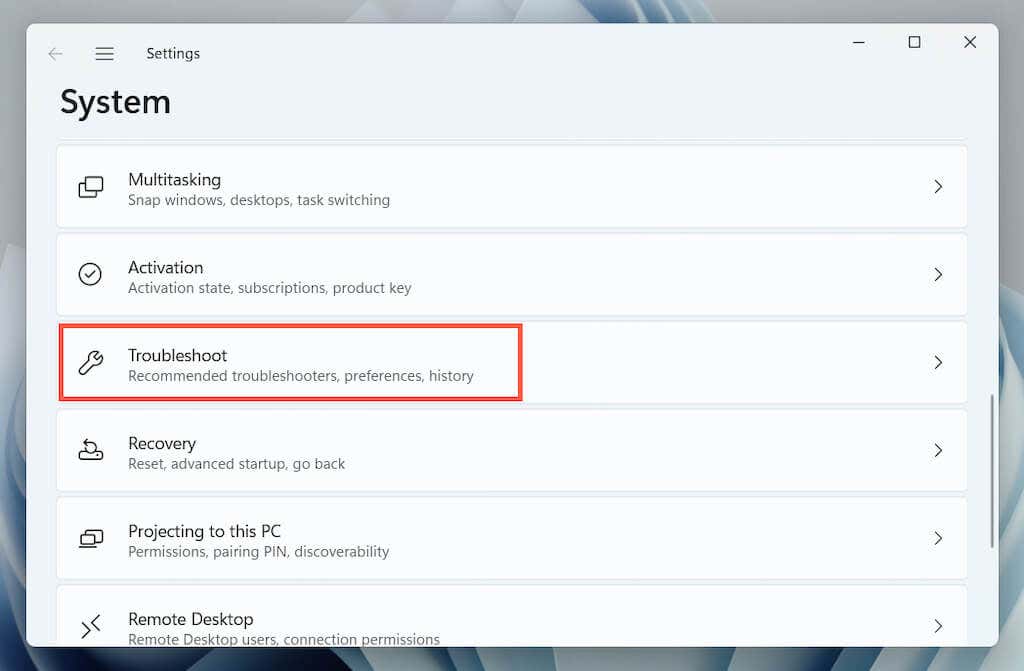
4. SelecioneOutrossolucionadores de problemas(ou Solucionadores de problemas adicionaisse você usa o Windows 10).
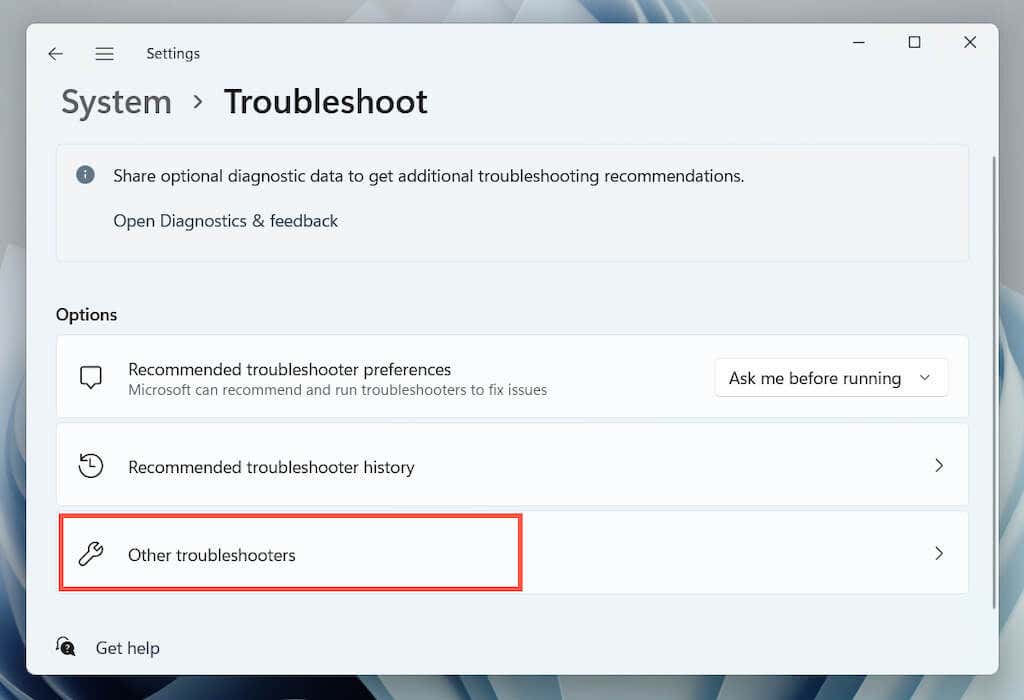
5. Localize o solucionador de problemas de Aplicativos da Windows Storee selecione Executar/Executar o solucionador de problemas.
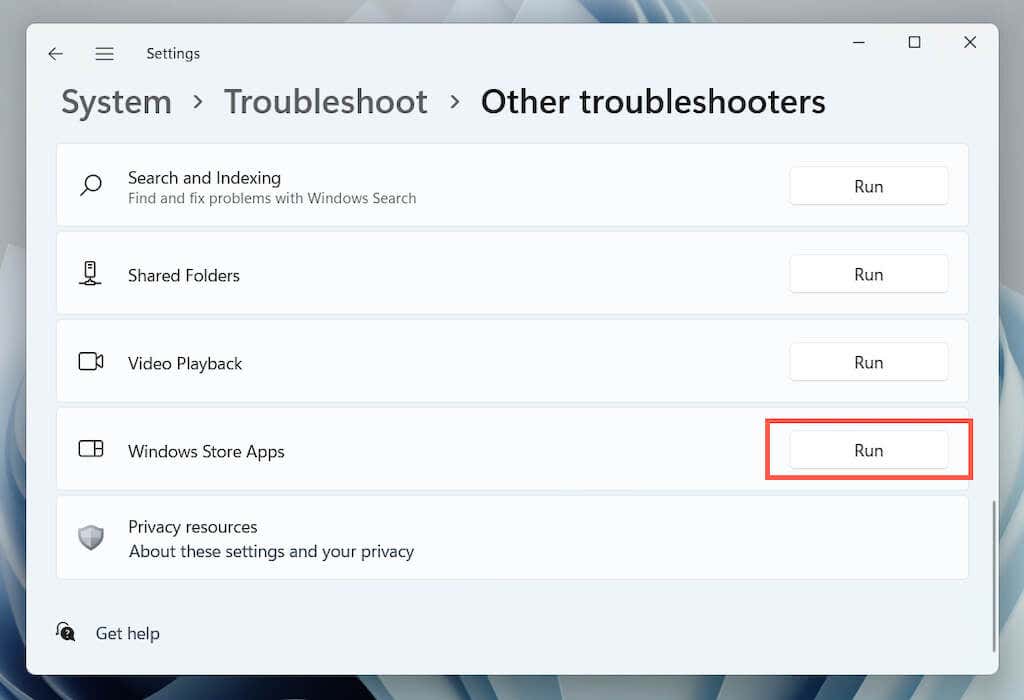
4. Reparar o aplicativo da Microsoft Store
A correção a seguir envolve reparar a Microsoft Store. Não se preocupe, é rápido e direto.
1. Clique com o botão direito no botão Iniciare selecione Aplicativos e recursos.
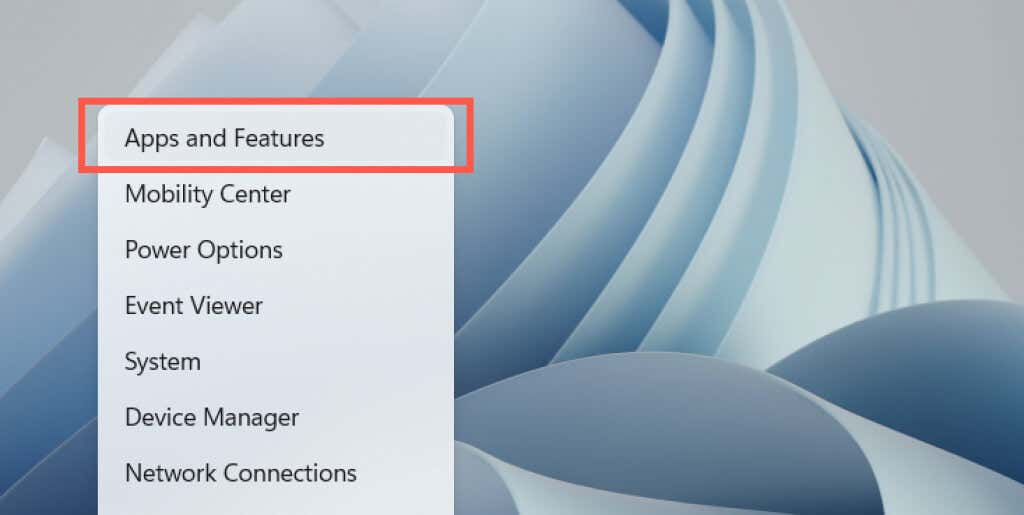
2. Selecione Microsoft Store>Opções avançadas.
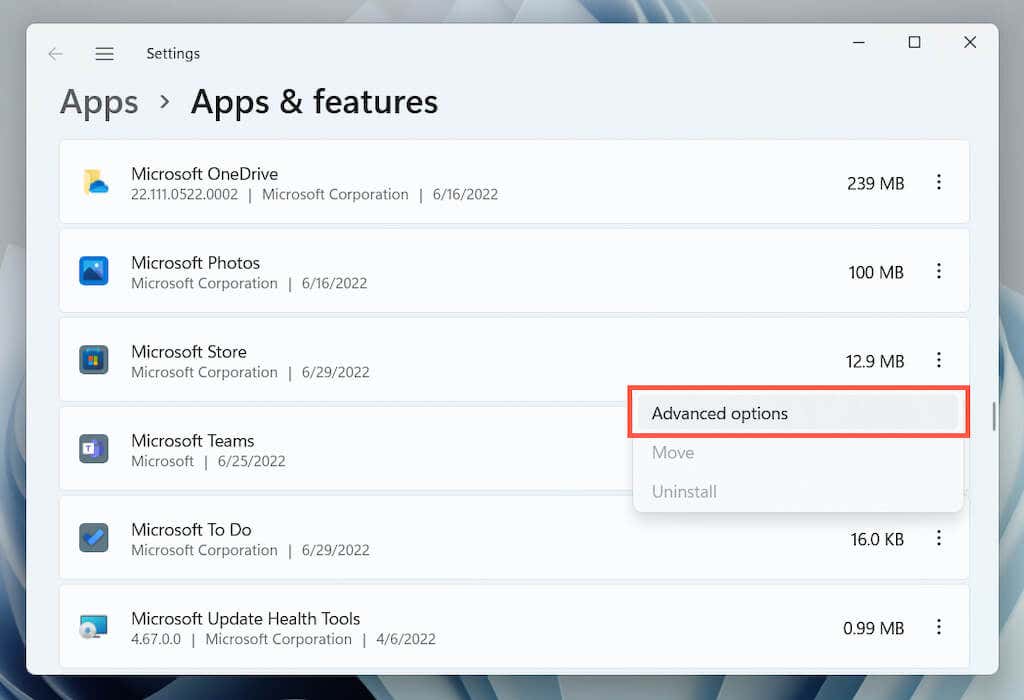
3. Selecione Encerrar>Reparar.
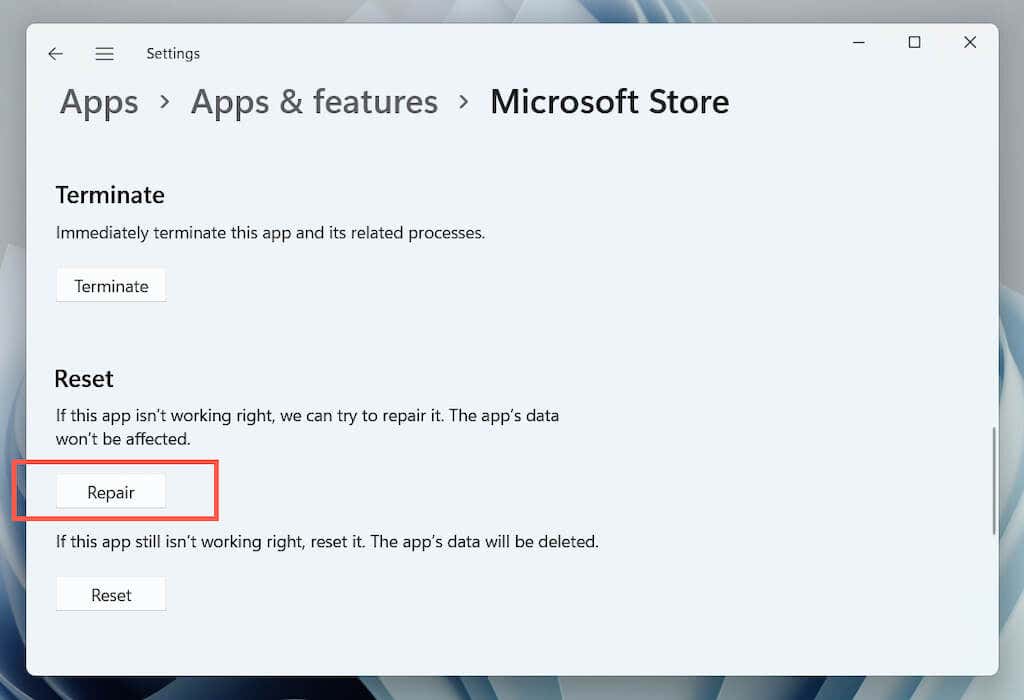
5. Redefinir a Windows Store
Se reparar o aplicativo não ajudar, tente redefinir a Windows Store. Isso limpa o cache da Loja e reverte o app para os padrões de fábrica.
Para fazer isso, repita as etapas acima, mas selecione Terminate>Resetna etapa 3. Alternativamente, digite WSReset.exeno menu Iniciare pressione Enter.
6. Altere os servidores DNS da sua rede
Altere o Servidores DNS (sistema de nomes de domínio) da sua conexão Wi-Fi ou Ethernet para o DNS do Google. Isso melhora as chances da Microsoft Store localizar e se comunicar com os servidores corretos. Você pode querer limpe o cache DNS no Windows antes de começar.
1. Abra o aplicativo Configuraçõese selecione a categoria Redee Internet.
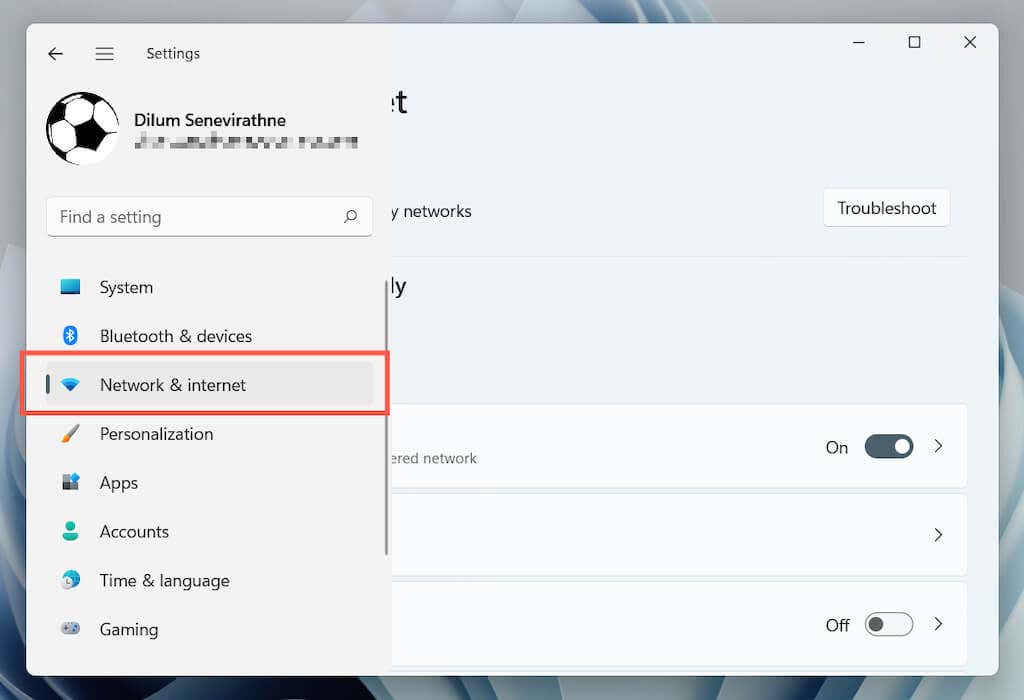
2. Selecione Propriedadesao lado da sua conexão de rede sem fio ou Ethernet.
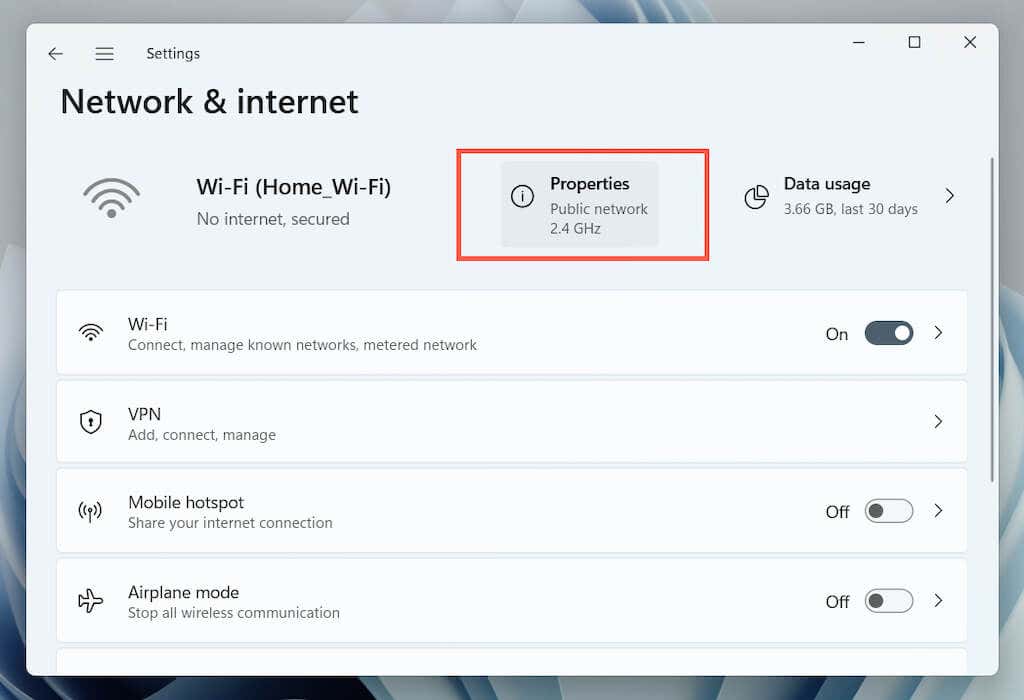
3. Selecione Editarao lado de Atribuição de servidor DNS.
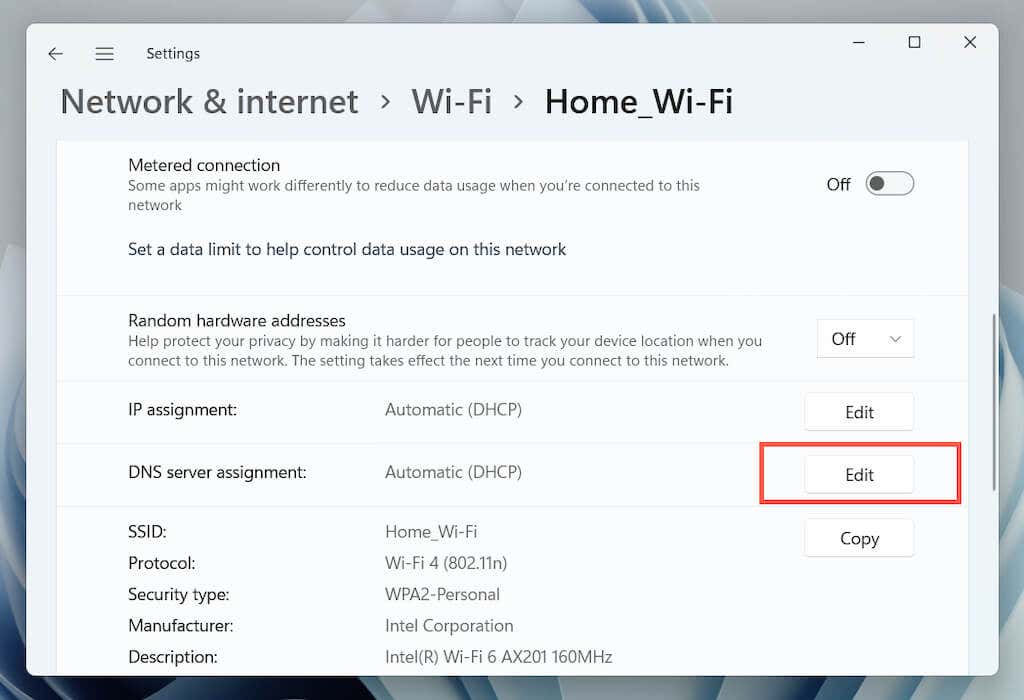
4. Selecione Editarredeconfigurações de DNSpara manual e ative a chave ao lado de IPv4(Protocolo de Internet versão 4). Em seguida, preencha os campos vazios da seguinte forma e salve as alterações:
Servidor DNSpreferido: 8.8.8.8
Servidor DNS alternativo: 8.8.4.4
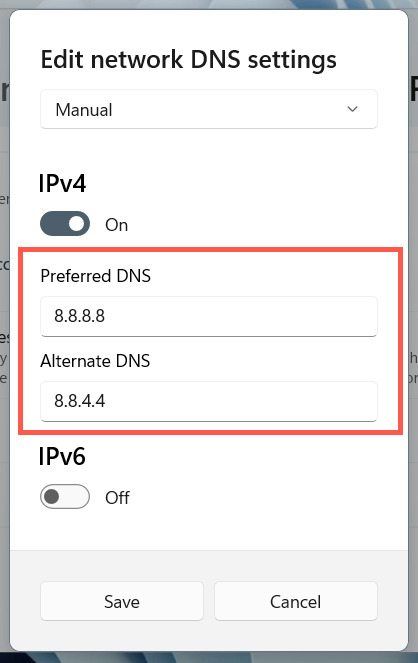
7. Desative as configurações de proxy do seu computador.
Se o erro 0x80131500 da Microsoft Store persistir, desligue o computador em procurando ou conectando-se a qualquer servidor proxy e tente abrir o aplicativo novamente.
1. Abra o aplicativo Configuraçõese selecione Rede e Internet>Proxy.
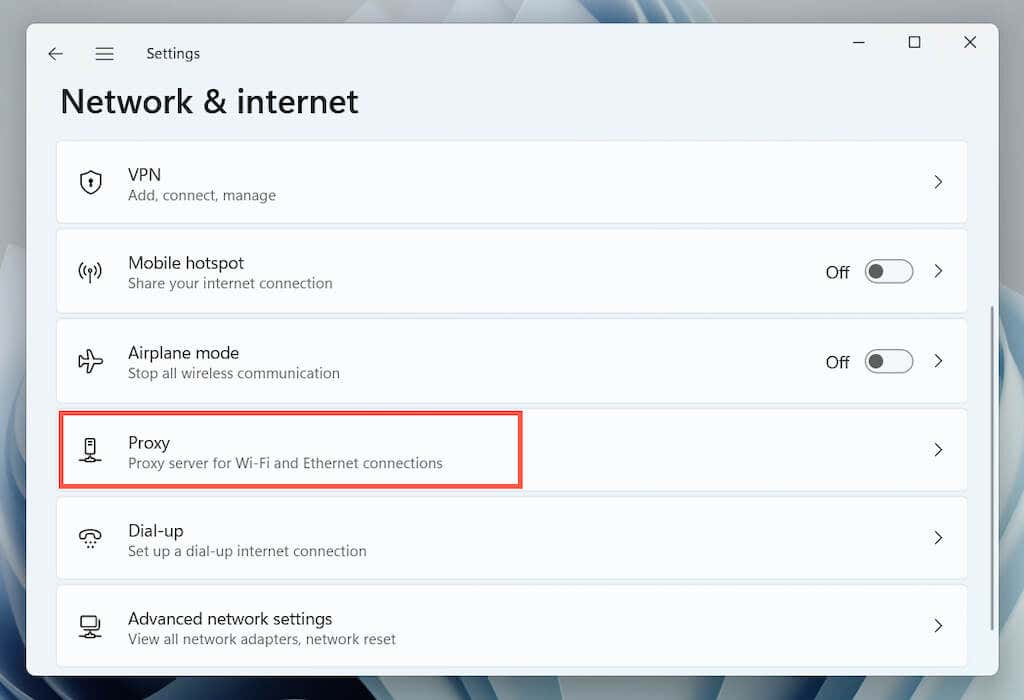
2. Desative a opção ao lado de Detectar configurações automaticamentee verifique novamente. Além disso, defina a opção Usar script de configuraçãoe Usar um servidor proxycomo Desativadose estiver ativa.
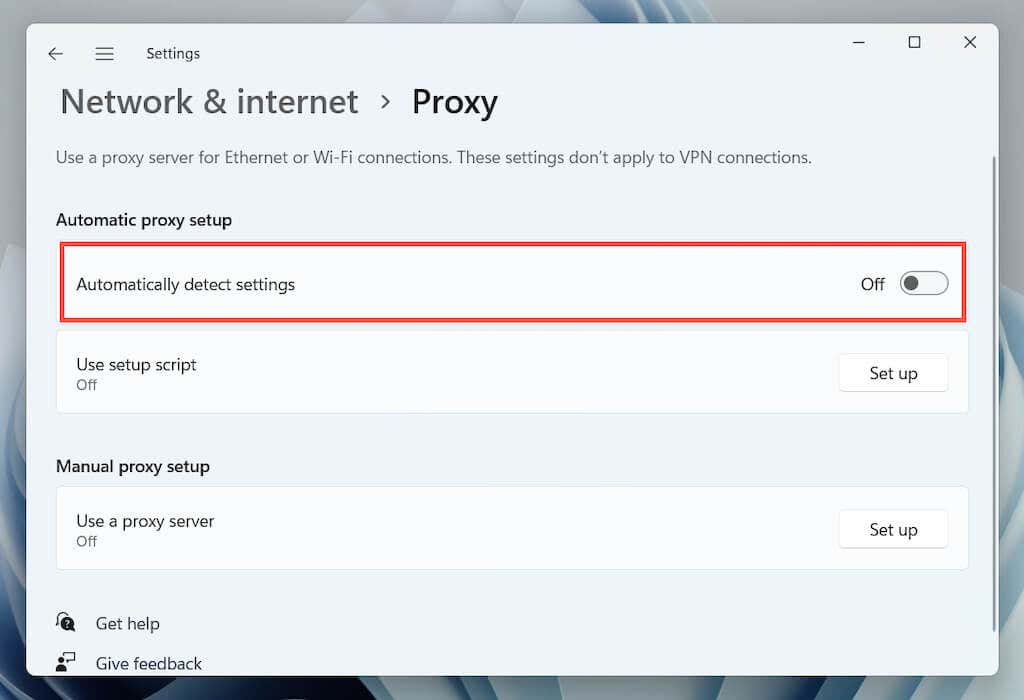
8. Atualize o Windows para a versão mais recente
Bugs relacionados ao sistema podem ser um fator por trás do erro 0x80131500 da Microsoft Store. A melhor maneira de descartar isso é atualizar o Windows para a versão mais recente.
1. Abra o aplicativo Configuraçõese selecione Windows Update.
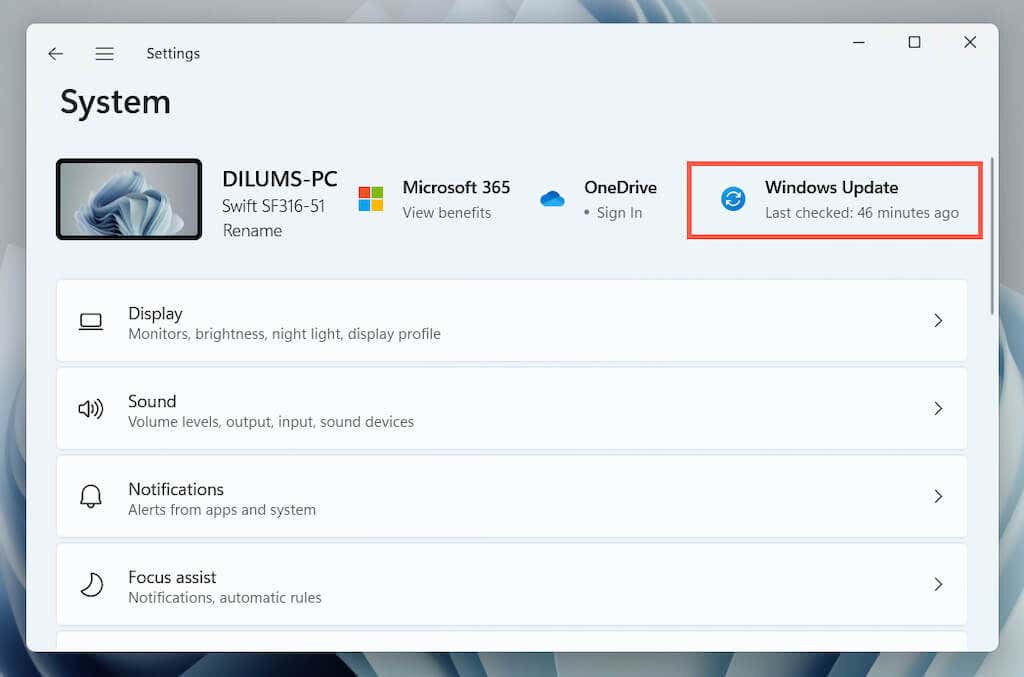
2. Selecione Verificar atualizaçõese instale todas as atualizações pendentes do sistema operacional.
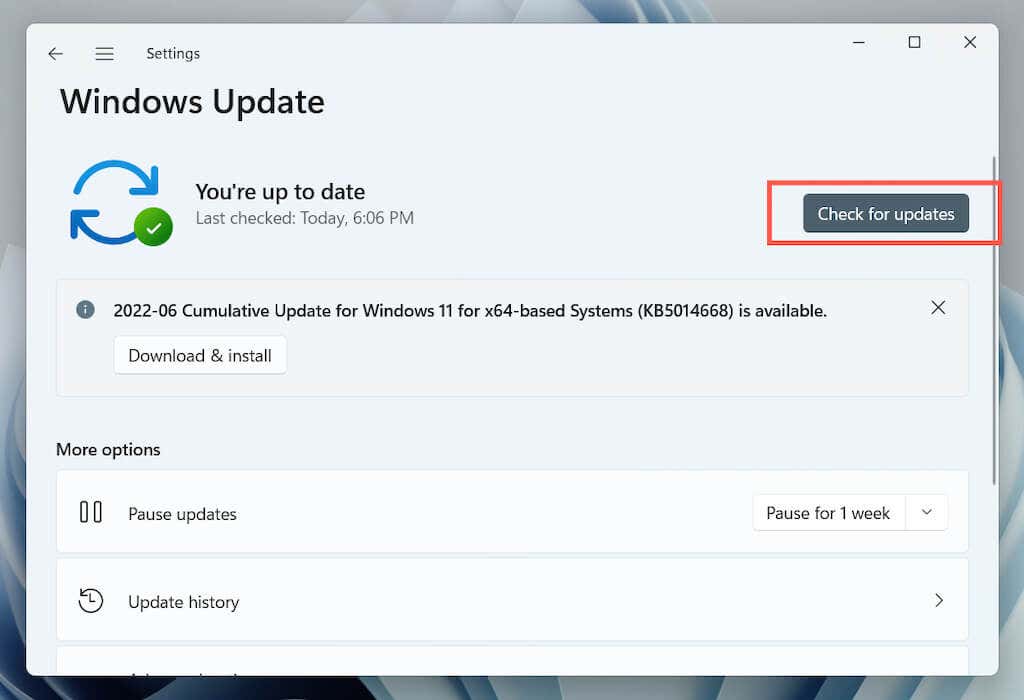
9. Configure suas opções de Internet
As conversas no fórum da Microsoft indicam configurar sua rede para usar apenas os protocolos criptográficos TLS 1.2 e TLS 1.3 como outra provável correção para o erro 0x80131500 da Microsoft Store. Veja como fazer isso:
1. DigiteOpções da Internetno menu Iniciarou Pesquisa do Windowse pressione Enter.
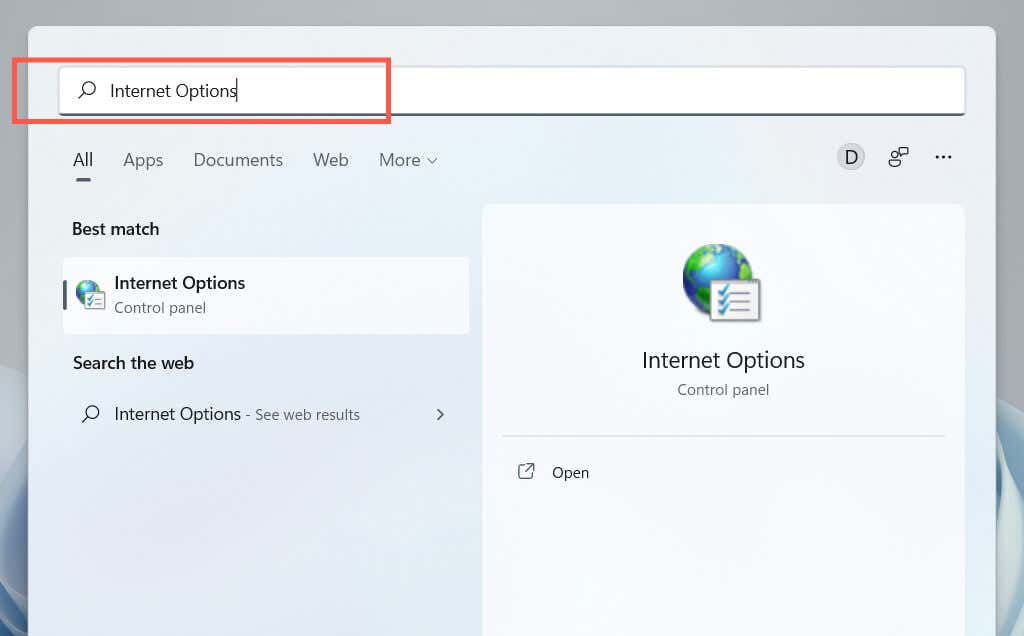
2. Mude para a guia Avançadoe desmarque Usar SSL 3.0, UsarTLS1.0eUse caixasTLS1.1. Em seguida, habilite UsarTLS1.2e UsarTLS1.3, salve as alterações e reinicie o computador.
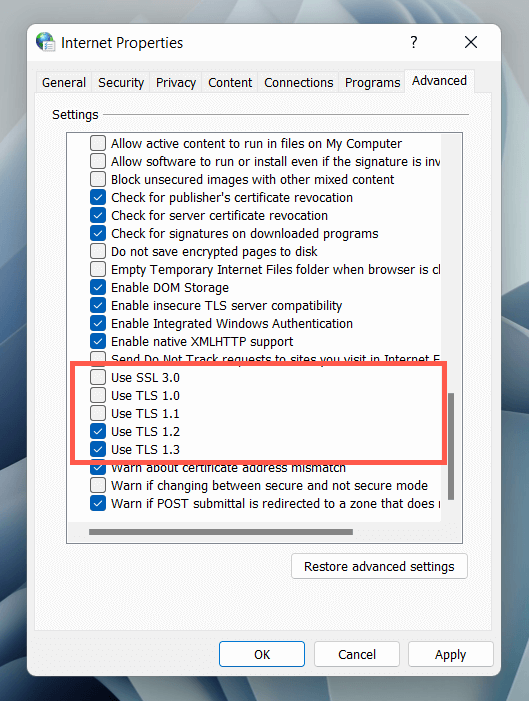
10. Verifique a hora, data e região
Uma hora, data ou região incorreta no seu computador pode criar falhas na comunicação entre aplicativos e servidores. Verifique novamente as configurações relevantes e faça ajustes, se necessário.
1. Abra o aplicativo Configuraçõese selecione Hora e idioma.
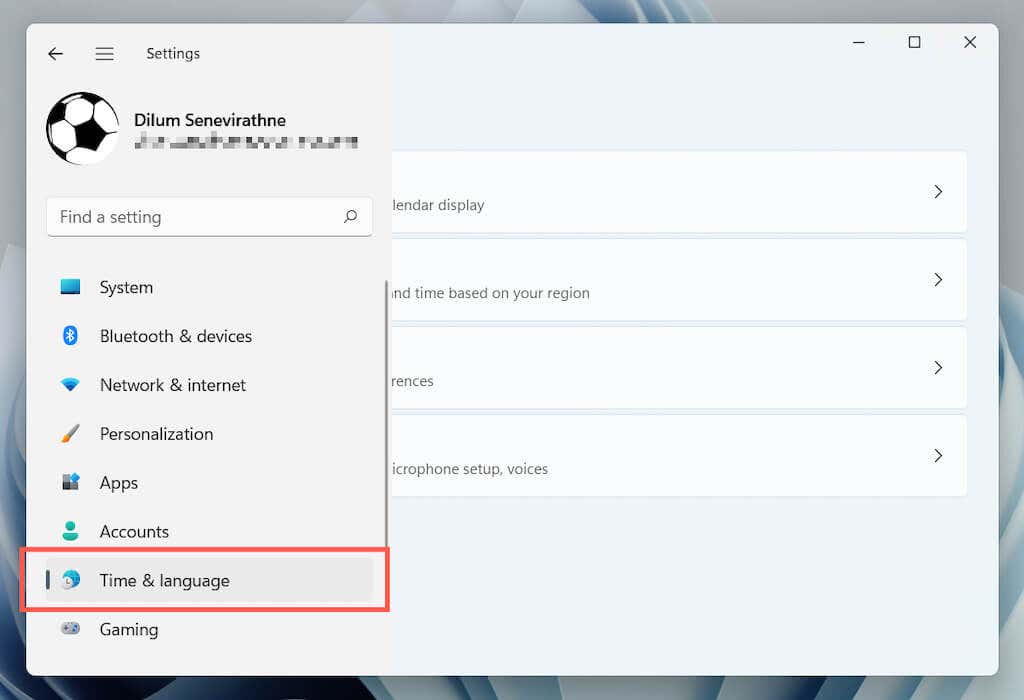
2. Selecione Data e hora.
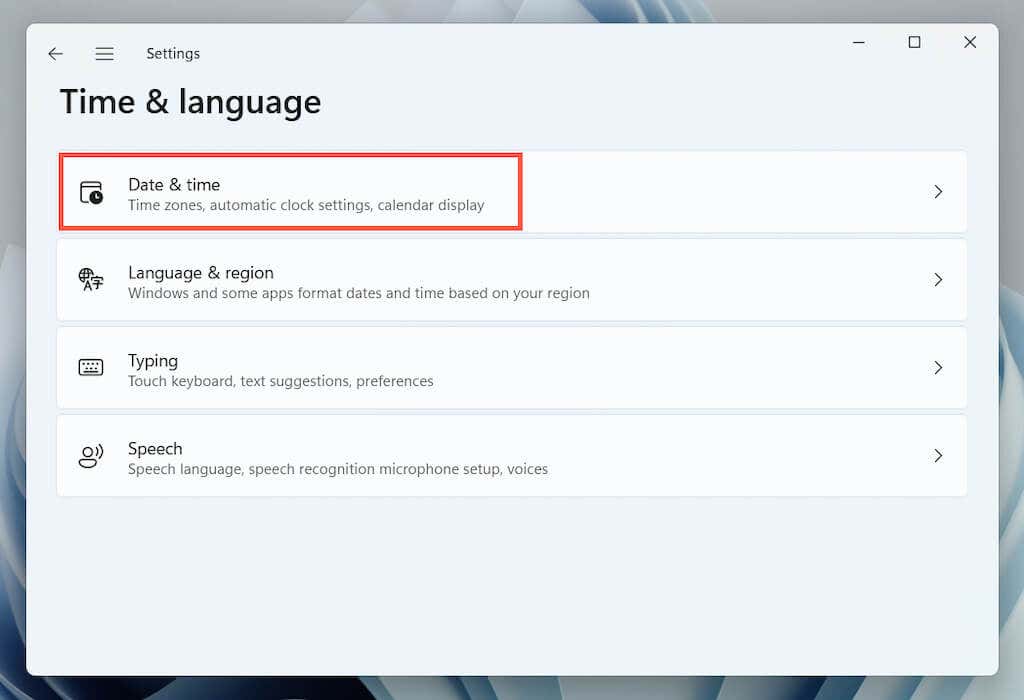
3. Defina manualmente a hora e o fuso horário corretos ou sincronize o relógio com um servidor de horário da Internet.
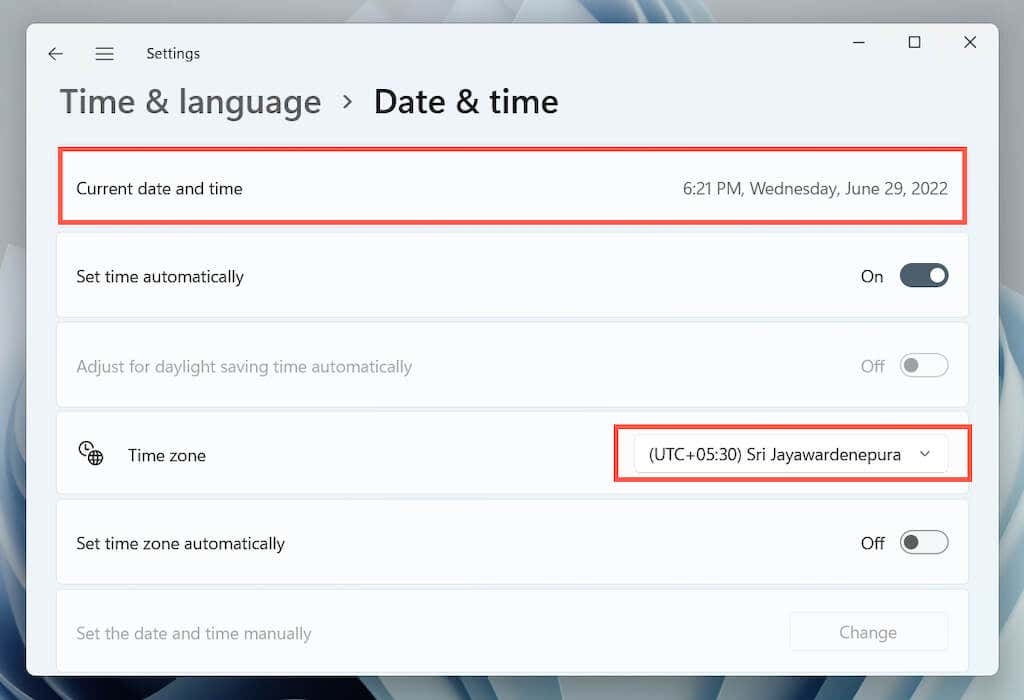
4. Volte para a tela anterior. Em seguida, selecione Idioma e regiãopara revelar as configurações de região do Windows..
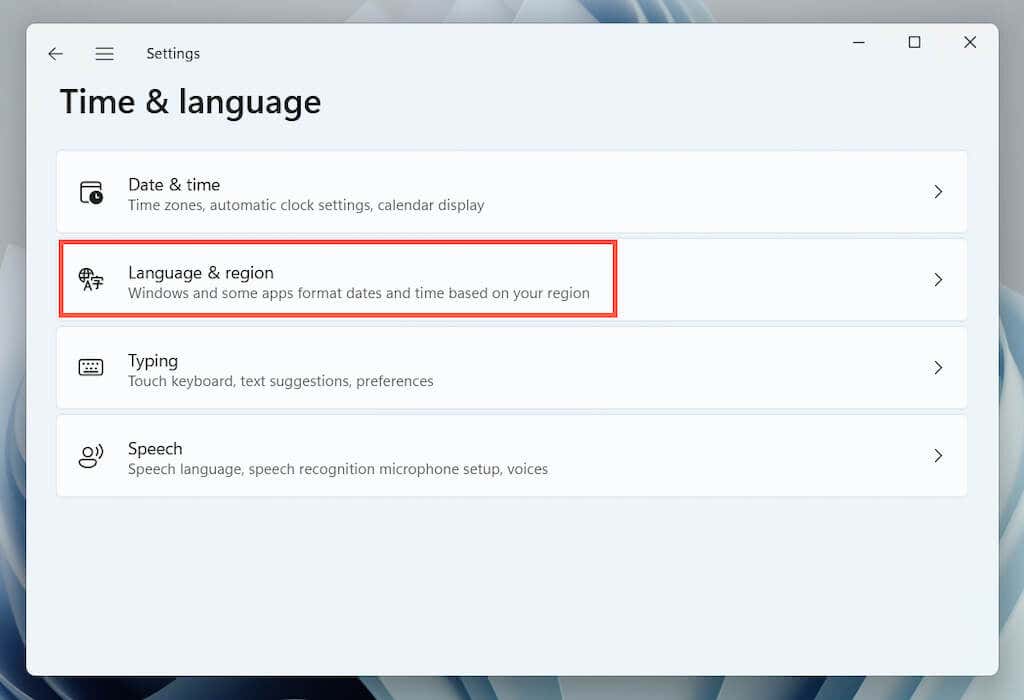
5. Abra o menu suspenso ao lado de País ou regiãoe escolha a região correta.
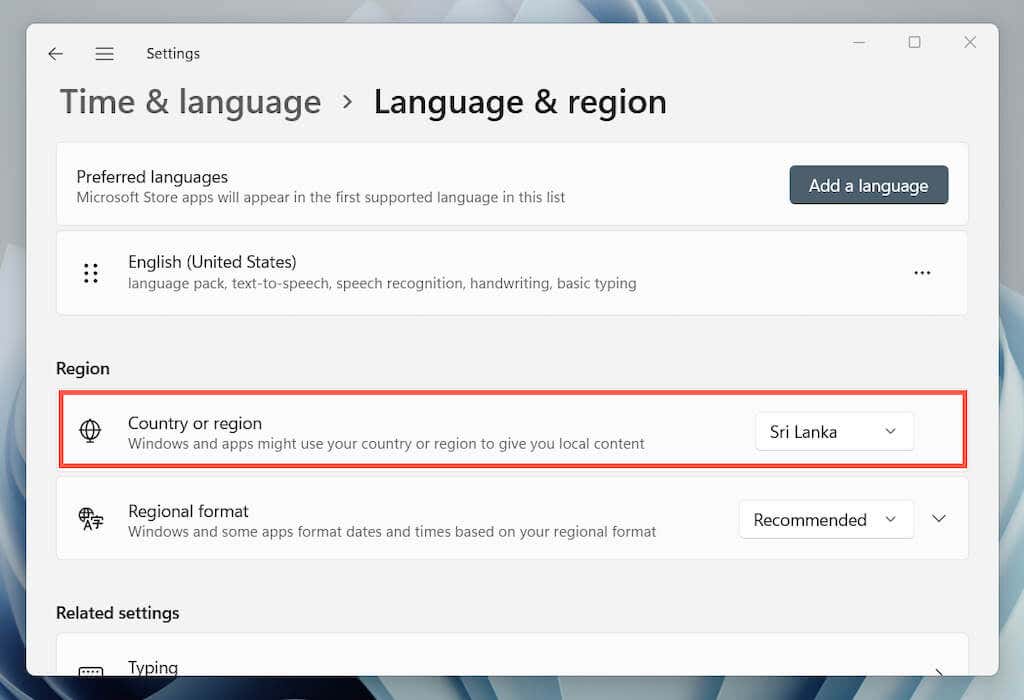
Observação: se você usar um rede privada virtual (VPN), desative-o para garantir que a Microsoft Store se conecte aos servidores da região correta.
11. Registre novamente a Microsoft Store com Windows
Use um console Windows PowerShell elevado para registrar novamente a Microsoft Store com o Windows.
1. Clique com o botão direito nobotão Iniciare selecione Terminal do Windows (Admin).
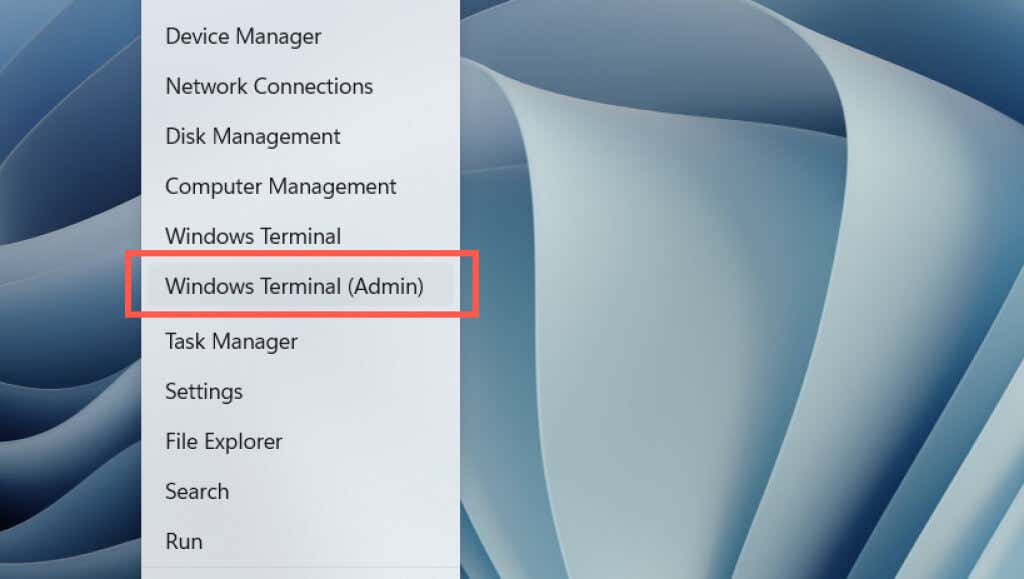
2. Selecione Simno pop-up Controle de conta de usuário.
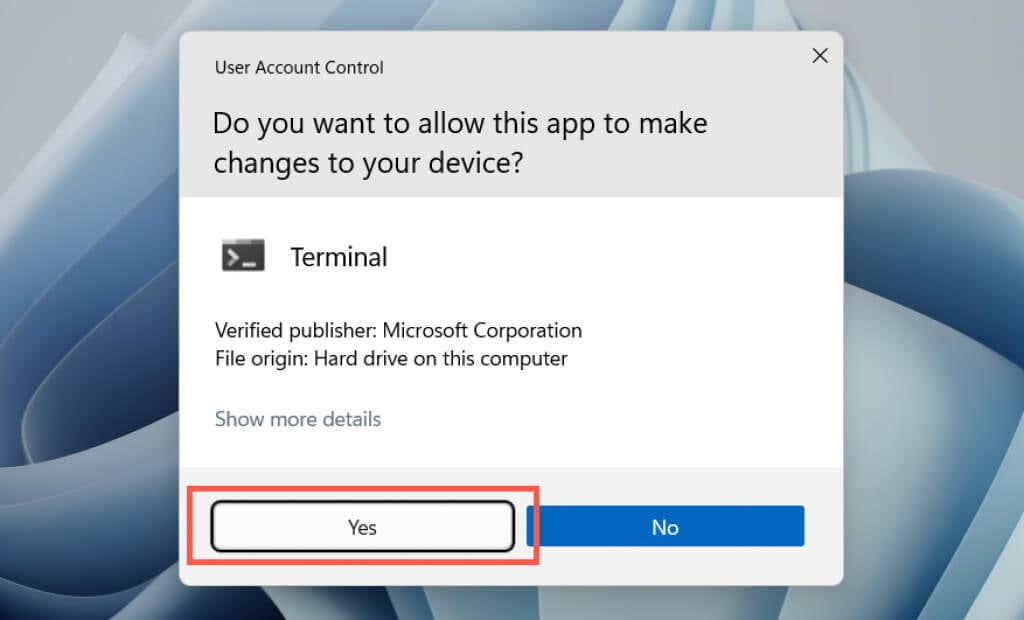
2. Execute o seguinte comando:
Get-AppXPackage *WindowsStore* -AllUsers | Foreach {Add-AppxPackage -DisableDevelopmentMode -Register “$($_.InstallLocation)\AppXManifest.xml”}
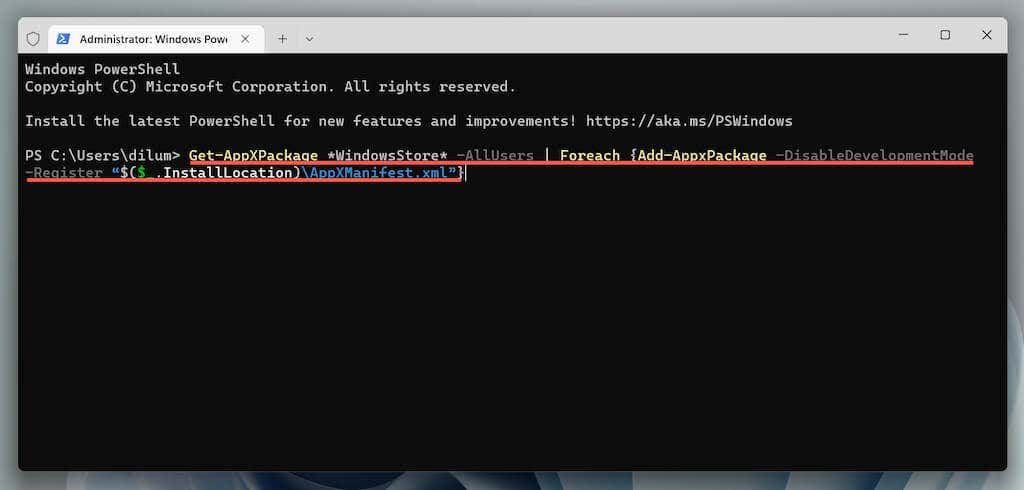
12. Desinstale e reinstale a Microsoft Store
Se o novo registro da Microsoft Store não corrigir o erro 0x80131500, tente reinstalá-lo. Novamente, abra um console elevado do Windows PowerShell. Em seguida, execute os seguintes comandos um após o outro:
13. Execute uma verificação SFC e DISM
Execute o Verificador de arquivos do sistema e ferramentas de linha de comando DISM para corrigir possíveis arquivos corrompidos no Windows.
1. Abra um console elevado do Windows PowerShell. Ou inicie o Prompt de comando com privilégios administrativos (abra o menu Iniciar, digite cmde pressione Enter). Em seguida, execute o Verificador de arquivos do sistema:
sfc/scannow
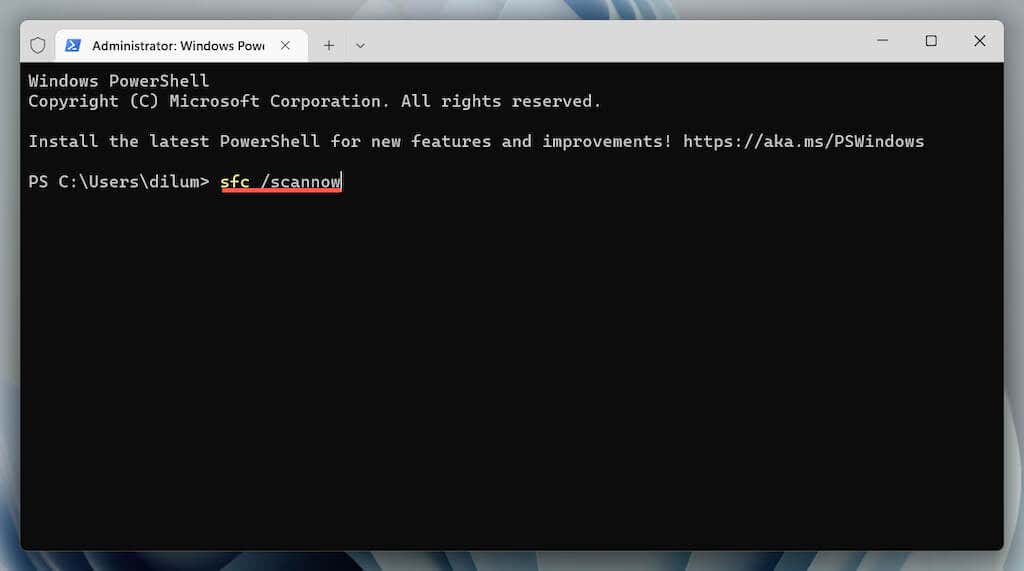
2. Acompanhe com a ferramenta DISM (Gerenciamento e Manutenção de Imagens de Implantação):
DISM /Online /Cleanup-Image /RestoreHealth
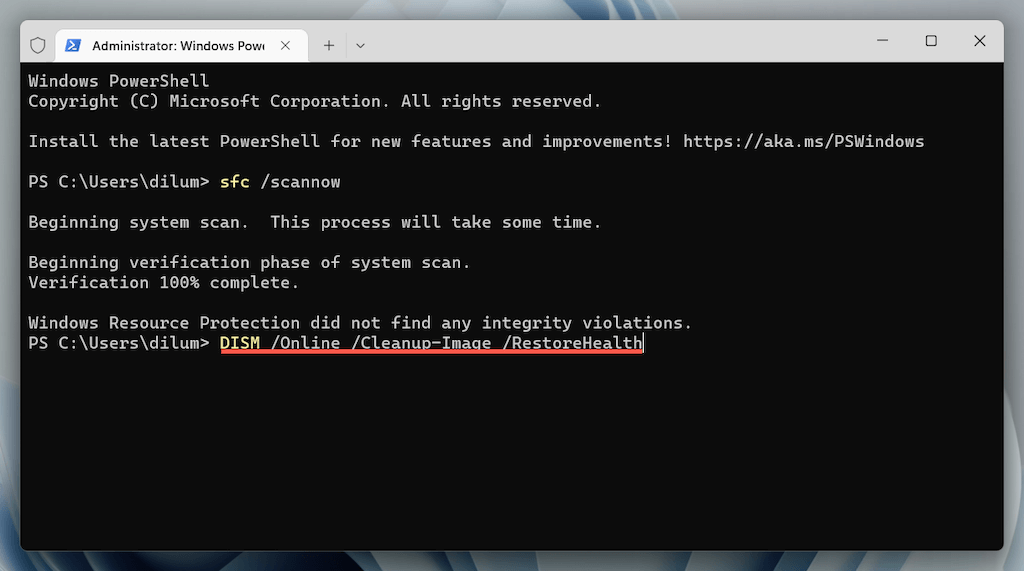
14. Redefinir as configurações de rede no Windows
Continue às redefinindo a pilha TCP/IP e as configurações de rede do seu computador. Você deve se reconectar manualmente a qualquer rede Wi-Fi depois disso..
1. Abra o aplicativo Configuraçõese selecione Rede e Internet>Configurações de rede avançadas.
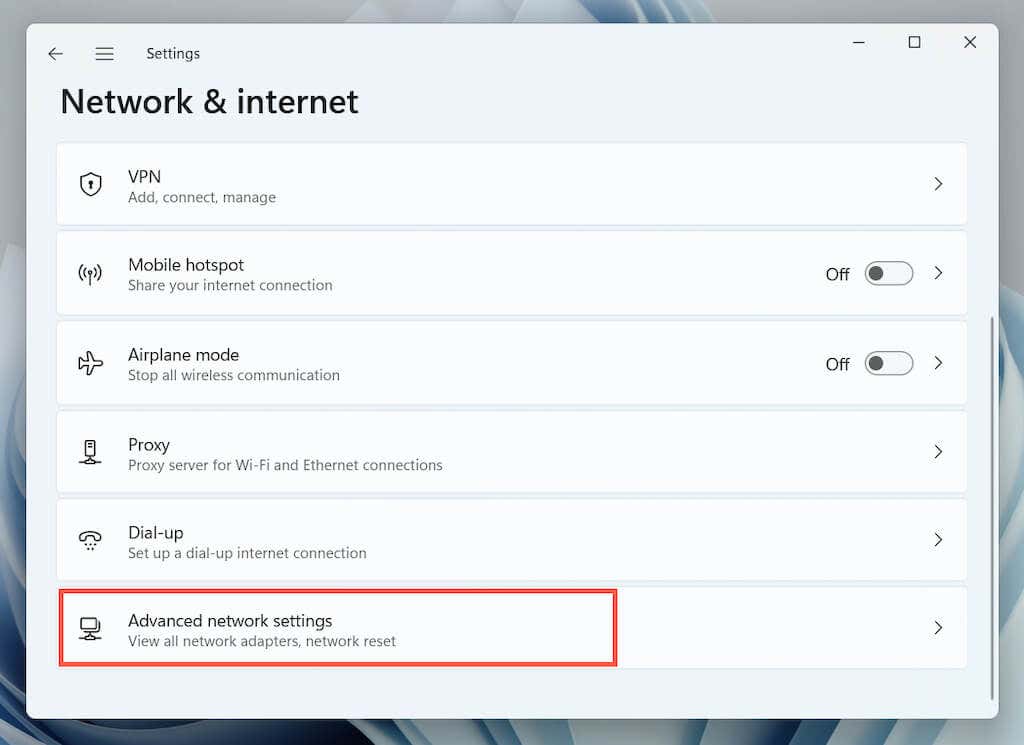
2. Selecione Redefinir rede.
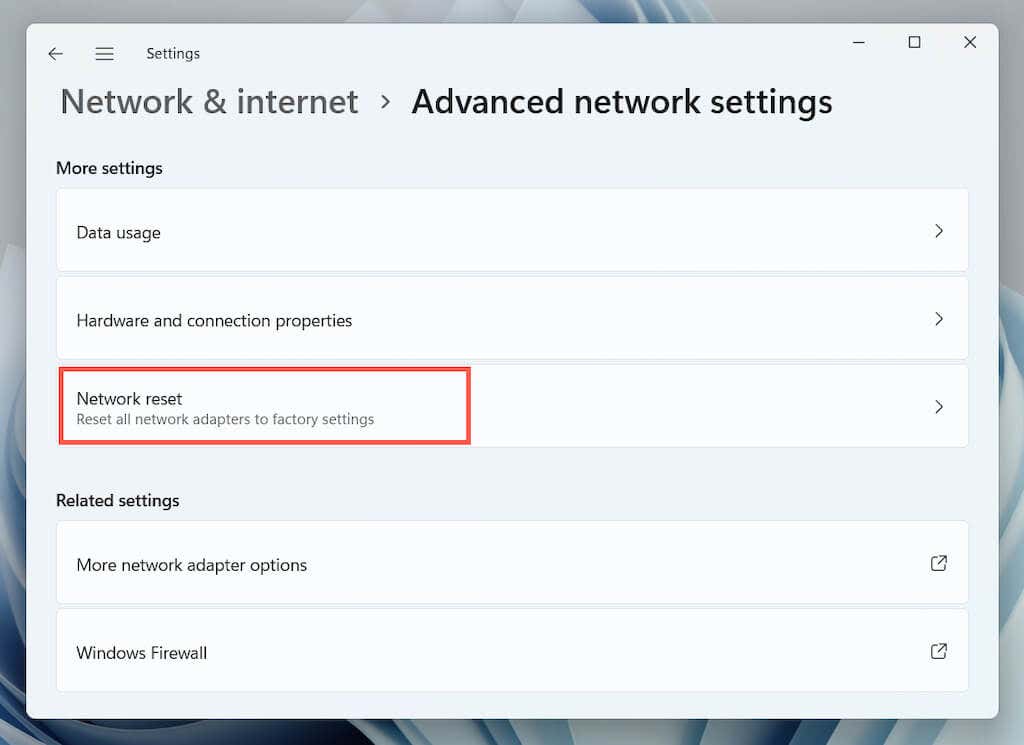
3. Selecione Redefinir agora.
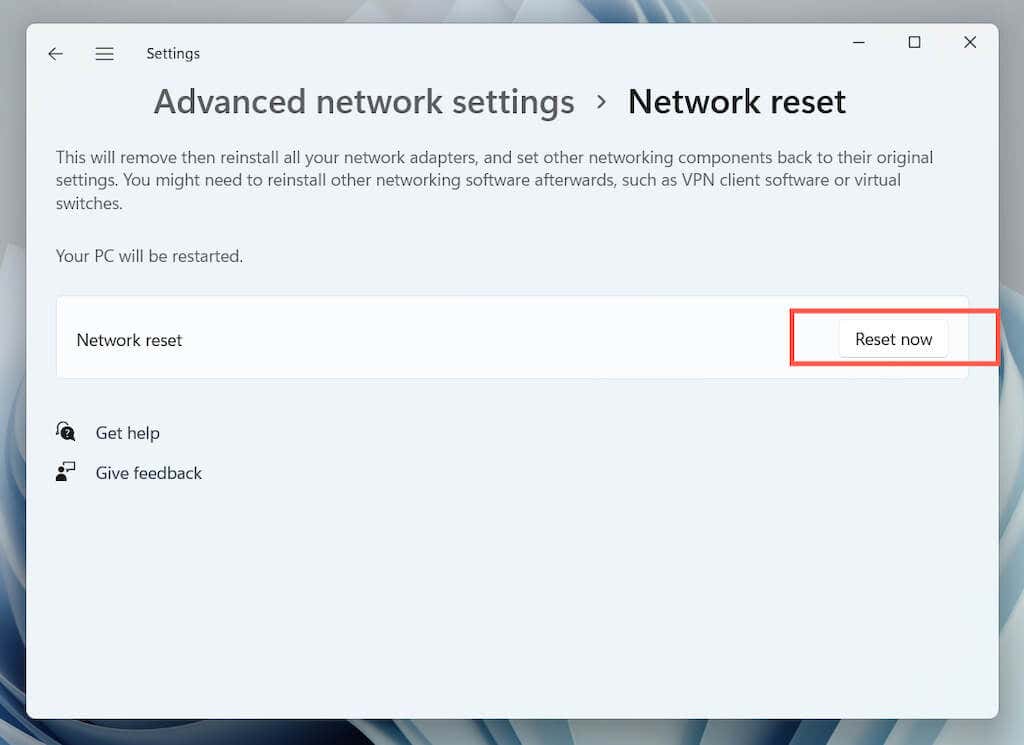
15. Crie um novo perfil de usuário do Windows
Se você chegou até aqui, o erro 0x80131500 da Microsoft Store pode ser devido a um perfil de usuário do Windows corrompido. Confirme criando uma nova conta de usuário.
1. Abra o aplicativo Configuraçõese selecione Contas.
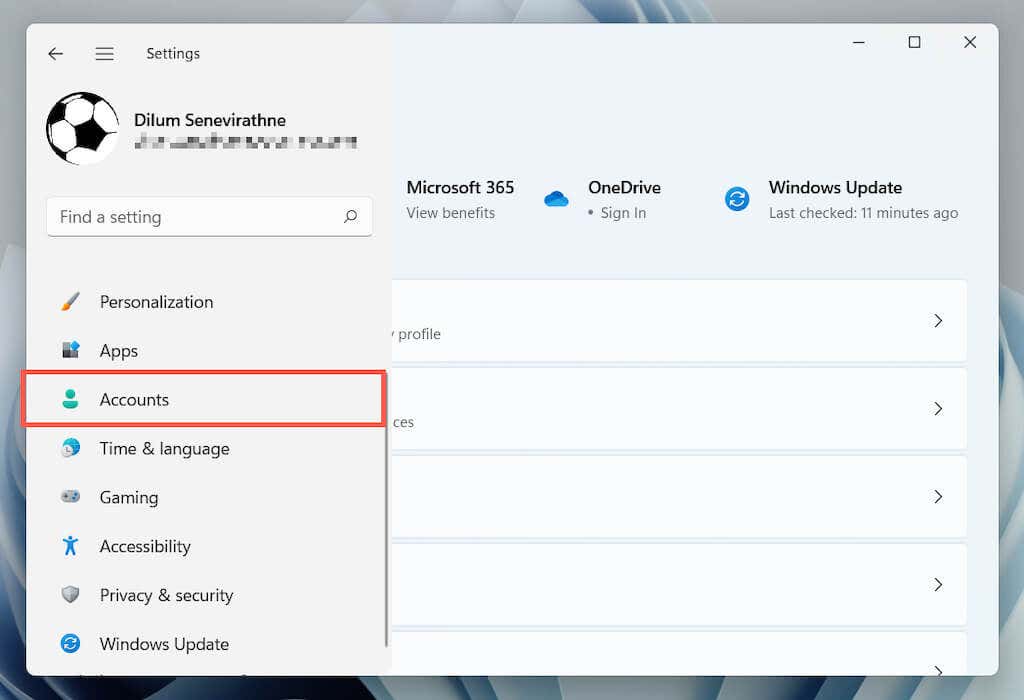
2. Selecione Família e outros usuários.
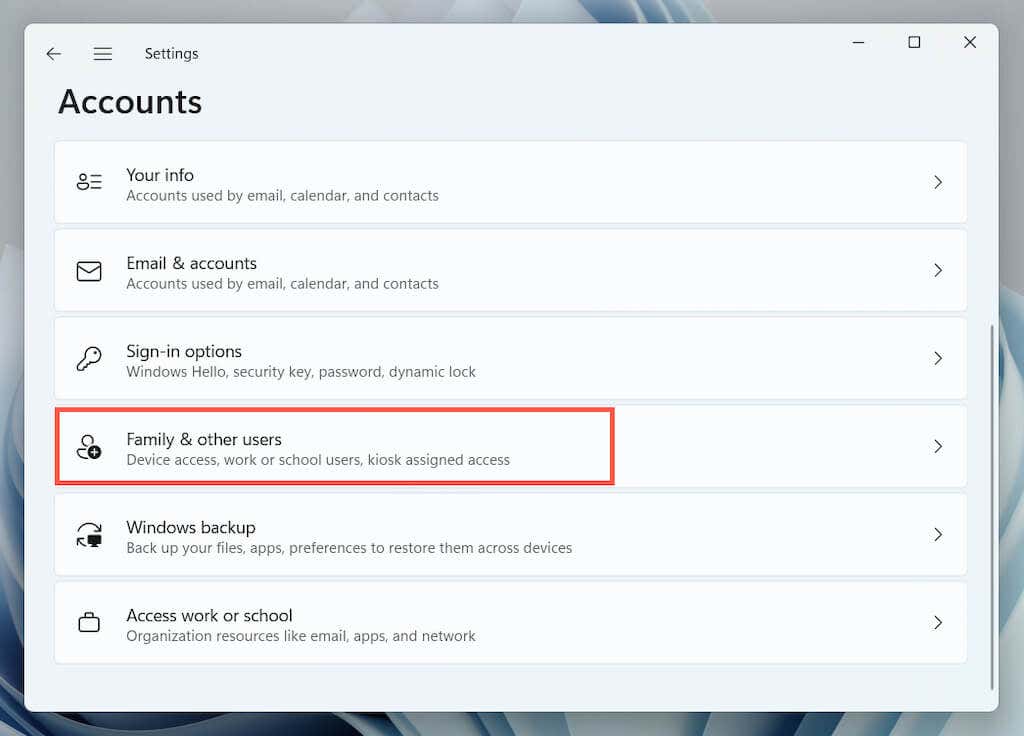
3. Selecione Adicionar contaem Outros usuários.
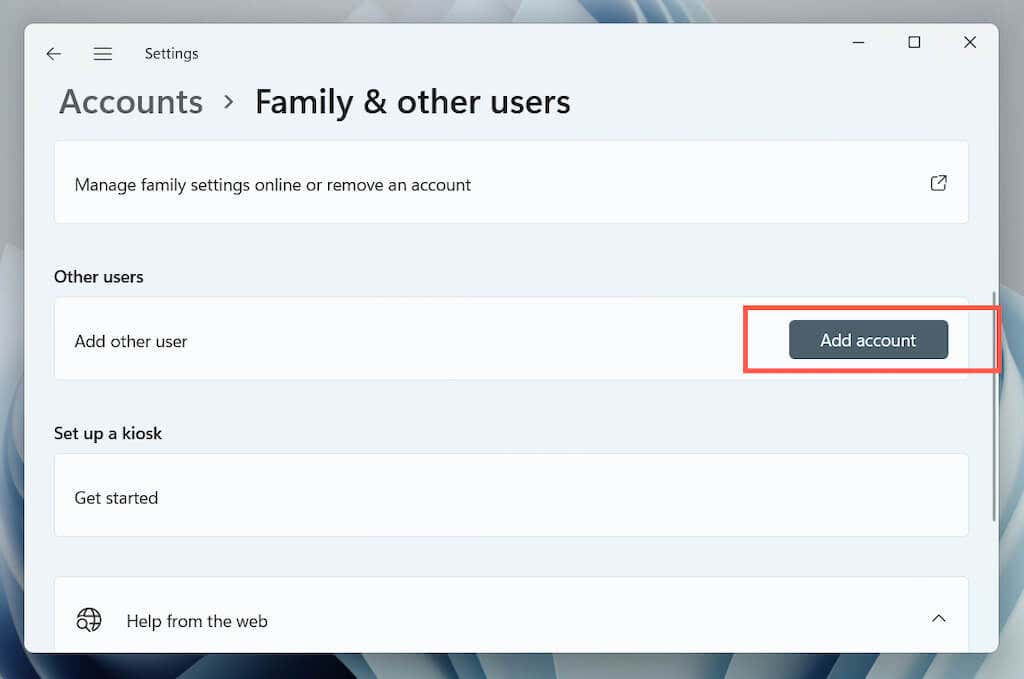
4. Selecione Não tenho as informações de login desta pessoa>Adicionar um usuário sem uma conta da Microsoft.
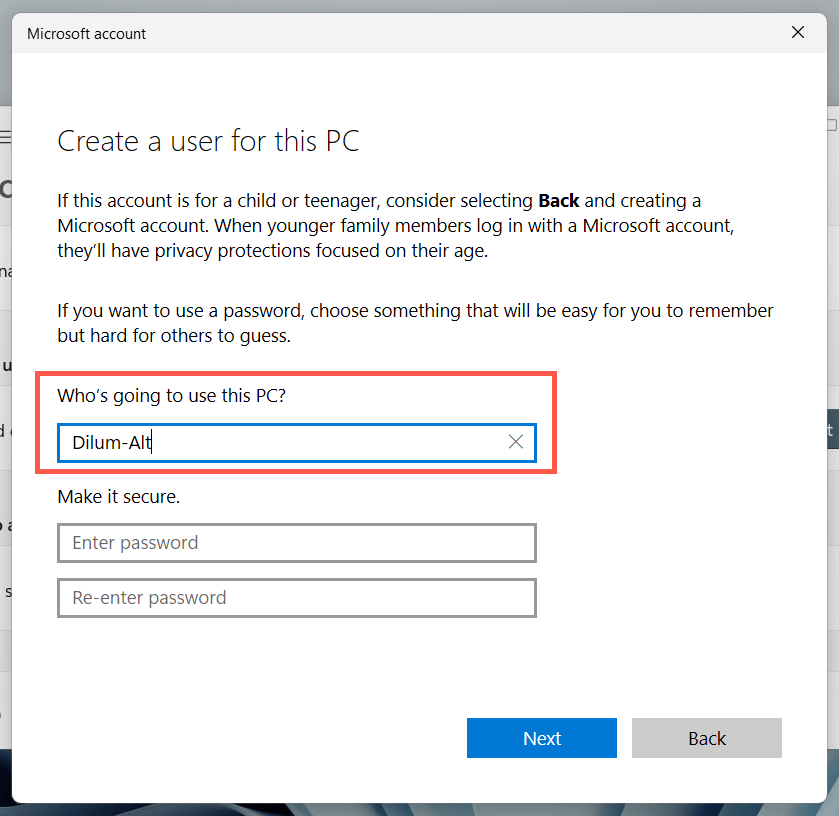
5. Dê um nome ao novo perfil do Windows e selecione Próximo.
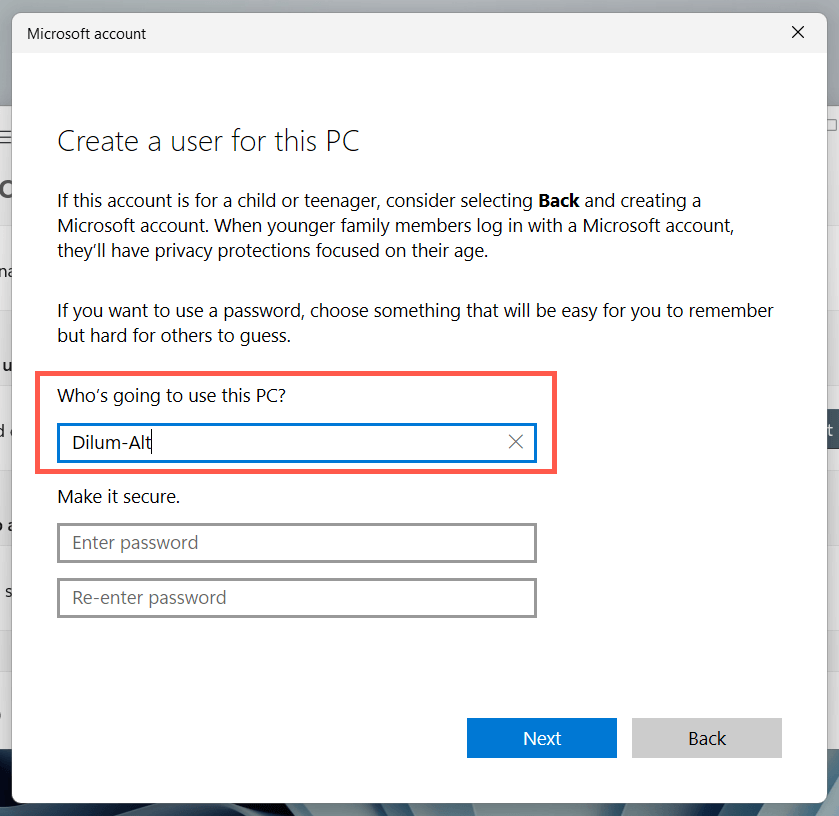
6. Abra omenu Iniciare mude para a nova conta de usuário.
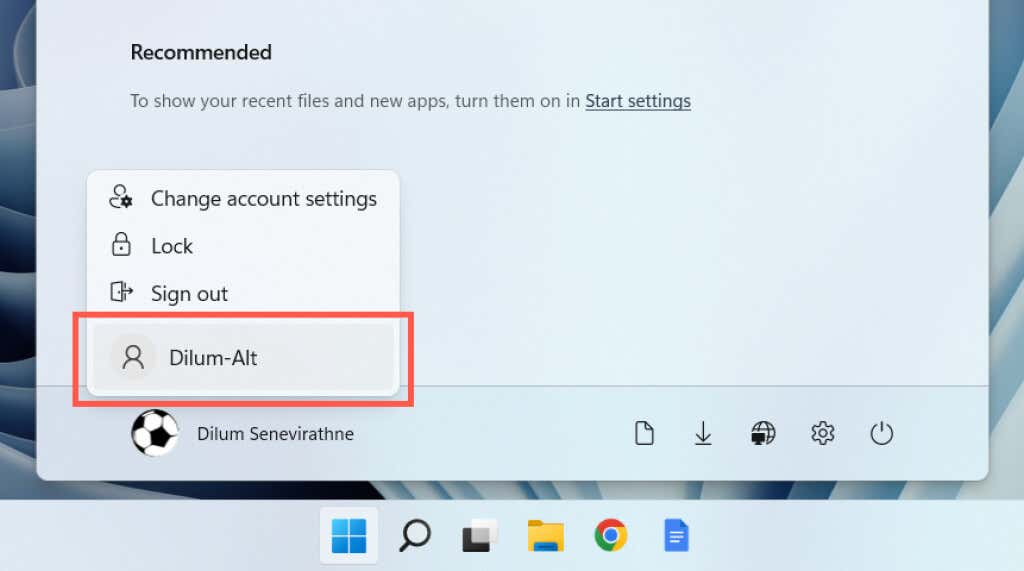
Se a Microsoft Store abrir, migre seus dados para a nova conta e exclua seu perfil antigo.
Erro da Microsoft Store 0x80131500 corrigido
A natureza enigmática do erro 0x80131500 da Microsoft Store torna difícil identificar o motivo exato. Se nenhuma das correções acima ajudar, o próximo passo lógico é redefinir o Windows para os padrões de fábrica. Certifique-se de faça backup dos seus dados pessoais antes de fazer isso.
.