Manter a Microsoft Store em perfeitas condições no seu PC é crucial se você depende muito dela para baixar aplicativos, jogos e filmes. Se o programa não funcionar corretamente, removê-lo e reinstalá-lo pode ajudar a fazê-lo funcionar corretamente.
Siga as instruções deste tutorial de solução de problemas para redefinir, reparar e reinstalar a MS Store no Windows 10 e 11.
Antes de reinstalar o aplicativo Microsoft Store
Existem vários motivos pelos quais você deve reinstalar a Microsoft Store em seu computador. Por exemplo, pode ser porque você tem problemas para instalar aplicativos, encontrar códigos de erro enigmáticos ou encontrar a própria loja desaparecida.
No entanto, antes de desinstalar e reinstalar a Microsoft Store, é melhor limpar o cache do programa e, em seguida, redefinir e reparar o programa. Também é uma boa ideia atualizar o Windows.
Essas ações geralmente resolvem pequenos problemas técnicos e podem até permitir que você evite reinstalar completamente a Microsoft Store. Melhor ainda, eles são rápidos e fáceis de executar.
Limpar cache da Windows Store
O Windows 10 e 11 têm uma ferramenta integrada de redefinição da Microsoft Store. Ele limpa automaticamente o cache da Microsoft Store e é a maneira mais rápida de corrigir problemas inesperados.
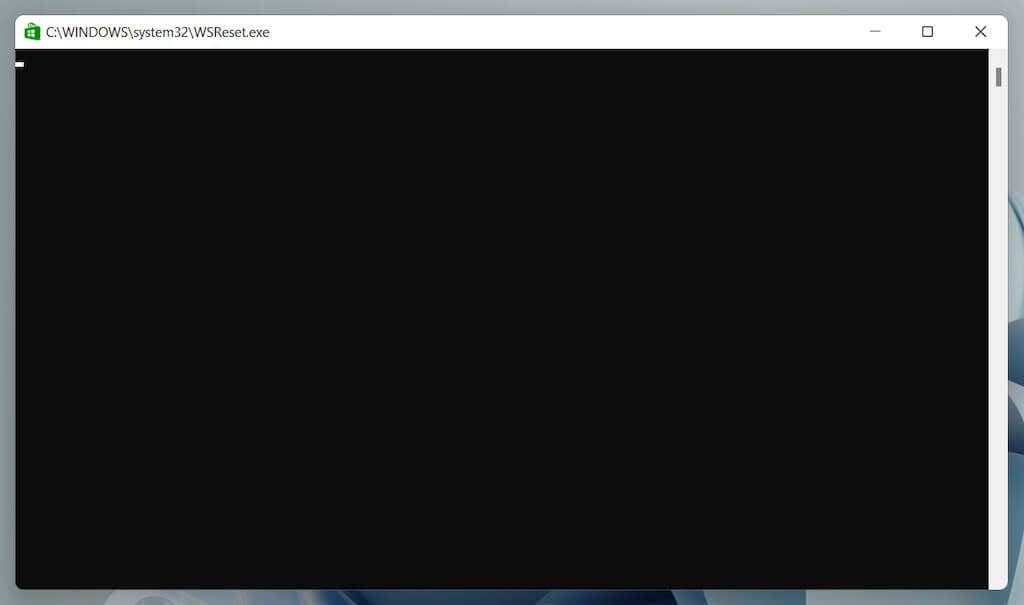
Saiba mais sobre outras maneiras de limpar o cache da Microsoft Store.
Execute o solucionador de problemas de aplicativos da Windows Store
Use a solução de problemas de aplicativos da Windows Store para verificar e corrigir problemas na Microsoft Store. Assim como a ferramenta de redefinição da Microsoft Store, ela está integrada ao sistema operacional, portanto você não precisa baixar nada.
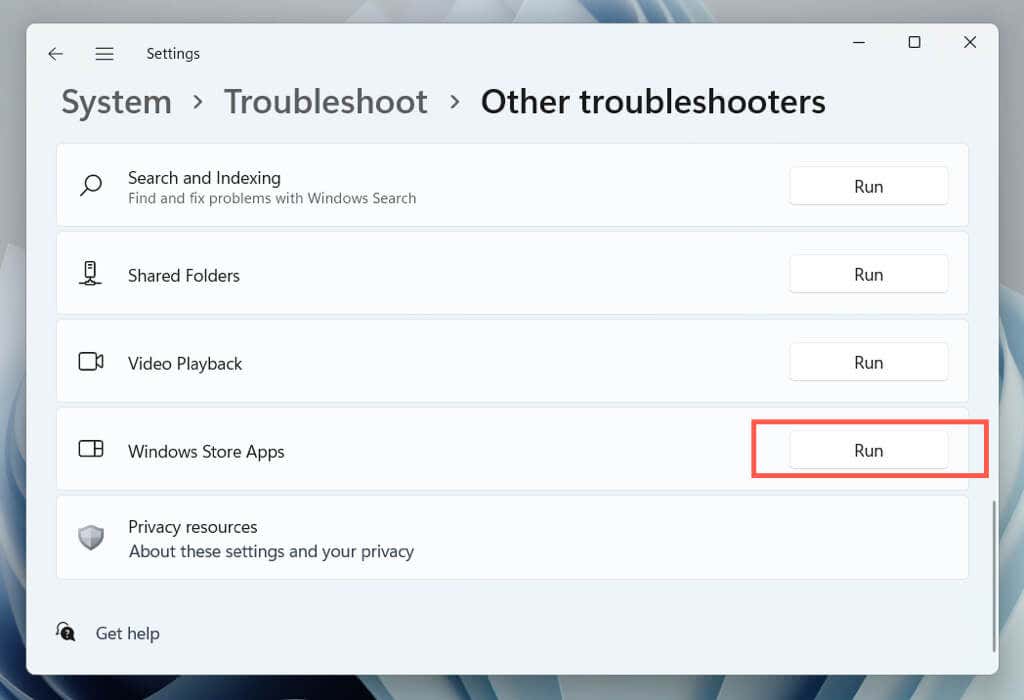
Reparar a Microsoft Store
Repare a Microsoft Store por meio do console de Aplicativos e Recursos do Windows para eliminar problemas de corrupção de arquivos do aplicativo..
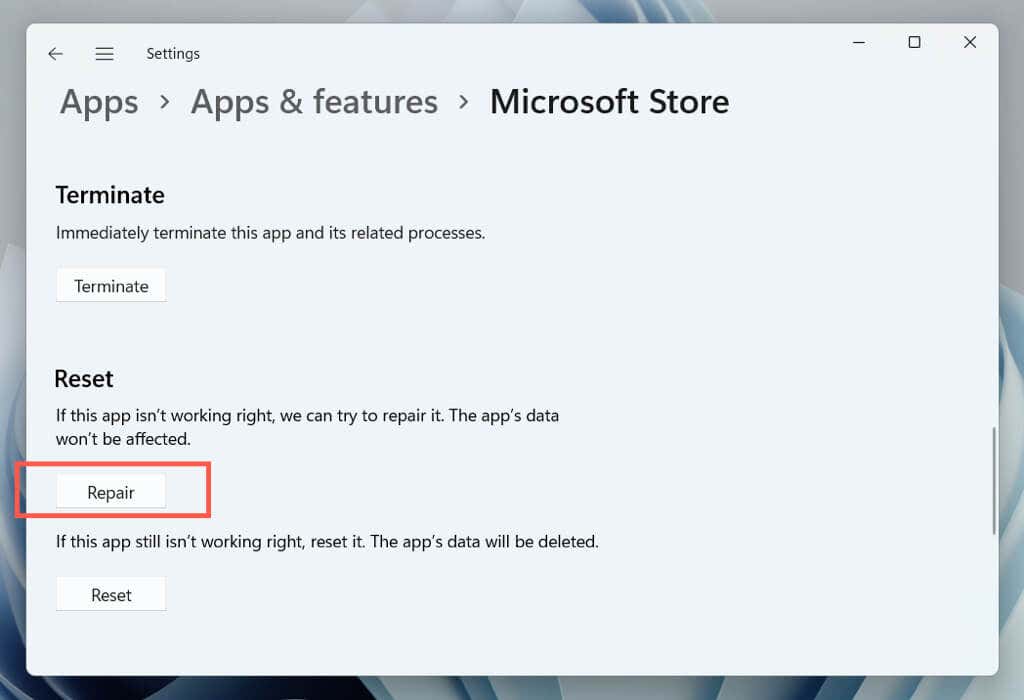
Redefinir a Microsoft Store
Redefina a Microsoft Store para os padrões de fábrica para resolver problemas decorrentes de uma configuração incorreta. Prepare-se para entrar novamente com sua conta da Microsoft depois de fazer isso.
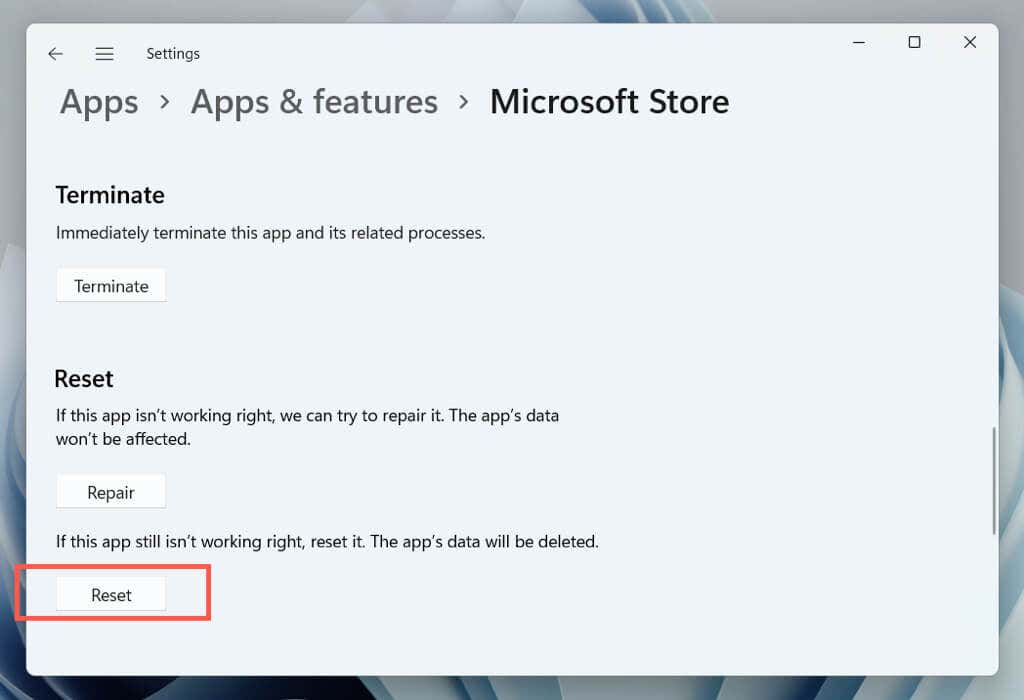
Atualizar Microsoft Windows
Instale as atualizações mais recentes do sistema operacional por meio do Windows Update para corrigir possíveis conflitos entre o Windows e a Microsoft Store. Você pode pular esta etapa e atualizar o Windows após reinstalar a Microsoft Store.
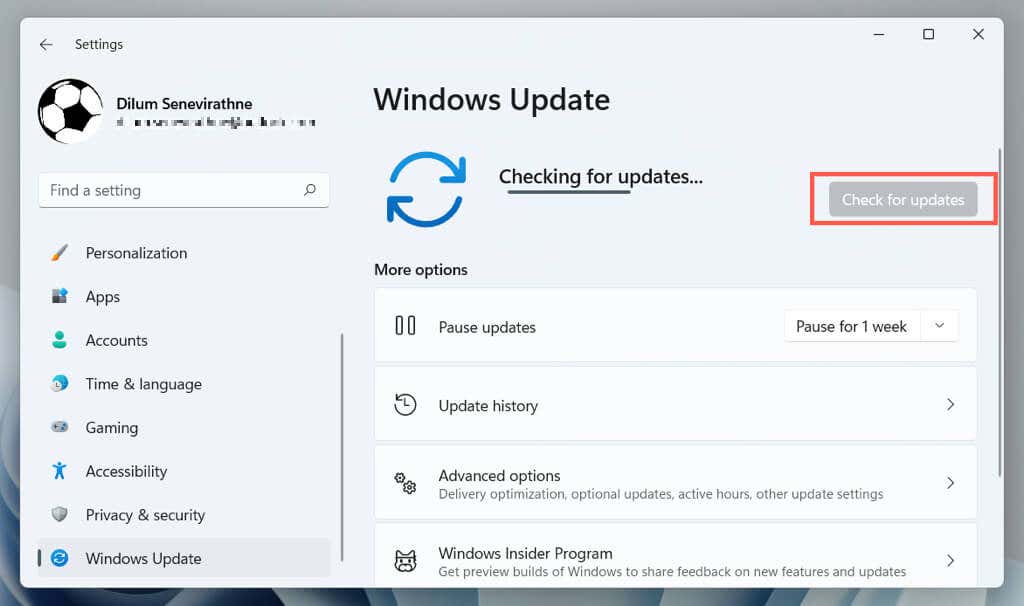
Reinstalar o aplicativo Microsoft Store via PowerShell
Se reparar ou redefinir a Microsoft Store não ajudar, é hora de excluir o programa e instalá-lo do zero. Ao contrário de outros aplicativos, você não pode removê-lo por meio do console de Aplicativos e Recursos do Windows. Em vez disso, você deve usar um console elevado do Windows PowerShell para desinstalação ereinstalação.
Observação: se você tiver uma conta padrão do Windows, peça a um usuário com privilégios administrativos para reinstalar a Microsoft Store.
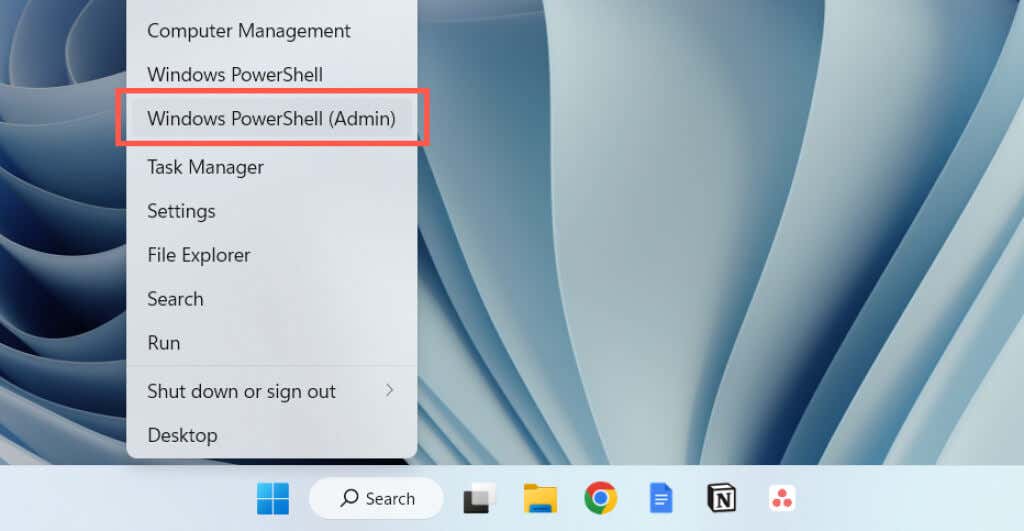
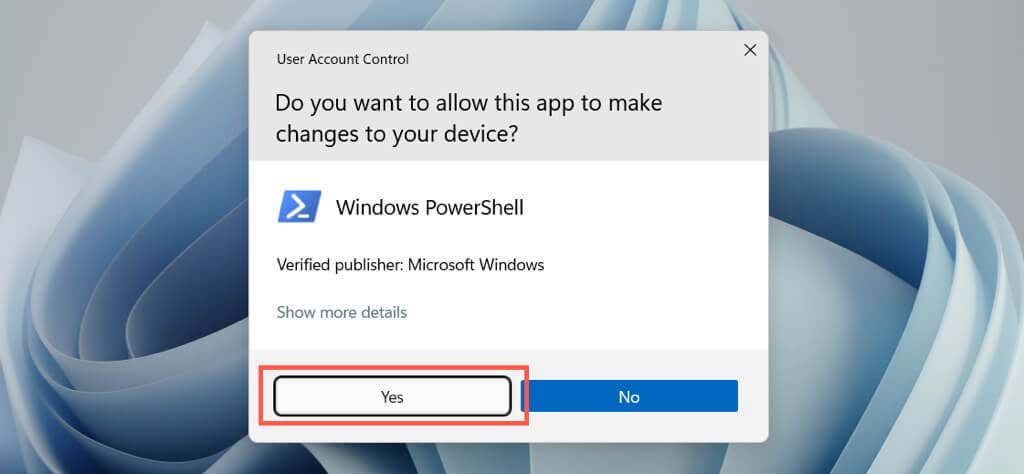
- .
Get-AppxPackage -allusers *WindowsStore* | Remove-AppxPackage
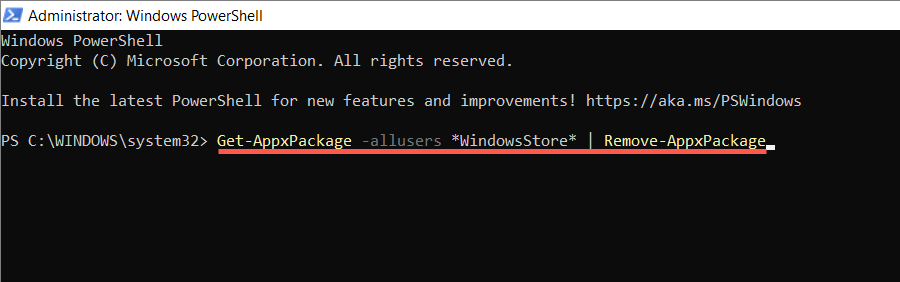
Get-AppxPackage -allusers Microsoft.WindowsStore | Foreach {Add-AppxPackage -DisableDevelopmentMode -Register “$($_.InstallLocation)\AppXManifest.xml”}

Como alternativa, reinstale a Microsoft Store e todosos aplicativos da Store incluídos no Windows. Faça isso apenas se o problema for grave e afetar vários aplicativos. Execute os comandos do PowerShell abaixo:
Método alternativo para reinstalar a Windows Store
Outra maneira de reinstalar a Microsoft Store é removê-la por meio do Windows PowerShell, mas adicionar o programa novamente usando os arquivos de pacote de aplicativos mais recentes dos servidores da Microsoft. No entanto, a única maneira de gerar os links de download é através de um portal de download de terceiros.
Observação: Se você estiver preocupado com a segurança dos pacotes de aplicativos baixados, use um utilitário antivírus de terceiros para Windows verifique se há ameaças à segurança nos arquivos.
store.rg-adguard.net

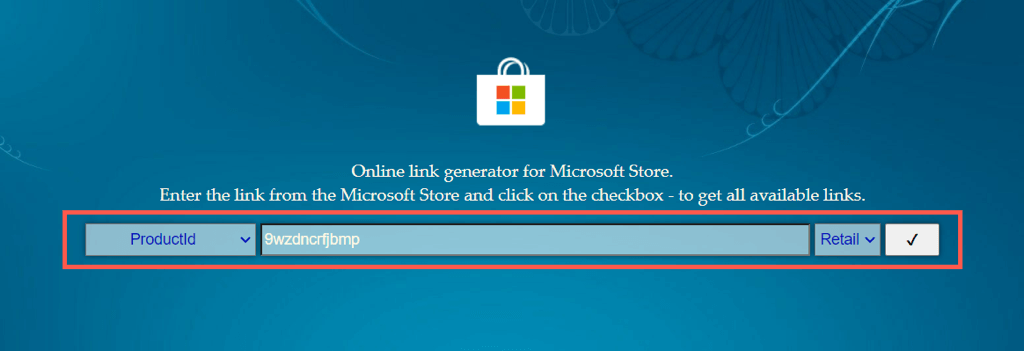
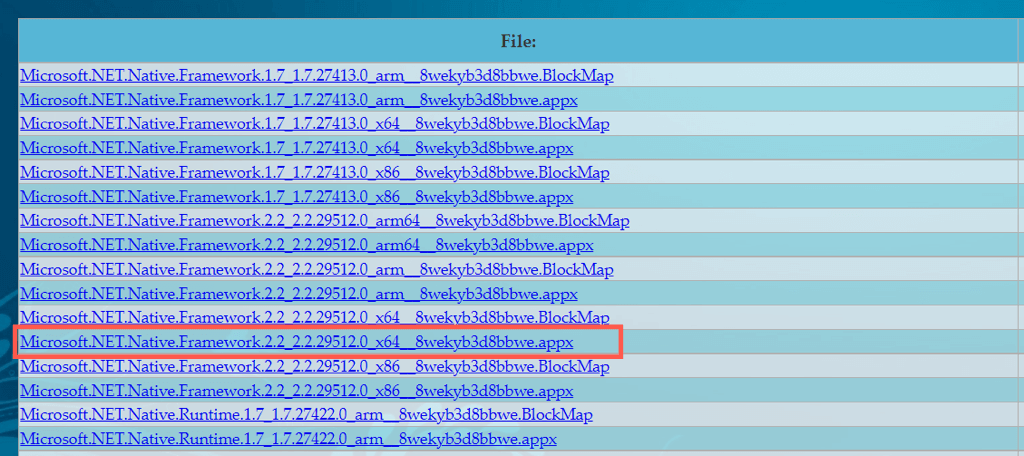
Observação: se você usa uma versão de 32 bits ou ARM do Windows, baixe os instaladores AppX (os quatro primeiros itens da lista) que contêm x86ou armno nome do arquivo, respectivamente.
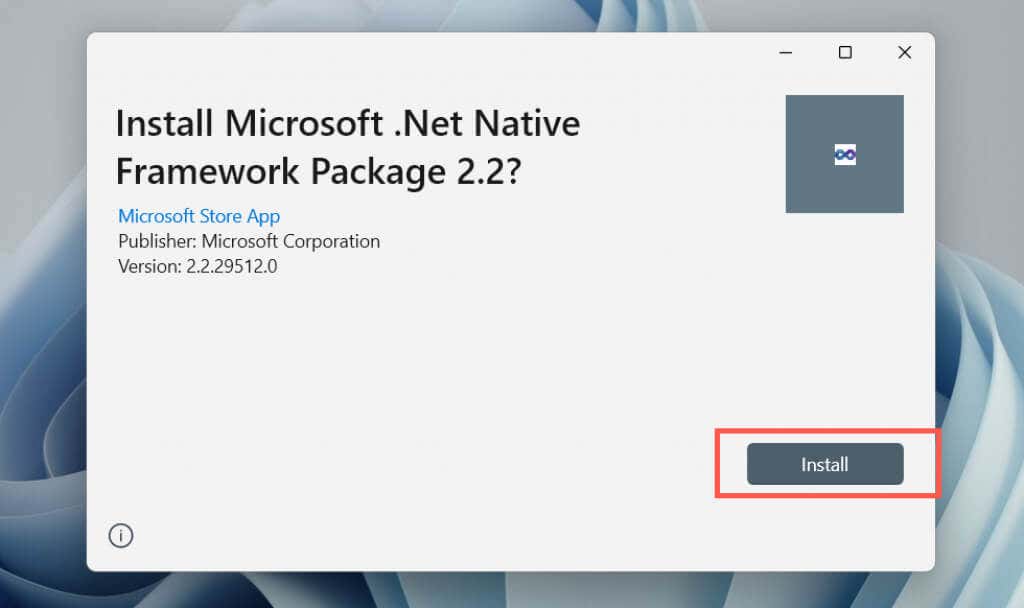
Se você tiver problemas para instalar qualquer um dos instaladores do AppX, instale-os via Windows PowerShell usando o seguinte comando:
Add-AppxPackage -Path “C:\Users\[Nome de usuário]\Downloads\filename.Appx”
Substitua C:\Users\[Username]\Downloads\filename.Appxpelo caminho da pasta e nome do arquivo do pacote AppX. Por fim, execute novamente o MSIXBundle.
Você concluiu a reinstalação da Microsoft Store no Windows
Reinstalar a Microsoft Store não é a solução para todas as complicações que surgem com o programa. Portanto, talvez seja necessário continuar a solução de problemas para resolver quaisquer problemas que o estejam afetando completamente.
Temos vários artigos de solução de problemas que abordam diversos erros da Microsoft Store. Selecione o botão Pesquisarna parte superior da tela para procurar guias relevantes para seu problema específico.
.