Assim como o Mac OS da Apple, as versões mais recentes do Windows agora têm uma loja onde você pode comprar aplicativos e jogos. A Microsoft Store é um balcão único onde você pode comprar aplicativos, jogos, serviços de assinatura e muito mais. A loja geralmente funciona bem, mas muitos usuários têm o problema de os aplicativos pararem de baixar e nunca terminarem, mesmo que tentem retomá-los ou reiniciá-los.
Existem vários motivos pelos quais isso pode acontecer. Por isso, é melhor tentar algumas etapas comuns de solução de problemas que provavelmente resolverão esse problema temporário.
1. Verifique sua conexão com a Internet
Você pode pensar que um problema com sua conexão com a Internet não afetaria apenas os downloads da Microsoft Store. Ainda assim, há muitas situações em que problemas de configuração da Internet podem impedir downloads de servidores ou sites específicos sem afetar outros serviços.
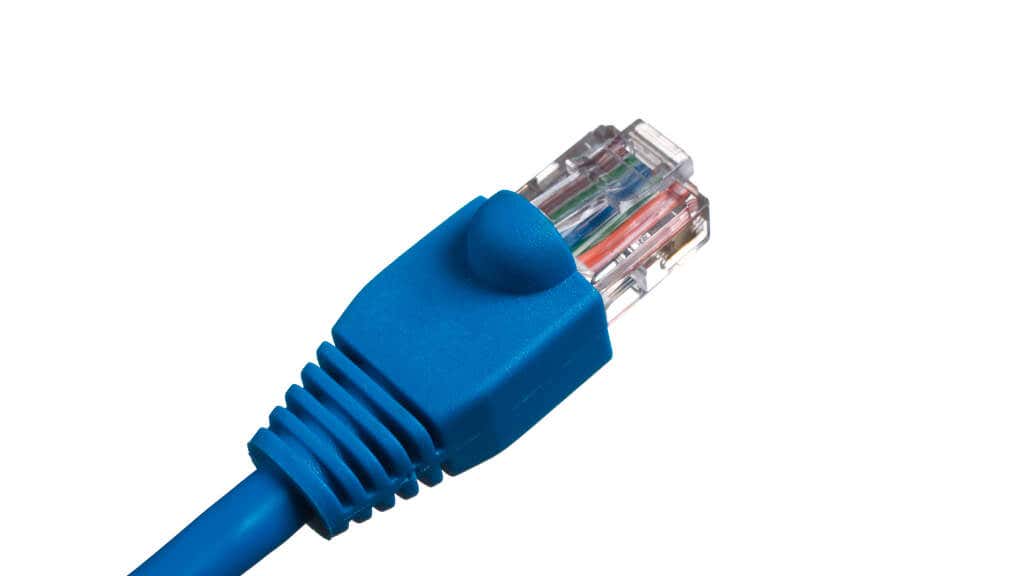
Tente desligar o roteador por alguns minutos e depois ligá-lo novamente ou tente mudar para uma conexão de Internet diferente para ver se isso desbloqueia o que está impedindo a continuação dos downloads.
2. Reinicie o seu computador
Reiniciar o computador é quase sempre a primeira coisa que você deve fazer quando tiver problemas, mas parece especialmente eficaz quando você deseja corrigir problemas da Windows Microsoft Store. Muitas vezes acontece que há uma atualização que requer uma reinicialização para ser finalizada, mas seja qual for o motivo, uma reinicialização rápida geralmente é suficiente para que os dados fluam novamente.
3. Execute uma verificação de malware
É uma causa rara, mas alguns tipos de malware que interferem na sua conexão com a Internet ou redirecionam o tráfego de rede do seu computador podem interferir nos downloads da Windows Store. Execute o software de verificação de malware de sua preferência e verifique se há algo suspeito em seu computador.
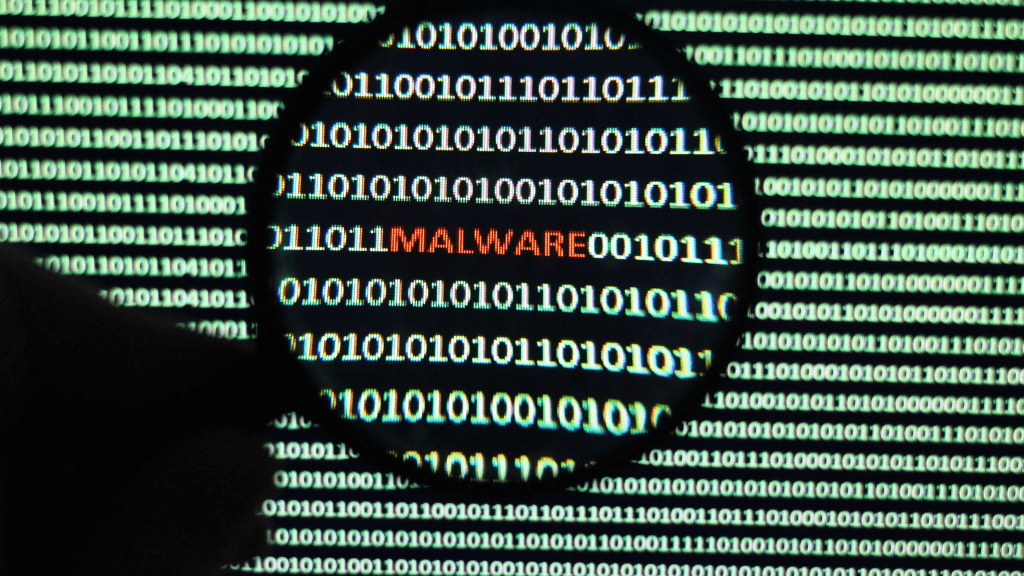
Embora esse certamente não seja o motivo pelo qual você está tendo problemas, é um problema fácil de verificar, por isso vale a pena fazer isso logo no início do processo de solução de problemas.
4. Verifique se há atualizações do Windows
A Microsoft Store é parte integrante do Windows, portanto, verificar se você atualizou o Windows para a versão mais recente pode garantir que a Store funcione conforme o esperado.
5. Verifique se há atualizações da Microsoft Store.
Falando em atualizações, a Microsoft Store exige atualizações bastante frequentes e, se você estiver usando uma versão mais antiga do aplicativo, talvez seja necessário atualizá-la antes que os downloads funcionem novamente.
Para verificar se há uma atualização pendente no Windows 11, abra a Microsoft Storee depois Biblioteca>Obter atualizações.
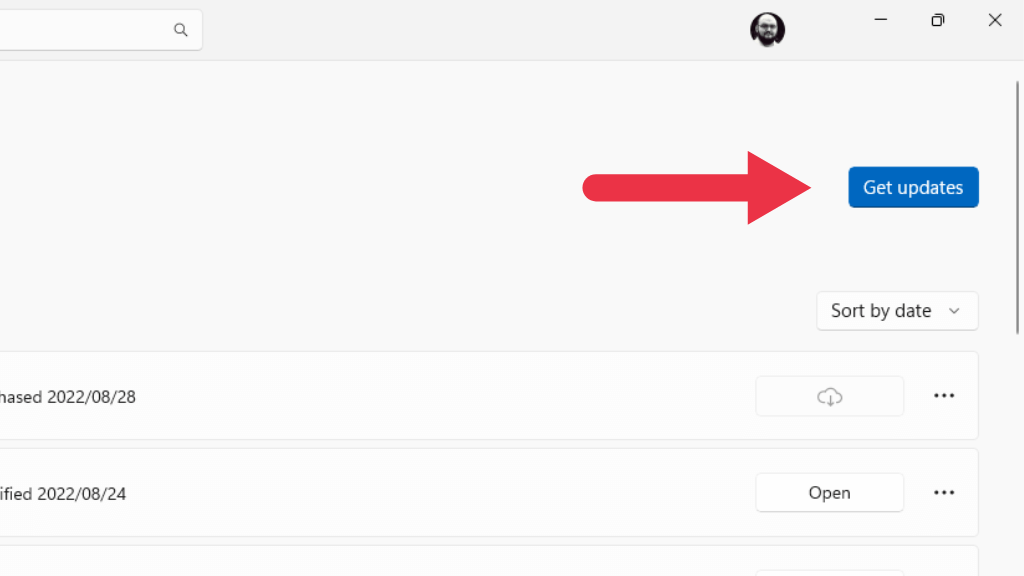
Todas as atualizações pendentes serão instaladas automaticamente e você pode querer reiniciar o aplicativo ou até mesmo o computador após a conclusão da atualização.
No Windows 10, vá para Ver mais…>Downloads e atualizações>Obter atualizaçõespara obter o mesmo resultado acima.
6. Saia e faça login novamente
Seus aplicativos da Windows Store estão vinculados à sua conta da Microsoft, portanto, se algo der errado com suas credenciais salvas, vale a pena atualizá-las saindo do aplicativo e fazendo login novamente.
Para sair da Microsoft Store, selecione o ícone do perfile selecione Sair.
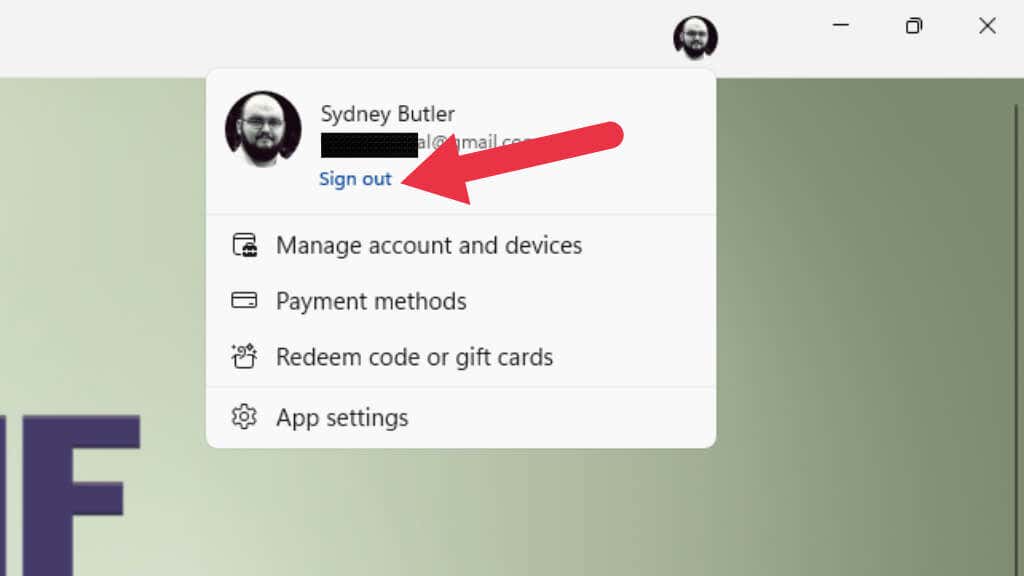
Depois de sair, faça login novamente e verifique se seus downloads estão funcionando corretamente.
7. Execute o solucionador de problemas de aplicativos da Windows Store
O Windows vem com vários aplicativos de solução de problemas dedicados que não apenas ajudam a detectar o que está errado, mas podem até corrigir o problema subjacente sem qualquer esforço adicional de sua parte.
No Windows 11, você pode acessar o Solucionador de problemas da Windows Store em Aplicativo Configurações>Sistema>Solucionar problemas>Outros solucionadores de problemas.
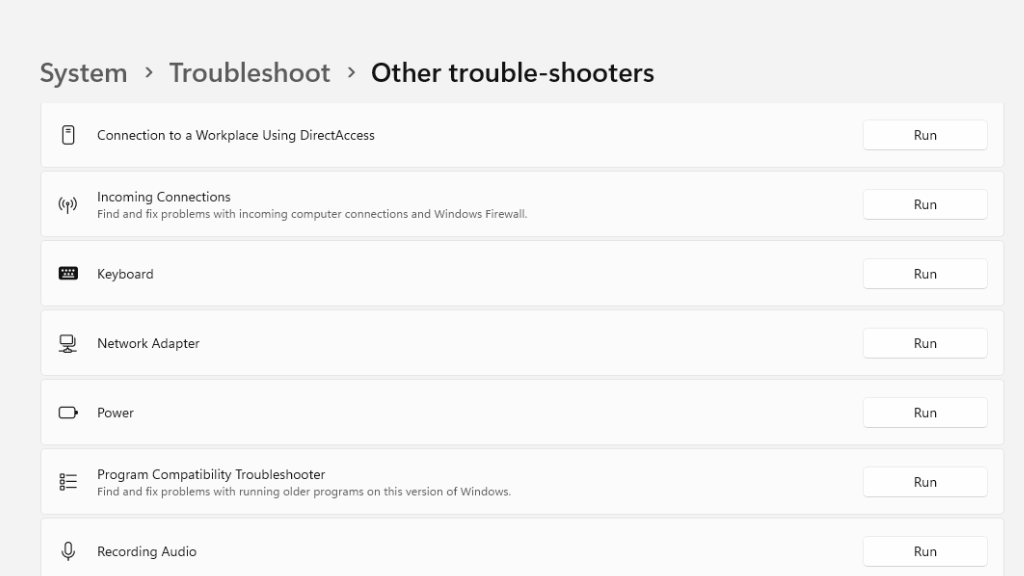
Em seguida, procure Aplicativos da Windows Storee selecione o botão Executarpara iniciar a solução de problemas.
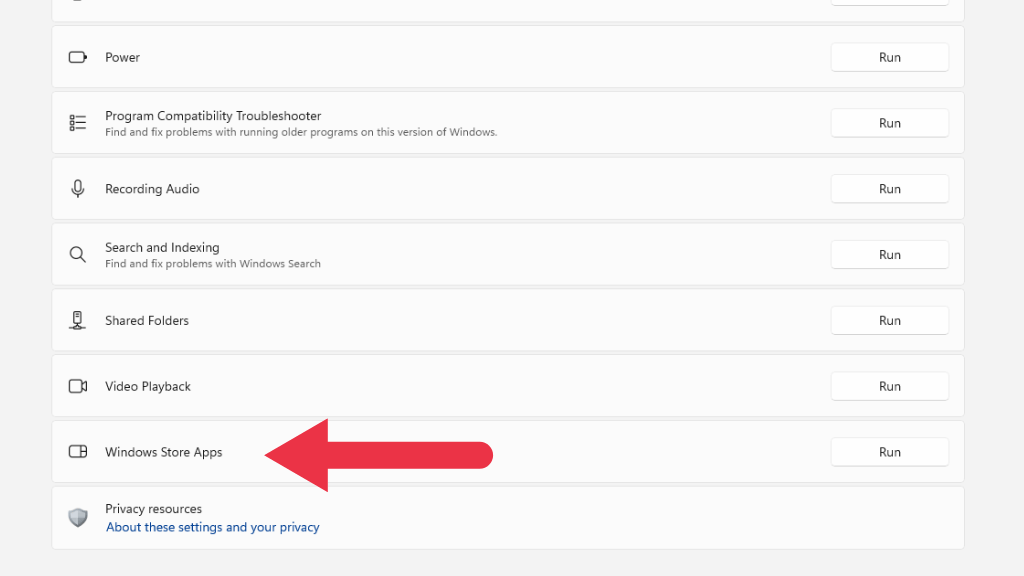
Siga as instruções na tela.
8. Desative programas antivírus e firewall de terceiros
Embora a Windows Store funcione bem com o Firewall do Windows, como seria de esperar, se você usar um firewall de terceiros ou tiver um firewall adicional na sua rede (como no seu roteador), isso pode estar bloqueando o tráfego da Microsoft Store.
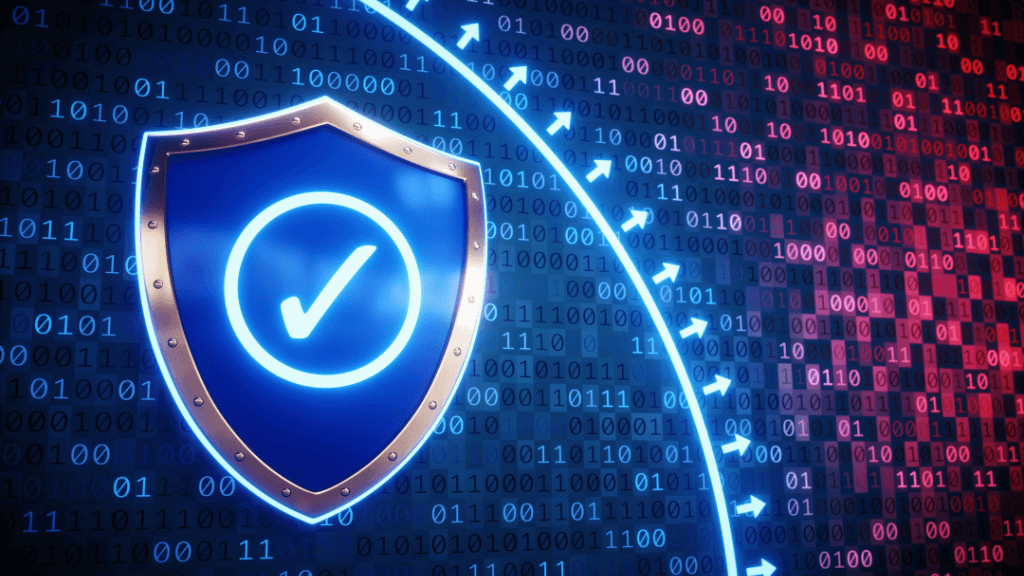
Para testar isso, desative temporariamente o firewall e verifique se seus downloads estão funcionando corretamente novamente. Se seus downloads começarem a funcionar após desligar o firewall, você terá que adicionar uma exceção para o aplicativo Microsoft Store como solução permanente..
9. Reparar ou redefinir a Microsoft Store
Pode ser que o próprio aplicativo da Microsoft Store ou suas configurações tenham sido danificados ou corrompidos. Você pode reparar ou redefinir o aplicativo usando as Configurações do Windows para eliminar essa possibilidade.
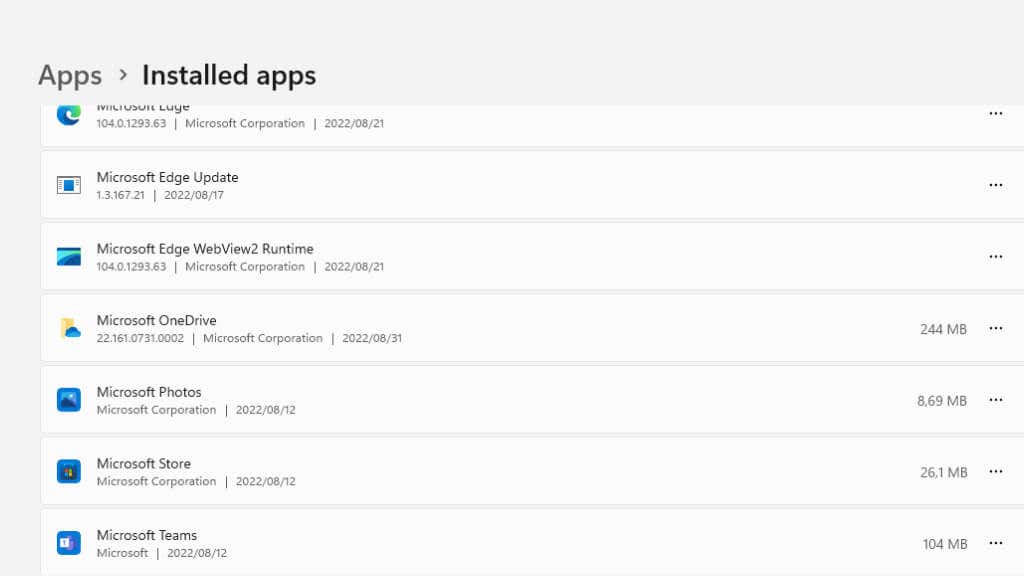
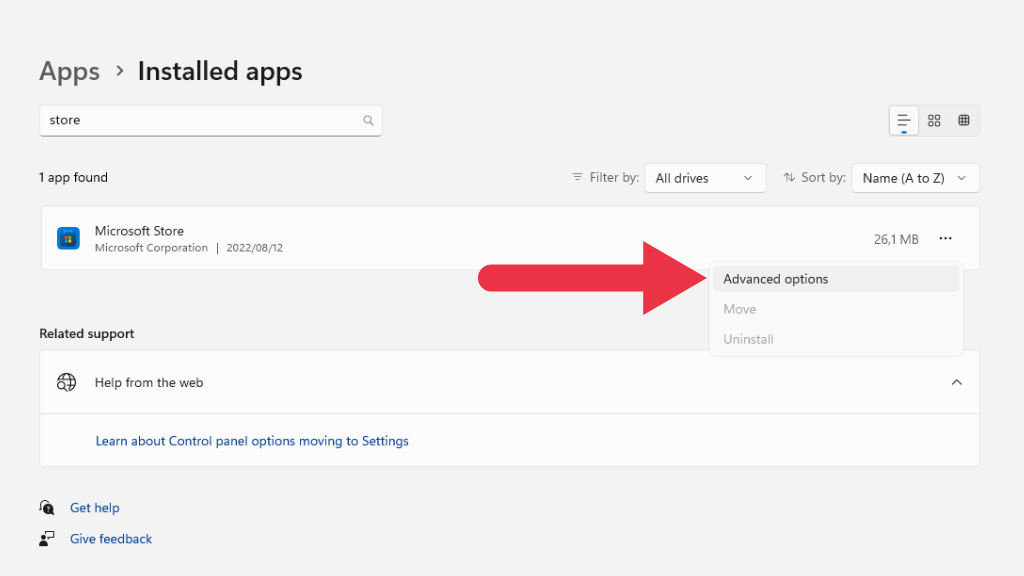
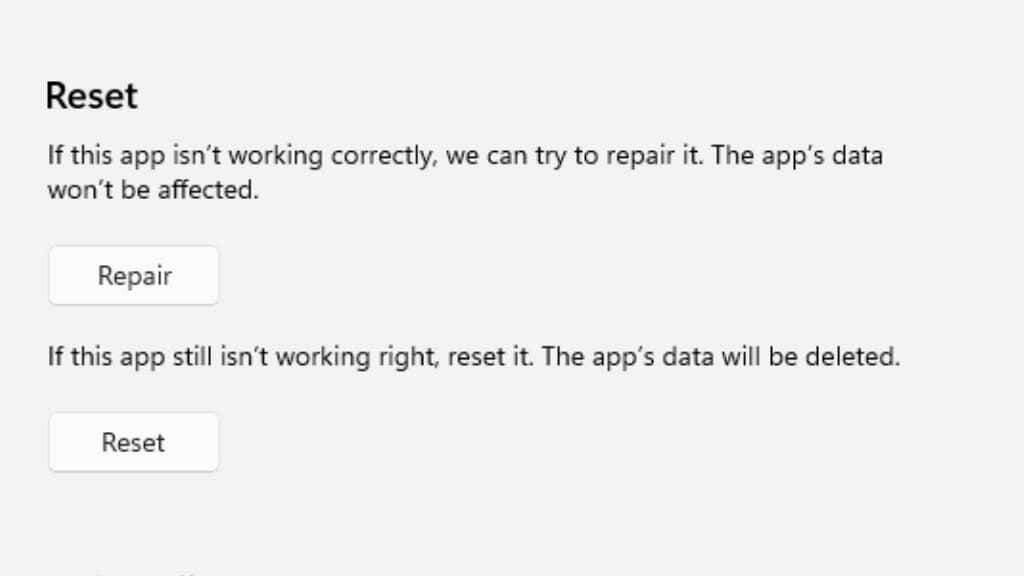
10. Limpe o cache da Microsoft Store
Como muitos aplicativos, o aplicativo Microsoft Store tem um cache onde armazena dados acessados com frequência. Isso reduz a frequência com que o aplicativo precisa baixar recursos on-line, como descrições e imagens de aplicativos na loja.
Parece que um cache quebrado também pode causar problemas de download, provavelmente porque o cache do aplicativo desempenha um papel no download de aplicativos.
Para limpar o cache, você terá que usar o Prompt de comando. Abra o menu Iniciar e digite CMD e clique com o botão direito em Prompt de Comando quando ele aparecer no resultado. Selecione Executarcomo administrador no menu de contexto.
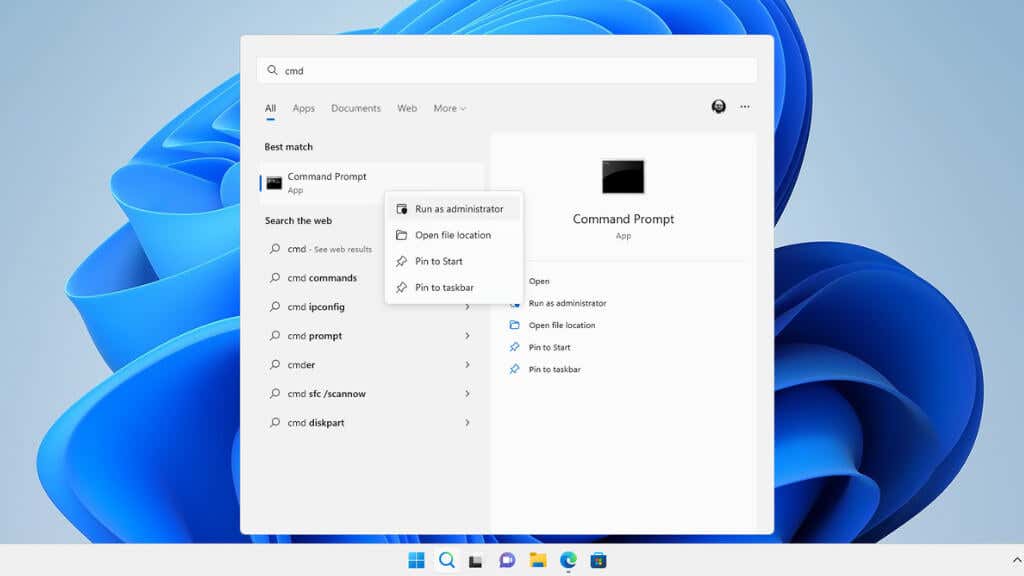
Com o prompt de comando aberto, digite wsreset.exee pressione Enter.
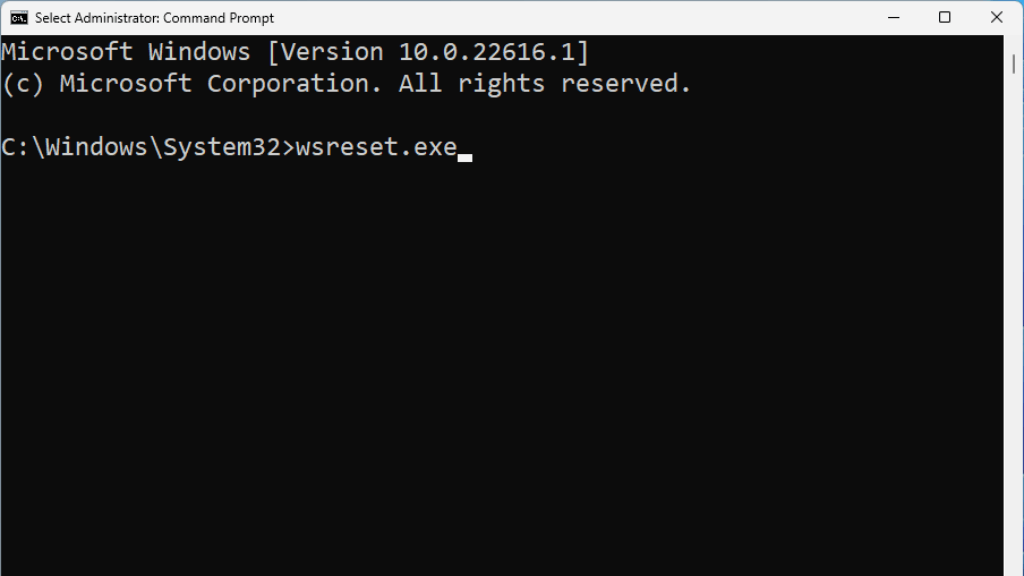
Como alternativa, você pode pesquisar wsreset.exe diretamente no Menu Iniciar. Clique com o botão direitoe escolha Executar como administrador.
11. Você está sem espaço na unidade ou a unidade foi desconectada?
Se o seu computador estiver sem espaço em disco ou se você estiver instalando o aplicativo em uma unidade externa que parou de funcionar ou foi desconectada..
Você terá que liberar espaço para seus novos aplicativos na primeira situação. Exclua aplicativos ou jogos desnecessários ou livre-se de arquivos de mídia grandes excluindo-os ou movendo-os para outra unidade.
No caso de uma unidade desconectada, presumindo que a unidade não esteja com defeito, desconecte e reconecte a unidade e tente novamente. Algumas unidades USB tendem a se desconectar durante transferências prolongadas, como downloads rápidos.
12. Execute o verificador de arquivos do sistema
O aplicativo Windows Store está incluído como parte dos arquivos de sistema do Windows. Isso significa que você pode usar o Verificador de arquivos do sistema (SFC) para reparar o aplicativo se algo der errado e usar a opção de reparo não ajudar.
Executar o SFC é fácil. Abra o Menu Iniciare procure o Prompt de comando. Execute-o como administrador e digite sfc /scannowe pressione Enter.
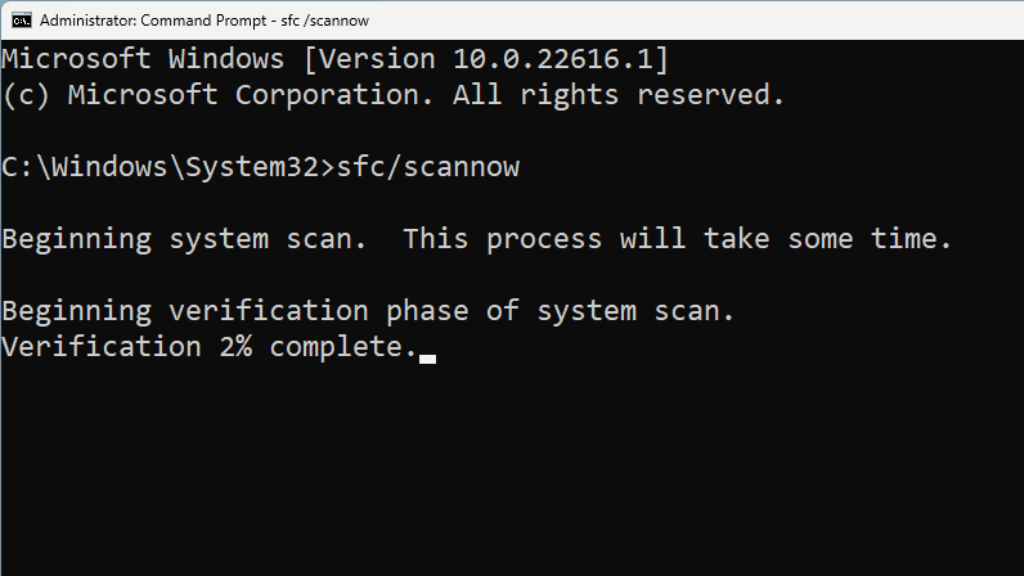
Aguarde a conclusão do processo e tente executar o aplicativo da Windows Store novamente.
Como a Microsoft Store afeta o aplicativo Xbox
Se você assinar o serviço Passe de jogo para PC ou Game Pass Ultimate da Microsoft, você instala e gerencia os jogos incluídos no serviço usando o aplicativo Xbox. No entanto, o aplicativo Xbox é apenas uma fachada para a Microsoft Store, então se você estiver tentando baixar jogos e os downloads parecerem travados, essas dicas também podem resolver isso.
Na maioria das vezes, os downloads de aplicativos do Xbox param ou não iniciam simplesmente porque há algo errado com o aplicativo da Microsoft Store. Isso significa que qualquer uma das possíveis correções listadas acima também pode resolver seus problemas de download do Game Pass.
.