Se você notar algo incomum em seu PC, a primeira coisa que você provavelmente fará é abrir o arquivo gestor de tarefas do Windows. Você pode então encerrar rapidamente aplicativos com uso intensivo de CPU ou processos travados e fazer com que tudo funcione corretamente novamente. Mas e se você não conseguir fazer isso?
Se você tentar abrir o Gerenciador de Tarefas, mas ele não aparecer, travar ou você vir uma mensagem “O Gerenciador de Tarefas não está respondendo” ou “O Gerenciador de Tarefas foi desativado pelo Administrador”, você tem um problema potencialmente grave que precisa ser corrigido. Mostraremos como fazer isso no Windows 10 e 11.
Tente outras maneiras de abrir o Gerenciador de Tarefas
Você tem várias maneiras de abrir o Gerenciador de Tarefas no Windows. Suponha que você tenha problemas para fazer com que ele apareça no menu do usuário avançado ou na barra de tarefas. Nesse caso, você pode querer abri-lo através da tela Ctrl + Alt + Delete (pressione Ctrl + Alt + Delete e selecione >Gerenciador de Tarefas ) ou use o atalho dedicado do Gerenciador de Tarefas (pressione Ctrl + Shift + Esc ). Se o problema persistir, é hora de começar a solucionar problemas.
Dica : você já tentou reiniciar o computador? Parece algo simples de fazer, mas ajuda a resolver problemas inesperados com o Windows. Abra o menu Iniciar e selecione Power >Reiniciar para reiniciar o sistema.
1. Verificar atividades maliciosas
Dada a importância do Gerenciador de Tarefas para o usuário, os vírus de computador geralmente o atacam e o desativam para impedir que você interaja com ele. Portanto, é melhor começar verificando se há malware em seu computador.
Recomendamos que você use Malwarebytes. É incrivelmente eficaz na remoção de malware, e a versão gratuita é mais que suficiente para a tarefa em questão.
1. Baixe, instale e abra o Malwarebytes.
2. Selecione Scanner .
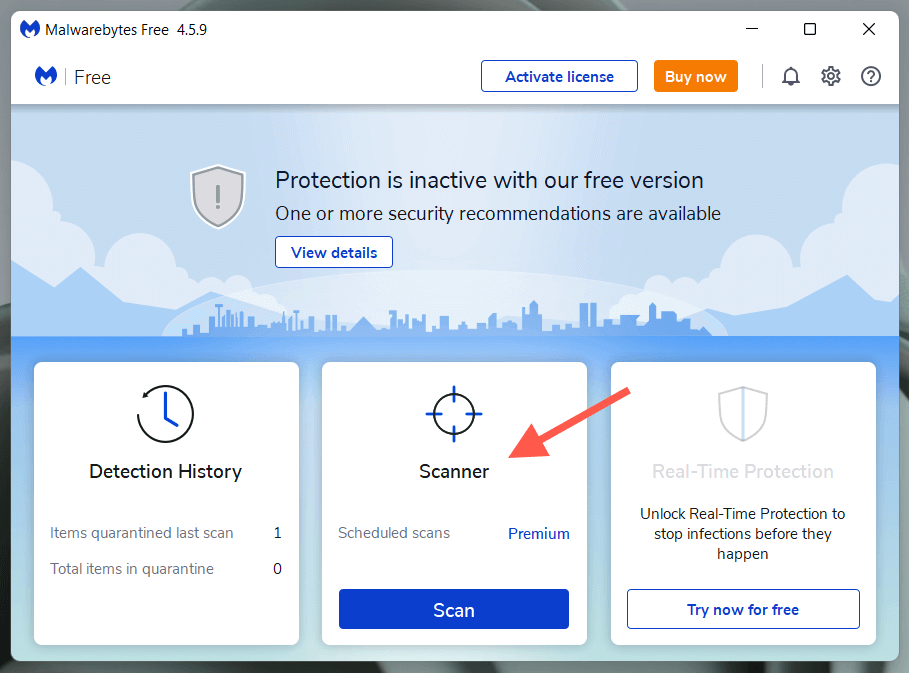
3. Selecione Scanners avançados .
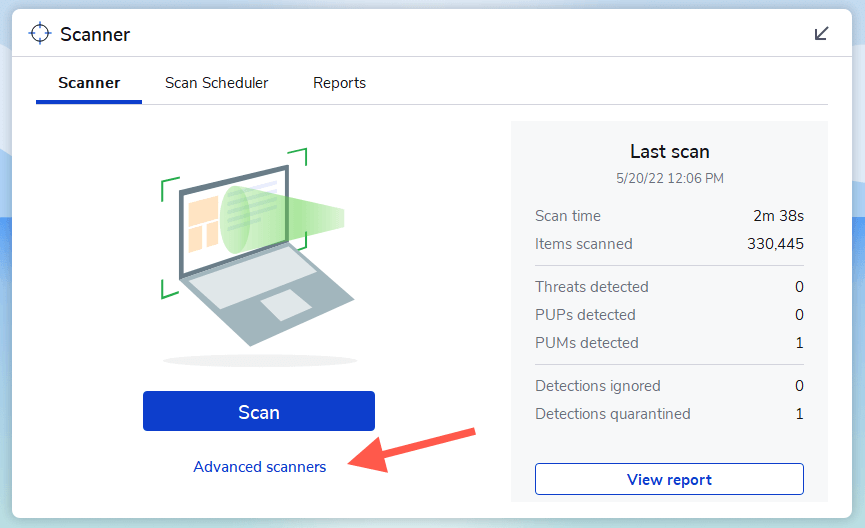
4. Selecione Configurar verificação .
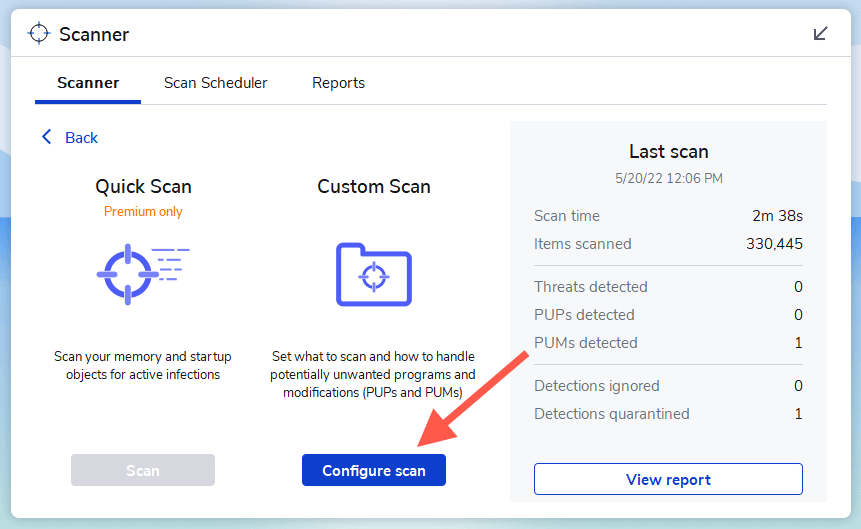
5. Selecione a partição primária do seu computador—C . Em seguida, deixe o restante das seleções padrão no lugar e selecione Verificar ..
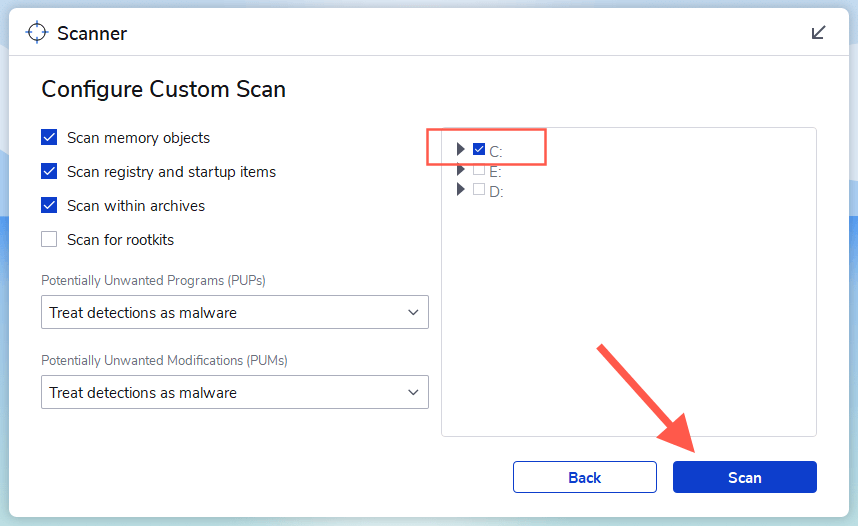
Às vezes, as infecções por malware podem se espalhar e impedir que você instale ou use um utilitário antivírus. Nesse caso, confira nosso guia para removendo malware teimoso do seu PC.
2. Verifique o Editor do Registro
Se você vir o erro “O Gerenciador de Tarefas foi desativado pelo Administrador” apesar de verificar se há malware em seu computador, execute a correção relacionada ao Editor do Registro abaixo.
1. Pressione Windows + R para abrir a caixa Executar.
2. Digite regedit e pressione Enter .
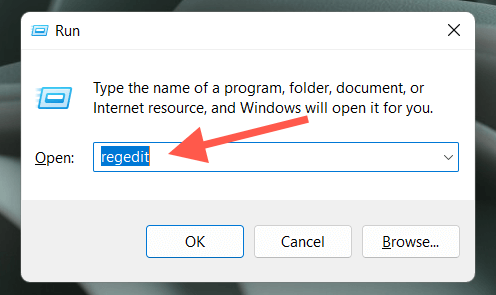
3. Copie e cole o seguinte caminho na parte superior da janela do Editor de Registro do Windows e pressione Enter :
HKEY_CURRENT_USER\Software\Microsoft\Windows\CurrentVersion\Policies\System
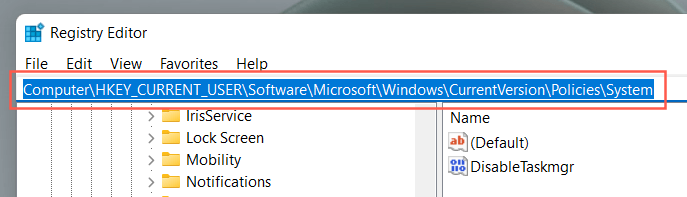
4. Selecione a pasta Sistema no painel de navegação esquerdo.
5. Clique duas vezes na entrada de registro chamada DisableTaskmgr .
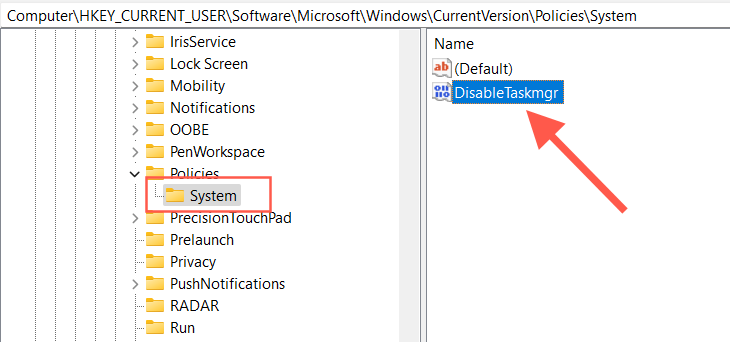
5. Insira um valor 0 e selecione OK .
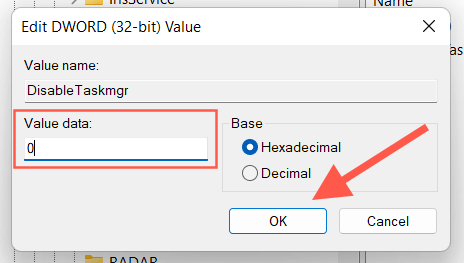
Se você não vir a entrada de registro na etapa 5, tente criá-la você mesmo. Clique com o botão direito em uma área vazia no lado direito da janela do Editor do Registro e selecione Novo >Valor DWORD (32 bits) . Em seguida, nomeie-o como DisableTaskMgr e configure-o com um valor 0 .
3. Verifique o Editor de Política de Grupo
Se o problema com o Gerenciador de Tarefas persistir, você deverá verificar o Editor de Política de Grupo no seu computador e reconfigurar uma política específica. Ignore esta correção se você usar a edição Home do Windows 10 ou 11.
1. Abra a caixa Executar .
2. Digitegpedit.msc e pressione Enter .
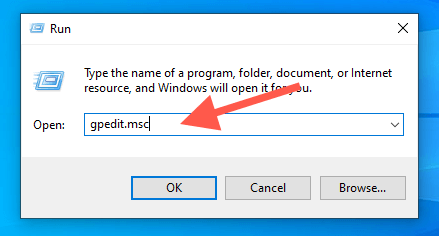
2. Navegue até o seguinte local na barra lateral esquerda:
Configuração do usuário >Modelos administrativos >Sistema >Ctrl +Alt + Opções de Del
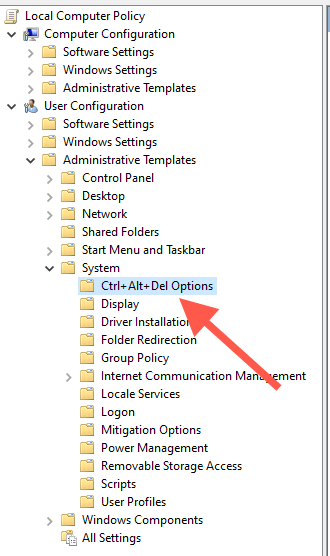
3. Clique com o botão direito na política Remover Gerenciador de Tarefas e selecione Editar .
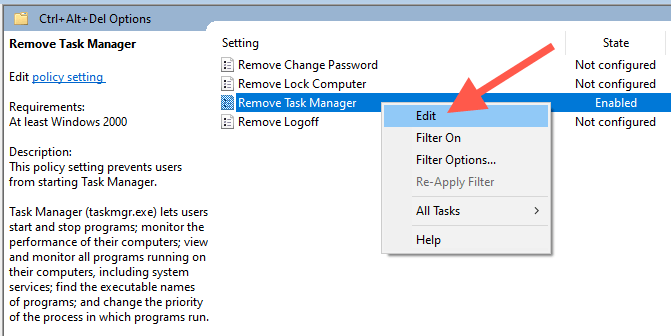
4. Selecione Não configurado ou Desativado ..
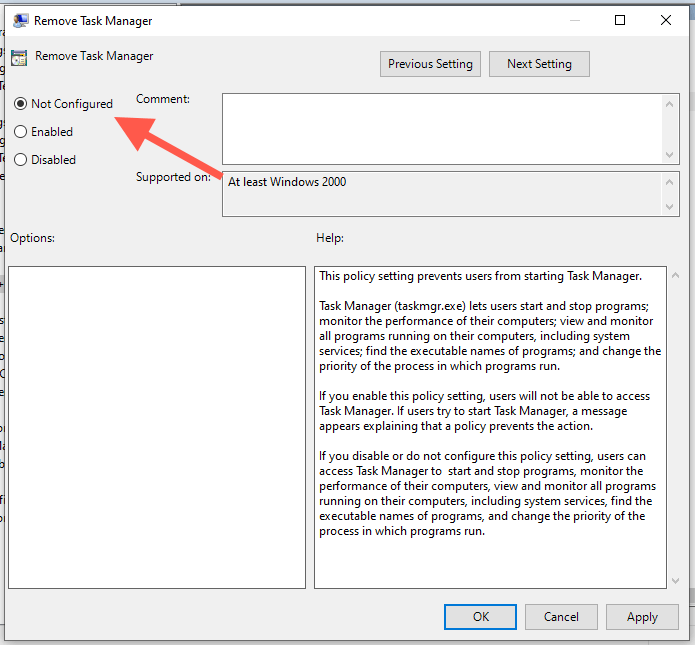
5. SelecioneAplicar >OK para salvar suas alterações.
4. Reativar o Gerenciador de Tarefas
Reativar é um miniaplicativo de terceiros que pode reativar rapidamente aplicativos relacionados ao sistema após um ataque de malware. Veja como usá-lo.
1. Baixe, instale e abra o Re-Enable.
2. Selecione o botão de opção ao lado de Gerenciador de Tarefas e selecioneReativar .
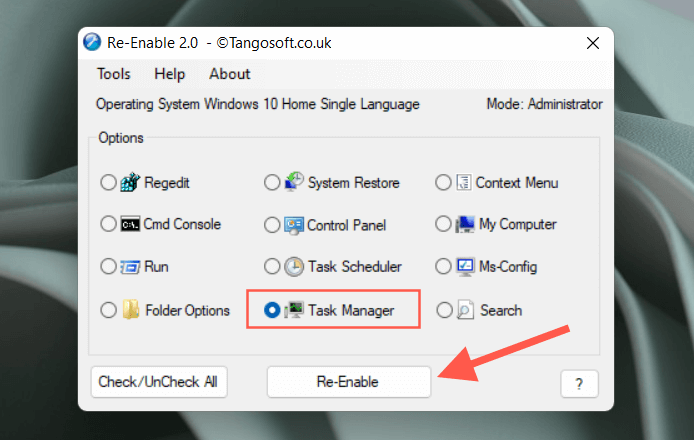
3. Selecione Sim para reiniciar o computador.
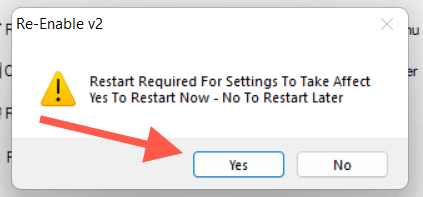
5. Execute o verificador de arquivos do sistema e a ferramenta DISM
Em seguida, execute o Verificador de arquivos do sistema (SFC) e a ferramenta DISM (Gerenciamento e manutenção de imagens de implantação) para corrigir problemas de estabilidade do sistema operacional. Para fazer isso:
1. Clique com o botão direito no botão Iniciar e selecione Windows PowerShell (Admin) ou Windows Terminal (Admin) .
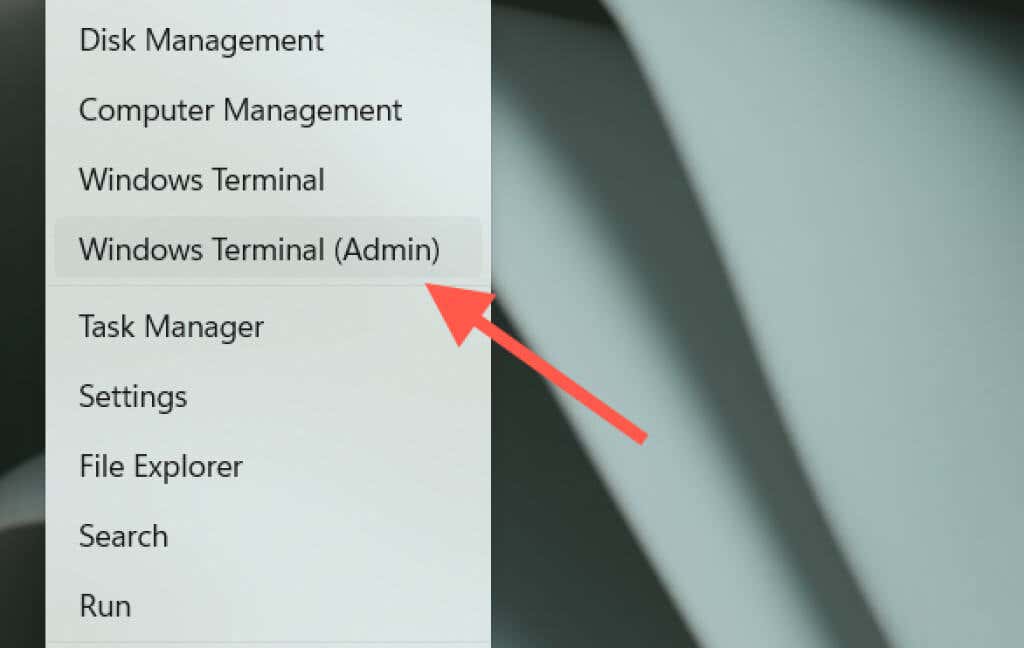
2. Selecione Sim no pop-up Controle de conta de usuário (UAC).
3. Digite o seguinte comando e pressione Enter :
sfc /scannow
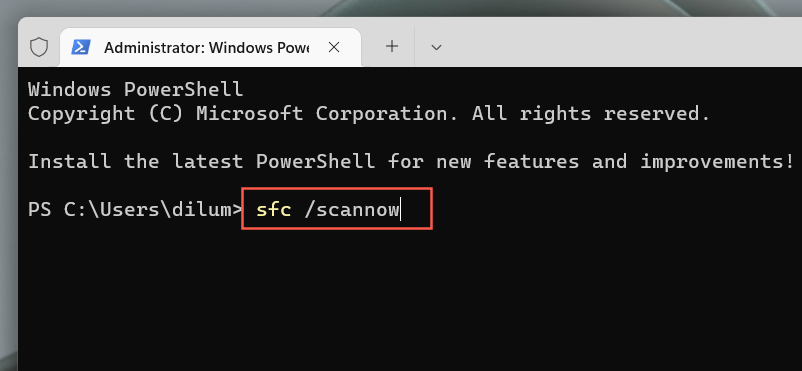
4. Aguarde até que o Verificador de arquivos do sistema procure e resolva quaisquer violações de integridade no Windows.
5. Siga isso executando a ferramenta DISM:
DISM.exe /Online /Cleanup-image /Restorehealth
Como alternativa, você pode executar ambas as ferramentas de linha de comando por meio do console do prompt de comando. Digite cmd no menu Iniciar e selecioneExecutar como administrador para abri-lo.
6. Crie uma nova conta do Windows
Um perfil de usuário corrompido do Windows também pode criar problemas com vários aplicativos e serviços relacionados ao sistema. Crie uma nova conta no seu computador, faça login nela e verifique se o Gerenciador de Tarefas abre normalmente.
1. Abra o menu Iniciar e selecione Configurações .
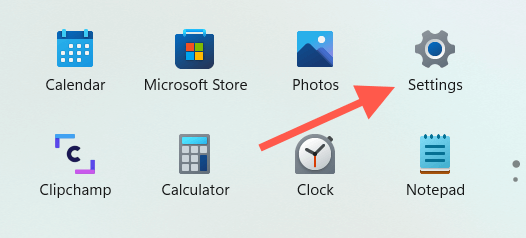
2. Selecione Contas .
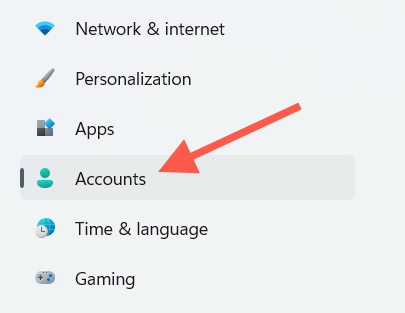
3. Selecione Família e outros usuários .
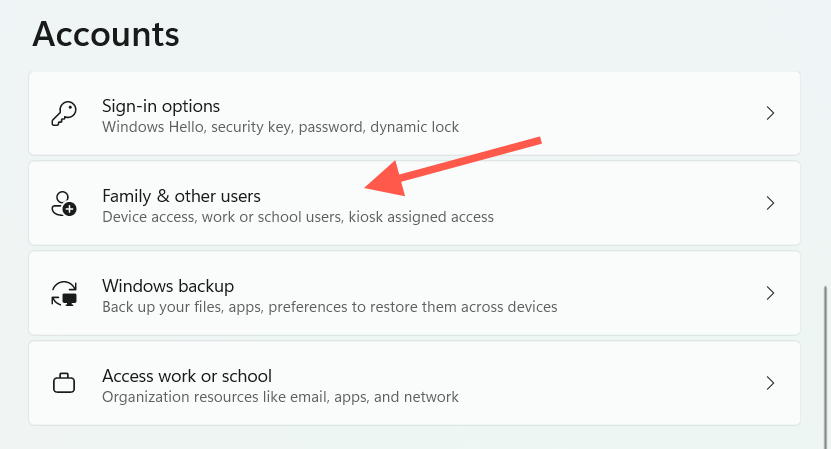
4. Em Outros usuários , selecione Adicionar conta .
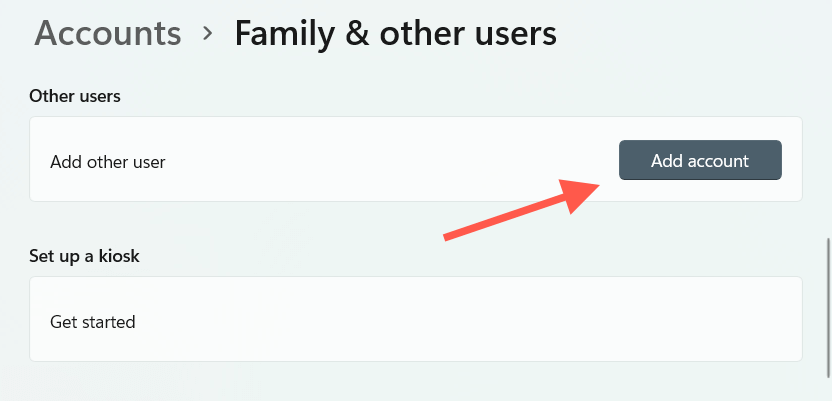
5. Selecione Não tenho as informações de login desta pessoa .
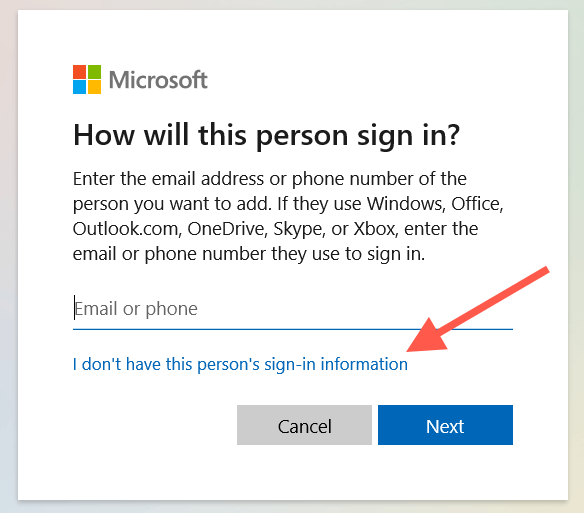
6. Selecione Adicionar um usuário sem uma conta da Microsoft ..
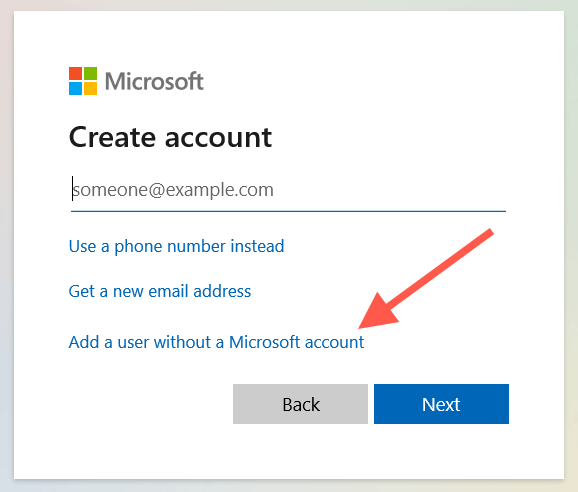
7. Insira um nome de usuário e crie uma conta local.
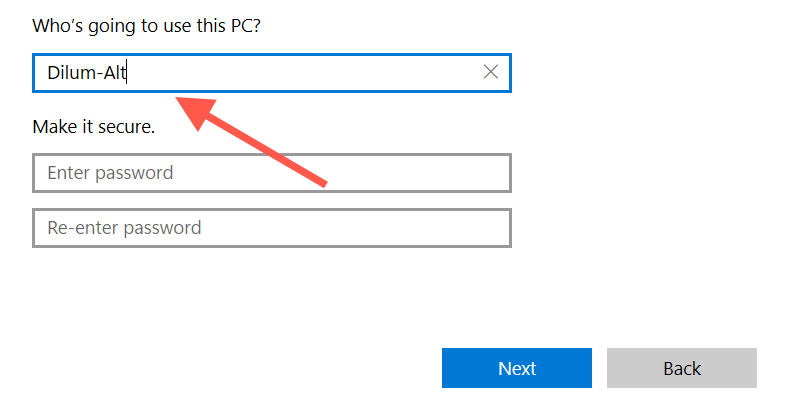
8. Abra o menu Iniciar , selecione a foto do seu perfil e faça login na nova conta.
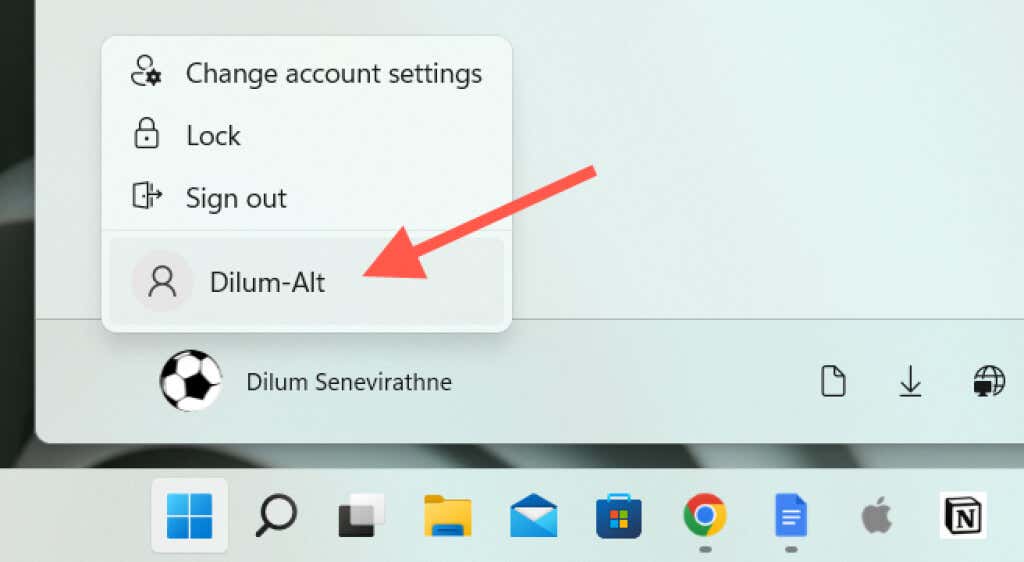
9. Tente abrir o Gerenciador de Tarefas. Se puder, veja o que você pode fazer até migre seus dados para a nova conta de usuário.
7. Atualizar o sistema operacional
Atualizar o Windows é outra solução que pode ajudar, especialmente se o Gerenciador de Tarefas travar na inicialização ou se você receber a mensagem de erro “O Gerenciador de Tarefas não está respondendo”.
1. Abra o aplicativo Configurações .
2. Selecione Windows Update .
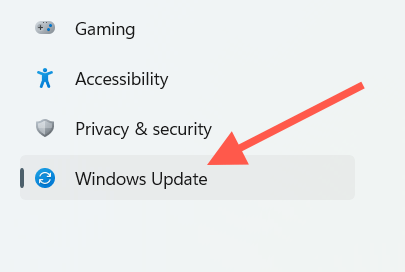
3. Selecione Verificar atualizações >Baixar e instalar .
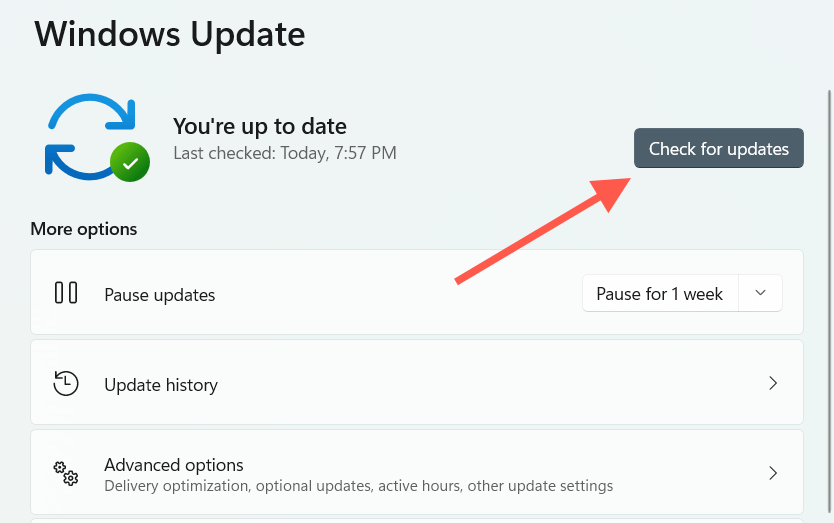
Você também pode desinstalar todas as atualizações recentes do Windows se seus problemas com o Gerenciador de Tarefas ocorreram logo após a instalação.
8. Restaurar janelas
Se nenhuma das correções acima ajudar, você pode optar por restaurar o Windows para um estado anterior. No entanto, isso só será possível se você já tiver o Restauração do sistema configurado.
1. Abra o menu Iniciar , digiteProteção do Sistema na caixa Pesquisar e pressione Enter .
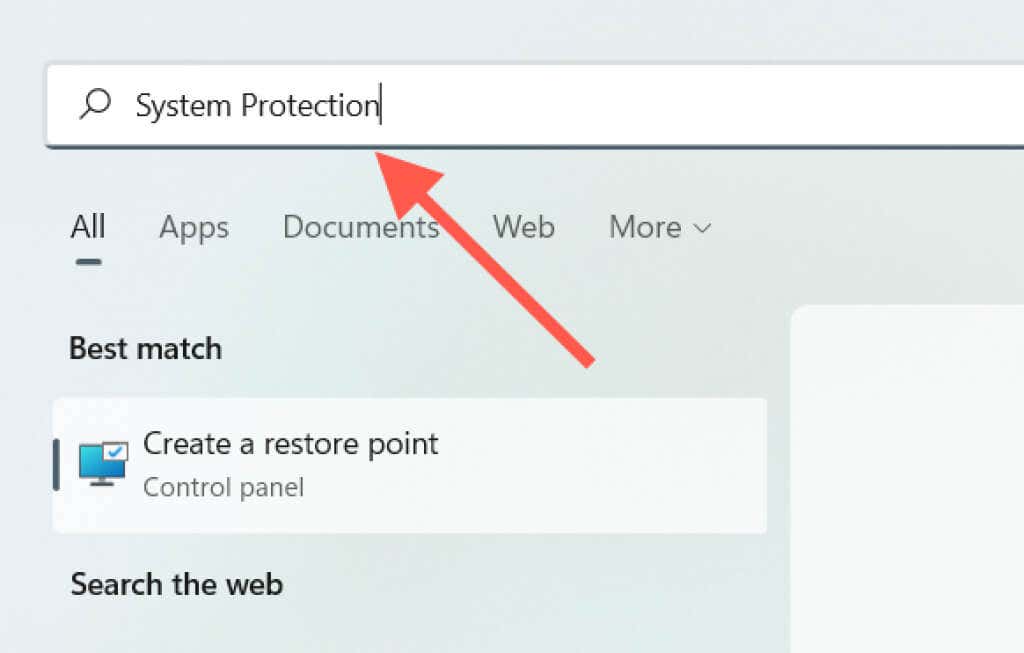
2. Na guia Proteção do Sistema , selecione Restauração do Sistema .
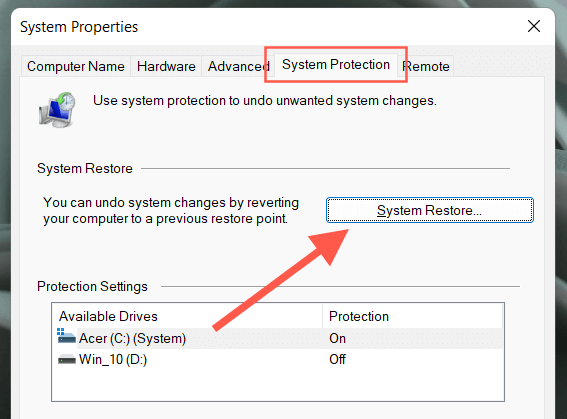
3. Selecione Próximo .
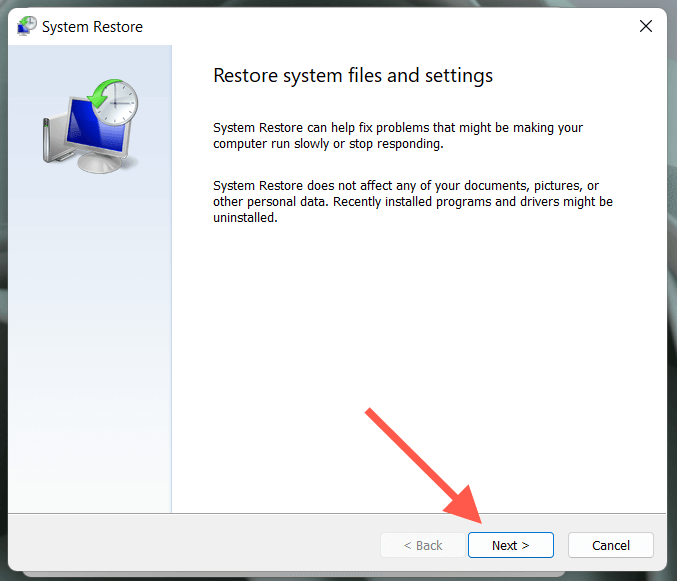
4. Escolha um ponto de restauração de um momento em que você não teve problemas para abrir o Gerenciador de Tarefas.
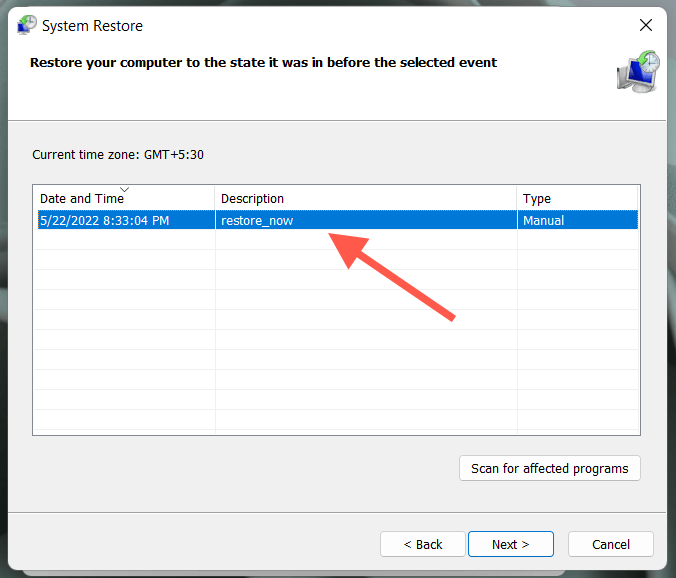
5. Selecione Concluir .
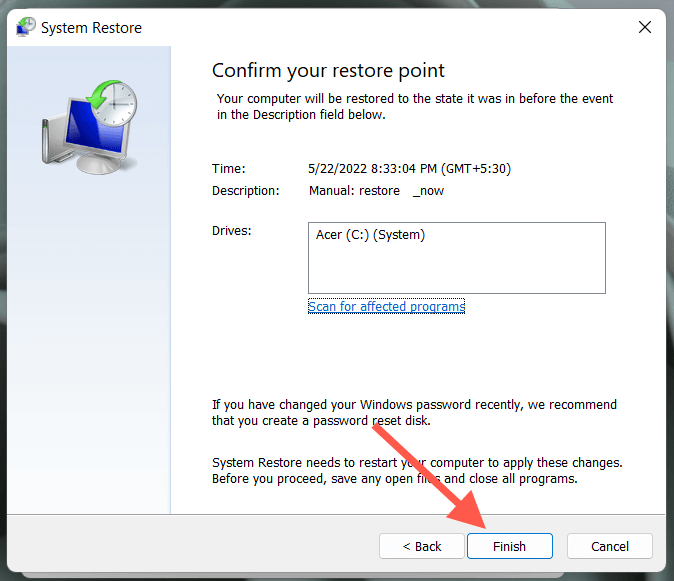
9. Redefinição de fábrica do Windows
Se a Restauração do sistema não estiver ativa no seu computador, considere redefinindo o Windows para os padrões de fábrica. Embora seja possível fazer isso sem perder arquivos pessoais, ainda é uma boa ideia crie um backup dos seus dados antes de continuar.
1. Abra o aplicativo Configurações no seu PC.
2. Selecione Atualização e segurança .
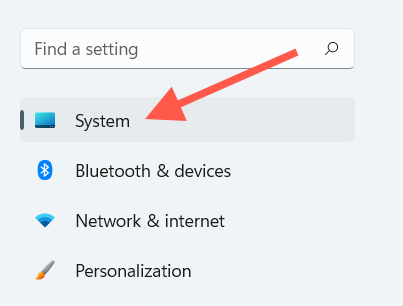
3. Selecione Recuperação .
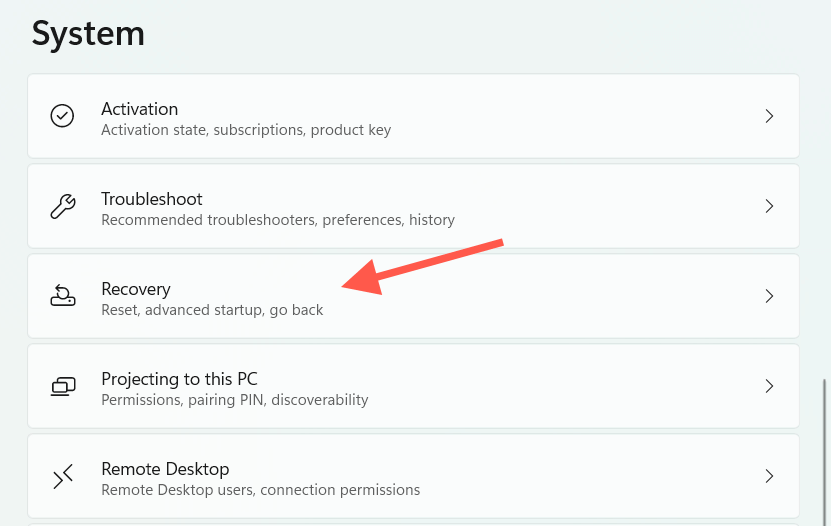
4. Selecione Reiniciar este PC .
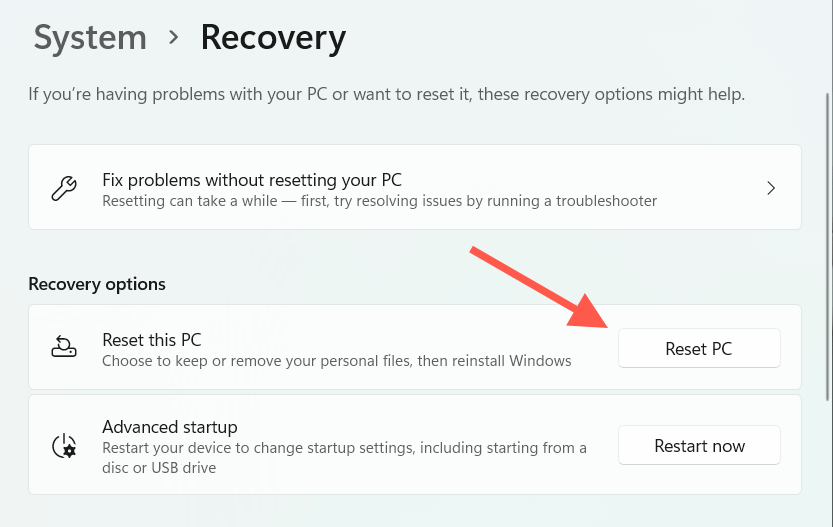
5. Selecione Manter meus arquivos .
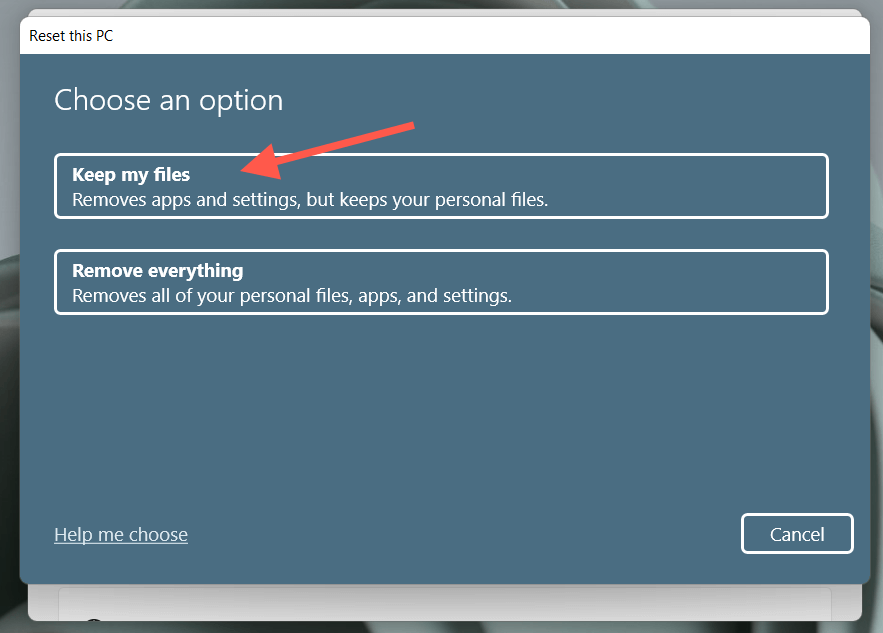
Se tiver problemas para iniciar uma redefinição de fábrica no Windows, você pode optar por fazer isso depois de inicializando no ambiente de recuperação do Windows na inicialização.
10. Instale uma alternativa ao gerenciador de tarefas
.Se não quiser redefinir o Windows para os padrões de fábrica, você pode usar o Gerenciador de Tarefas alternativas como Process Monitor e Process Explorer. Esses programas de terceiros são igualmente bons, se não melhores.
No entanto, não conseguir abrir o Gerenciador de Tarefas pode indicar um problema muito maior (como uma infestação grave de malware que pode colocar seus dados em risco), então você ainda pode querer redefinir ou reinstalar o Windows o mais rápido possível.
.