Você costuma usar o Gerenciador de Tarefas em seu PC com Windows 10 para controlar os diferentes processos em seu sistema e quanta CPU ou memória eles estão usando? Nesse caso, você pode achar que prefere duas opções alternativas - Process Monitor ou Process Explorer.
Ambos são ferramentas gratuitas que você pode instalar em seu PC com Windows 10. Eles incluem as mesmas informações que você pode ver no Gerenciador de Tarefas do Windows e muito mais também.

O que é o Process Monitor?
O Process Monitor é um monitoramento avançado gratuito ferramenta incluída no pacote Windows Sysinternals de utilitários do Windows. Ele permite que você visualize informações detalhadas sobre todos os processos em execução no seu sistema.
Especificamente, são detalhes sobre eventos acionados por processos específicos.
Os seguintes campos de informações do processo são selecionados por padrão quando você inicia o aplicativo pela primeira vez.
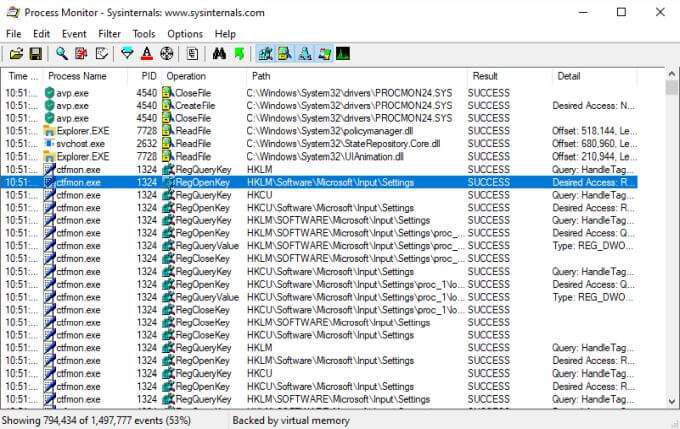
Existem 20 campos adicionais que você pode selecionar para ver ainda mais informações sobre cada processo.
In_content_1 all: [300x250] / dfp: [640x360]- >Você não está limitado a apenas visualizar as informações do processo com esta ferramenta. Você também pode definir filtros em qualquer campo para limitar quais dados são exibidos, registrar eventos de processo para solução de problemas e uma árvore de processo que permite ver a relação entre processos pai e filho.
O que é Process Explorer?
O Process Explorer é a melhor ferramenta para entender como diferentes aplicativos estão funcionando em seu sistema. Por meio de uma estrutura de árvore inovadora, ele mostrará uma análise de quais arquivos, diretórios e outros processos cada processo pai está controlando.
Você pode usar o Process Explorer no “modo de manipulação”, que ajuda a ver quais janelas cada processo abriu, ou “modo DLL”, que mostra DLLs e arquivos mapeados de memória que cada processo abriu.
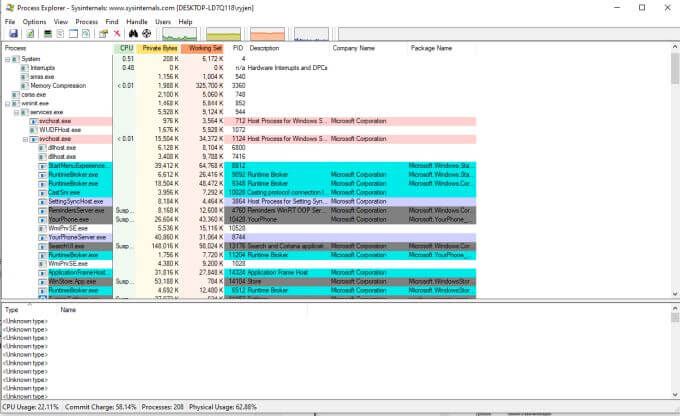
Isso torna o Process Explorer extremamente útil ao solucionar problemas ou depurar aplicativos que estão sendo executados em seu computador.
Agora que você sabe para que cada um desses utilitários SysInternals é usado, vamos dar uma olhada em como você pode usar cada um deles em seu próprio PC com Windows 10.
Como usar o Process Monitor
Depois de extrair os arquivos do Process Monitor, você verá arquivos diferentes para iniciar o utilitário. Se você estiver executando um sistema Windows de 64 bits, escolha o arquivo denominado Procmon64.exe. Caso contrário, escolha o arquivo Procmon.exe.
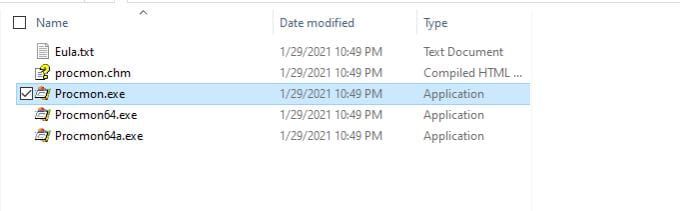
Na janela principal do Process Monitor, você pode iniciar uma visualização semelhante ao aplicativo Process Explorer. Esta é a visualização da árvore do processo. Para visualizar isso, basta selecionar o pequeno ícone de documento com uma imagem de um diagrama de árvore nele.
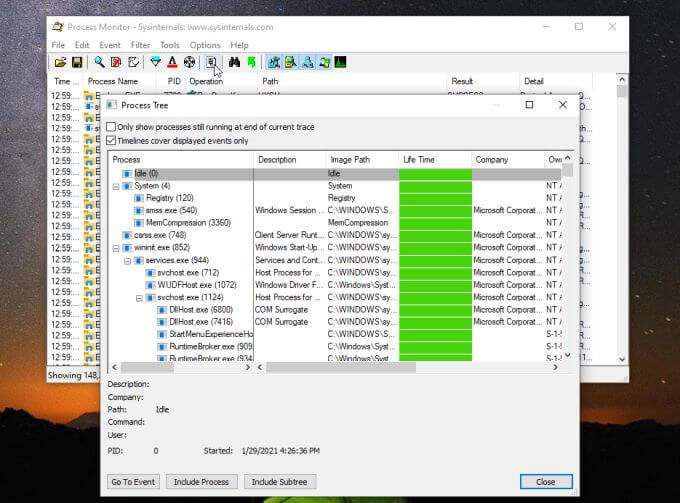
Algumas informações que você pode ver nesta visualização incluem o processo pai e todos os processos que ele possui lançado. Você pode ver seu comando de inicialização, o desenvolvedor do aplicativo (se disponível), há quanto tempo está em execução e a data em que foi lançado.
Não é tão informativo quanto o Process Explorer, mas é uma boa visualização rápida para ver muitas das mesmas informações.
Criar um filtro do Monitor de processo
De volta à tela principal (janela de eventos do processo), clique com o botão direito em qualquer um dos processos e escolha Editar filtropara atualizar o filtro do processo.
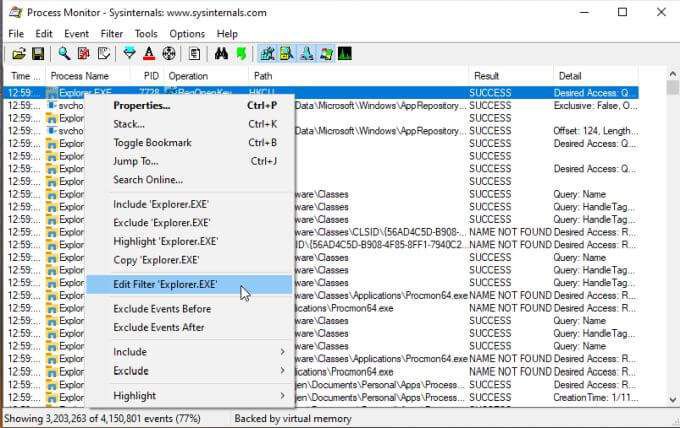
Esta janela mostra como a filtragem funciona no Process Monitor. A primeira lista suspensa permite selecionar o objeto para o seu filtro. Neste caso, é o nome do processo. A próxima lista suspensa é o operador como é, não é, menor que, etc. O campo é onde você pode digitar ou selecionar seu filtro e se deseja incluir ou excluir essas entradas.
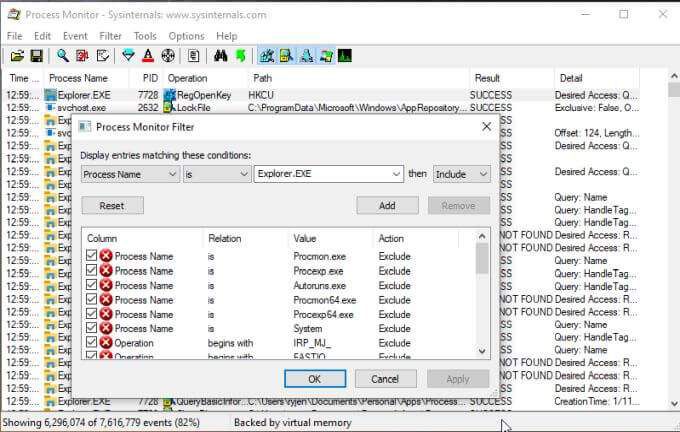
Quando você selecionar Adicionar, esse novo filtro será adicionado à sua lista e modificará a visão geral dos processos de acordo.
Para criar um novo filtro, selecione o
Isso abrirá a mesma janela, mas com o filtro em branco. Basta selecionar cada menu suspenso, inserir o item de filtro que deseja excluir ou incluir e adicioná-lo à sua lista de filtros.

Depois de selecionar OK, sua visualização principal será atualizada para incluir o novo filtro.
O recurso mais útil do Monitor de processos é registrar eventos do sistema durante alguma ação. Você pode registrar os eventos do sistema da seguinte maneira:
Você pode revisar o registro para ver todos os eventos de processo que ocorreram quando você recriou o problema ou erro que está tentando solucionar.
Explorando mais profundamente com eventos
Ao selecionar eventos específicos no Process Monitor, você pode explorar mais detalhes por meio do menu Evento.
Selecione o evento que deseja examinar. Em seguida, selecione o menu Eventoe selecione Propriedades.
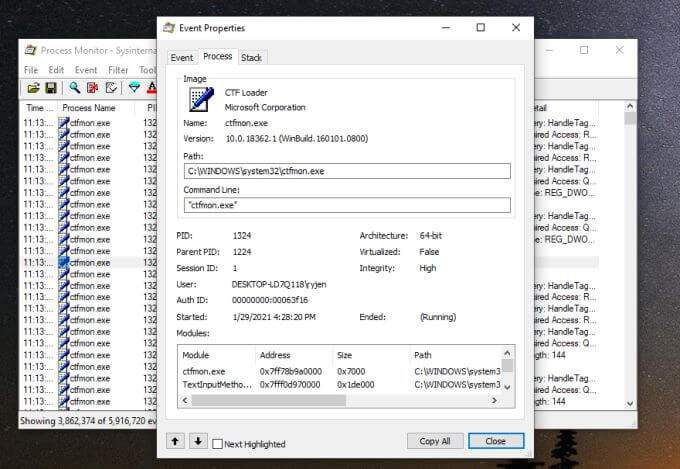
Mostra todas as propriedades do evento. A guia Eventomostra principalmente o que estava na janela principal do Process Monitor. A guia Processomostra coisas como o caminho para o aplicativo e a linha de comando de inicialização, bem como módulos usados pelo processo. A guia Pilhafornece módulos armazenados na memória pelo processo e seus detalhes.
Você pode acessar apenas a guia Pilha selecionando Pilhano menu Eventos em vez disso.
Se você deseja ficar de olho em qualquer evento, selecione-o e, em seguida, selecione o menu Evento e selecione Alternar marcador.

Isso destacará o evento para que seja mais fácil de rastrear.
Você também pode ver as entradas do Registro para qualquer processo selecionando o menu Eventoe selecionando Ir para
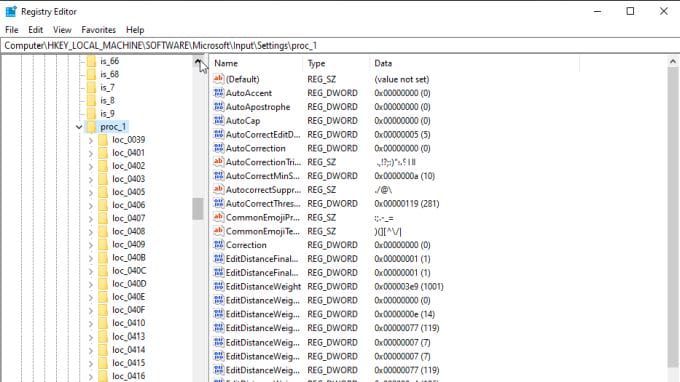
Esta é uma maneira rápida de ver qualquer entrada do registro que você queira alternar para configurar esse aplicativo.
Você verá cinco ícones no lado direito da barra de ferramentas que você pode usar para ajustar os filtros padrão.
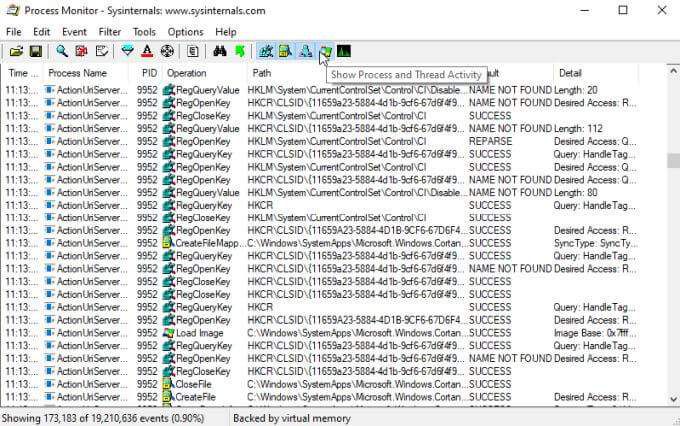
Você pode usar estes para ligar ou desative cada um dos seguintes filtros:
Como usar o Process Explorer
Use a mesma abordagem para 32 ou 64 bits ao iniciar o Process Explorer.
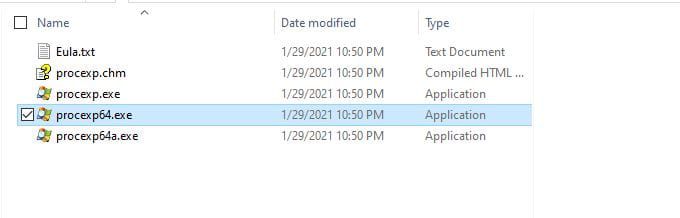
O menu Exibiré onde você pode personalizar quais informações do processo são exibidas em cada painel.
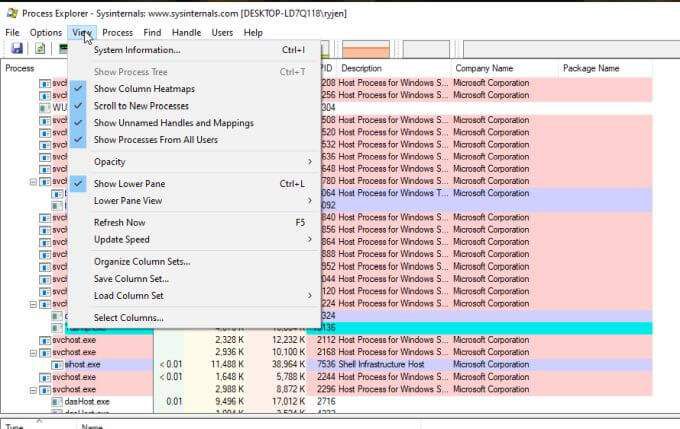
Use Visualização do painel inferiorpara alterar os dados de exibido lá de Alçasa DLLs
O menu mais importante aqui é Processo. A seguir está o que cada opção de menu mostrará e permitirá que você controle.
Definir afinidademostra em quais CPUs o processo selecionado pode ser executado. Você pode ativar ou desativar qualquer um dos processadores, se desejar.
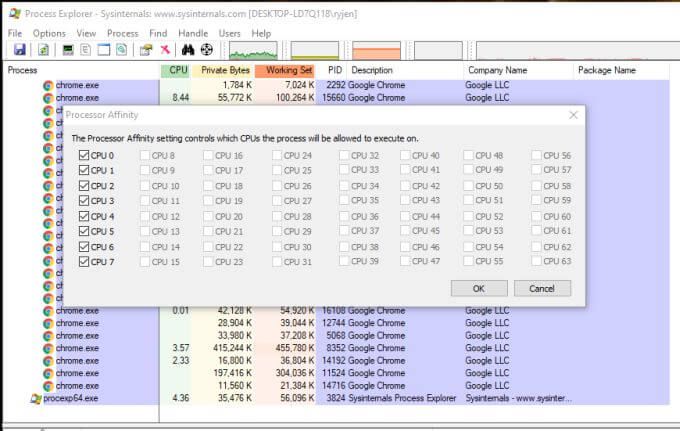
Definir prioridadepermite que você aumente ou discrimine a prioridade que a CPU dá a esse processo. Esta é uma boa maneira de solucionar problemas de aplicativos atrasados ou de execução lenta para ver se é um problema com muitos outros processos em execução.
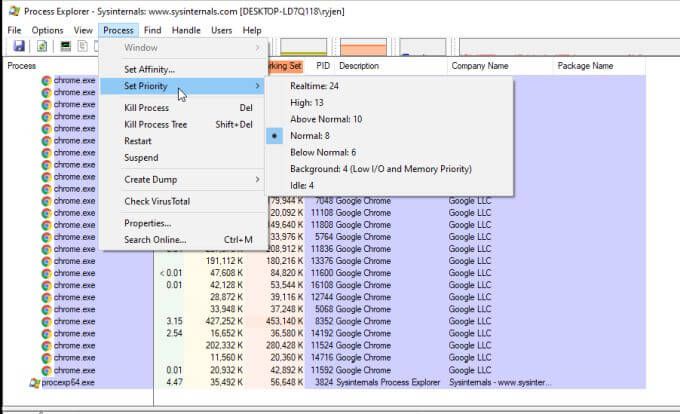
As próximas quatro opções permitem controlar cada processo.
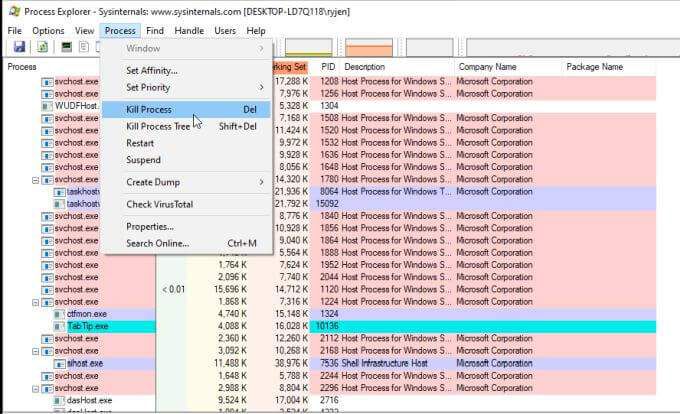
Isso inclui:
Você pode criar arquivos de despejo ou minidespejo associado ao processo selecionado selecionando o menu Processoe selecionando Criar despejoEm seguida, escolha se deseja um Minidumpou um Full Dump.
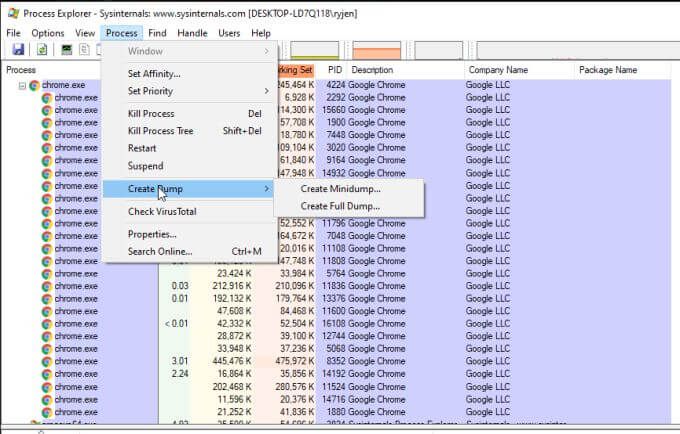
Se você selecionar Check VirusTotalem no menu Processo, o Process Explorer enviará hashes para os arquivos associados ao processo e DLLs para o VirusTotal.com. O VirusTotal irá verificar e analisar qualquer atividade de vírus. Você precisará concordar com os termos de serviço do VirusTotal antes de usar este recurso.
Finalmente, se você selecionar Propriedadesno menu Processo, poderá visualizar uma ampla variedade de propriedades sobre o processo selecionado.
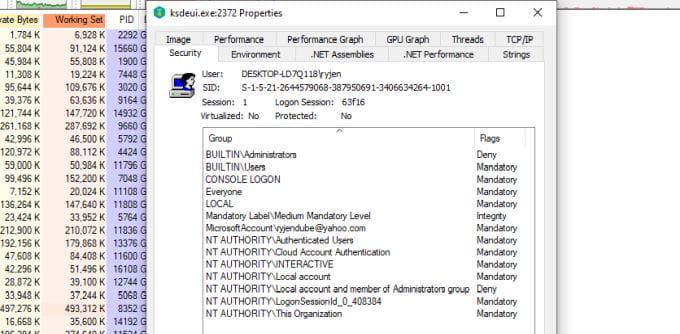
Isso inclui informações relacionadas ao desempenho, uso de GPU, threads totais, atividade de rede e muito mais.
Você deve usar o Process Monitor ou Process Explorer?
Embora esses dois utilitários sejam semelhantes, eles não são iguais. O Process Monitor é melhor usado se você precisar rastrear como seus processos estão interagindo com seu sistema. Ele permite que você monitore e registre eventos que são acionados por cada processo.
Ele pode ajudá-lo a ver se a interação entre seus processos e seu sistema está causando erros ou se comportando de forma anormal.
Processo O Explorer, por outro lado, é fortemente focado no processo. Ajuda você a ver os relacionamentos entre os processos pai e seus processos filho. Também permite que você se aprofunde muito nos parâmetros e propriedades de cada processo, muito mais do que qualquer outro utilitário do Windows disponível.
Escolha o utilitário que deseja, dependendo do que você está solucionando especificamente.