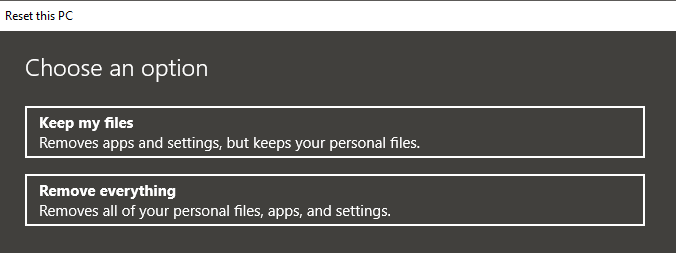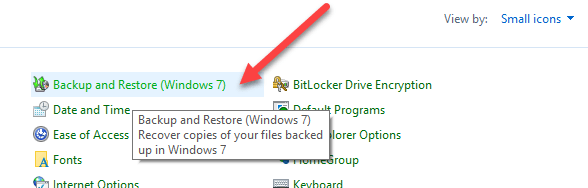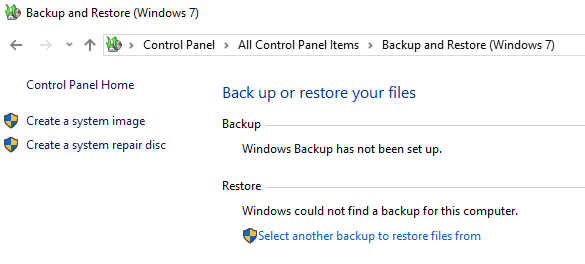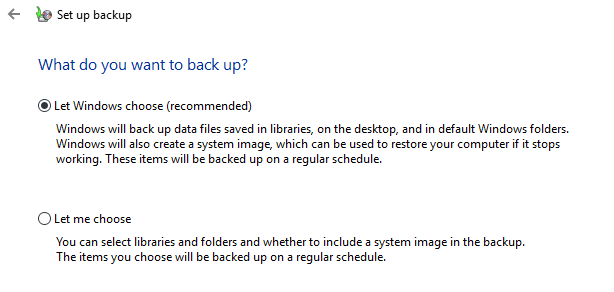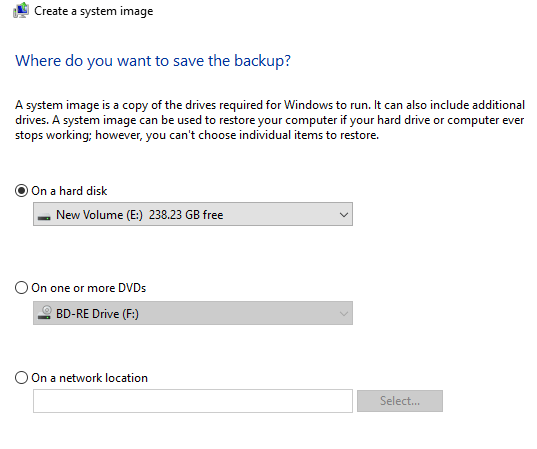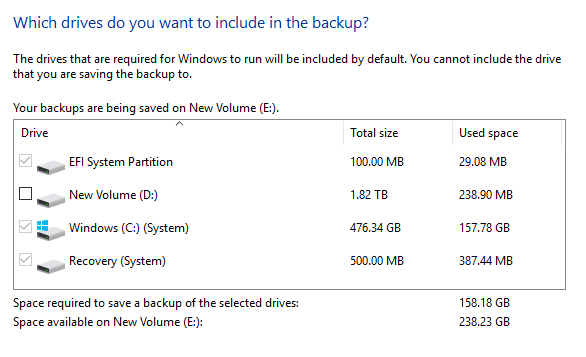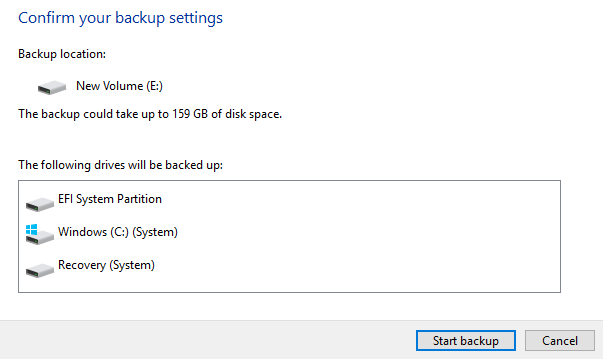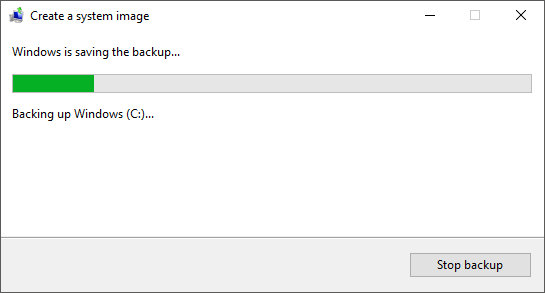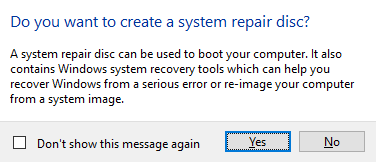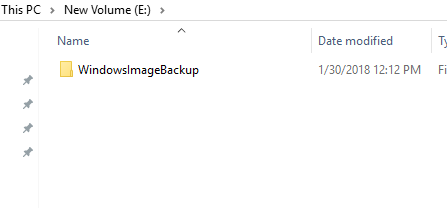O Windows 10 é provavelmente o sistema operacional mais estável e utilizável que a Microsoft lançou desde o Windows 7. No entanto, isso não significa que você não tenha problemas sérios em algum momento. Eu sempre me certifico de criar uma imagem completa do sistema do meu PC Windows 10 a cada vários meses.
Quando você cria uma imagem do sistema, você pode restaurar o sistema operacional inteiro para o mesmo disco rígido ou um novo. Ele incluirá todos os seus programas instalados, configurações, etc. Mesmo que o Windows 10 seja uma ótima melhoria em relação ao Windows 7, ele ainda usa a mesma opção de criação de imagem do Windows 7! O Windows 10 tem um novo recurso chamado Redefinir este PC, mas não é tão versátil quanto um backup de imagem do sistema.
Você pode optar por manter seus arquivos pessoais ou remover tudo, mas em ambos os casos, você perde todos os seus programas e aplicativos. Além disso, isso pressupõe que o disco rígido atual ainda esteja funcionando corretamente. Se a unidade falhar completamente, você estará sem sorte porque não poderá acessar o recurso Redefinir este PC.
É sempre uma boa opção ter, mas você deve ter uma imagem completa do sistema que você pode restaurar independentemente do estado do Windows ou de seu disco rígido.
Crie uma imagem do sistema do Windows 10
Muitas pessoas gostam de usar software de terceiros para essa tarefa e completamente compreensível. Eu realmente escrevi um artigo sobre cinco utilitários de imagem de disco livre que faz um ótimo trabalho. Esses programas de terceiros tendem a ter mais opções do que a ferramenta interna do Windows.
Eu pessoalmente criei várias imagens do sistema usando ferramentas diferentes porque descobri que às vezes podem surgir problemas por vários motivos ao tentar restaurar um backup. Agora vamos criar a imagem do sistema! Primeiro, abra o Painel de Controle no Windows 10. A partir de agora, se você for fazer o backup no aplicativo Configurações, ele apenas vinculará à opção Painel de Controle.
Clique em Backup e restauração (Windows 7). Certifique-se de alterar a visualização para ícones Pequenos ou Grandespara ver a lista de itens.
Agora Há duas maneiras de criar um backup aqui. Você pode clicar no link Criar uma imagem do sistemaà esquerda e fazer um backup único de todo o sistema ou clicar em Configurar backupno local direito (não mostrado na imagem), que criará uma imagem do sistema e executará um backup agendado de arquivos importantes no seu computador.
Eu sugiro usando a opção Configurar backup, pois isso permitirá que você restaure arquivos individuais em caso de exclusão acidental. No entanto, você só deve fazê-lo se o local de backup estiver em um disco separado no computador. Não faz sentido fazer o backup para uma partição diferente no mesmo disco rígido. Eu só faço uma imagem do sistema porque todos os meus arquivos são armazenados na nuvem de qualquer maneira, então isso depende da sua situação.
Se você clicar em Criar uma imagem do sistema, você Será perguntado onde você deseja salvar a imagem de backup. Existem três opções: em um disco rígido, em um ou mais DVDs ou em um local de rede. No meu caso, escolhi outro disco que está instalado no meu sistema.
Em seguida, você terá que selecionar as unidades que deseja fazer backup. Por padrão, o Windows selecionará a partição do sistema, a partição de recuperação e a partição do sistema EFI. Você pode adicionar unidades adicionais, se desejar.
Na parte inferior, ele informará quanto espaço é necessário para os backups e quanto espaço está disponível no disco de destino. Por fim, você verá um resumo e poderá iniciar o backup clicando em Iniciar Backup.
O processo de backup levará algum tempo dependendo da quantidade de dados que precisam ser armazenados em backup e da velocidade do disco de destino.
Quando o backup for concluído, você será perguntado se deseja criar um disco de reparo do sistema. Eu recomendo que você faça isso imediatamente, pois você precisará dele para restaurar o PC caso algo dê errado.
Você pode sempre crie depois, mas está correndo um risco. Depois de criar o backup, você não verá nenhuma indicação dele na caixa de diálogo de backup e restauração, porque é apenas uma imagem do sistema. No entanto, se você for para o local de backup, verá uma pasta chamada WindowsImageBackup.
Observe que não é possível acessar o conteúdo desta pasta. ou até mesmo verificar o tamanho, etc. É de propriedade do sistema e não pode ser lido ou acessado por qualquer usuário, mesmo o Administrador. Agora que você tem um backup do seu sistema, certifique-se de criar outro usando uma ferramenta diferente apenas para estar seguro. Aproveite!