Você continua vendo ERR_SSL_PROTOCOL_ERROR repetidamente ao tentar acessar um site ou página da web no Google Chrome? Geralmente, isso acontece quando o navegador tem problemas ao usar o Protocolo SSL (Secure Socket Layer) para estabelecer uma conexão segura com o site.
Assim como acontece com outra conexão SSL é rores no Chrome, ERR_SSL_PROTOCOL_ERROR não significa necessariamente que o erro tenha origem no lado do servidor (embora isso seja uma possibilidade). Siga as dicas de solução de problemas abaixo e veja se você mesmo consegue corrigir o erro.
Ajuste a data e hora do sistema
Ter a data e a hora configuradas incorretamente no seu computador é um motivo comum para o ERR_SSL_PROTOCOL_ERROR no Chrome. Portanto, é sempre uma boa ideia começar sincronizando as configurações de data e hora do seu PC ou Mac com os servidores Microsoft ou Apple.
Ajuste data e hora no PC
1. Clique com o botão direito no relógio da barra de tarefas no canto inferior direito da tela.
2. Selecione Ajustar data e hora .
3. Ative os interruptores ao lado de Definir hora automaticamente e Definir fuso horário automaticamente para sincronizar a data e hora do seu PC com os servidores da Microsoft.
Ajuste data e hora no Mac
1. Abra o aplicativo Preferências do Sistema .
2. Selecione Data e hora .
3. Selecione o ícone Bloquear e digite a senha de administrador do seu Mac.
4. Ative as caixas de seleção ao lado de Definir data e hora automaticamente e Definir fuso horário automaticamente usando a localização atual emData e hora e Fuso horário guias. Isso deve fazer com que seu Mac busque dados precisos de data e hora dos servidores Apple com base na localização.
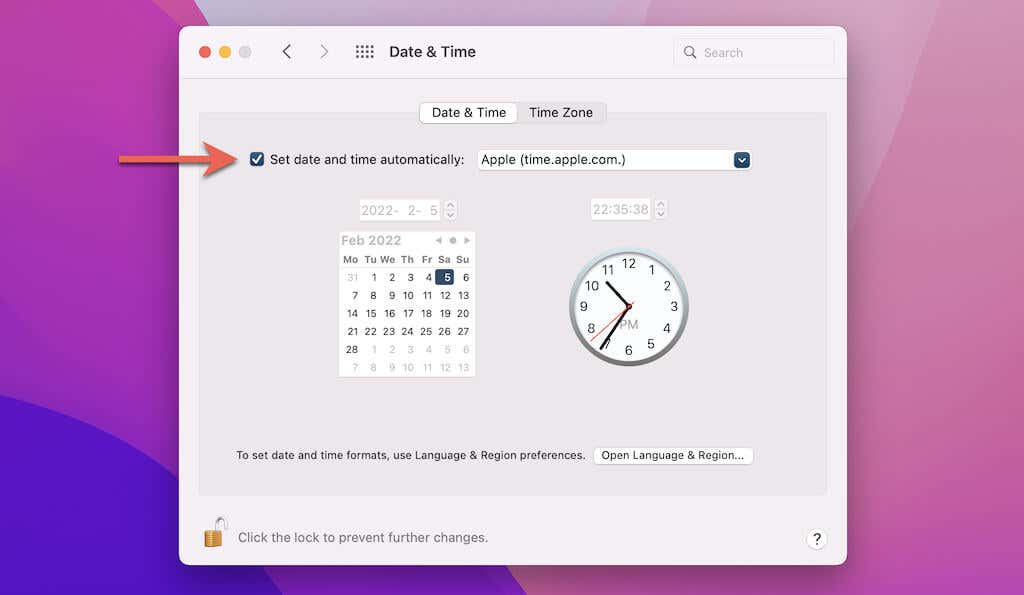
Limpar o cache do navegador Chrome
A próxima correção envolve a exclusão do cache do navegador Chrome e das configurações do site.
1. Abra o Chrome.
2. Pressione Control + Shift + Delete (PC) ou Command + Shift + Backspace (Mac) para carregar o painel pop-up Limpar dados de navegação do Chrome..
3. Mude para a guia Avançado e selecione Todo o período no menu suspenso Intervalo de tempo . Em seguida, marque as caixas ao lado do seguinte:
4. Selecione Limpar dados .

Limpar estado SSL (somente PC)
Deixando de lado o cache do navegador Chrome, limpar o estado SSL do seu PC também pode ajudar a corrigir problemas relacionados ao SSL. Você pode fazer isso através do miniaplicativo Propriedades da Internet – Painel de controle.
1. Abra o menu Iniciar (ou pressione Ctrl + S ) e digite Opções da Internet . Em seguida, selecione Abrir para carregar Propriedades da Internet .
2. Mude para a guia Conteúdo .
3. Selecione Limpar cache SSL .
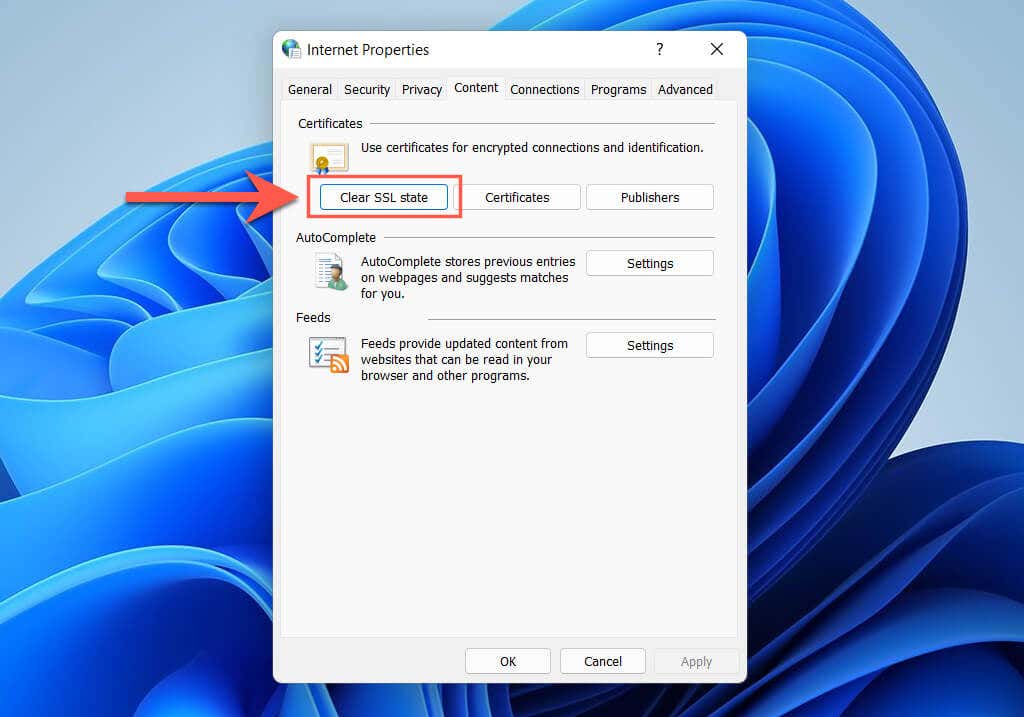
Ajuste o URL do site
Às vezes, digitar o URL com ou sem o prefixo WWW (World Wide Web) pode acionar o ERR_SSL_PROTOCOL_ERROR. Modifique o URL e verifique se isso ajuda.
1. Clique duas vezes na barra de pesquisa do Chrome para revelar o URL completo.
2. Adicione ou remova o prefixo www .
3. Pressione Enter .

Liberar cache DNS
Um Cache DNS (Serviço de Nome de Domínio) corrompido no seu Mac ou PC pode causar problemas de carregamento do site. Limpe-o antes de recarregar o site novamente.
Liberar cache DNS no PC
1. Clique com o botão direito no ícone Iniciar e selecione Windows PowerShell (Admin) ou Windows Terminal (Admin) .
2. Digite o seguinte comando:
ipconfig /flushdns
3. Pressione Enter .

Liberar cache DNS no Mac
1. Abra o Launchpad e selecione Outro >Terminal .
2. Digite o seguinte comando:
sudo killall -HUP mDNSResponder
3. Pressione Enter .
4. Digite a senha de administrador do seu Mac.
5. Pressione Enter novamente..
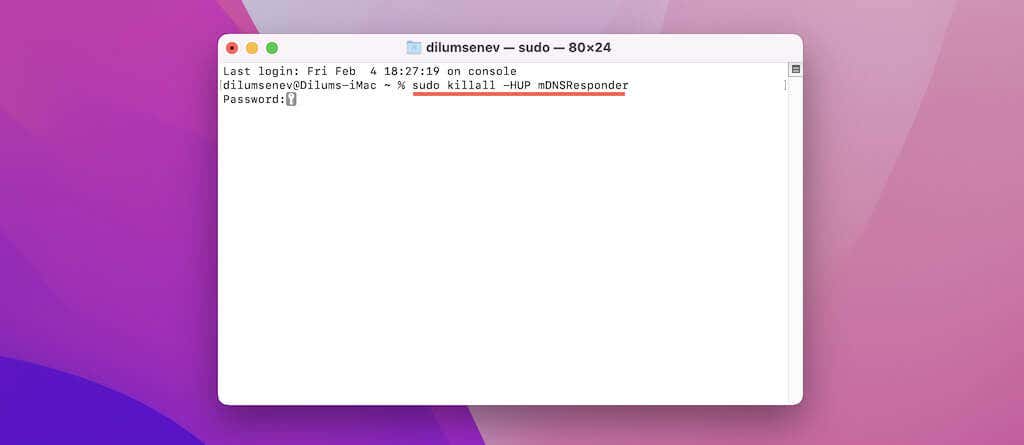
Desativar rede privada virtual
Redes Privadas Virtuais (VPNs) pode aumentar sua privacidade on-line, mas também pode impedir que o Chrome verifique a autenticidade da conexão de um site. Portanto, se você usa uma VPN, desative-a e tente recarregar o site novamente.
Configurar proxy automático
Outra maneira de corrigir ERR_SSL_PROTOCOL_ERROR no Google Chrome envolve desativar proxies automáticos ou manuais.
Abrir configurações de proxy
1. Abra o menu Chrome (selecione três pontos no canto superior direito da janela) e selecione Configurações .
2. Selecione Avançado >Sistema na barra lateral.
3. Selecione Abrir as configurações de proxy do seu computador .
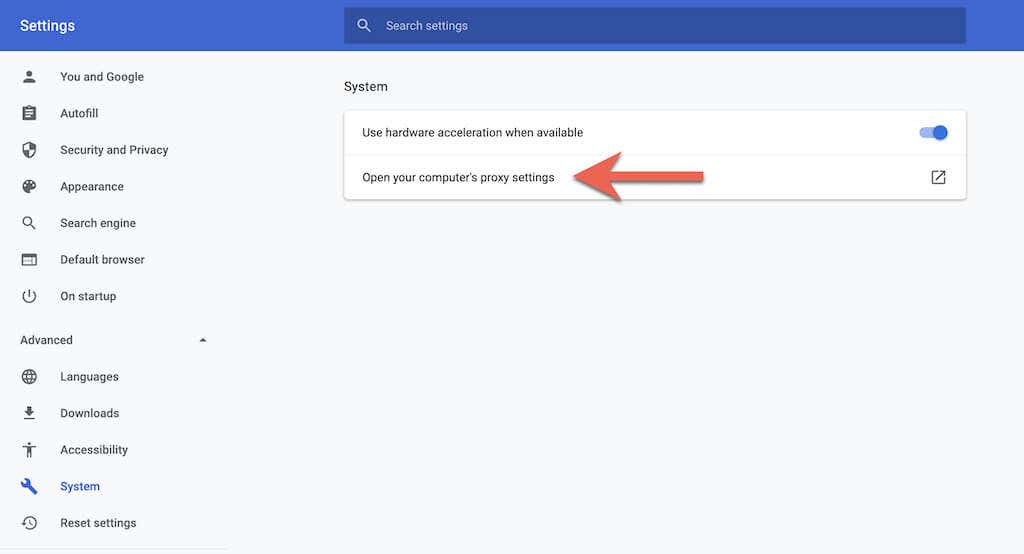
Configurações de proxy no PC
Desative a opção ao lado de Detectar configurações automaticamente e desative quaisquer scripts de configuração ou proxies manuais.
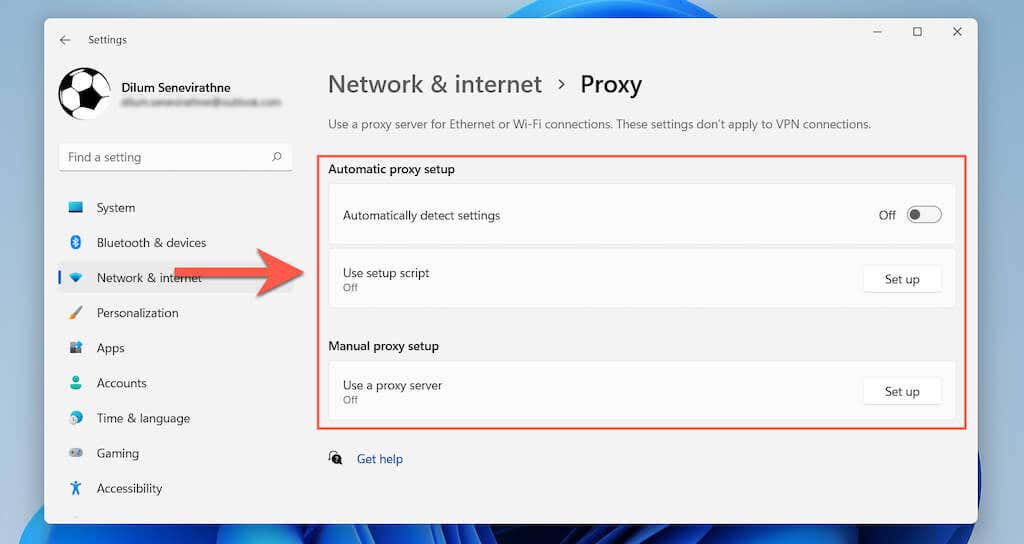
Configurações de proxy no Mac
Desmarque todas as caixas abaixo da seção Selecione um protocolo para configurar .
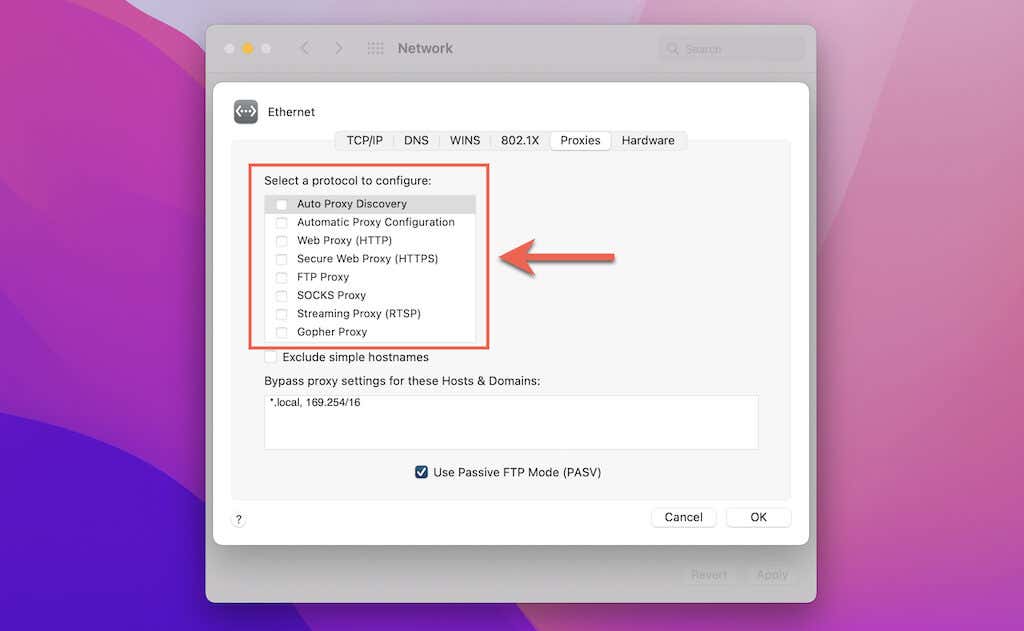
Desativar extensões do Chrome
As extensões do navegador são a principal razão subjacente para vários problemas relacionados ao site. Então, vá para a tela Extensões do Chrome (selecione Mais ferramentas >Extensões no menu do Chrome), desative todas as extensões ativas e verifique se o ERR_SSL_PROTOCOL_ERROR se repete. Caso contrário, isole a extensão problemática e mantenha-a desativada.
Desativar protocolo QUIC
Por padrão, o navegador Google Chrome usa um protocolo de baixa latência chamado QUIC para acelerar as conexões do site. No entanto, isso pode resultar em erros de SSL. Tente desativá-lo no painel de recursos experimentais do Chrome.
1. Digite o seguinte na barra de endereço do Chrome:
chrome://flags/#enable-quic
2. Pressione Enter .
3. Abra o menu suspenso ao lado de Protocolo QUIC Experimental e selecione Desativado .
4. Selecione Reiniciar .

Se o site continuar a gerar o ERR_SSL_PROTOCOL_ERROR, reative o protocolo QUIC antes de prosseguir com o restante das correções..
Verifique o arquivo Hosts
Se você tem o hábito de editar o arquivo Hosts do seu computador, remova qualquer menção ao endereço IP ou nome de domínio do site. Aprenda como fazer edite o arquivo Hosts no PC e Mac.
Atualizar Google Chrome
Uma versão desatualizada do Chrome também pode impedir que o navegador estabeleça uma conexão segura com um website. Então, atualize o navegador e verifique se isso faz diferença. Para fazer isso, basta abrir o menu do Chrome e selecionar Ajuda >Sobre o Google Chrome .
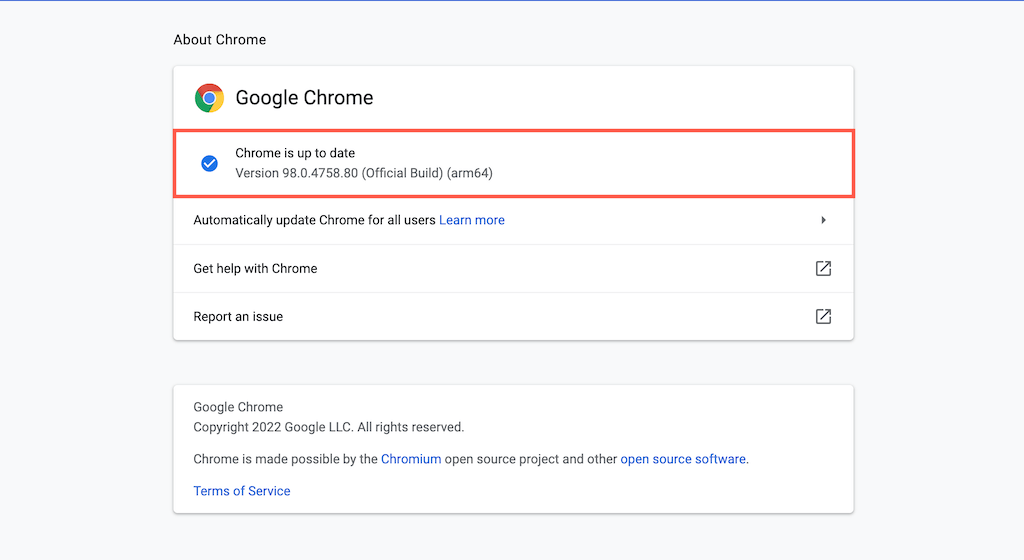
Desativar antivírus e firewall
Você usa um programa antivírus de terceiros ou um utilitário de segurança da Internet no seu PC ou Mac? Desative-o e verifique se o site carrega corretamente. Tente adicionar o site como uma exceção às configurações do antivírus. Verifique a documentação on-line do utilitário ou o manual do usuário para obter instruções.
Notificar o webmaster do site
Se o ERR_SSL_PROTOCOL_ERROR persistir no Chrome (e também em outros navegadores, como Firefox, Edge, Safari etc.), é hora de notificar o proprietário ou administrador do site sobre o problema. Se você é um webmaster, verifique se há problemas relacionados ao certificado SSL do site em sua conta de hospedagem ou procure ajuda da equipe de suporte do provedor de hospedagem.
.