Todos somos gratos por não ser mais o dia em que parecia que você precisava reinstalar o Windows a cada seis meses. Ainda há momentos em que devemos ir até o último recurso. Às vezes, você precisa redigitar tudo e começar tudo de novo.
Quando devo reinstalar o Windows?
Há várias coisas que você pode fazer para corrigir problemas menores e maiores do Windows . O utilitário Check Disk (CHKDSK) é ótimo para corrigir problemas no sistema de arquivos devido a setores defeituosos nos discos rígidos. Podemos mostrar-lhe como corrigir erros do sistema de arquivos no Windows com CHKDSK.
As ferramentas da linha de comando System File Checker (SFC) e Deployment Image Service and Management (DISM) podem encontrar e corrigir uma série de problemas do Windows.
O SFC é ótimo para encontrar e reparar arquivos de sistema no Windows, enquanto o DISM pode fazer uma verificação e reparo mais completos do Windows usando recursos do serviço Windows Update da Microsoft. Temos um artigo completo sobre como usar SFC e DISM. Tente essas coisas primeiro.
Se isso não acontecer, e você tem certeza de que o problema não é um problema de hardware, talvez seja hora de começar de novo. AVISO: estamos falando de limpar todos os seus arquivos e programas e começar de novo. Certifique-se de fazer backup dos seus arquivos em uma unidade externa ou em um serviço de armazenamento em nuvem.
Três maneiras de fazer uma reinstalação limpa do Windows
Existem três maneiras de fazer uma reinstalação limpa do Windows. Vamos nos concentrar no Windows 10. Se você usa o Windows 8.1 ou mais cedo, os dois primeiros são para você.
In_content_1 all: [300x250] / dfp: [640x360]->Redefina este PC para uma instalação limpa
Essa deve ser sua primeira opção ao tentar limpar completamente o computador e reinstalar o Windows 10. É simples, não requer uma unidade DVD ou USB e nem exige que você digite sua chave de licença do Windows.
Na barra Digite aqui para pesquisar, comece a digitar Configurações.Quando o utilitário Configurações for exibido, clique nele para iniciá-lo.

Na janela Configurações, role para baixo e clique em Atualização e segurança.
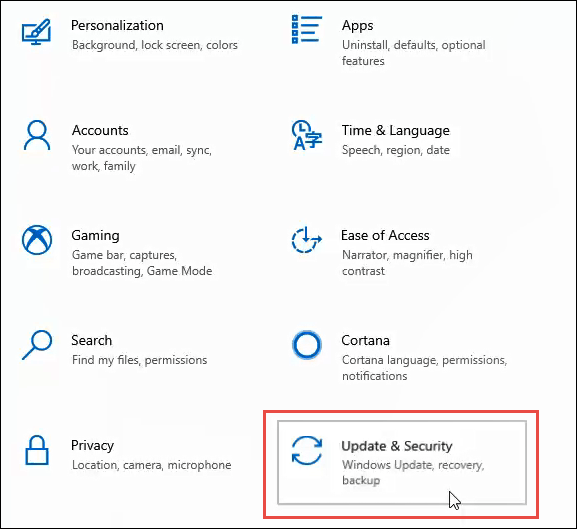
Na janela Atualização e configurações, no lado esquerdo, clique em Recuperação. Quando estiver na janela Recuperação, clique no botão Introdução.
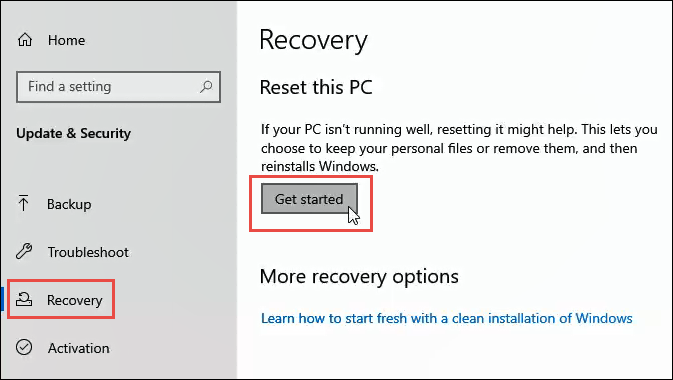
Para limpar tudo do seu computador, clique na opção Remover tudo.
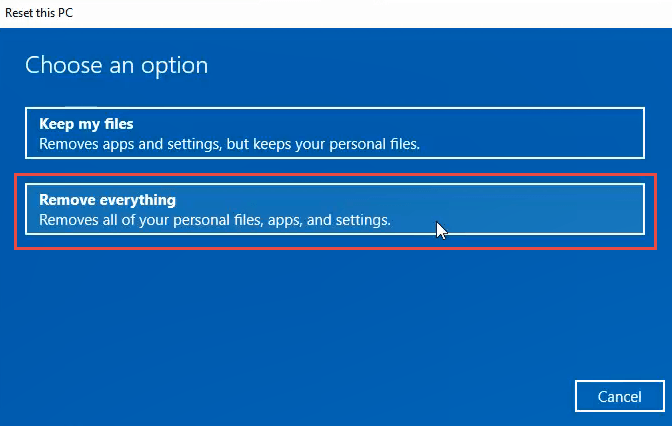
Pode demorar alguns minutos para preparar as coisas. Em seguida, ele informará que a configuração atual é Apenas remova seus arquivos. Isso é mais rápido, mas menos seguro. Vamos fazer uma limpeza completa, então isso não é suficiente. Clique em Alterar configurações.
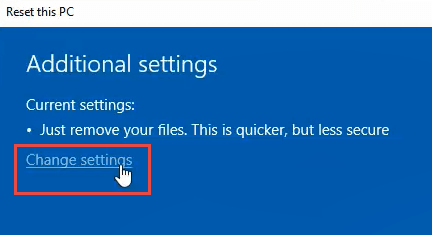
Nesta janela, clique em no botão Desligadopara acessar a opção de apagamento de dados. Clique em Confirmar.
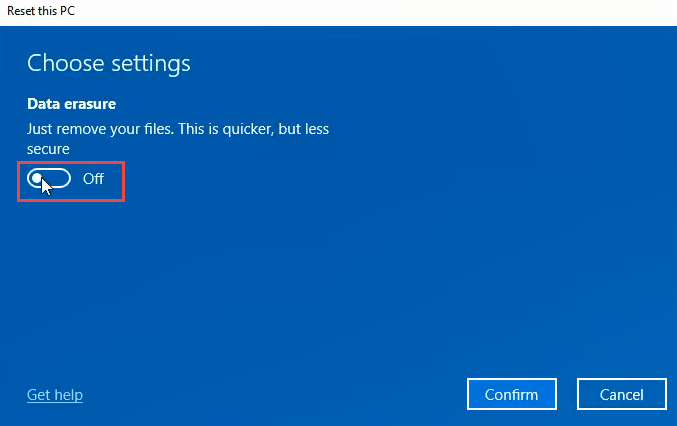
Após alguns segundos, você verá a janela Pronto para redefinir este PC. Se você tiver certeza de que deseja fazer isso, clique em Redefinir.
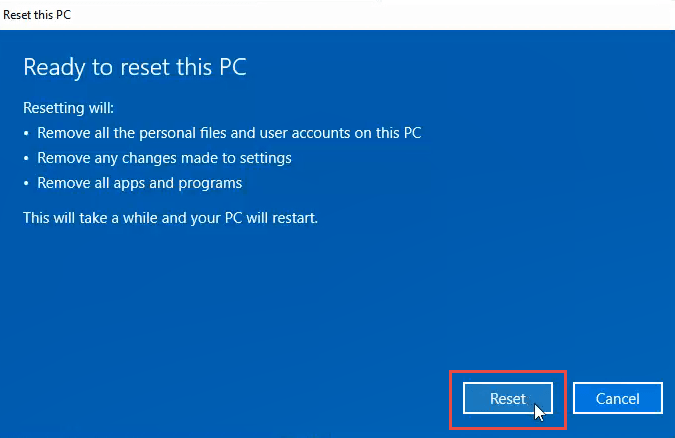
Ele se preparará para fazer a redefinição. Esta parte pode demorar alguns minutos. Durante o nosso teste, demorou cerca de 15 minutos. Em seguida, o computador reiniciará.
Quando o computador reiniciar, você verá o logotipo do Windows e Aguarde. Em seguida, a tela pode ficar preta por alguns minutos. Seja paciente.
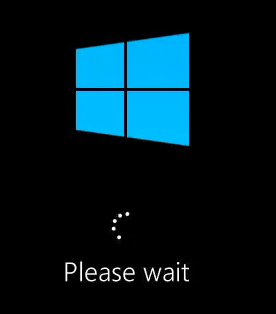
O Windows o logotipo voltará e abaixo dele aparecerá Redefinindo este PC. Ele começará a contar em porcentagem de conclusão. Isso pode levar alguns minutos a uma hora ou mais, dependendo do seu PC. Quando estiver concluído, você poderá reiniciar a instalação do Windows.
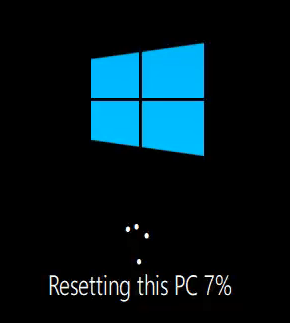
Reinstale o Windows a partir do DVD ou da unidade USB inicializável
Você precisará ter o DVD do Windows que acompanha o seu computador ou que você comprou sozinho ou um USB inicializável dirigir com o Windows nele. Muitos fabricantes de laptops e computadores possuem utilitários embutidos nas instalações do Windows para ajudá-lo a criar essas unidades de recuperação.
Se você não criou um quando comprou seu computador, agora é a hora de fazer isso. Usar a instalação oficial do Windows para o fabricante é o melhor caminho, pois ele possui todos os drivers de hardware específicos para a marca e o modelo do seu computador.
Se isso não for uma opção, você pode baixe uma ISO oficial do Windows 10 usar a Windows Media Creation Toolou apenas o seu navegador da web. Também podemos mostrar a você onde conseguir ISOs do Windows 8.1 ou 7. Você precisará encontre sua chave de produto do Windows.
A ferramenta Windows Media Creation o guiará pela criação de uma unidade USB ou DVD inicializável. É surpreendentemente simples, mas pode demorar um pouco.
Em seguida, você precisará inicializar o computador a partir da unidade de DVD ou USB. Você pode precisar de para acessar o BIOS do seu computador e alterar a ordem de inicialização. Provavelmente, você deve configurar primeiro a partir do seu disco rígido. Reinicie o seu PC e siga as etapas abaixo.
Quando o computador iniciar, você será apresentado ao assistente de instalação do Windows, que o guiará pelo processo.
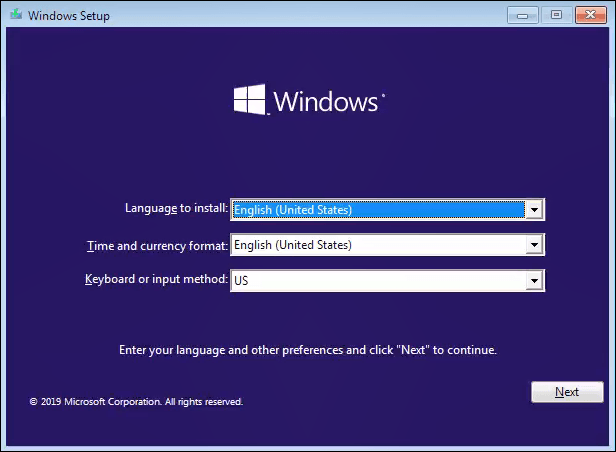
Para fazer isso de uma maneira que limpe a unidade, vá até você chegar até o ponto em que você será perguntado, Que tipo de instalação você deseja?Nesse momento, escolha Personalizado: instale apenas o Windows (avançado).
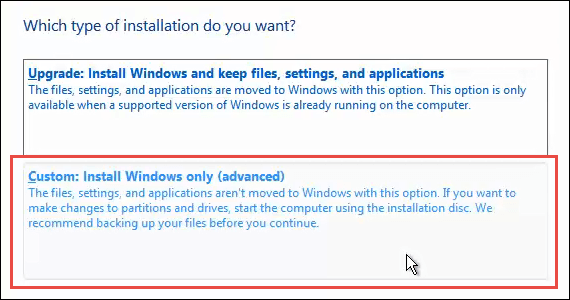
Você pode ser perguntado onde gostaria de instale o Windows. Normalmente, será a unidade Primária. Selecione isso e clique em Próximo.
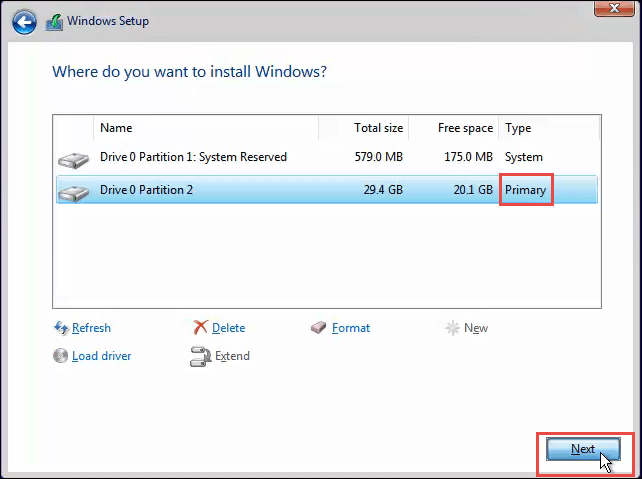
A instalação continuará. Primeiro, você verá uma tela como a abaixo por alguns minutos. Em seguida, seu computador será reiniciado e você verá uma tela preta com um ícone azul do Windows. Ele passará por vários estágios, sem exigir nenhuma contribuição de sua parte.
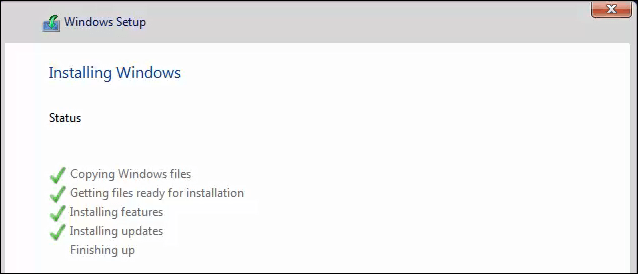
Eventualmente, você verá a tela azul de instalação com um círculo rotativo e as palavras Só um momento ...Você está quase lá. Isso levará alguns minutos e percorrerá mais texto.
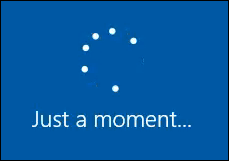
Agora, você estará no estágio de configuração do Windows. Continue com isso para configurar o Windows e pronto.
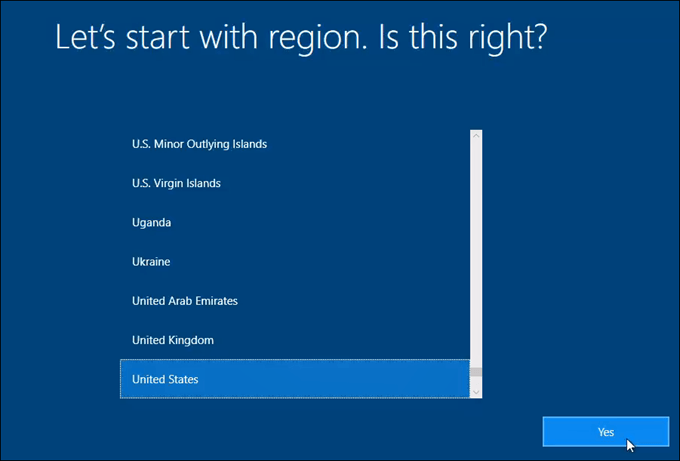
Reinstale o Windows da sua mídia de instalação, do interior do Windows
Este método é o último recurso. O método Redefinir este PCé mais fácil e rápido. Isso pode não ser uma opção para você, então vamos ver como reinstalar o Windows de dentro da sua instalação atual do Windows. A única vantagem desse método é que você não deve inserir a chave do produto Windows para que ele funcione.
Insira a mídia de instalação do Windows. Navegue até ele no File Explorere abra-o. Em seguida, procure a mídia de instalação do Windows. Abra-o e procure o aplicativo setupe clique duas vezes nele.
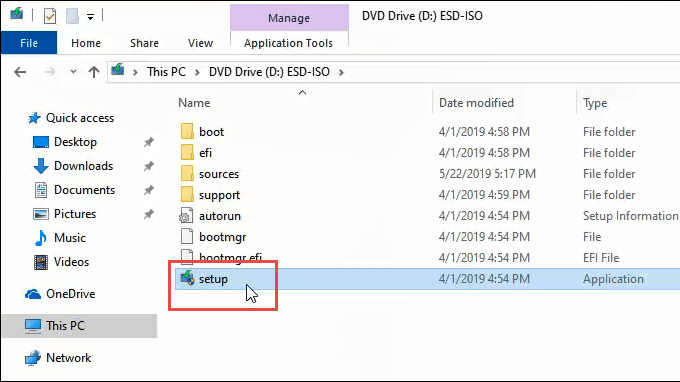
A janela Controle de conta de usuário(UAC) será aberta perguntando se você deseja que todo esse aplicativo faça alterações neste dispositivo. Clique em Sim.
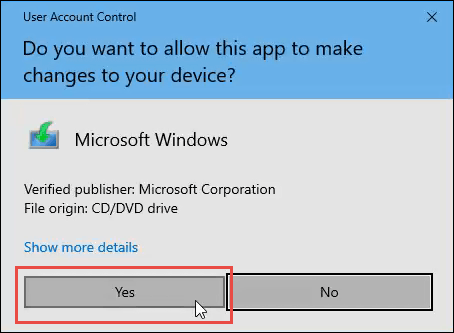
Uma pequena janela será exibida mostrando o logotipo do Windows e continuará dizendo que está se preparando. Contará a porcentagem de prontidão.
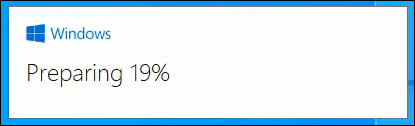
Em seguida, a janela Instalação do Windows 10será aberta. Lê Instale o Windows 10e estará on-line para obter atualizações. Se desejar, você pode clicar em Alterar como a Instalação do Windows baixa as atualizações. Para nossos propósitos, clique no botão Próximo.
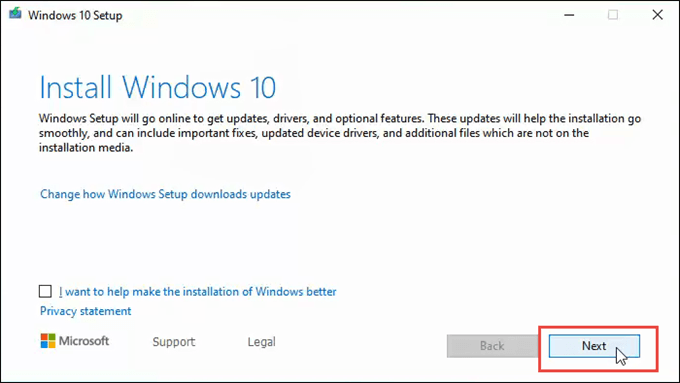
Pode passar rapidamente por algumas telas, como Obtendo atualizações, Reiniciando a Instalação do Windows 10, Verificando seu PC, Estamos preparando algumas coisase paramos na tela Avisos e termos de licença aplicáveis . Sinta-se livre para ler e clicar em Aceitar.
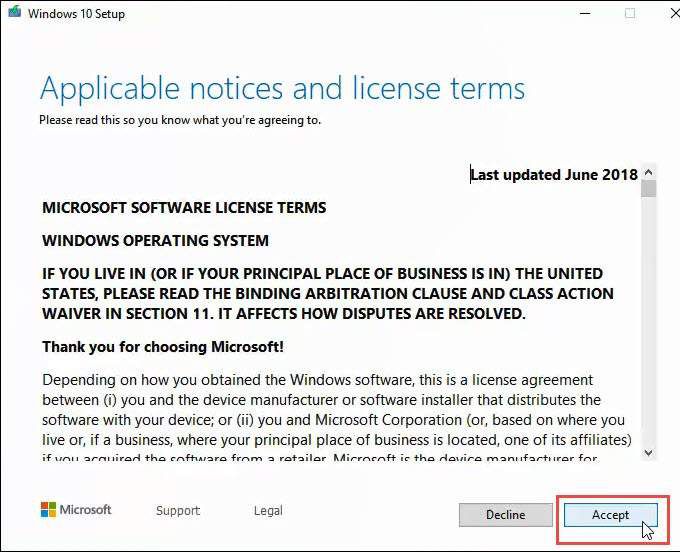
Pode rapidamente passar por mais algumas telas como Escolha o que manter, Verifique se você está pronto para instalare, em seguida, ele permanecerá em Obtendo atualizaçõespor vários minutos, contando o porcentagem concluída. Isso pode demorar um pouco.
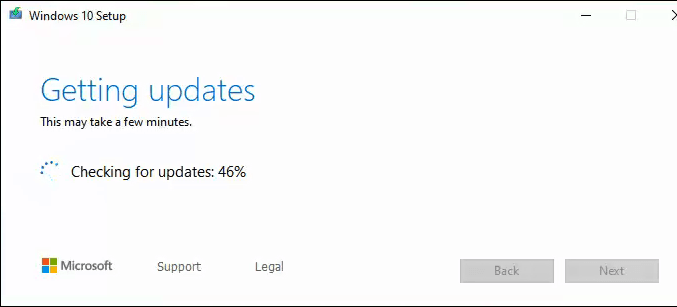
Ele será iniciado Certificando-se de que seu PC tenha espaço suficientee chegará à tela Pronto para instalar. Pode-se dizer que manterá arquivos e aplicativos pessoais. Basta clicar em Alterar o que manterabaixo disso.
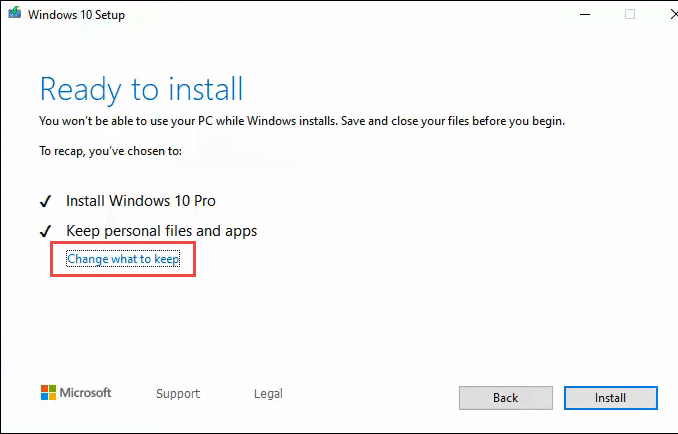
Haverá três opções : Mantenha arquivos e aplicativos pessoais, mantenha apenas arquivos pessoais e Nada. Se você deseja uma limpeza limpa, clique em Nadae clique em Próximo.
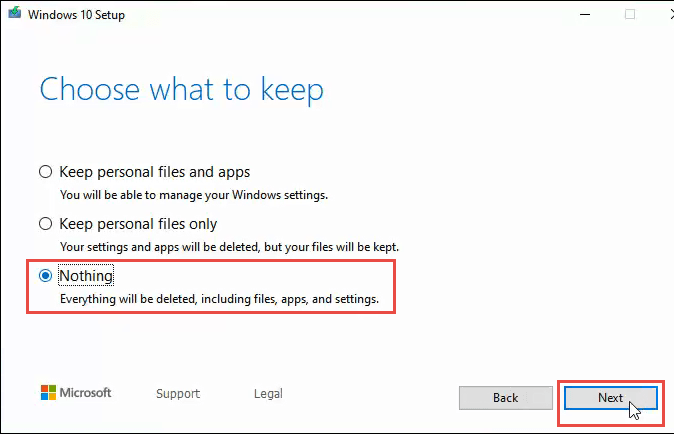
Passará rapidamente por algumas das telas como antes e você verá o grande Instalando Windows 10tela. Ele avisa que o seu PC será reiniciado várias vezes e levará um tempo. Após algum tempo, seu computador será reiniciado.
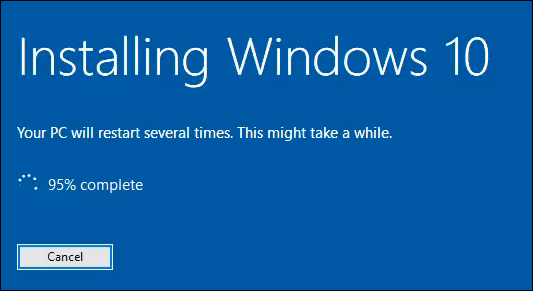
Você verá sua tela de login e a mensagem Preparando o Windows. Não desligue o computador. Isso continuará por alguns minutos. Sua tela pode ficar preta. Seja paciente.
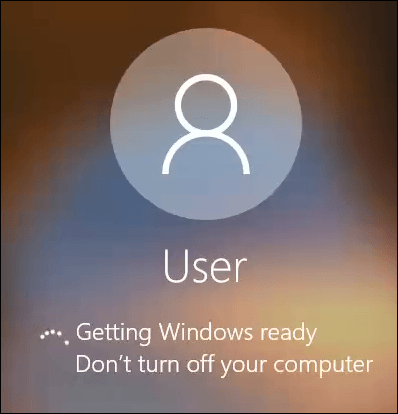
Eventualmente, você verá a tela azul completa Instalando o Windows 0% Não desligue o seu PC. Isso levará um tempo. Seu PC será reiniciado várias vezes. Sim, demora um pouco. Nosso teste demorou mais de uma hora.
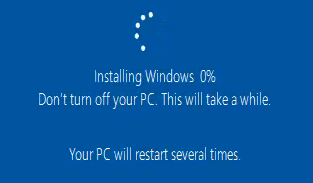
Finalmente, o computador será reiniciado e você deverá estar na sua janela de login novamente. Faça login e prossiga para configurar o Windows.
Bem-vindo à sua nova instalação do Windows
Essas são as três maneiras de instalar o Windows de uma maneira que destrói completamente tudo no seu computador . Este é um novo começo. Lembre-se de que, se você deseja acessar qualquer um dos seus arquivos antigos, é melhor fazer backup deles em um serviço em nuvem ou em um disco rígido externo. Aproveite sua nova instalação do Windows.