Fazer login na Microsoft Store permite sincronizar compras de aplicativos, preferências e detalhes da conta em seus dispositivos Windows. Mas quando um erro impede que você faça login na sua conta da Microsoft, você não conseguirá acessar os aplicativos adquiridos anteriormente.
Neste tutorial de solução de problemas, abordaremos sete coisas que você pode fazer caso não consiga fazer login na Windows Store em seu dispositivo Windows 10 ou Windows 11.
1. Solucione problemas de conexão com a Internet
A primeira coisa a fazer é verificar se o seu dispositivo ainda está conectado à Internet. A coisa mais fácil a fazer é abrir um navegador da web e carregar um site. Se carregar, sua Internet provavelmente está funcionando bem.
Se a página da Web não carregar, tente executar nosso guia de solução de problemas de conexão com a internet para corrigir o problema.
Também recomendamos desativar temporariamente o VPN e o servidor proxy e ver se você consegue fazer login. Ocasionalmente, isso impede que a Microsoft Store funcione corretamente, impedindo você de fazer login.
2. Redefina o aplicativo da Microsoft Store e limpe o cache
Os aplicativos do Windows armazenam arquivos temporários em um cache. Esses arquivos garantem que o aplicativo funcione corretamente e carregue mais rápido. Se o cache for corrompido, limpá-lo poderá resolver os problemas.
Para redefinir o cache da Microsoft Store:
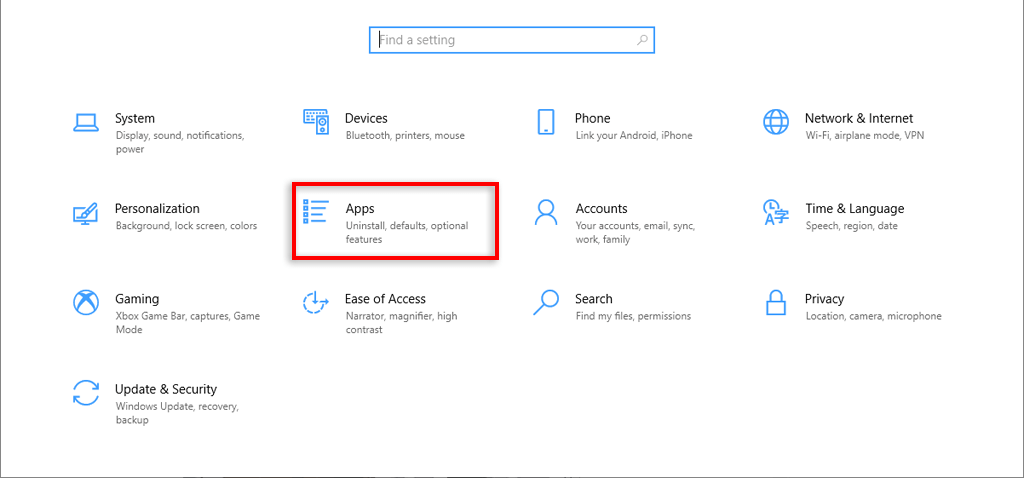
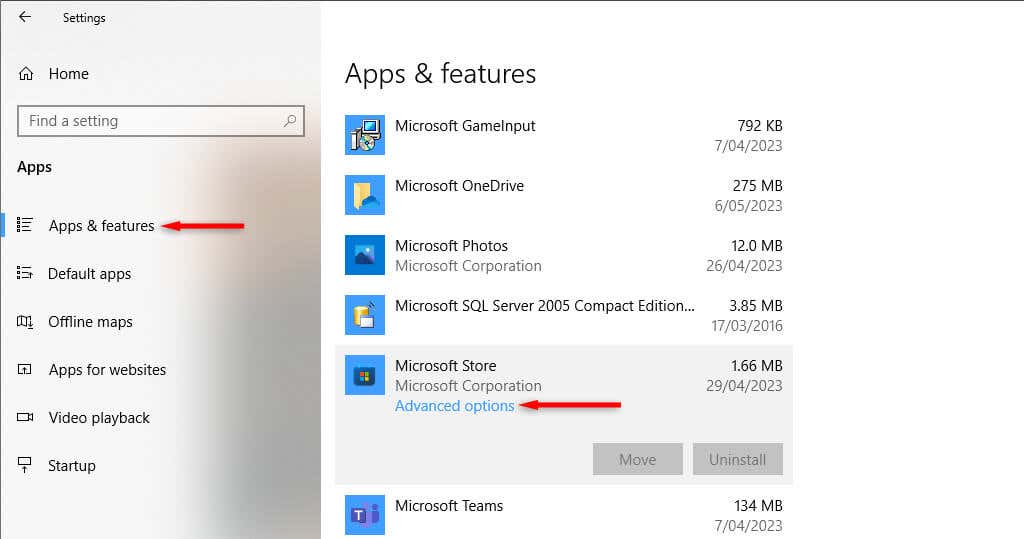
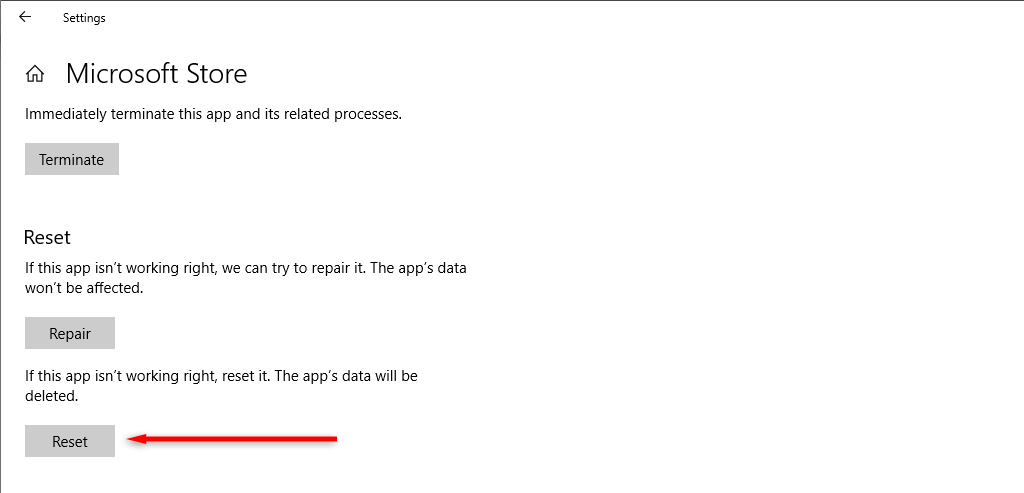
Como alternativa, você pode fazer o seguinte:
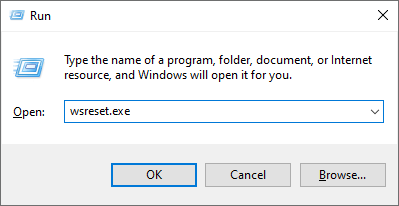
3. Use o solucionador de problemas de aplicativos da Windows Store
O Windows fornece um solucionador de problemas de aplicativos que tenta descobrir e corrigir problemas relacionados aos aplicativos e arquivos do sistema. Para usar este aplicativo:.
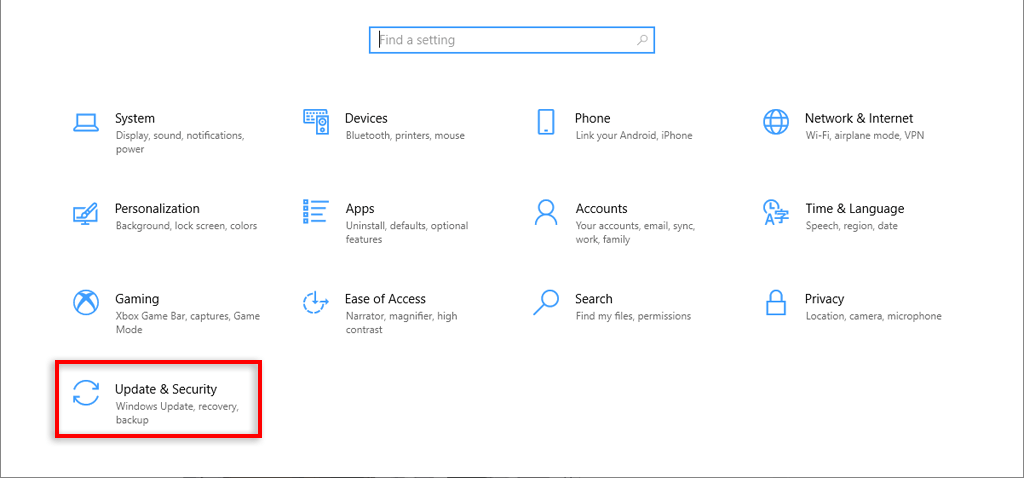
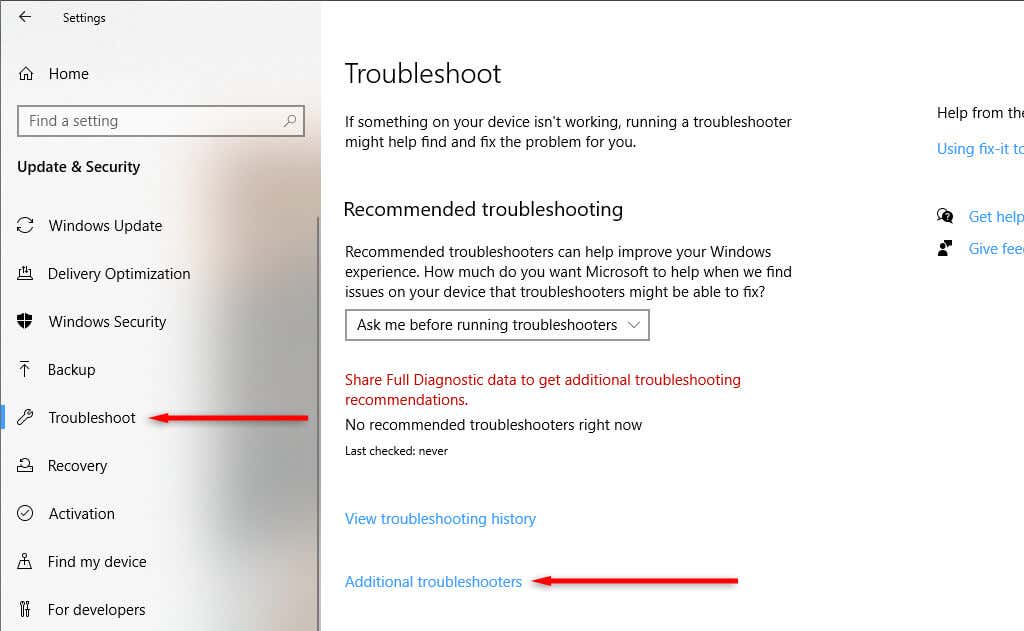
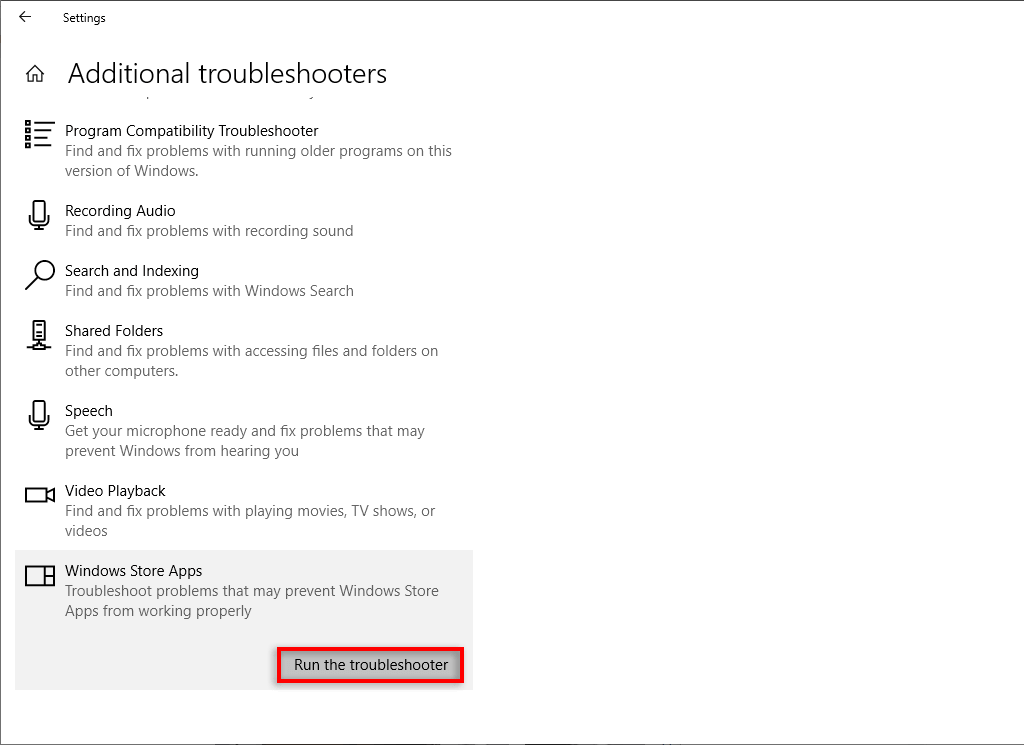
4. Use a hora e a data corretas
Alguns aplicativos do Windows, incluindo a Microsoft Store, precisam das configurações corretas de data e hora para se conectarem corretamente. Usar data e hora incorretas pode impedir que você faça login. Para corrigir isso:
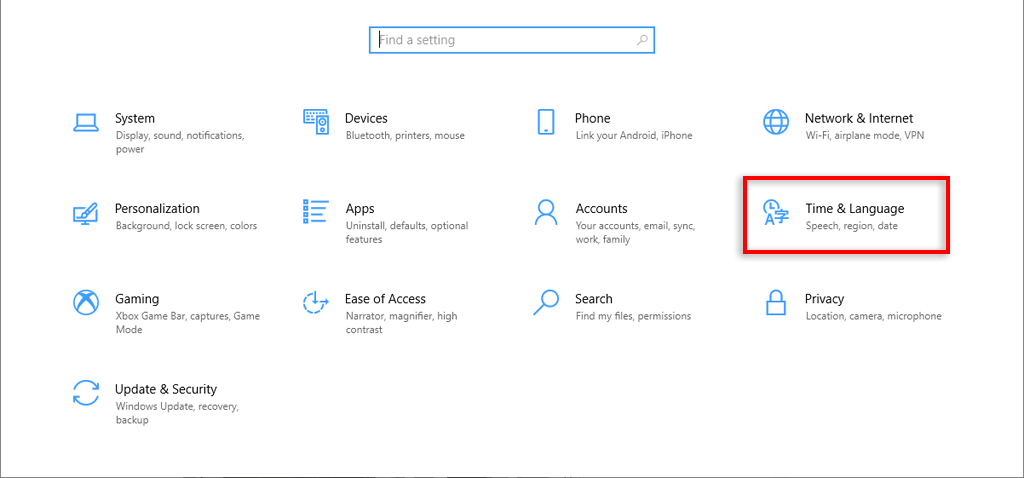
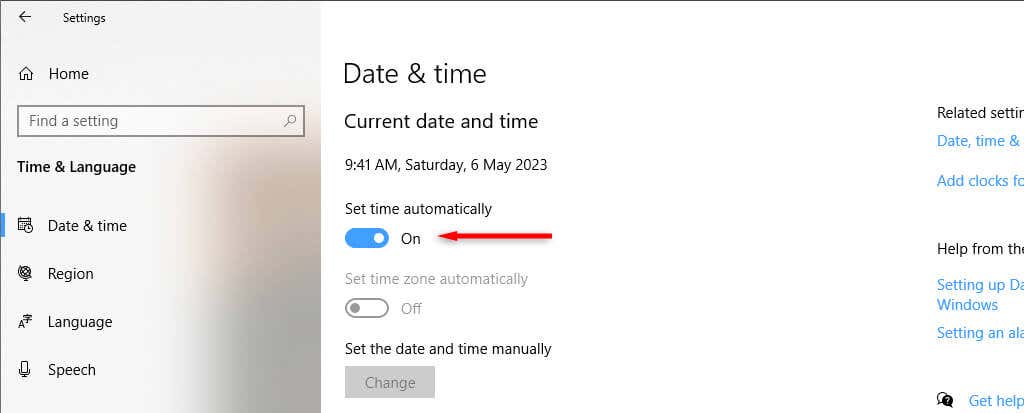
5. Ative o serviço de instalação da Microsoft Store
O serviço de instalação da Microsoft Store ajuda o aplicativo da Microsoft Store a instalar novos programas. Se este serviço tiver sido desativado, poderá impedir que a Loja funcione corretamente.
Para corrigir isso:
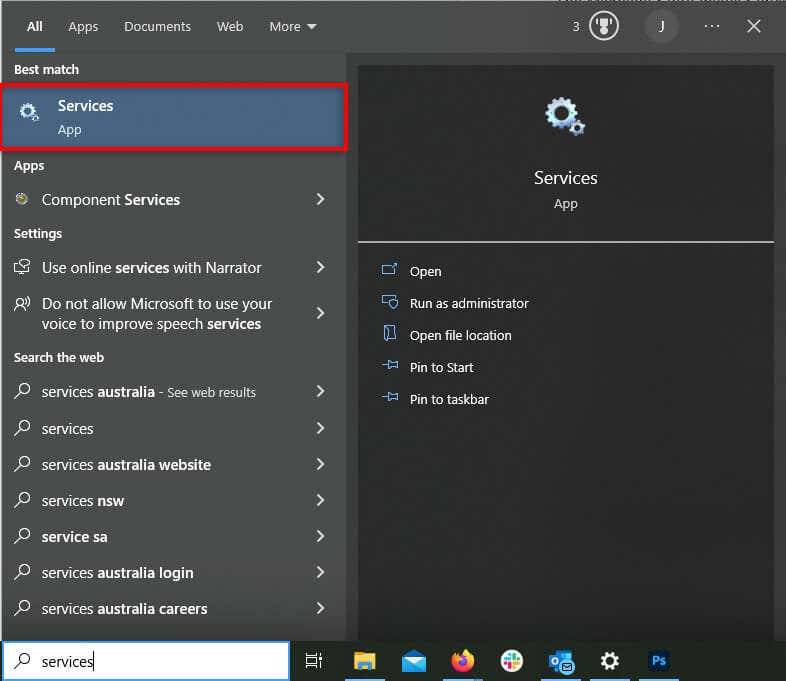
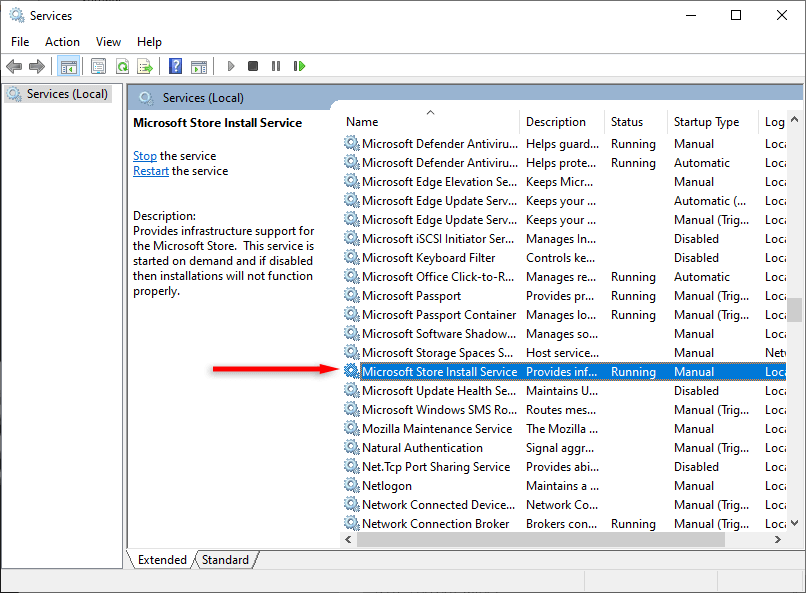
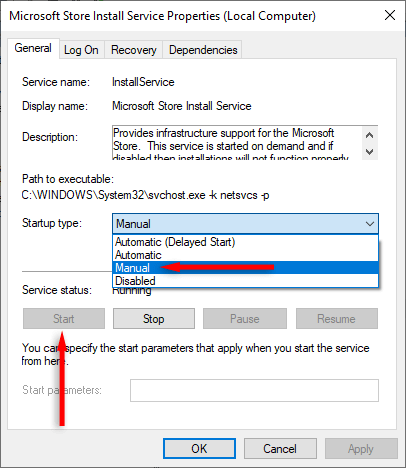
6. Instale atualizações do Windows
A Microsoft lança novas atualizações constantemente para resolver falhas e ameaças de segurança em seus sistemas operacionais Windows. Se você não conseguir fazer login devido a um bug na Microsoft Store, a atualização mais recente do Windows poderá resolver o problema.
Para atualizar seu sistema:
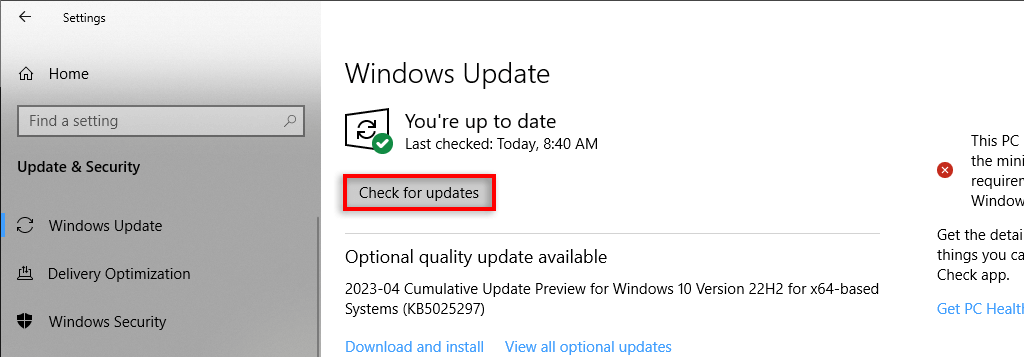 .
.7. Reinstale a Microsoft Store
Se nada mais funcionou, sua opção final é reinstalar completamente o aplicativo Microsoft Store. Isso eliminará quaisquer bugs e permitirá que você faça login em sua conta de usuário novamente.
O problema é que a Microsoft Store não pode ser desinstalada da maneira usual. Para removê-lo, você terá que usar o Windows PowerShell.
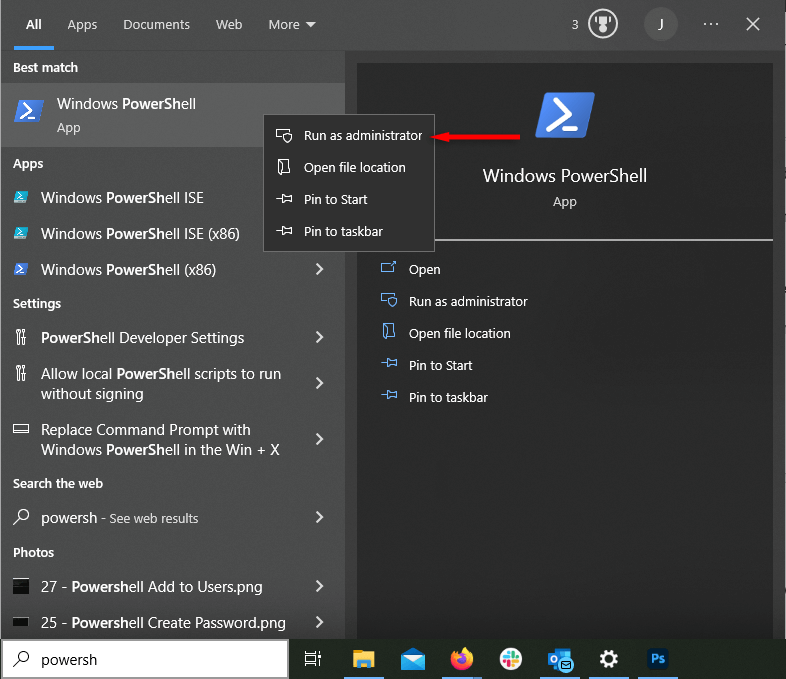
Get-AppxPackage -alluser *WindowsStore* | Remove-Appxpackage
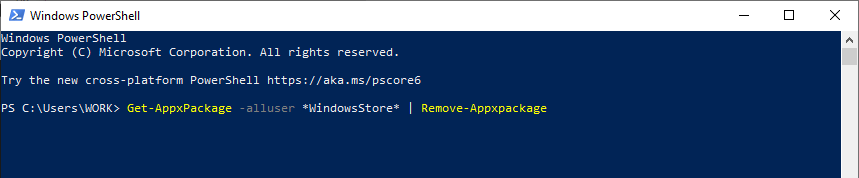
Get-AppxPackage -AllUsers Microsoft.WindowsStore* | Foreach {Add-AppxPackage -DisableDevelopmentMode -Register “$($_.InstallLocation)\AppXManifest.xml”}
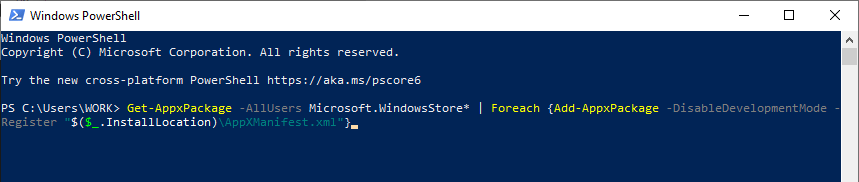
Baixe seus aplicativos favoritos
Esperamos que este guia de solução de problemas tenha ajudado você a fazer login novamente em sua conta da Microsoft Store. Confira nossos outros guias se você ainda estiver tendo problemas - por exemplo, se você tem O download da Microsoft Store continua parando, Loja não abre ou se você tem recebendo um código de erro.
.