A Windows Store, agora conhecida como Microsoft Store, é a vitrine digital oficial incluída no Windows 10 por padrão. Você pode encontrar aplicativos, software, dispositivos profissionais e pessoais, recursos e jogos para baixar e usar em seu dispositivo Windows.
Para acessar a Microsoft Store, você pode usar o versão web para navegar e encontrar itens adicionais exclusivos da versão web. Você também pode navegar e instalar alguns aplicativos gratuitos da Microsoft Store sem entrar no Windows 10 usando seu Conta Microsoft. Outra maneira é usar o Página da Web da loja para aplicativos do Windows.
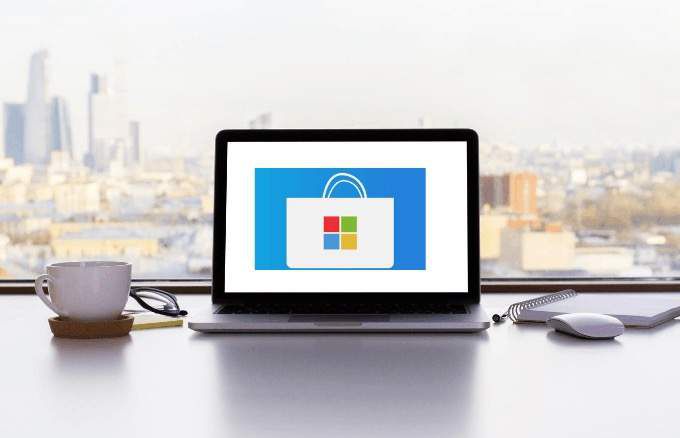
No entanto, o desafio surge quando você precisa de alguns aplicativos do Windows, que estão disponíveis exclusivamente na Microsoft Store, mas o A Windows Store não abre. Reunimos algumas dicas úteis para mostrar o que fazer se a Windows Store não abrir.
Observação: as etapas neste artigo se aplicam ao Windows 10.
Como consertar quando a Windows Store não abre
Antes de obter as correções para a Windows Store que não funciona ou não abre, aqui estão algumas coisas que você pode verificar:

Se você confirmar que todos eles estão no lugar, mas a Windows Store ainda não abre, tente as seguintes correções.
In_content_1 all: [300x250] / dfp: [640x360]->Verifique as configurações de localização, data e hora do seu computador
Se a data e a hora do seu computador estiverem incorretas, a Windows Store não abrirá. Isso pode parecer estranho, mas afeta o funcionamento da Loja. Quando a Loja é inicializada, ela rastreia o tempo, então está sempre verificando se a hora do seu computador e a da Loja estão sincronizadas.
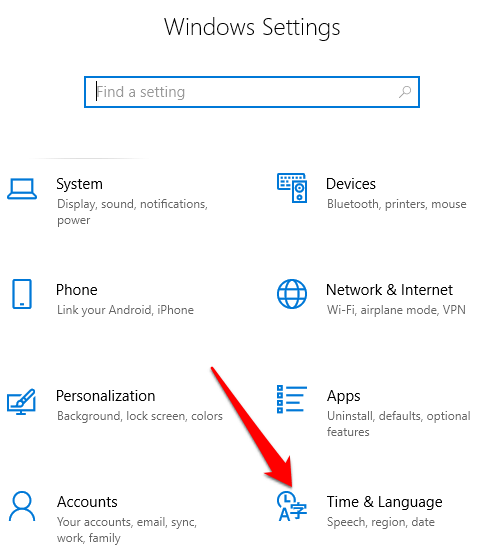
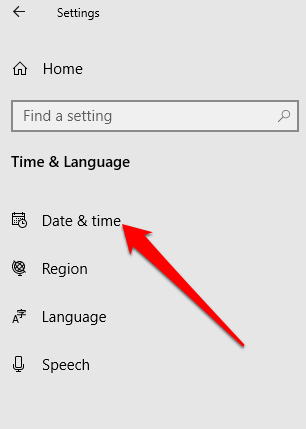
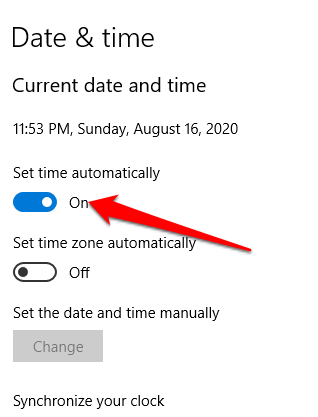
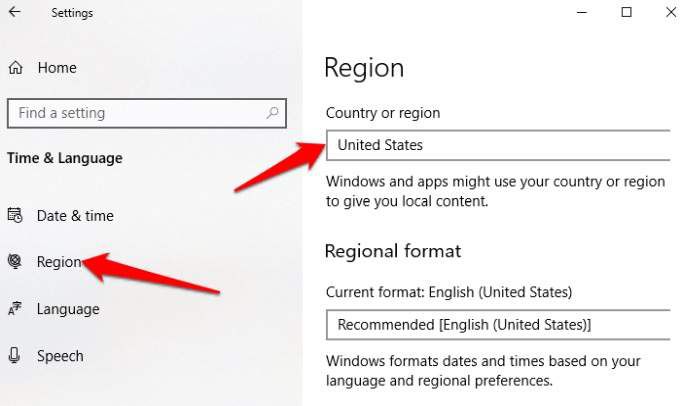
Assim que as configurações de local, data e hora estiverem corretas, tente abrir o Windows Store novamente e veja se funciona.
Limpar o cache da Windows Store
Com o tempo, o cache da Windows Store pode ser corrompido. Isso pode fazer com que a Loja não abra ou não funcione corretamente. Limpar o cache da Loja pode ajudar a resolver quaisquer problemas ou falhas subjacentes.
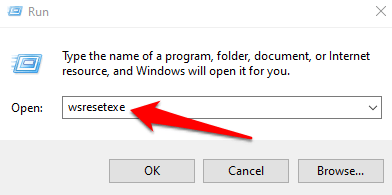
Atualizar o Windows e a Windows Store
A Microsoft fornece constantemente atualizações e correções de bugs para usuários do Windows. Por mais frequentes que os Atualizações do Windows 10 possam vir, eles podem ser a correção de que você precisa para melhorar a Windows Store e fazê-la funcionar novamente.
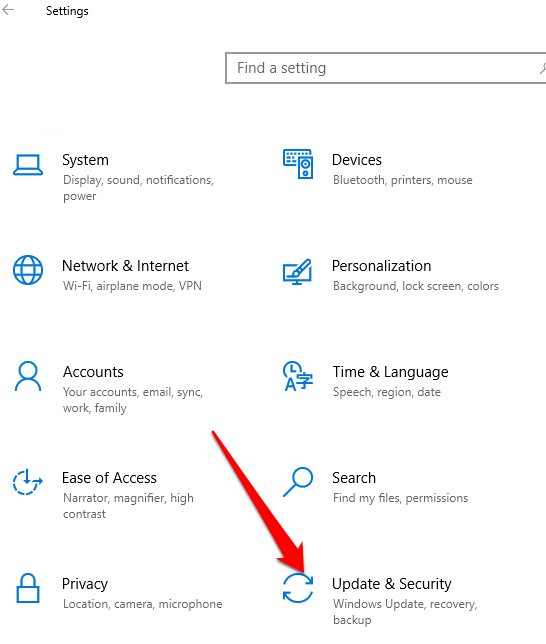
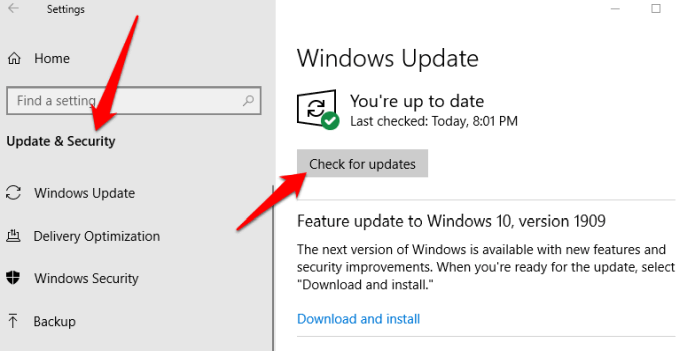
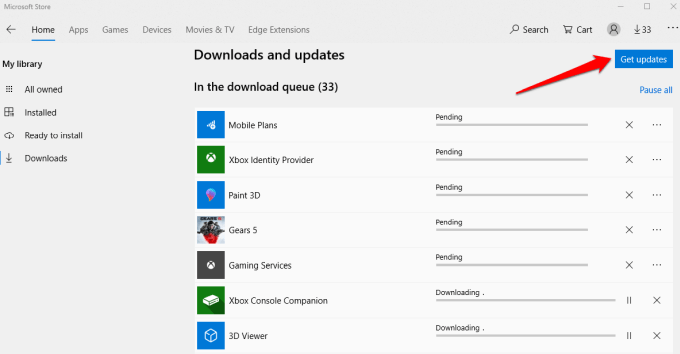
Redefinir Windows Store
Se o Windows A loja ainda não abre, você pode redefini-la para as configurações padrão.
Observação: redefinir a Windows Store irá limpar suas configurações, preferências e detalhes de login, entre outras coisas, mas não exclui seus compras ou aplicativos instalados.
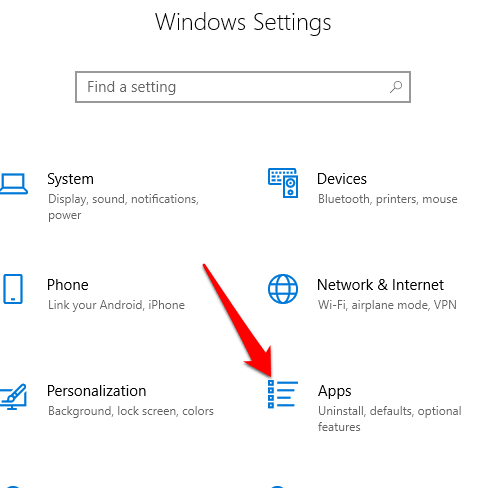
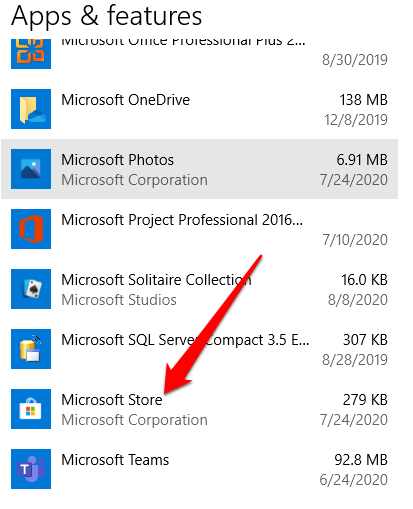
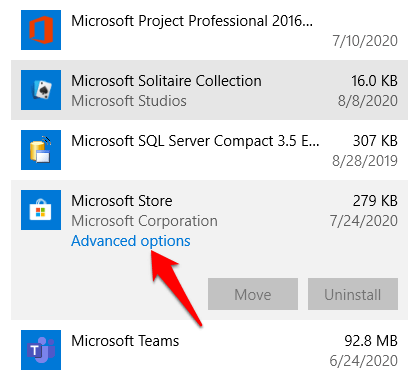
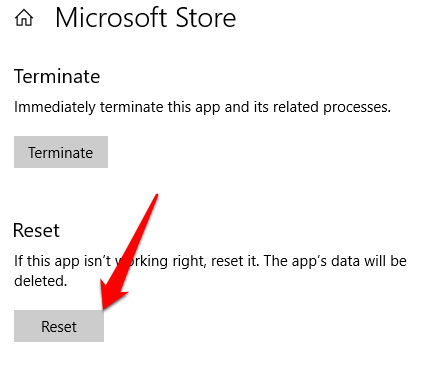
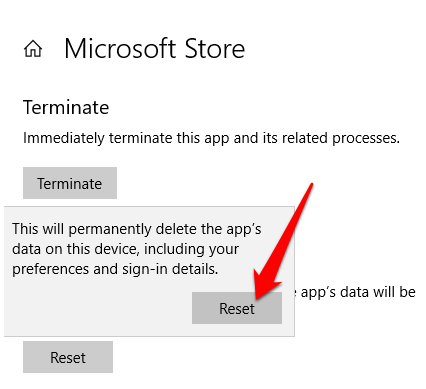
Assumir a propriedade da pasta WindowsApp
A pasta WindowsApp contém todos os aplicativos instalados automaticamente em seu disco rígido, mas não é fácil acessível. Se você não for o proprietário da pasta WindowsApp em seu computador, a Windows Store pode não funcionar corretamente.
Você precisa definir-se como o proprietário da pasta e ter controle total sobre ela para permitir que Armazene para abrir e funcionar bem.
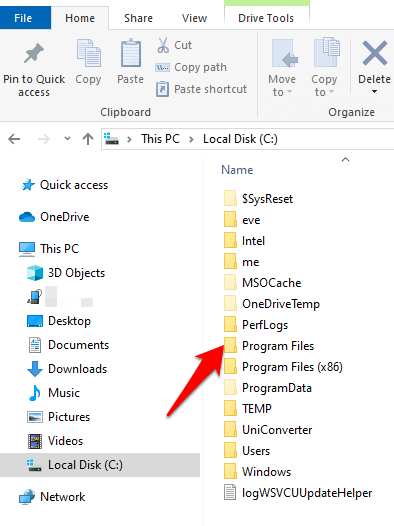
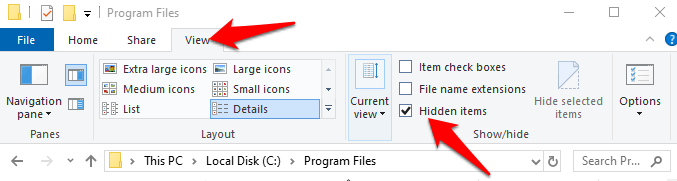
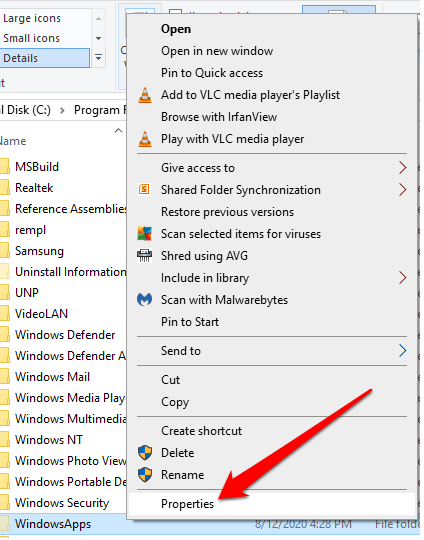
3. Clique na guia Segurançana janela Propriedades e, em seguida, clique em Avançado.
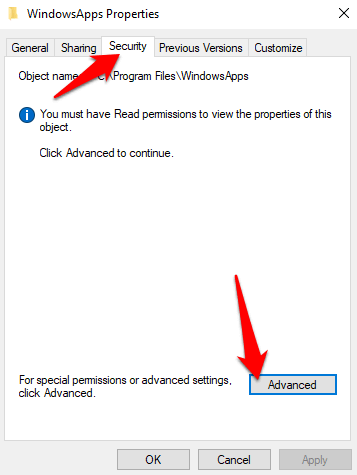
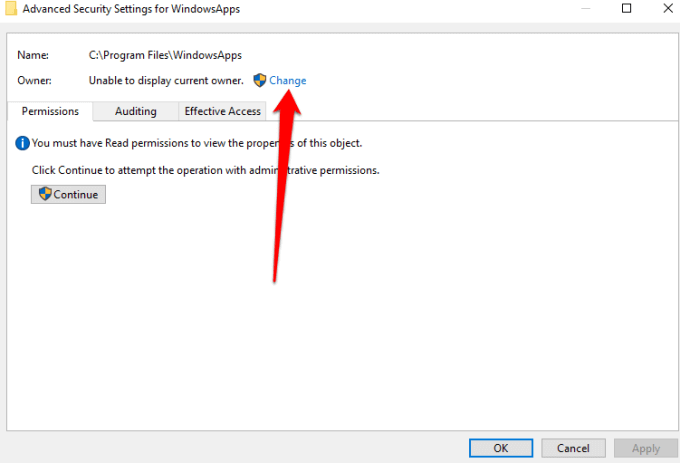
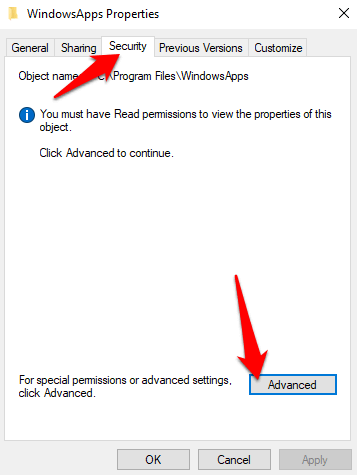
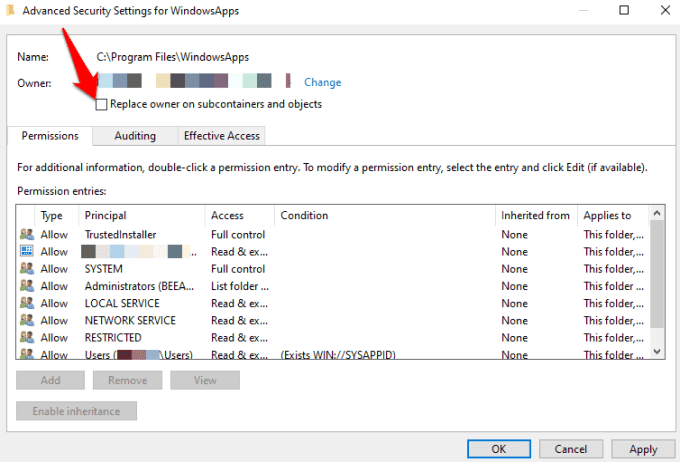
Depois de assumir a propriedade da pasta WindowsApp, abra-a e verifique se você pode iniciar a Windows Store.
Verifique as configurações de proxy
A Windows Store pode não abrir ou funcionar bem se as configurações de rede do seu dispositivo estiverem incorretas. Nesses casos, uma configuração de proxy mal configurada pode afetar a Windows Store.
Para resolver o problema e fazer a Windows Store funcionar novamente, desative o proxy e desinstale qualquer VPN, se tiver instalado uma.
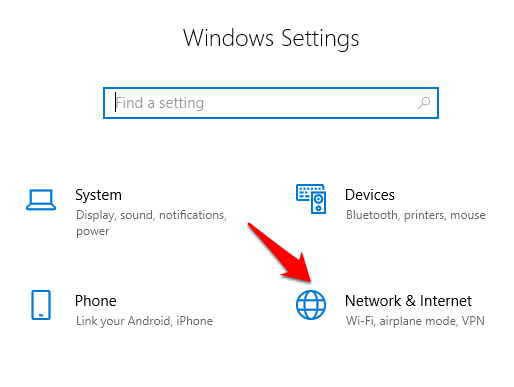
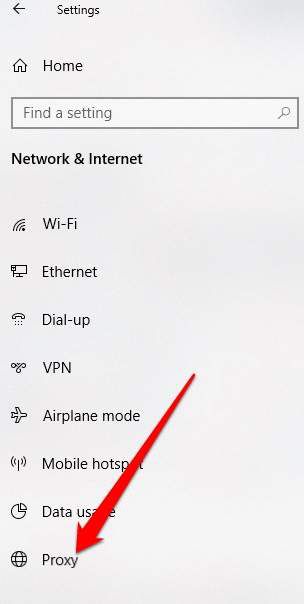
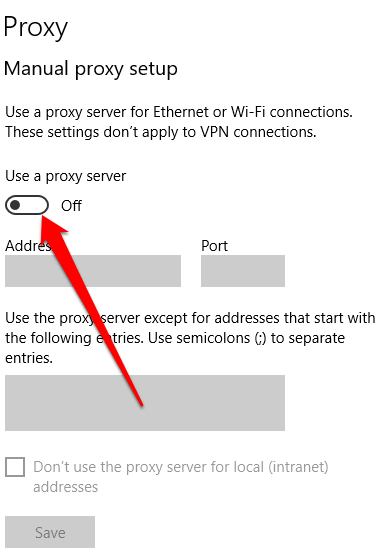
Edite o registro
Se você ' Ao tentar abrir a Windows Store e obter um erro de conexão, verificar e editar o registro ajudará a evitar mais problemas que esses erros podem trazer. Sempre certifique-se de faça backup do registro antes de fazer qualquer alteração lá.
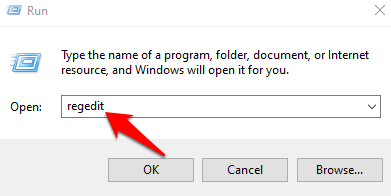
HKEY_LOCAL_MACHINE\SOFTWARE\Microsoft\Windows NT\CurrentVersion\NetworkList\Profiles
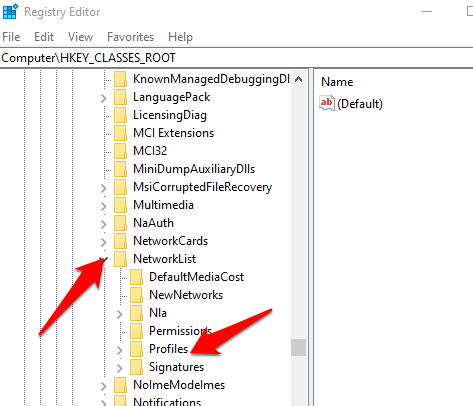
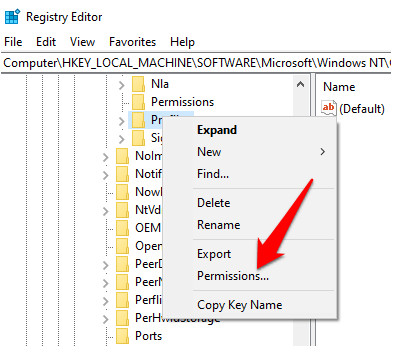
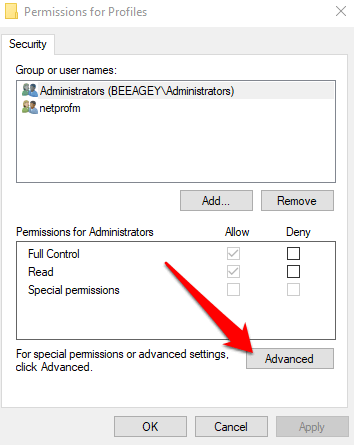
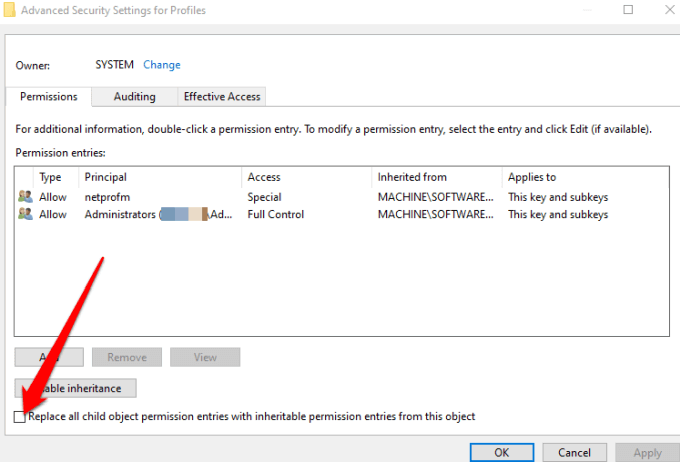
Alterar endereço DNS
Às vezes, você pode ver o erro 0x80131500ao tentar abrir a Windows Store. Nesse caso, seu computador provavelmente está se conectando à Internet por meio de servidores DNS que são atribuídos automaticamente pela configuração de sua rede doméstica ou ISP.
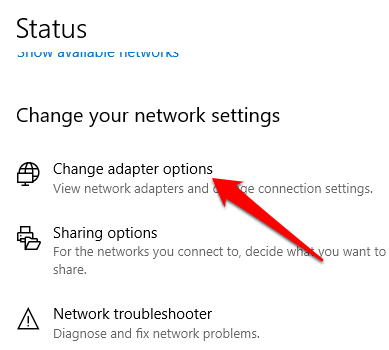
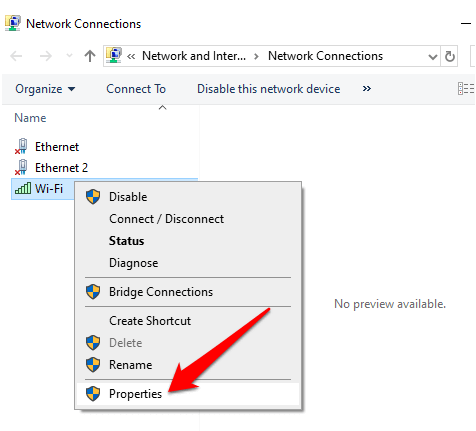
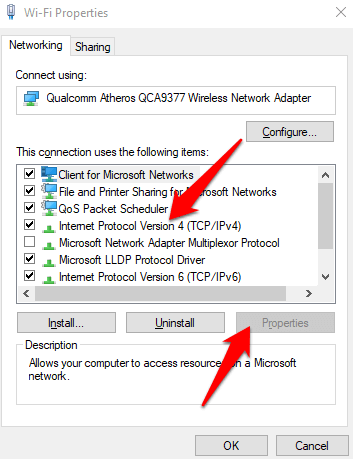
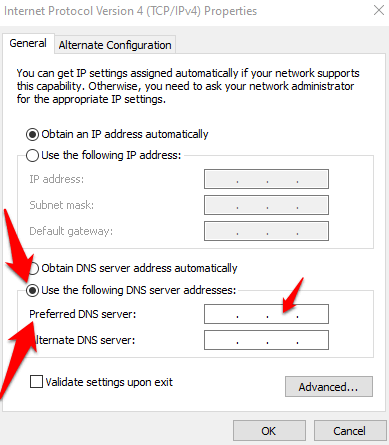
Registre novamente a Windows Store
Não é fácil desinstalar a Windows Store, mas você pode registrá-la novamente em seu computador.
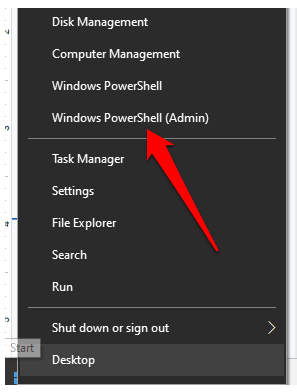
"& {$manifest = (Get-AppxPackage Microsoft.WindowsStore).InstallLocation + '\AppxManifest.xml' ; Add-AppxPackage -DisableDevelopmentMode -Register $manifest}"
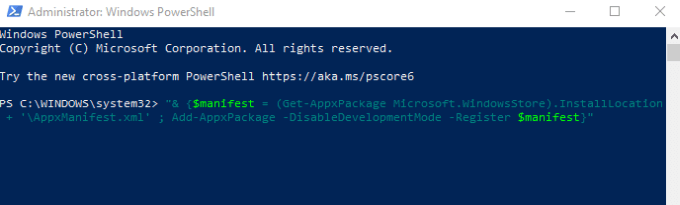
Feche o PowerShell e tente abrir a Windows Store novamente.
Reinstalar a Windows Store
Se tudo mais falhar, reinstale a Windows Store. Você pode fazer isso por meio do Windows PowerShell.
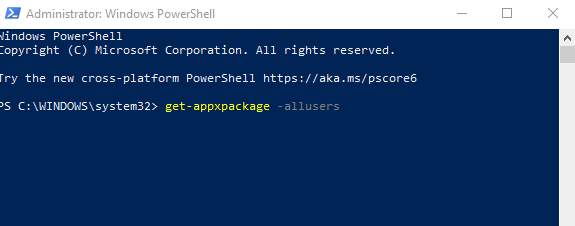
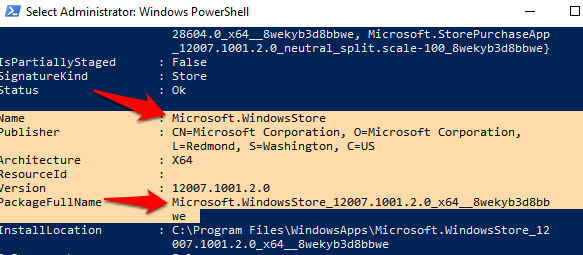
remove-appxpackage Microsoft.WindowsStore_(number)_x64__8wekyb3d8bbwe
Pressione Enter para executar o comando.
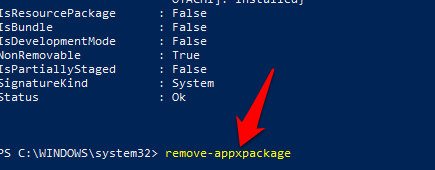
Add-AppxPackage -register "C:\Program Files\WindowsApps\Microsoft.WindowsStore_11804.1001.8.0_x64__8wekyb3d8bbwe\AppxManifest.xml" –DisableDevelopmentMode
Obtenha sua Windows Store de volta
Nós espero que agora você saiba o que fazer se a Windows Store não abrir. Você também pode usar o aplicativo Xbox para comprar e executar os mesmos jogos que estava executando na Loja. O aplicativo Xbox também oferece outros recursos voltados para o jogador junto com as vantagens adicionais de listas de amigos.