Como usuário do Microsoft Edge, você pode ocasionalmente encontrar problemas com o navegador que não abre. Embora o Edge baseado em Chromium seja geralmente mais estável e confiável do que seu antecessor, ele não está imune a problemas. Felizmente, existem várias soluções que você pode tentar para colocar o Edge em funcionamento novamente.
Este tutorial irá guiá-lo através de várias dicas de solução de problemas para ajudá-lo a corrigir o Microsoft Edge que não abre no PC e no Mac.
1. Forçar o encerramento do Microsoft Edge
Processos travados em segundo plano podem impedir a abertura de um aplicativo; o mesmo vale para o Microsoft Edge. Portanto, é útil forçar o encerramento dos processos relacionados ao navegador antes de tentar reabri-lo.
Forçar encerramento do Edge no Windows
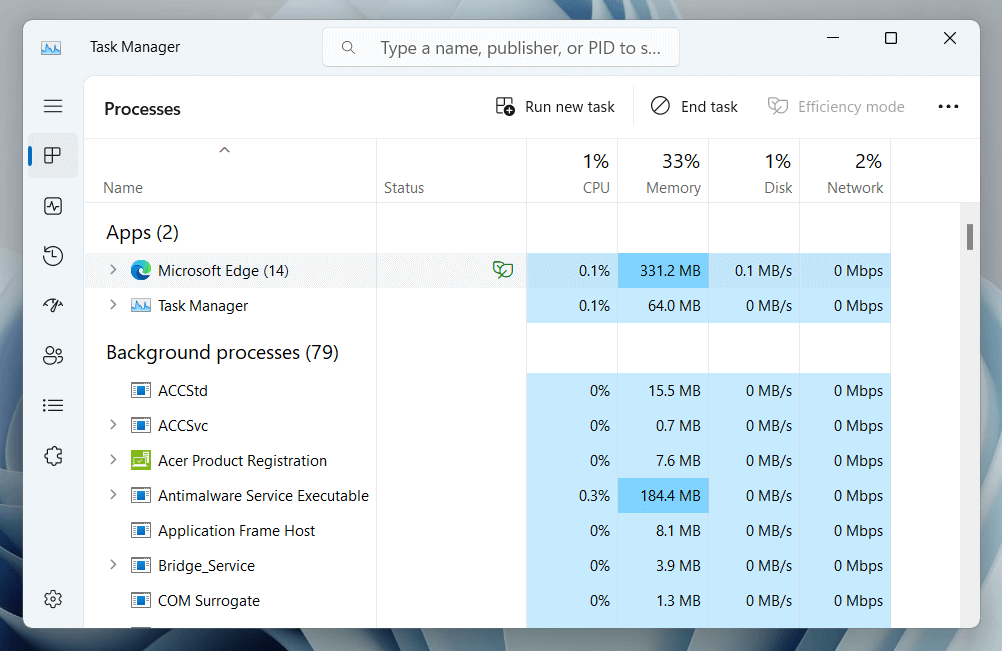
Forçar encerramento do Edge no macOS
2. Reinicie seu PC ou Mac
Se forçar o encerramento e reiniciar o navegador Microsoft Edge não ajudar, é uma boa ideia seguir com reiniciando seu PC ou Mac. Em um PC com Windows, abra o menu Iniciare selecione Energia>Reiniciar.
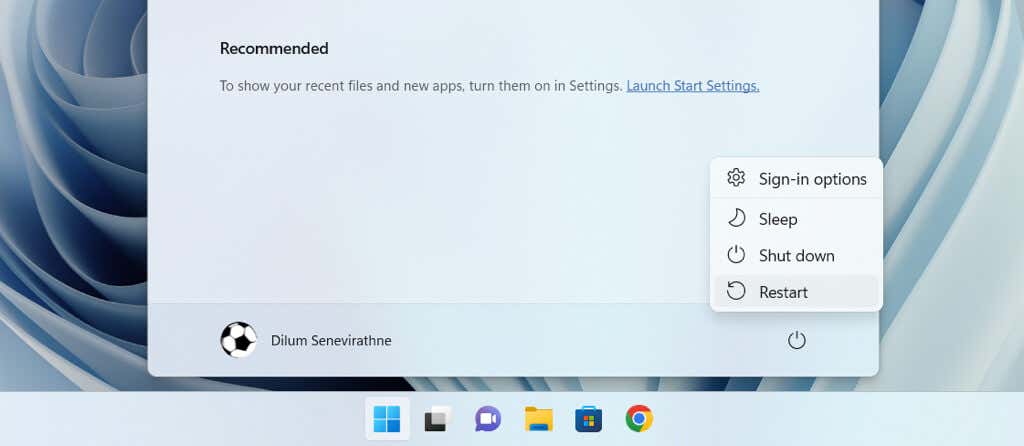
Se você usa um Mac, selecione Reiniciarno menu Apple, desative a opção Reabrir janelas ao fazer login novamentee selecione Reinicienovamente para confirmar.
3. Limpar dados de navegação do Edge
Arquivos obsoletos ou corrompidos no cache da web impedem que navegadores como o Edge funcionem corretamente, portanto, a correção a seguir envolve limpar seus dados de navegação. O procedimento padrão é exclua o cache do Edge por meio de sua interface, mas como você tem problemas para abrir o navegador, você deve usar a seguinte solução alternativa baseada no File Explorer/Finder..
Exclua o Edge Cache no Windows
%localappdata%\Microsoft\Edge\User Data\Default\Cache\Cache_Data
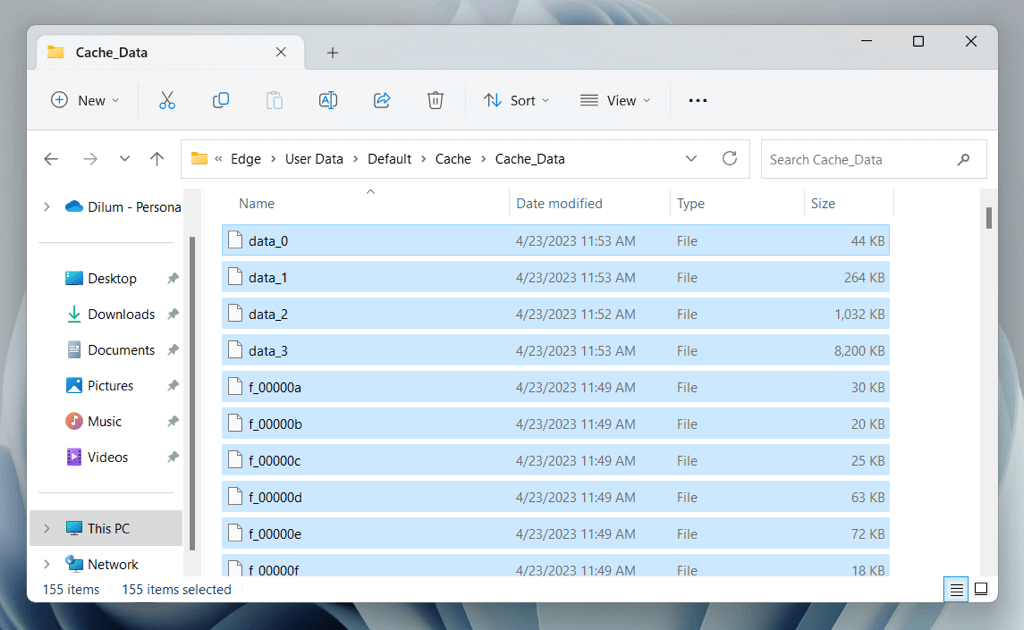
Exclua o Edge Cache no macOS
~/Library/Caches/Microsoft Edge/Default/Cache/Cache_Data
4. Reparar o Microsoft Edge (somente Windows)
O Windows 10 e 11 possuem uma ferramenta de reparo integrada do Microsoft Edge capaz de corrigir corrupção na instalação do navegador. A ferramenta também atualiza o navegador para sua versão mais recente. Para executá-lo:
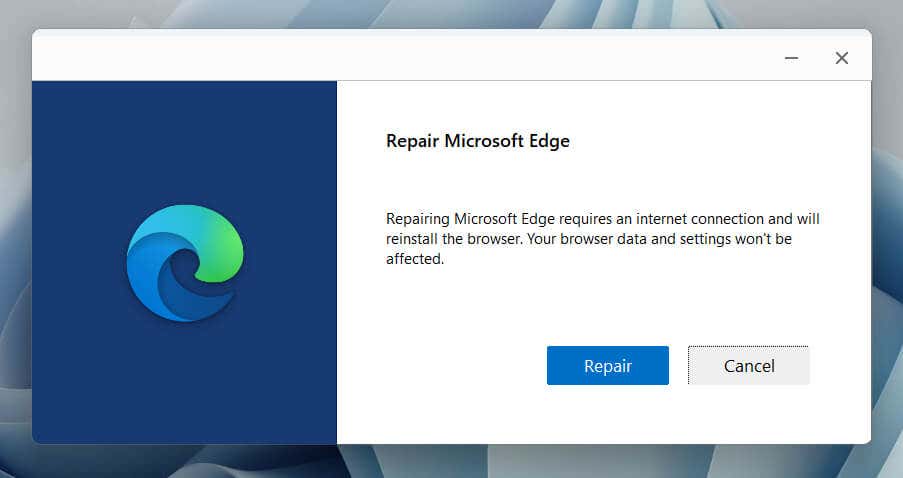
5. Atualizar o Microsoft Edge
A correção a seguir é atualizar o Microsoft Edge, pois as versões mais recentes incluem correções de bugs para problemas graves. Como não é possível abrir o navegador, você deve usar a ferramenta de reparo do Windows (verifique a seção acima) ou o Ferramenta Microsoft AutoUpdate no macOS.
Para executar a ferramenta Microsoft AutoUpdate em um Mac, você deve:
/Library/Application Support/Microsoft/MAU2.0
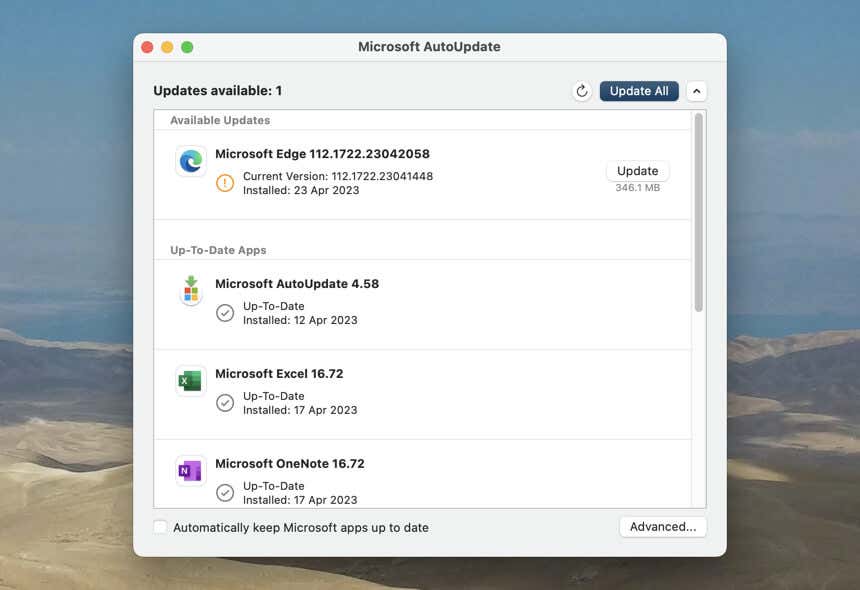
6. Redefinir o Microsoft Edge
Redefinindo o Microsoft Edge desativa extensões do navegador e reverte todas as configurações para os padrões, ajudando a corrigir erros de inicialização causados por configurações corrompidas e complementos conflitantes.
Aviso: uma redefinição do Microsoft Edge excluirá permanentemente os favoritos e as senhas que ainda estão em sincronizar com sua conta da Microsoft.
Restaurar o Microsoft Edge no Windows
%localappdata%\Microsoft\
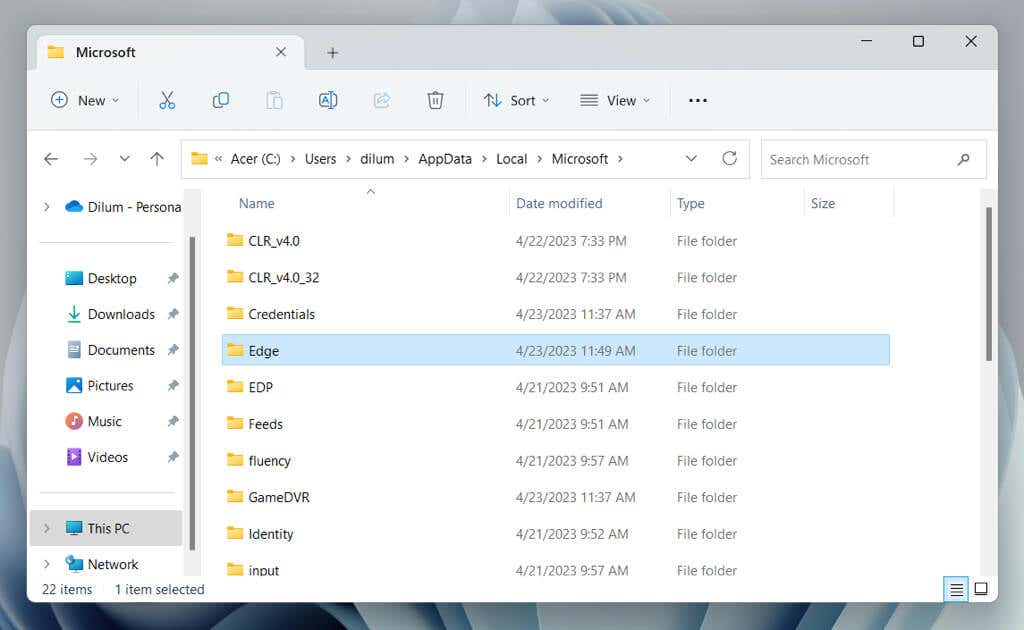
Restaurar o Microsoft Edge no macOS
~/Library/Caches/
7. Reinstale o Microsoft Edge (somente macOS)
Se você usa um Mac, você tem a opção de reinstalar o Microsoft Edge e corrigir problemas de corrupção do navegador. Para fazer isso:
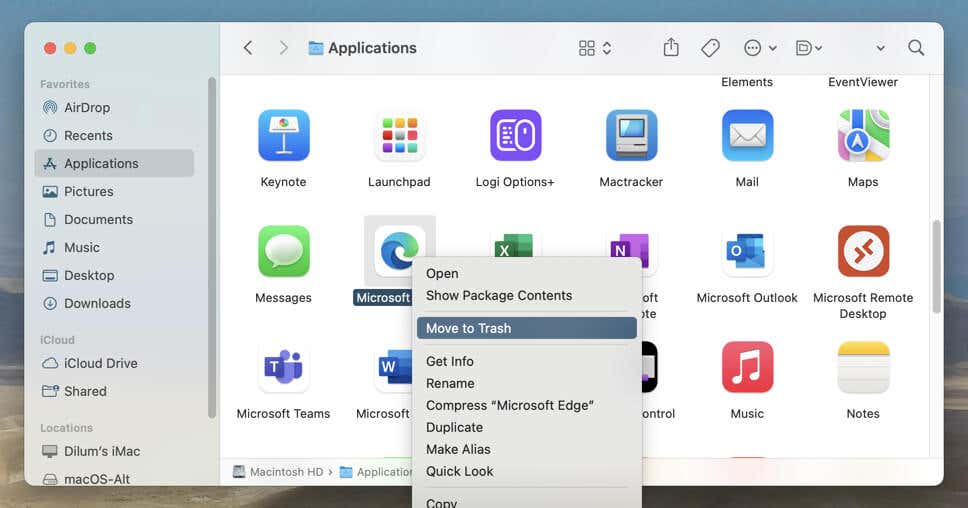
Opcional: use um ferramenta dedicada de remoção de aplicativos Mac como AppCleaner para remover todos os arquivos e pastas relacionados ao Edge antes de reinstalá-lo.
8. Atualize o Windows e o macOS
Problemas relacionados ao sistema operacional são outro motivo que pode impedir a execução do Microsoft Edge, especialmente no PC porque o navegador está fortemente vinculado ao Windows. Atualize o software do sistema e verifique se isso ajuda.
Atualizar o Windows
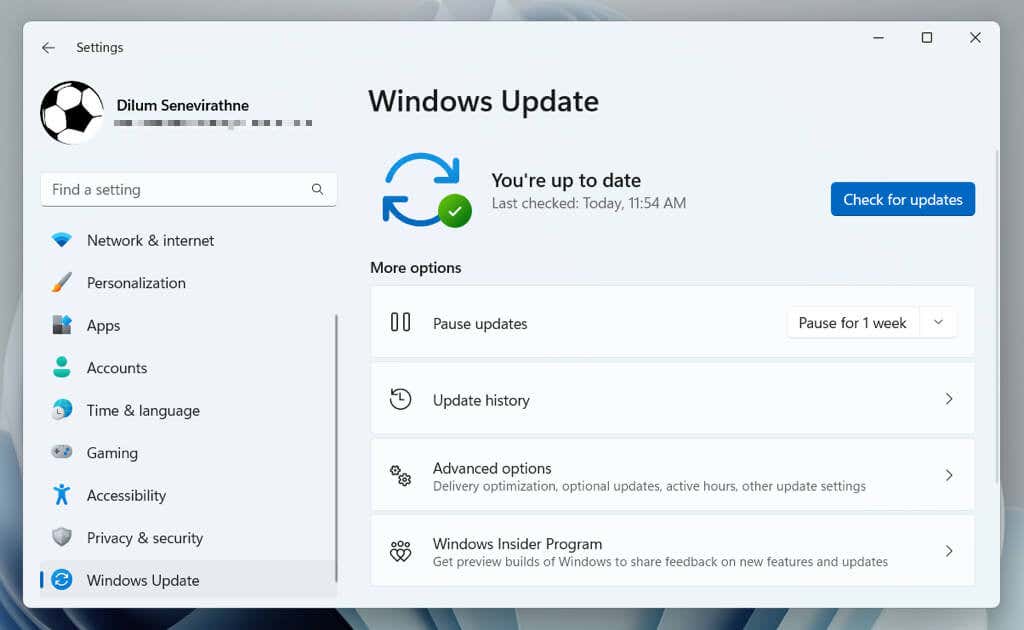
Atualizar macOS
9. Execute uma verificação antimalware
Se nenhuma das correções acima ajudar, pode ser um o sequestrador de navegador da web está causando problemas com o Microsoft Edge.
No Windows, você pode usar o Segurança do Windows para realizar uma verificação de malware. Para executá-lo:
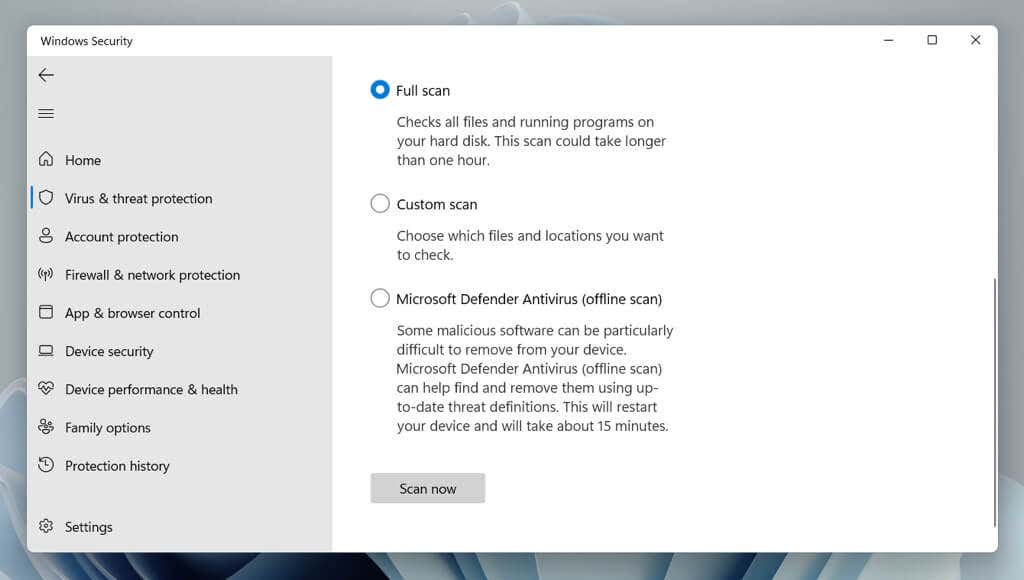
Como alternativa, você pode digitalizar usando um utilitário dedicado de remoção de antivírus de terceiros como Malwarebytes. Verifique estes melhor software antivírus para macOS se você estiver em um Mac.
10. Desative aplicativos de inicialização de terceiros
Serviços e aplicativos de terceiros executados na inicialização do computador podem entrar em conflito com o Microsoft Edge e impedir sua inicialização. Desative-os e verifique se isso faz diferença.
Execute uma inicialização limpa no Windows
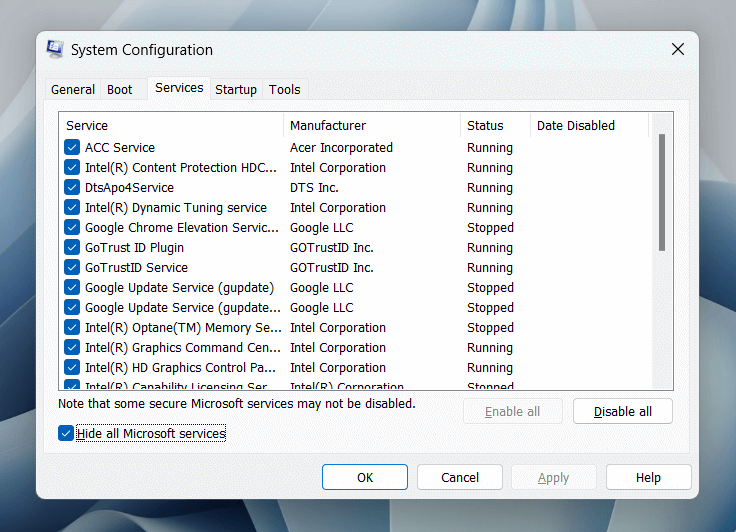
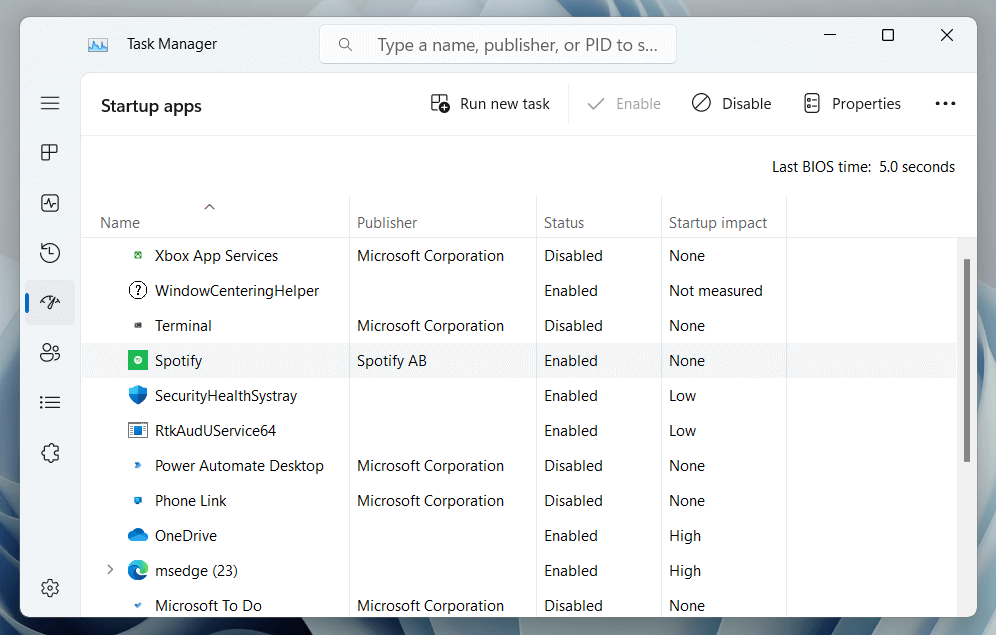
Reinicie o computador e verifique se o Edge abre corretamente. Nesse caso, reabra o aplicativo de configuração do sistema e o Gerenciador de tarefas e reative os serviços e aplicativos desativados, um por um ou em lotes, até isolar o item problemático.
Desative aplicativos de inicialização no Mac
Reinicie o computador e abra o Microsoft Edge. Se ele for iniciado corretamente, visite novamente o painel Itens de login e reative os aplicativos de inicialização individualmente ou em lotes até isolar o item conflitante.
11. Execute uma verificação SFC (somente Windows)
No Windows 10 e 11, você pode execute uma verificação SFC (System File Checker) corrigir problemas de inicialização de aplicativos causados por corrupção de arquivos do sistema. Para fazer isso:
sfc /scannow
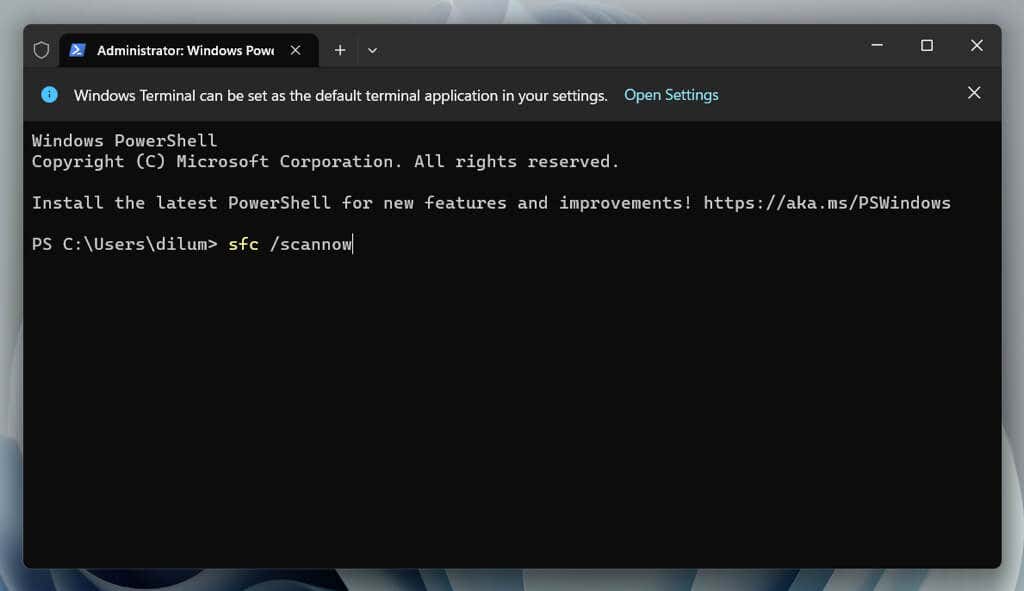
Voltar à navegação no Edge
Desde verificar atualizações e desabilitar extensões até redefinir o navegador e executar uma inicialização limpa, você tem vários métodos para consertar o Microsoft Edge caso ele se recuse a abrir. Se nenhuma das correções acima ajudar, use um navegador diferente para Windows e macOS, como Google Chrome, Firefox ou Safari, até que a Microsoft lance uma atualização que resolva o problema.