Você encontrou um erro NSIS (Nullsoft Scriptable Install System) ao instalar um aplicativo em seu PC com Windows? Há uma grande chance de seu instalador estar com defeito. Outros itens podem causar esse problema e impedir que você execute o instalador do aplicativo. Este guia mostrará como contornar esse erro que impede a instalação do seu aplicativo em seu PC com Windows 11 ou Windows 10. Vamos descobrir as possíveis soluções para este problema.
Alguns motivos pelos quais você não consegue usar o instalador e recebe um erro são: o nome do arquivo do instalador ou o nome da pasta contém caracteres especiais, um vírus ou malware infectou seu PC, sua conta de usuário está com problemas e muito mais.

Remova caracteres especiais do nome do arquivo do instalador
Um dos motivos pelos quais você recebe um erro NSIS é que o nome do arquivo de configuração contém caracteres especiais. Às vezes, isso causa problemas com a execução do seu instalador, impedindo a instalação do app.
Você pode corrigir isso renomeando o instalador e removendo todos os caracteres especiais do nome do arquivo. Faça isso clicando com o botão direito do mouse no instalador, escolhendo Renomeare removendo os caracteres especiais do nome.
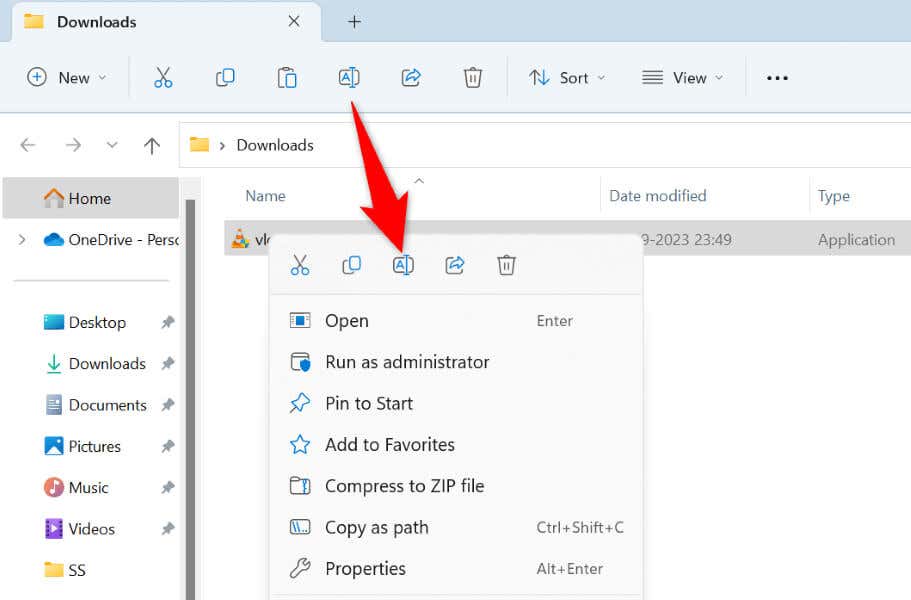
Em seguida, execute o instalador e o assistente será iniciado conforme esperado.
Corrija um erro ao iniciar o instalador movendo o arquivo para outra pasta
Outro motivo pelo qual você tem um erro NSIS é que o nome do diretório pai do instalador possui caracteres especiais. Neste caso, você pode renomear sua pasta ou simplesmente mover o instalador para outra pasta no seu PC e executar o arquivo.
Isso garante que o Windows não encontre caracteres especiais ao executar o instalador do aplicativo.
Execute o instalador do aplicativo como administrador
Às vezes, seu instalador não funciona como esperado porque o assistente não tem as permissões necessárias. Isso acontece quando você executa o arquivo como um usuário normal, não como um usuário administrador. Você pode corrigir isso iniciando o instalador com direitos de administrador.
Para fazer isso no seu PC com Windows 11 ou Windows 10, clique com o botão direito no instalador do aplicativo e escolha Executar como administrador. Selecione Simno prompt Controle de conta de usuário.
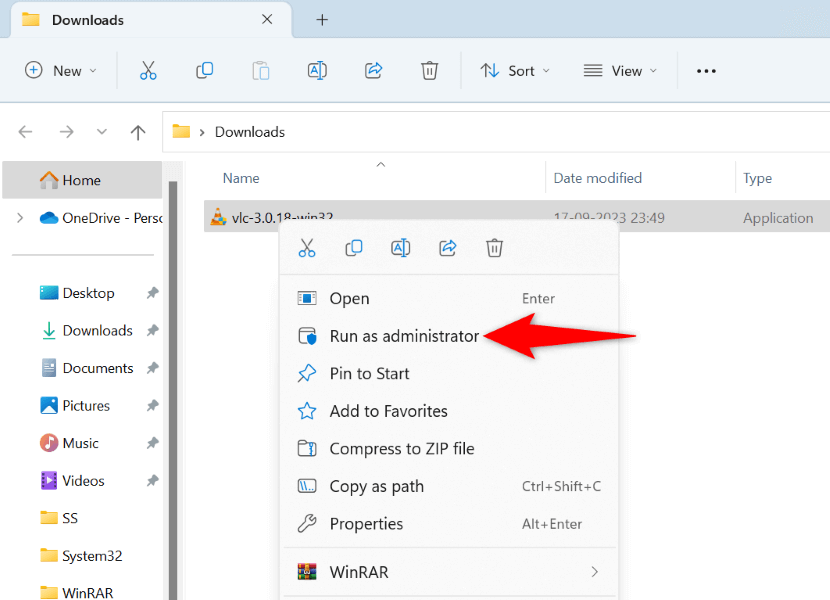
Seu instalador agora está aberto com privilégios de administrador, permitindo que você instale seu aplicativo sem problemas.
Baixe novamente seu instalador de aplicativo.
Se você ainda receber um erro NSIS ao executar o instalador do aplicativo, o arquivo baixado pode estar corrompido. Isso geralmente acontece quando o download do instalador é interrompido, corrompendo o arquivo. Outro motivo é que o instalador foi corrompido no site de onde você baixou.
Você pode corrigir isso baixando novamente o instalador e o garantindo que o download não seja interrompido. Você também pode tentar baixar o instalador de outro site confiável para saber que o arquivo em si não está corrompido.
Execute uma verificação antivírus em seu PC com Windows
Se o instalador baixado novamente exibir o mesmo erro NSIS, seu PC pode estar infectado por um vírus ou malware. Essa ameaça pode estar causando o mau funcionamento do sistema operacional, causando vários problemas.
Neste caso, execute uma verificação completa de vírus no seu PC e certifique-se de que seu sistema esteja livre de vírus e malware. Você pode usar o Microsoft Defender Antivirus integrado em seu PC com Windows.
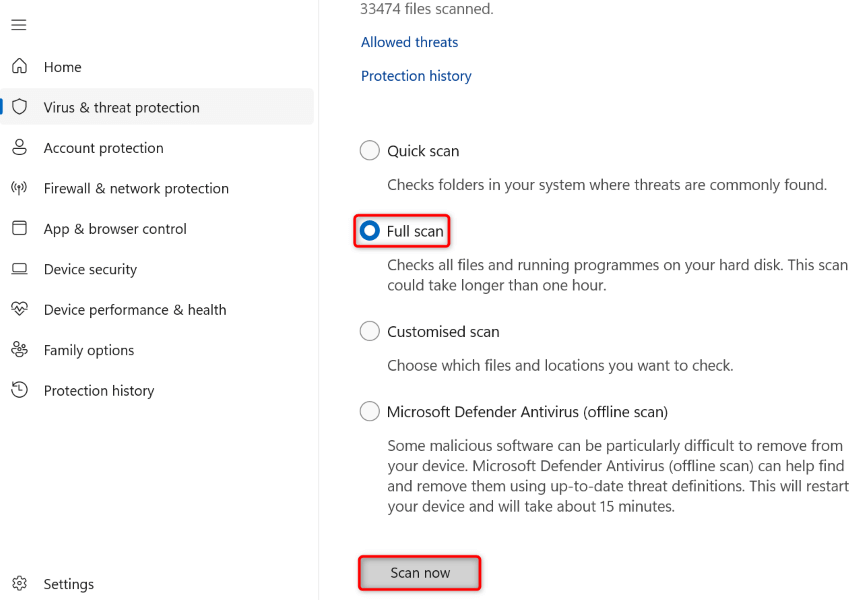
Execute o instalador do aplicativo em uma janela de prompt de comando
Se você iniciou o instalador clicando duas vezes no arquivo do instalador, tente iniciar o arquivo em uma janela do prompt de comando (linha de comando) e veja se funciona. Esta é outra maneira de iniciar seus aplicativos no PC.
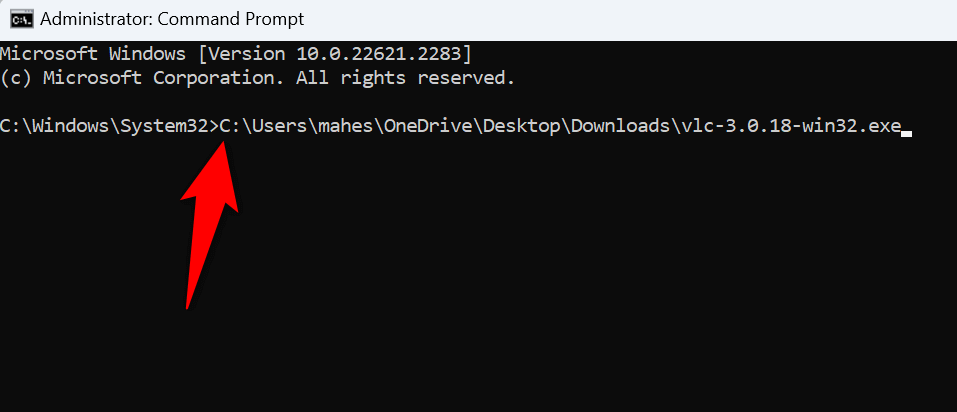
Instale seu aplicativo usando outra conta em seu PC
Se o erro do NSIS persistir, sua conta de usuário atual pode estar com problemas. Tais problemas podem impedir que você instale aplicativos e executar outras tarefas. Nesse caso, use outra conta no seu PC para executar o instalador e instalar o aplicativo..
Certifique-se de ter uma conta de usuário secundária em seu PC para fazer login e executar o instalador. Caso contrário, é fácil crie uma nova conta de usuário em seu PC com Windows.
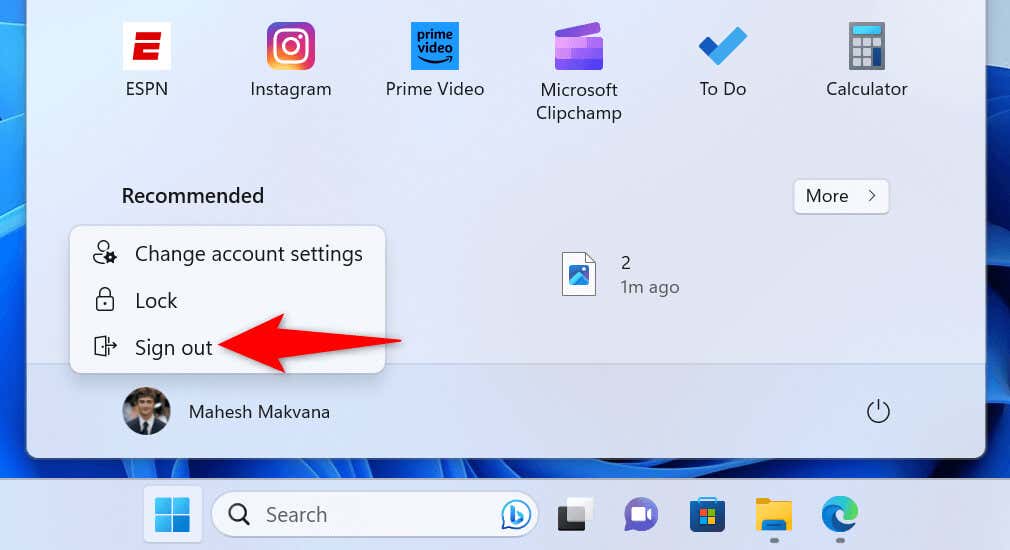
Encontre e remova o aplicativo que está causando um erro NSIS
Se o erro NSIS aparecer mesmo quando você não estiver tentando executar um instalador, um aplicativo instalado no seu PC pode estar causando o problema. Aplicativos com defeito podem fazer com que esse erro apareça no seu PC.
Você pode corrigir isso encontrando o aplicativo culpado e removendo-o do seu PC com Windows.
Etapa 1: use o Gerenciador de Tarefas para encontrar o que está com defeito Aplicativo
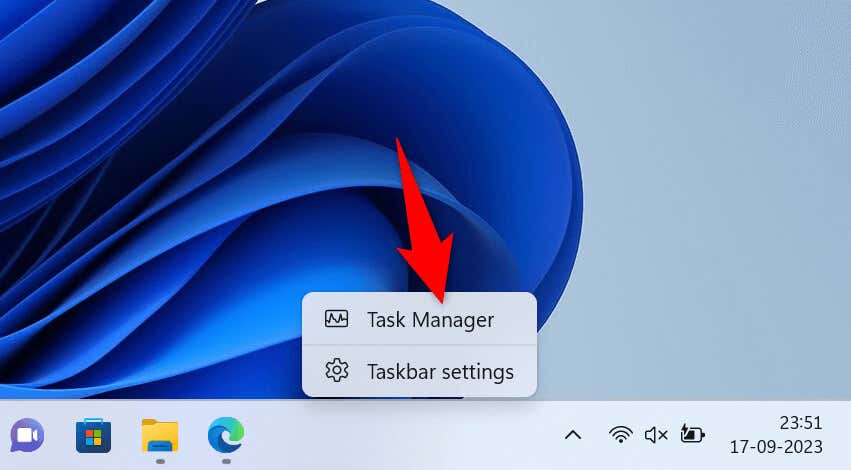
Etapa 2: remova o aplicativo com defeito do seu PC
Agora que você sabe qual é o app com defeito, remova esse aplicativo do seu PC.
Em um PC com Windows 11, acesse Configurações>Aplicativos>Aplicativos instalados. Aqui, selecione os três pontos ao lado do seu aplicativo, escolha Desinstalare selecione Desinstalarno prompt.
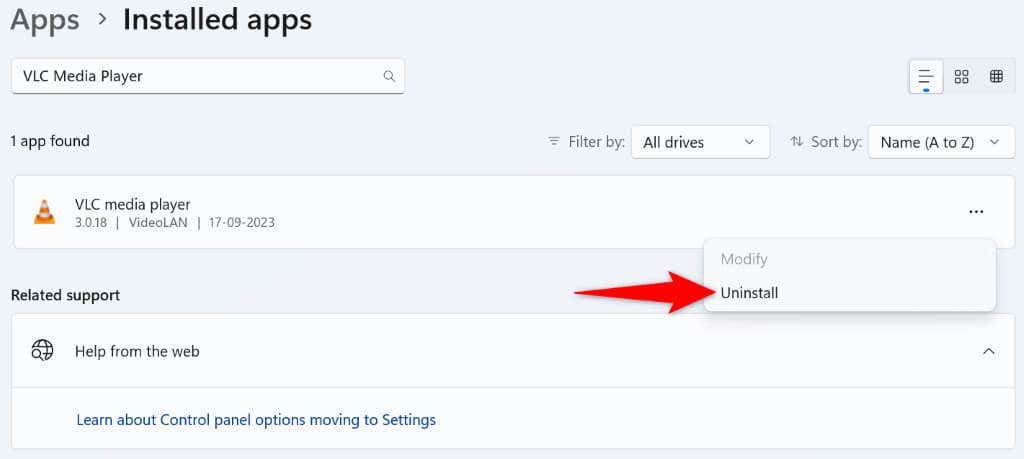
Se você estiver em um PC com Windows 10, navegue até Configurações>Aplicativos. Selecione o aplicativo com defeito na lista, escolha Desinstalare selecione Desinstalarno prompt.
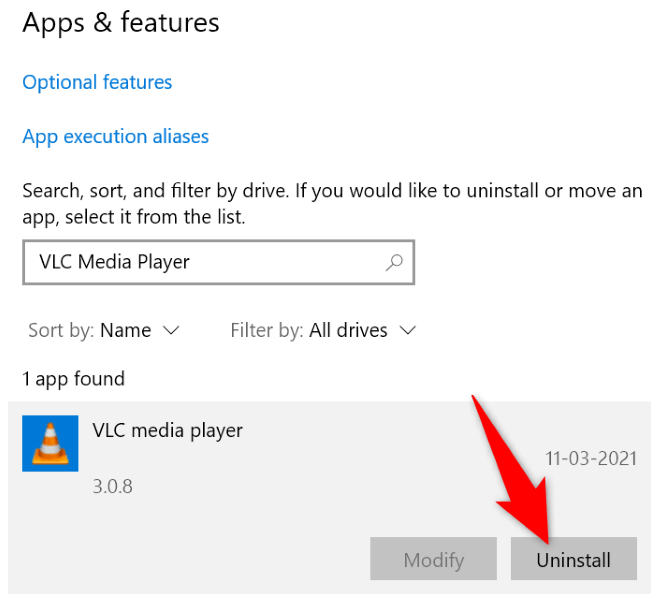
Depois de remover o aplicativo, reinicie o PC e o problema deverá ser corrigido.
Solucionar problemas de erro NSIS usando várias maneiras no Windows 11 ou 10 unidades
Há muitas maneiras de contornar um erro NSIS que geralmente aparece durante a execução de um instalador de aplicativo. Você pode corrija os problemas com seu instalador ou PC para resolver o erro e iniciar o processo de instalação do seu aplicativo.
.