O seu PC diz “Este aplicativo não pode ser executado no seu PC” quando você tentativa de abrir um aplicativo? Provavelmente porque o aplicativo é incompatível com seu PC. No entanto, pode haver outros motivos também.
Felizmente, você pode aplicar algumas correções ao seu PC e resolver o erro.
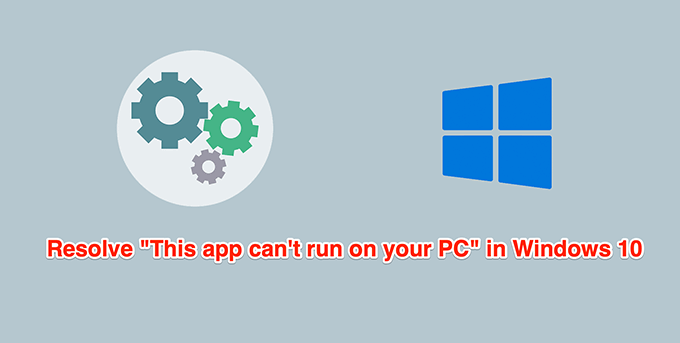
Executar o aplicativo como administrador
Problemas de permissão são motivos comuns pelos quais um aplicativo não abre ou não funciona como deveria. Corrigir isso é fácil, pois tudo que você precisa fazer é executar o aplicativo com privilégios de administrador.
Para fazer isso, você deve fazer login como administrador ou ter as credenciais de login de uma conta de administrador pronta para a etapa 2 abaixo .
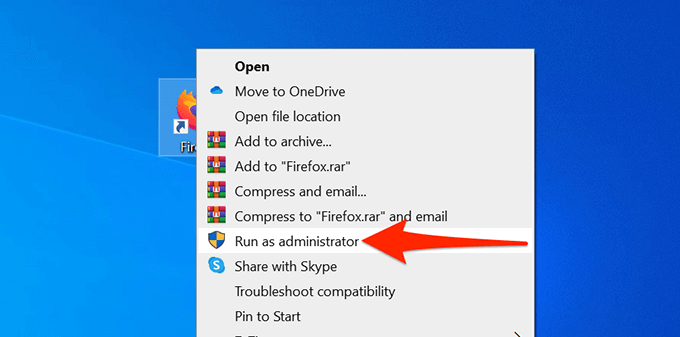
Se você não receber mais o erro “Este aplicativo não pode ser executado no seu PC” e o aplicativo funcionar bem, ative-o para sempre ser executado no modo de administrador .
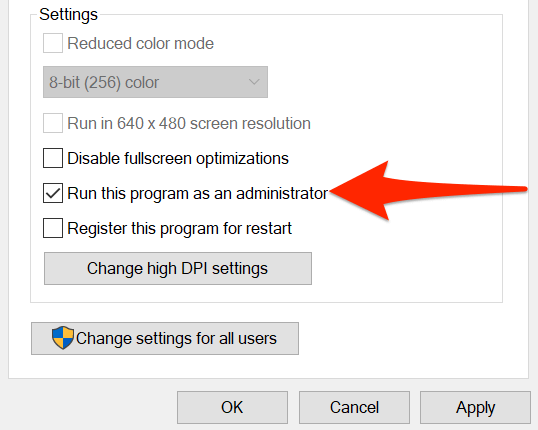
Verifique se o PC é de 32 bits ou 64 bits
O Windows 10 tem duas versões: 32 bits e 64 bits. Um possível motivo pelo qual um aplicativo não abre em seu PC é que seu PC está executando a versão de 32 bits do Windows e o aplicativo é de 64 bits.
Para confirmar este é o caso, verifique as especificações do seu PC:
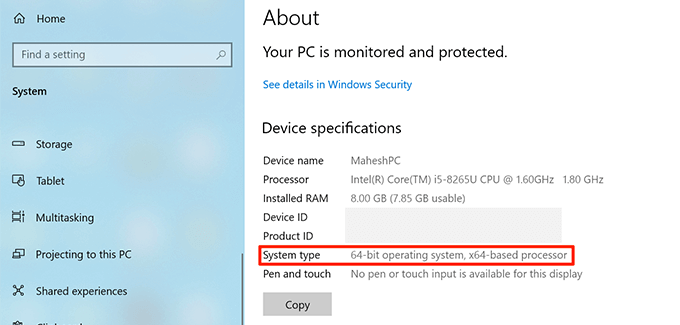
Se aparecer sistema operacional de 32 bits e seu aplicativo for de 64 bits, você precisará instalar a versão de 64 bits do Windows 10 em seu computador. Seu computador deve oferecer suporte a sistemas operacionais de 64 bits para você fazer isso. O site do fabricante do seu PC deve ser capaz de dizer se o seu sistema é compatível com um sistema operacional de 64 bits.
Se você não tem certeza se o seu aplicativo é de 32 ou 64 bits, você pode descobrir que informações da seguinte forma:
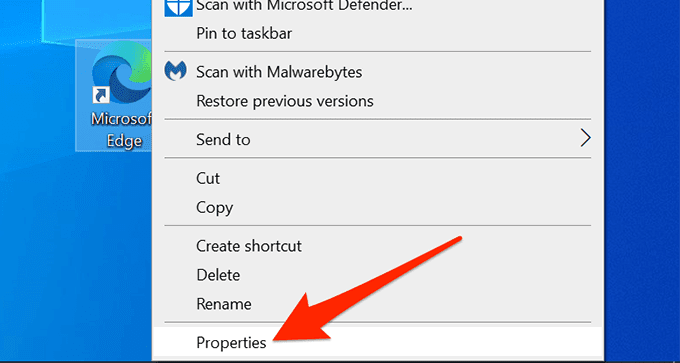
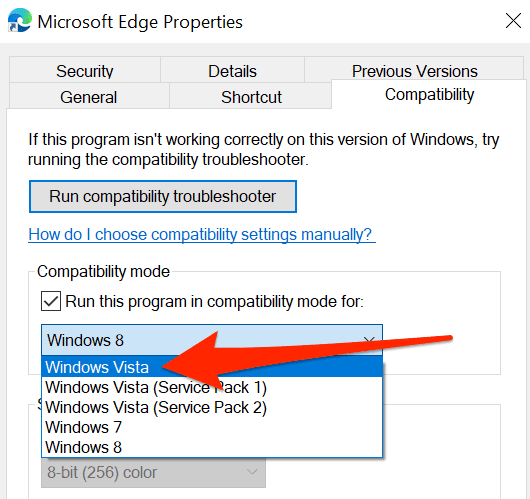
Se você não pode atualizar para o Windows 10 de 64 bits, verifique o site do aplicativo problemático e veja se eles oferecem uma versão de 32 bits do aplicativo. A versão de 32 bits deve funcionar bem no seu PC.
Use o solucionador de problemas de compatibilidade
O Windows 10 inclui muitos solucionadores de problemas, um dos quais é a compatibilidade solucionador de problemas. Use isso para determinar os possíveis motivos pelos quais seu aplicativo não está abrindo.
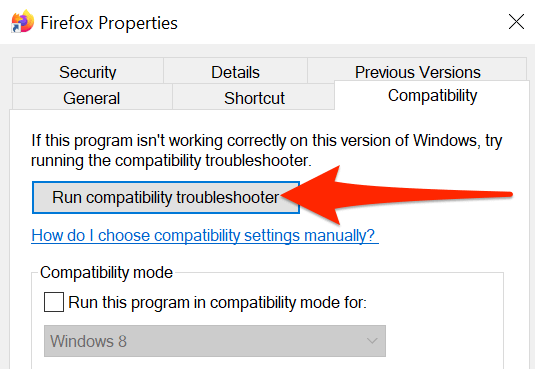
Execute o aplicativo de outra conta
Se o seu PC ainda exibe o erro “Este aplicativo não pode ser executado no seu PC”, convém trocar de conta e ver se isso faz alguma diferença. Se houver um problema com as configurações da sua conta de usuário, isso deve corrigir isso.
Certifique-se de ter uma conta sobressalente para o qual alternar.
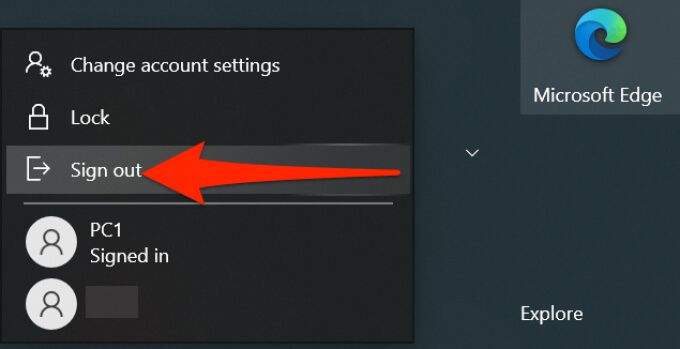
Se o aplicativo abrir com a conta secundária, há um problema com sua conta original. Nesse caso, se você não tiver certeza do que está causando o problema, exclua sua conta de usuário e recrie-a.
Verifique se há vírus e malware no PC
Um vírus ou malware pode fazer com que seu PC exiba o erro “Este aplicativo não pode ser executado em seu PC”, embora o aplicativo que você está tentando abrir esteja perfeitamente bem. Nesse caso, use o verificador de vírus integrado do Windows para encontrar e remover vírus e outras ameaças.
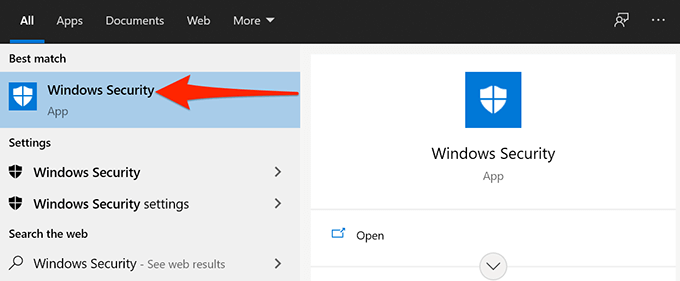
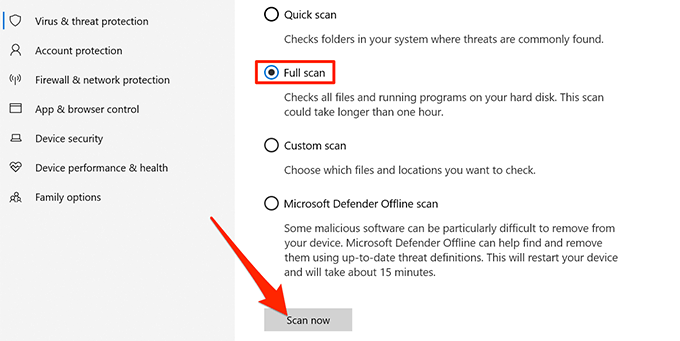
Habilitar modo de desenvolvedor
O Windows 10 inclui um modo de desenvolvedor que permite habilitar certos recursos no seu PC. Um deles é a capacidade de fazer o sideload de aplicativos em seu computador. Sideload significa instalar aplicativos universais do Windows de fora da Microsoft Store.
Vale a pena alternar nesse modo para ver se o seu problema é resolvido.
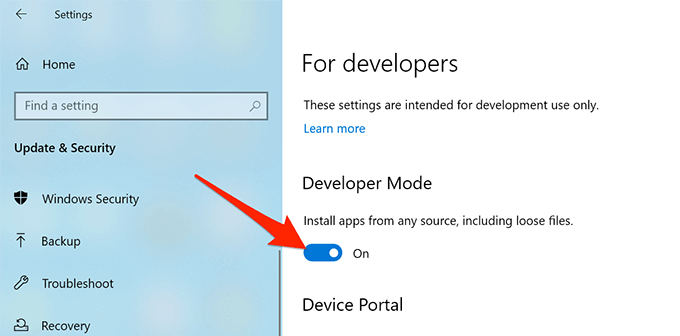
Executar um arquivo corrompido Verificar
Arquivos corrompidos são responsáveis por vários problemas em seu PC, incluindo um aplicativo que não inicia. É difícil encontrar e corrigir manualmente os arquivos corrompidos, mas há uma ferramenta para ajudá-lo com isso.
O Windows 10 inclui um comando para permitir que você detecte e corrija todos os arquivos corrompidos em seu computador. Execute este comando a partir do utilitário Prompt de Comando em seu PC.
Embora seja necessário digitar o comando e executá-lo, o comando então se encarrega de consertar os arquivos corrompidos para você. Você não precisa lidar com os arquivos corrompidos manualmente.
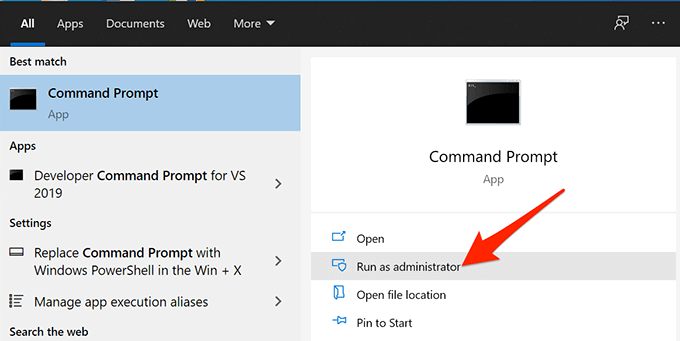
sfc / scannow
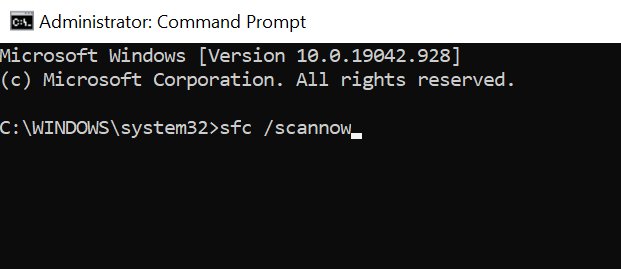
Faça uma inicialização limpa do PC
Se o seu PC ainda exibir o erro “Este aplicativo não pode ser executado no PC”, pode ser uma boa ideia fazer uma inicialização limpa do PC. A inicialização limpa do PC carrega apenas os serviços essenciais necessários para inicializar o computador. Portanto, uma inicialização limpa não carrega nenhum aplicativo e arquivo problemático.
Isso permite que você determine se um aplicativo instalado é o culpado. Temos um guia detalhado sobre como realizar uma inicialização limpa no Windows 10, então verifique.
Você conseguiu corrigir o problema com seu aplicativo? Deixe-nos saber qual método funcionou para você nos comentários abaixo.