Você recebe a mensagem “O aplicativo não pôde ser iniciado corretamente (0xc0000142)” erro ao tentar iniciar um aplicativo no seu PC com Windows? Nesse caso, você pode atualizar ferramentas desatualizadas, corrigir arquivos corrompidos e aplicar algumas outras maneiras de resolver o erro. Mostraremos como.
Muitas vezes, são os vários componentes de software do seu PC que causam o problema, e não o aplicativo em si. Você pode usar algumas soluções para corrigir esses componentes e fazer seu aplicativo funcionar corretamente.
Reinicie seu PC com Windows 10/11
Quando seu aplicativo não inicia, a solução mais fácil de aplicar é reiniciar o PC. Fazer isso geralmente corrige muitos problemas menores no seu sistema, possivelmente resolvendo o erro do seu aplicativo.
Certifique-se de salvar o trabalho não salvo antes de reiniciar o PC.
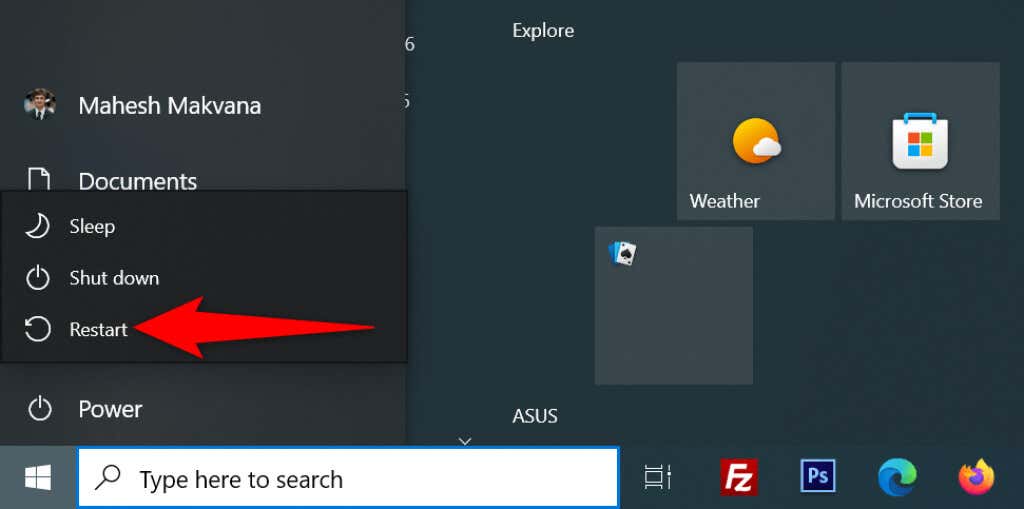
Execute seu aplicativo com direitos de administrador
Alguns aplicativos exigem privilégios de administrador para funcionar plenamente, e seu aplicativo pode ser um deles. Nesse caso, use uma opção do Windows para execute seu aplicativo como administrador para ver se isso corrige o código de erro 0xc0000142. Se isso acontecer, faça com que o Windows sempre inicie seu aplicativo com direitos de administrador.
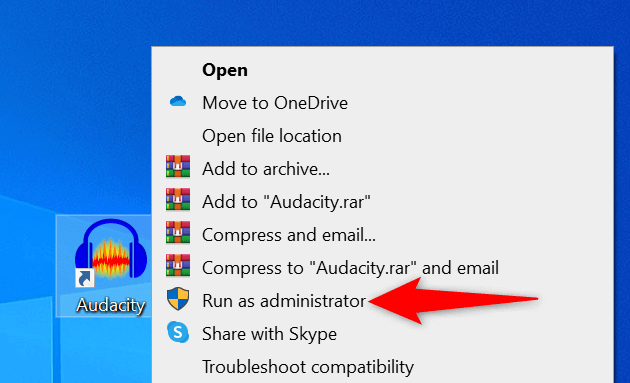
Se você puder iniciar o aplicativo no modo de administrador, peça ao Windows para sempre iniciar este atalho específico do aplicativo com privilégios administrativos:
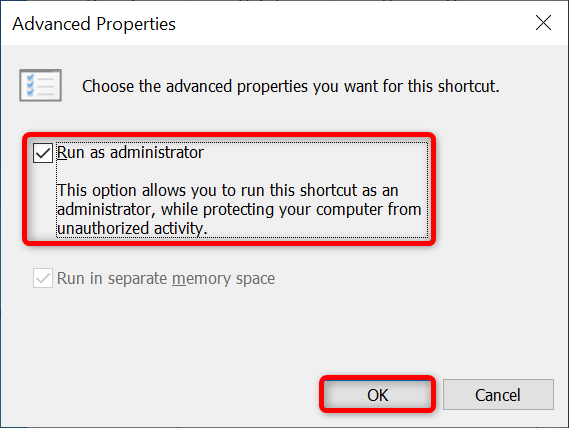
Abra seu aplicativo em modo de compatibilidade
Um dos motivos pelos quais você recebe o erro “O aplicativo não pôde ser iniciado corretamente (0xc0000142)” é que seu aplicativo não é compatível com a versão do Windows. Isso geralmente acontece quando você atualize seu PC usa uma versão antiga do sistema operacional..
Para corrigir isso, o Windows permite que você inicie seus aplicativos em modo de compatibilidade. Este modo faz com que seu aplicativo pareça estar sendo executado em uma versão mais antiga do Windows.
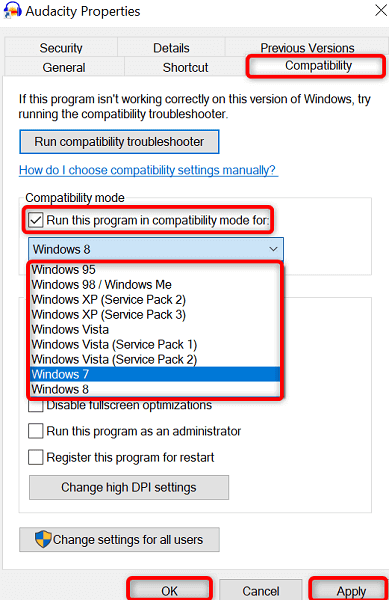
Atualize sua versão do Windows para corrigir o erro de aplicativo 0xc0000142
Um possível motivo para seu aplicativo não carrega é que você está usando uma versão desatualizada do Windows. Versões mais antigas geralmente apresentam muitos bugs que são corrigidos em versões mais recentes.
Nesse caso, você pode atualize a versão do seu sistema operacional Windows ver se isso resolve o problema.
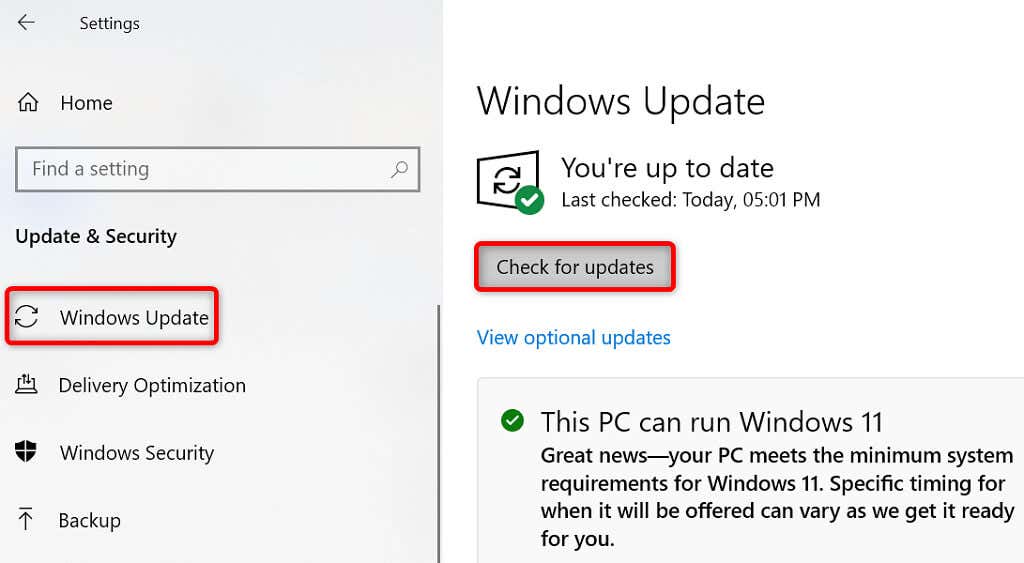
Atualizar o .NET Framework no Windows
Alguns aplicativos do Windows exigem a versão mais recente do .NET Framework para funcionar. Se seu aplicativo for um deles, atualize a ferramenta .NET Framework instalada para a versão mais recente e seu aplicativo deverá ser iniciado com sucesso.
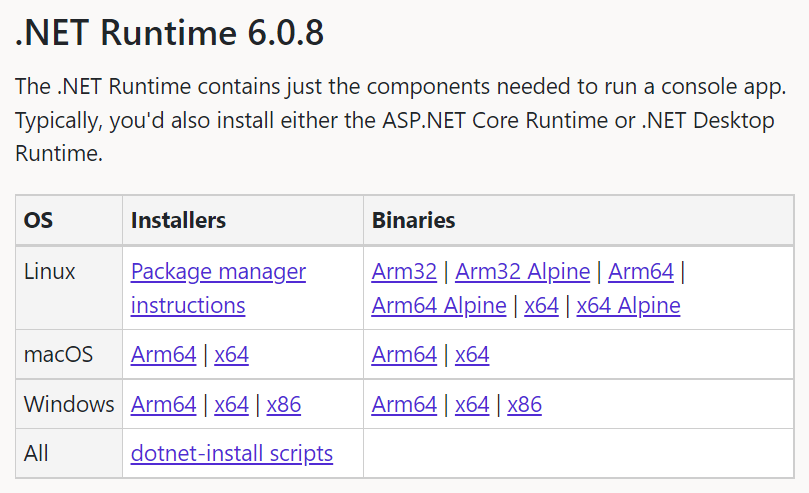
Atualizar DirectX no Windows
Se você encontrou o erro “O aplicativo não pôde ser iniciado corretamente (0xc0000142)” ao tentar iniciar um jogo, atualize sua versão DirectX instalada para resolver o problema..
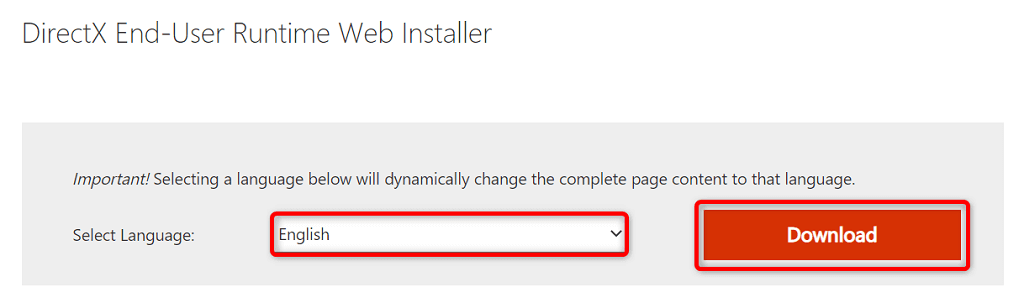
Desinstalar e reinstalar o aplicativo
Os arquivos principais do seu aplicativo podem ter sido corrompidos, impedindo o Windows de iniciar o aplicativo com êxito. Você pode corrigir esse problema removendo todos os arquivos principais e reinstalar o aplicativo no seu PC.
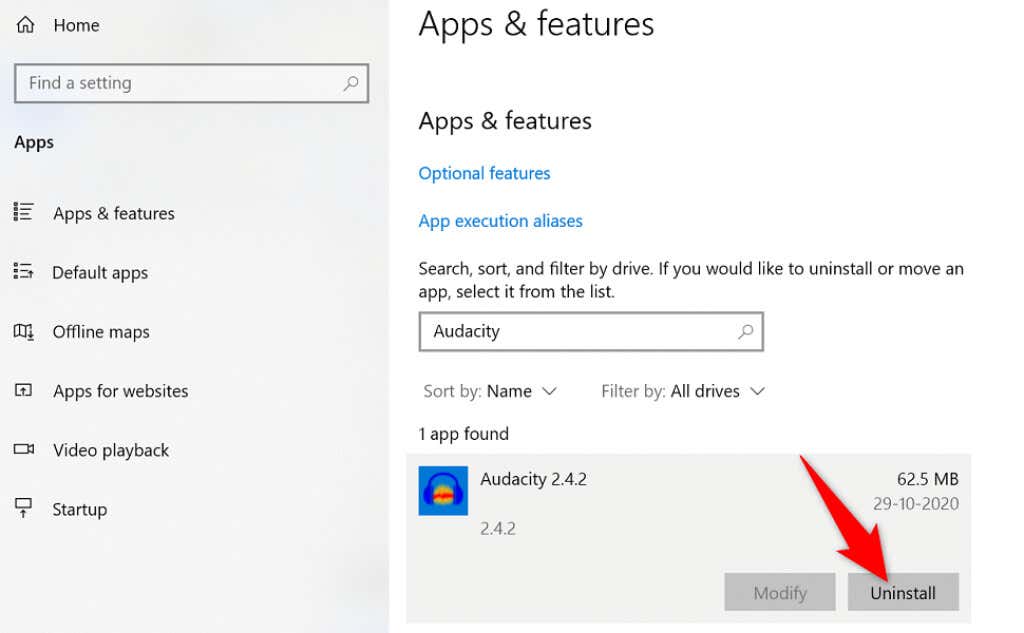
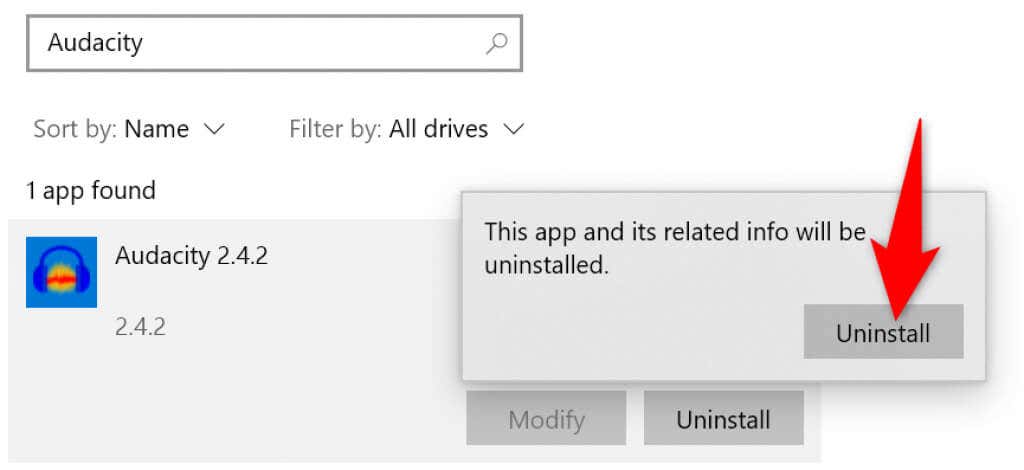
Reinstalar o Microsoft Visual C++ Redistributable
Visual C++ Redistribuível da Microsoft é um componente essencial para executar vários aplicativos no seu PC. Se este item for corrompido, você terá que desinstalar e reinstalar o item em seu sistema.
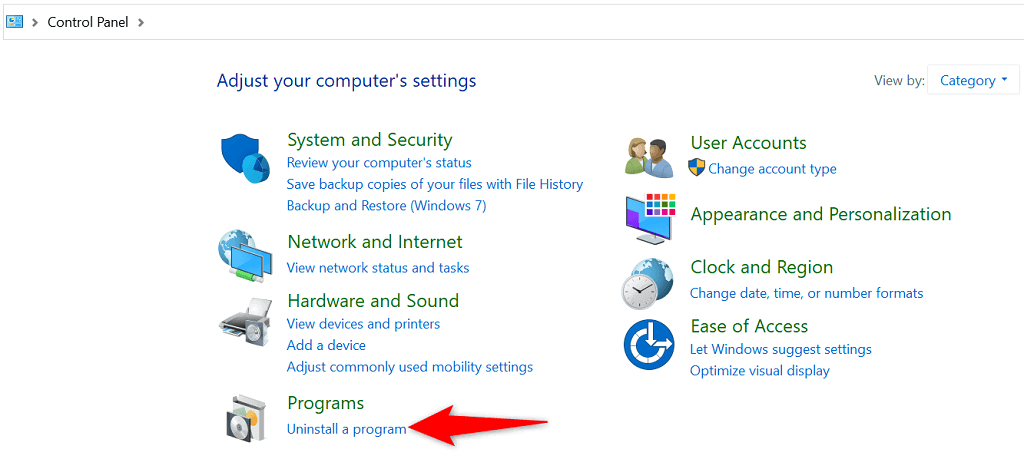
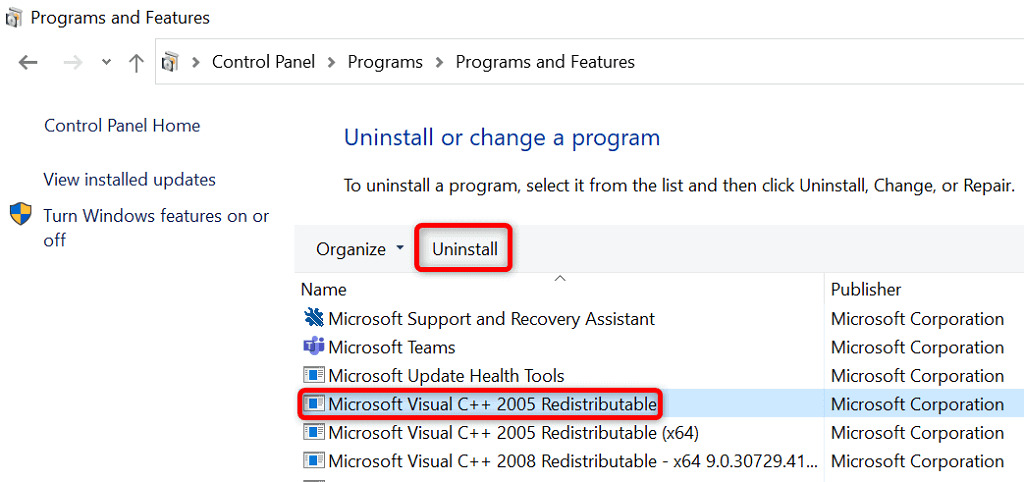
Corrigir arquivos corrompidos e ausentes do Windows
Se os arquivos do sistema estiverem corrompidos ou ausentes, o Windows poderá exibir vários erros, incluindo aquele que você vê ao tentar iniciar o aplicativo. Você não pode corrigir esses arquivos sozinho, então você pode usar o Verificador de arquivos do sistema integrado do Windows para encontre e corrija arquivos principais corrompidos e ausentes automaticamente..
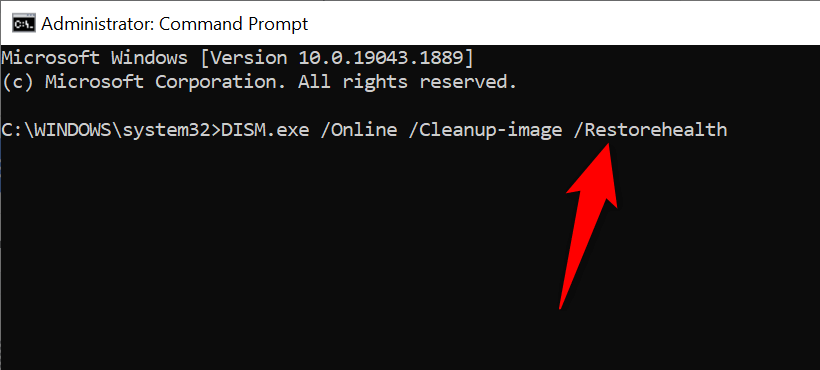
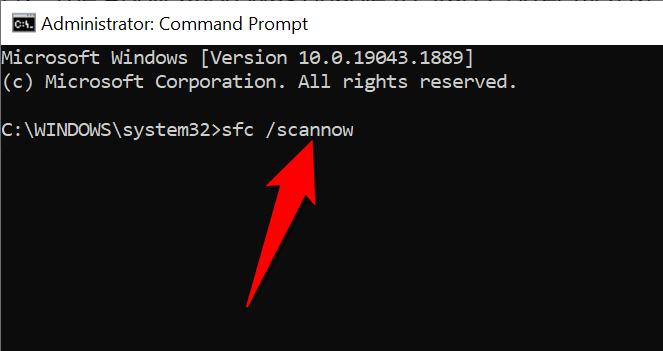
Solucione o erro “O aplicativo não pôde ser iniciado corretamente” no Windows com vários métodos
Se você tiver problemas para iniciar um aplicativo no seu PC com Windows, as causas provavelmente incluem arquivos corrompidos e versões de software desatualizadas. Usando os vários métodos descritos acima, você pode corrigir o erro do Windows e fazer seu aplicativo funcionar. Boa sorte!
.