Você está recebendo o erro “Este aplicativo foi bloqueado pelo administrador do sistema” enquanto tentando iniciar um aplicativo no seu PC com Windows? Nesse caso, seu aplicativo pode não ter direitos de administrador ou seu sistema apresenta uma falha que faz com que o aplicativo não abra. Mostraremos algumas soluções.
Outras causas do problema incluem o bloqueio do aplicativo pelo SmartScreen do Microsoft Defender e o reconhecimento do aplicativo pelo antivírus como uma ameaça em potencial.
Reinicie seu PC com Windows 10/11
Ao receber o erro “Este aplicativo foi bloqueado pelo administrador do sistema”, reinicie o seu computador. Isso permite que você corrija muitos pequenos problemas em seu computador, alguns dos quais podem fazer com que seu aplicativo não abra.
Certifique-se de salvar o trabalho não salvo antes de reiniciar o PC ou você corre o risco de perder o trabalho.
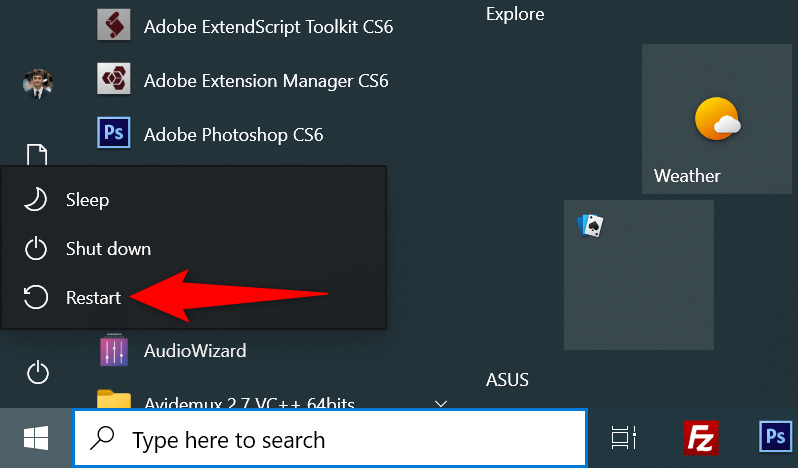
Desbloquear o aplicativo
O recurso de segurança do Windows bloqueia determinados arquivos, especialmente aqueles baixados da Internet. Nesse caso, você terá que desbloquear o arquivo do seu aplicativo antes que ele possa ser iniciado.
Você pode fazer isso usando uma opção do Windows, conforme explicado abaixo.
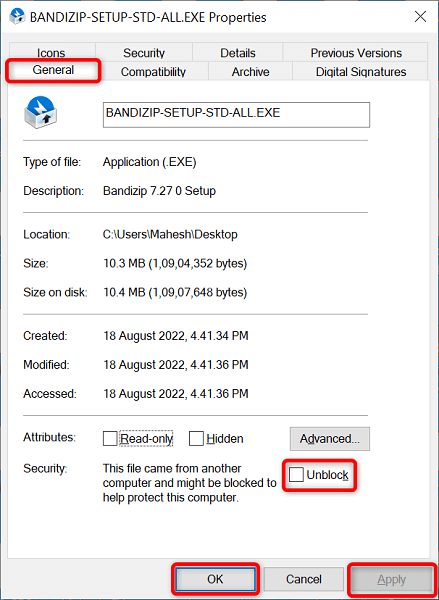
Execute o aplicativo usando o prompt de comando
Se você tiver problemas para iniciar seu aplicativo no File Explorer, tente acessar o aplicativo via prompt de comando. Este método usa o caminho do seu aplicativo e permite que você acesse o aplicativo.
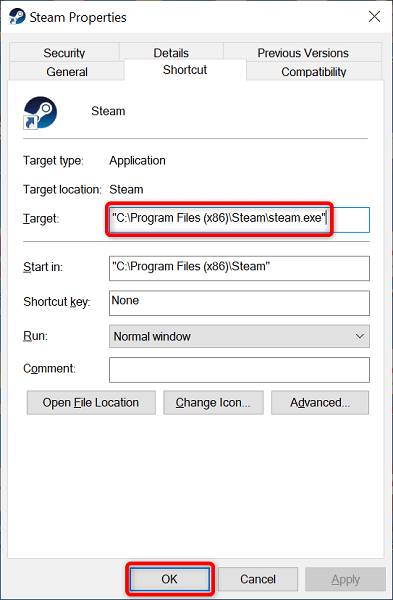
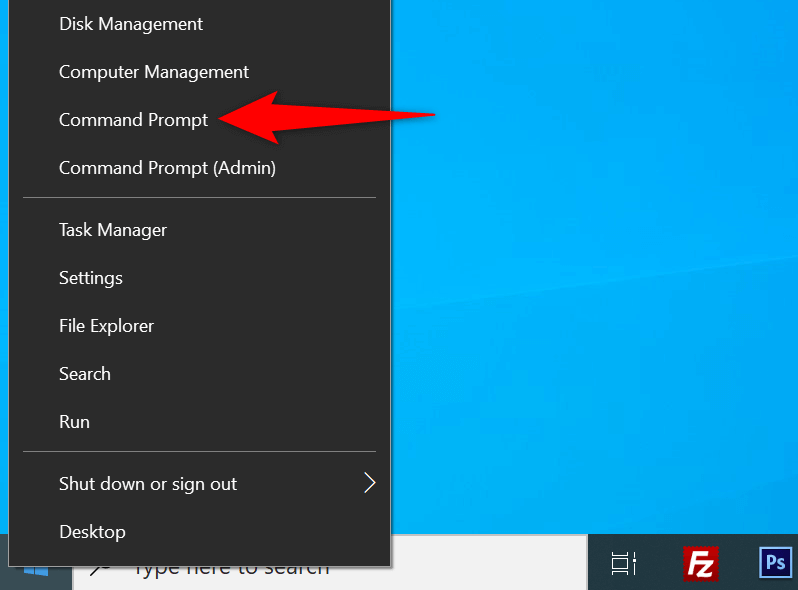
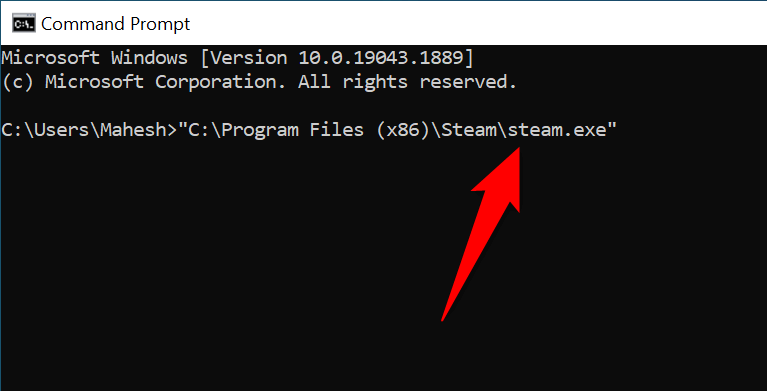
Execute o aplicativo como administrador
Um dos motivos pelos quais o Windows exibe o erro “Este aplicativo foi bloqueado pelo administrador do sistema” é que o aplicativo não exige direitos de administrador. Alguns apps precisam dessas permissões para funcionar plenamente.
Nesse caso, você pode execute o aplicativo como administrador e ver se isso resolve o problema.
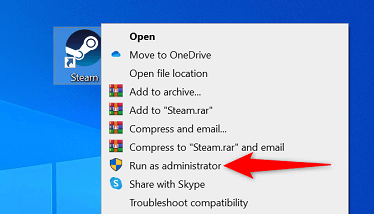
Se o seu aplicativo for iniciado com êxito no modo de administrador, faça com que o Windows sempre inicie esse atalho de aplicativo com direitos de administrador, como segue:
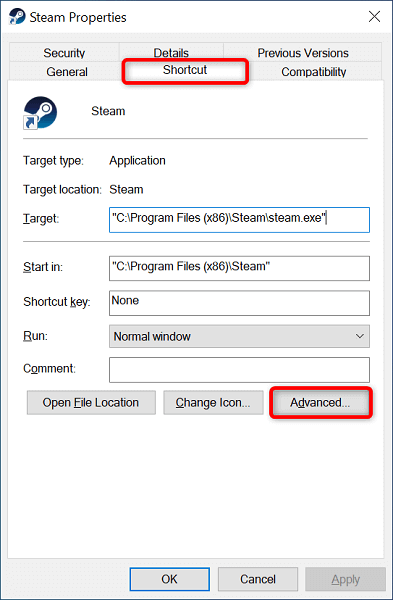
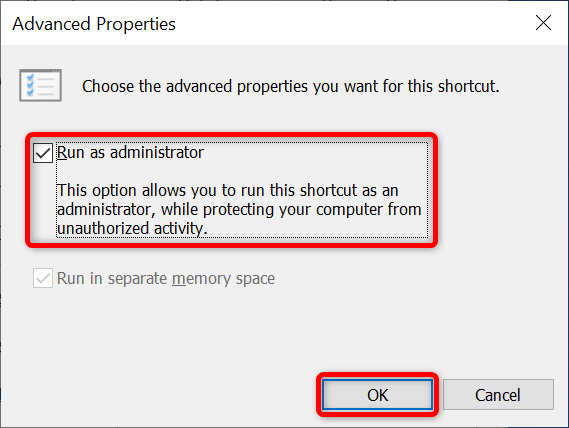
De agora em diante, o Windows sempre iniciará o atalho do aplicativo especificado com privilégios administrativos.
Se a sua conta não for de administrador, peça ao administrador do seu PC para transformar sua conta normal em uma conta de administrador seguindo estas etapas:
netplwiz
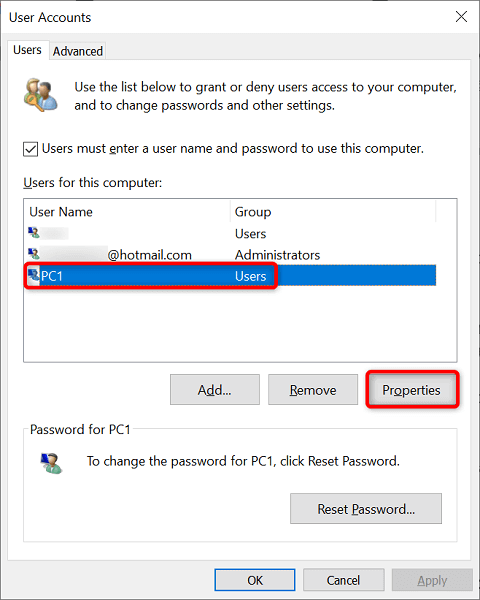
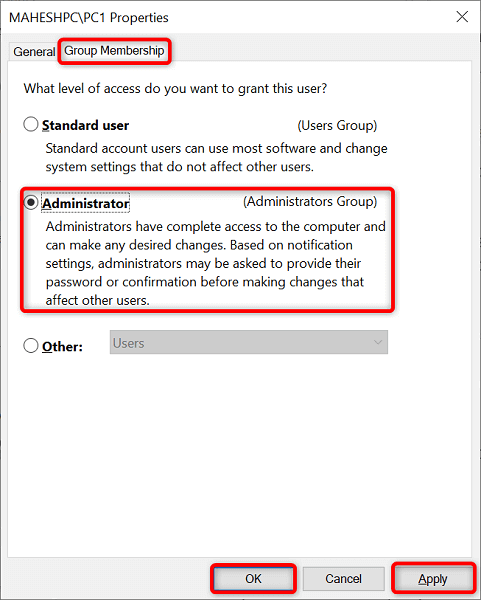
Desativar o Microsoft Defender SmartScreen
O recurso SmartScreen do Microsoft Defender monitora seus aplicativos e arquivos em busca de diversas ameaças. O recurso pode ter identificado seu app como uma ameaça em potencial, impedindo que você o iniciasse.
Se tiver certeza de que a fonte do seu aplicativo é confiável, você pode desativar o Windows SmartScreen e permitir que o aplicativo seja aberto.
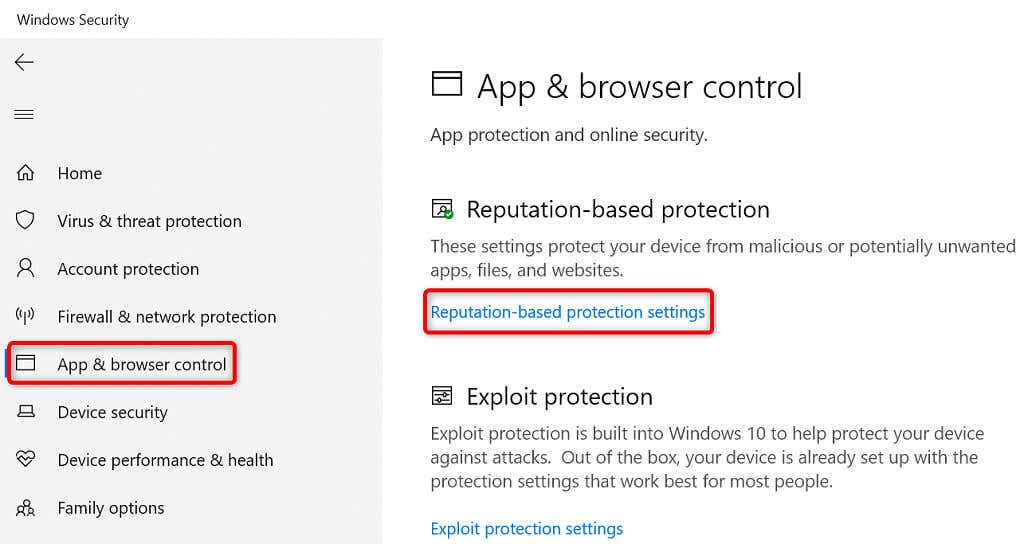
Verificar aplicativos e arquivos
SmartScreen for Microsoft Edge
Bloqueio de aplicativos potencialmente indesejados
SmartScreen para aplicativos da Microsoft Store
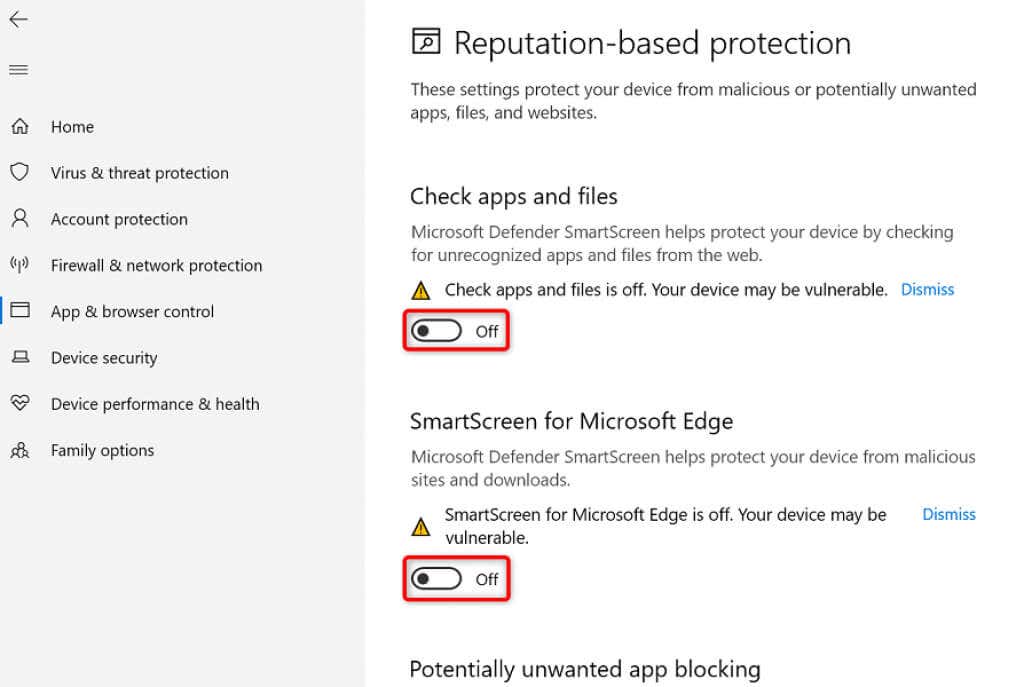
Desative seu software antivírus
Seu programa antivírus (Microsoft Defender ou de terceiros) pode ter reconhecido seu aplicativo como um vírus ou malware, impedindo a inicialização desse aplicativo. Se tiver certeza de que seu app não é vírus ou contém malware, você pode desabilite seu antivírus proteger temporariamente e acessar seu app.
Se você usa o Microsoft Defender, veja como desativar a proteção deste programa:
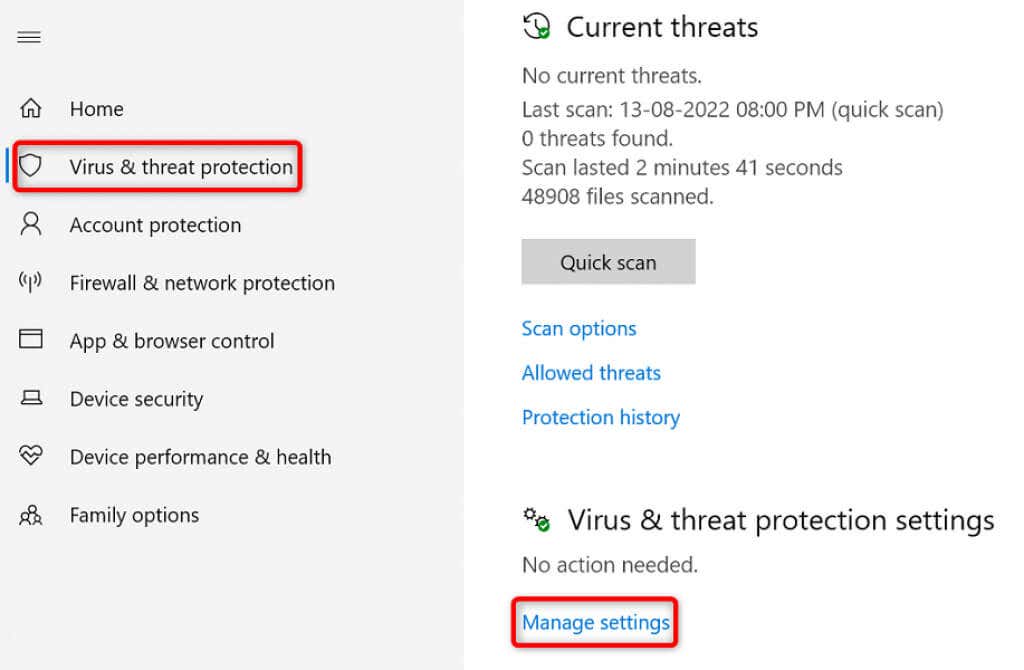
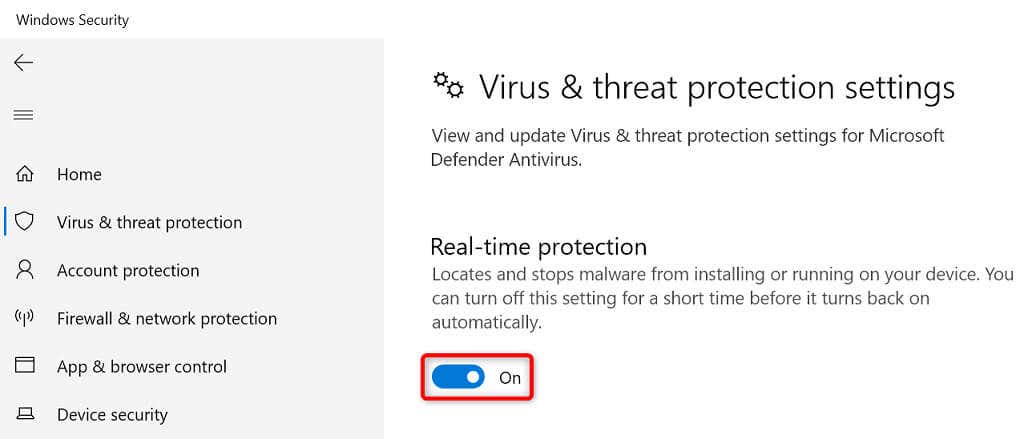
Inicie aplicativos “bloqueados” com sucesso em seu computador Windows
O Windows bloqueia a inicialização de seus aplicativos por vários motivos, inclusive de segurança. Você pode usar um ou mais dos métodos descritos acima para contornar essas restrições e iniciar seu aplicativo..
Se o aplicativo ainda não abrir, Desinstalar reinstale-o e isso deve funcionar.
.