Alterar as configurações de vídeo do seu PC nem sempre fornece os resultados que você procura. Você pode acabar com uma resolução de tela estranha, texto muito grande ou cores que não parecem corretas. Uma solução simples é redefinir as configurações de exibição para como eram antes.
O Windows 11 não tem uma opção de um clique para redefinir as configurações de fábrica de todas as preferências relacionadas à exibição, mas é muito fácil restaurar manualmente as configurações mais importantes para os padrões.

Redefinir a resolução da tela
Se a tela do Windows parecer desativada, com itens parecendo muito grandes, muito pequenos ou borrados, a culpa provavelmente é da resolução da tela. Voltar à resolução recomendada pelo sistema operacional deve permitir uma melhor experiência de visualização. Para fazer isso:
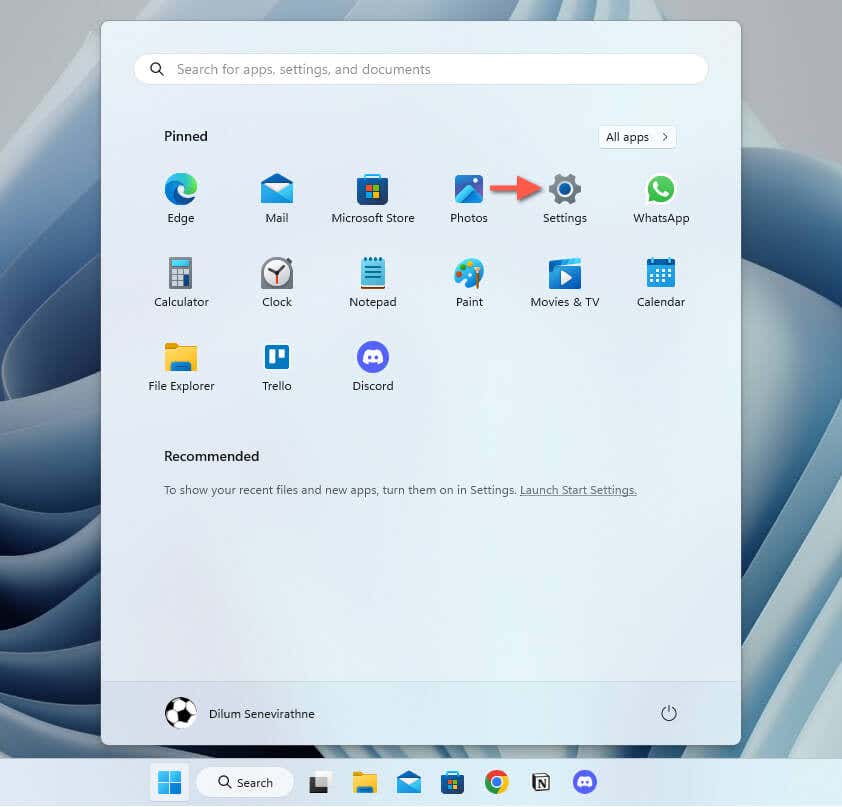
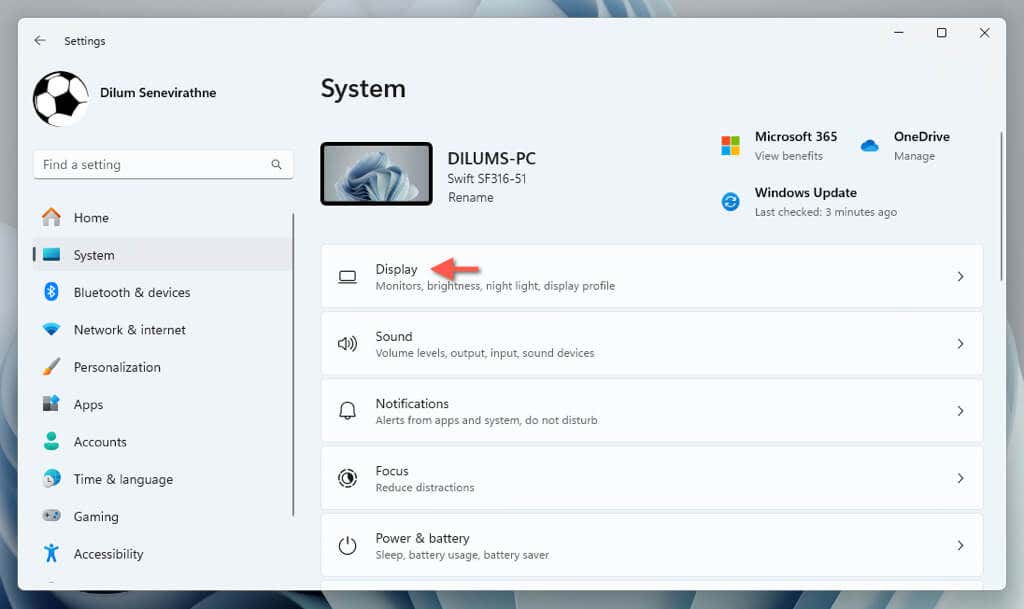
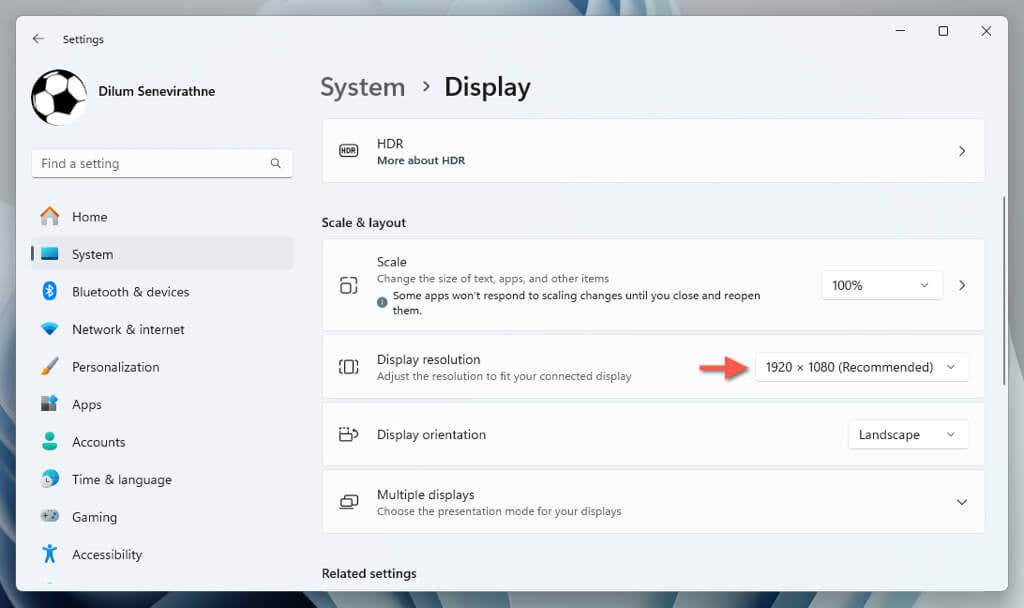
Observação: se nada acontecer quando você tentar alterar as resoluções, reinicie o driver gráfico — pressione Windows+ Ctrl+ Shift+Baté a tela piscar e tente novamente.
Redefinir as configurações de escala
Se o tamanho do texto, dos aplicativos e de outros itens do Windows continuar aparecendo muito grande ou pequeno na tela, tente redefinir a porcentagem de escala da exibição.
Para fazer isso, abra o aplicativo Configurações no Windows, vá para Sistema>Exibiçãoe escolha a porcentagem recomendada ao lado de Escala— 100%ou 125%.
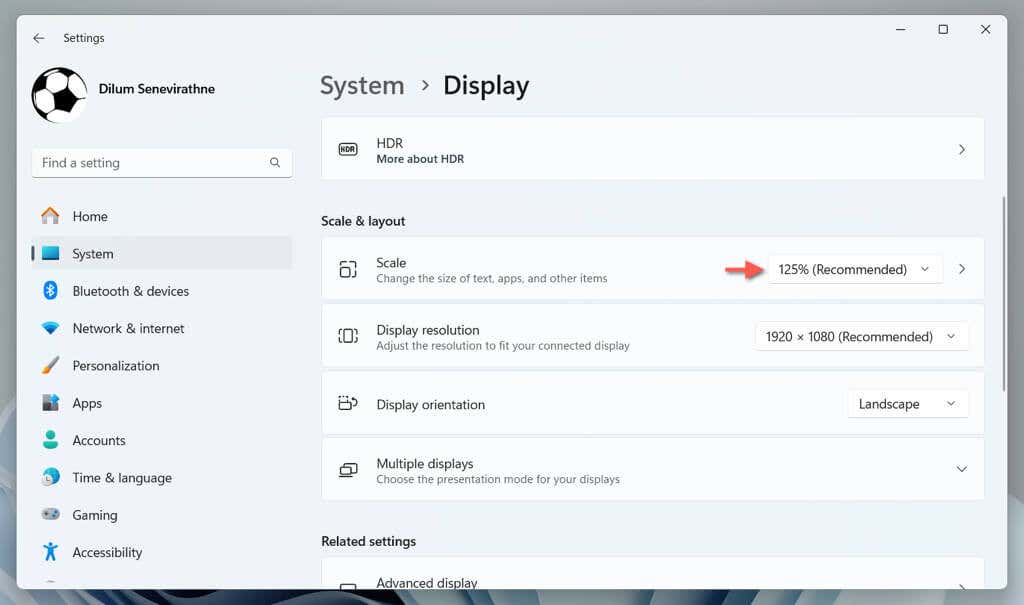
Redefinir orientação de exibição
Se você usa um monitor que pode girar, mas a resolução está presa na orientação errada, vá para Configurações>Sistema>Tela, abra o menu suspenso ao lado de Orientação da telae escolha a configuração que corresponde à orientação da tela: Paisagemou Retrato.
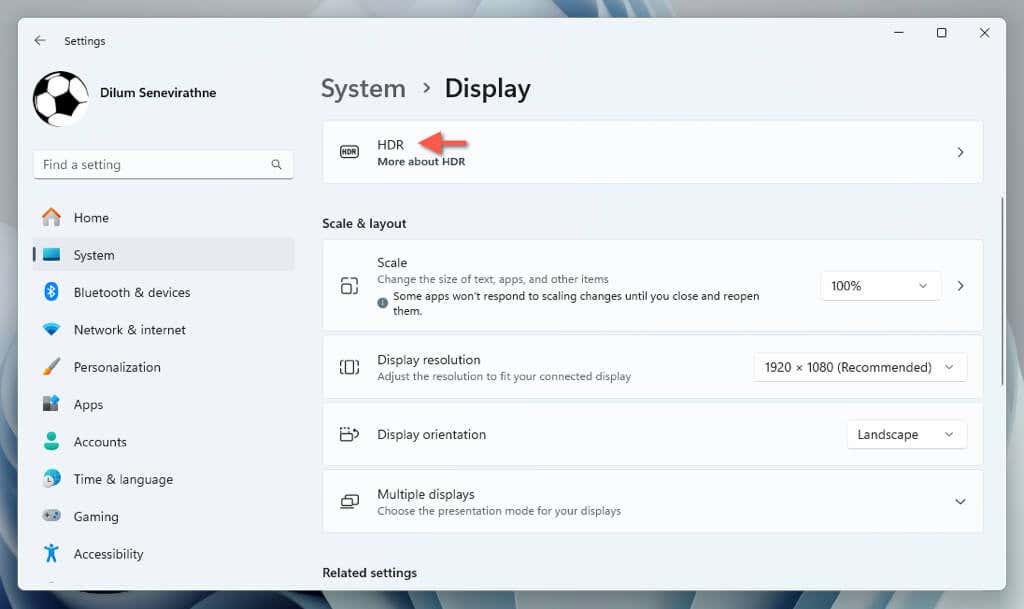
Redefinir calibração HDR
Os monitores que suportam HDR (alta faixa dinâmica) exigem calibração para obter melhores resultados. Se seus ajustes não funcionaram bem, é melhor redefinir as configurações de HDR para os padrões antes de recalibrá-los. Fazer isso:.
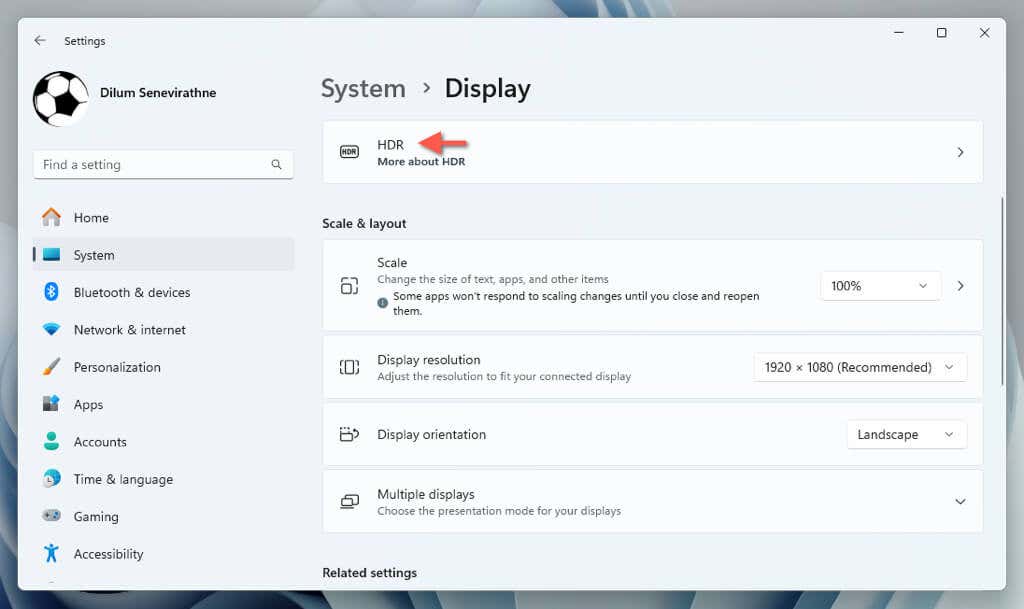
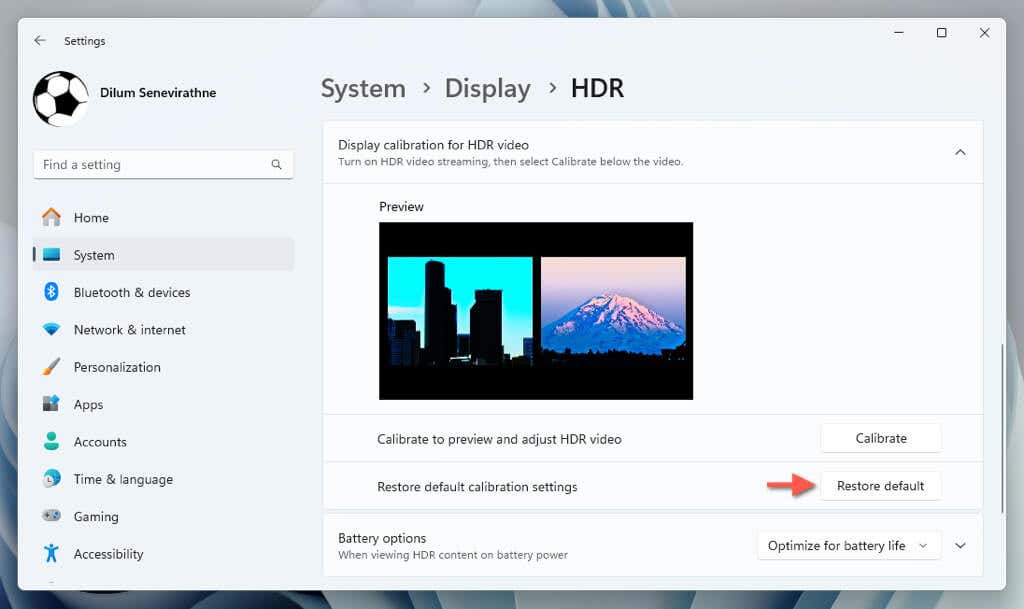
Redefinir preferências de luz noturna
Luz noturna é um recurso útil que vai de diminui a luz azul do seu display a reduzir o cansaço visual e melhorar o sono. No entanto, definir a intensidade do filtro para um valor muito alto ou muito baixo pode diminuir seu efeito ou fazer com que as cores pareçam desbotadas. Para redefinir a Luz noturna:
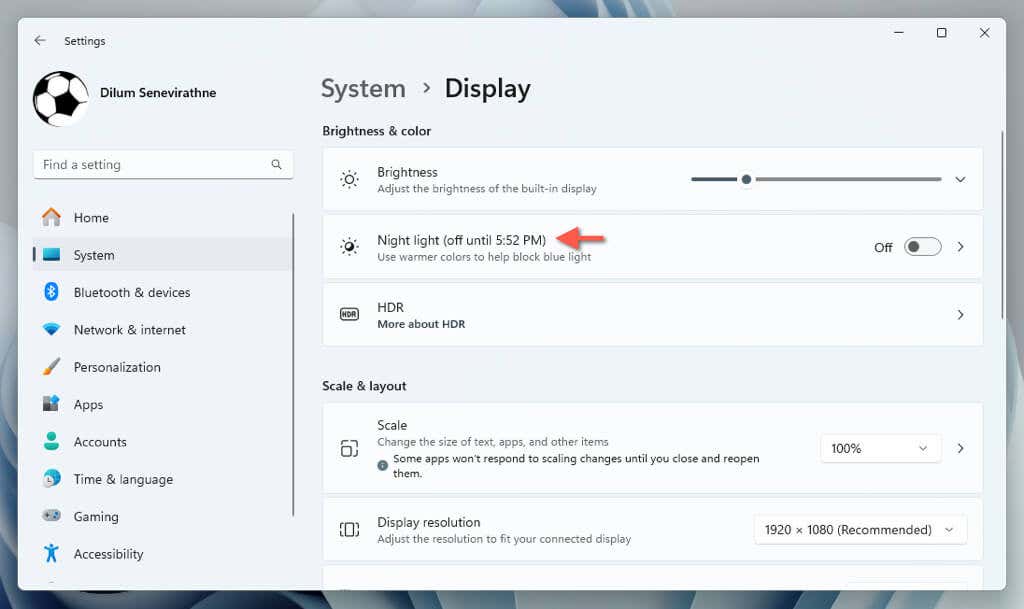
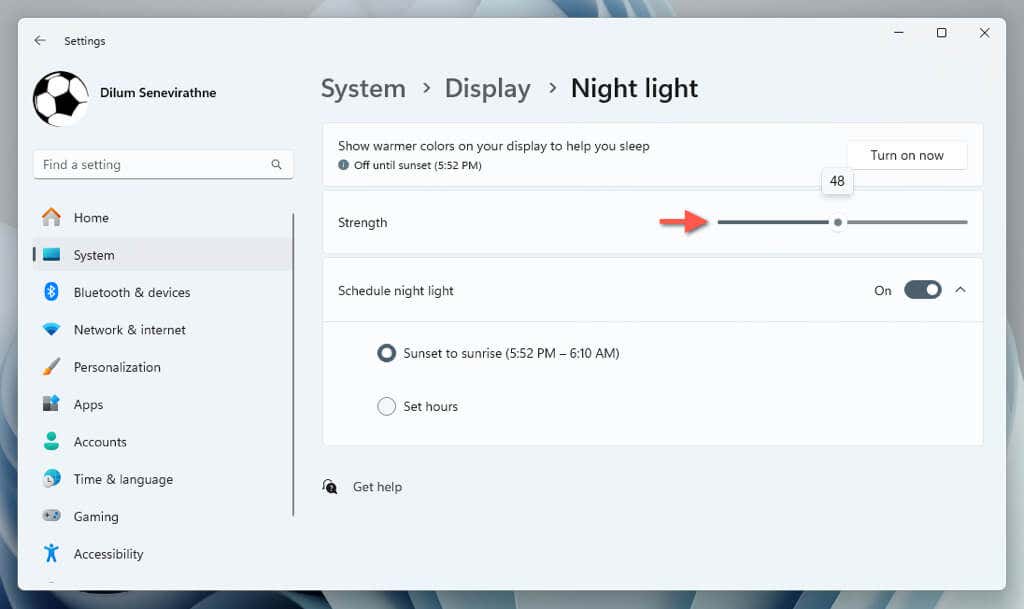
Redefinir cores do Windows
Efeitos de cor no Windows, como modo escuro, realces e bordas, impactam significativamente a aparência geral da interface do usuário. Para desfazer quaisquer alterações nas configurações de cores:
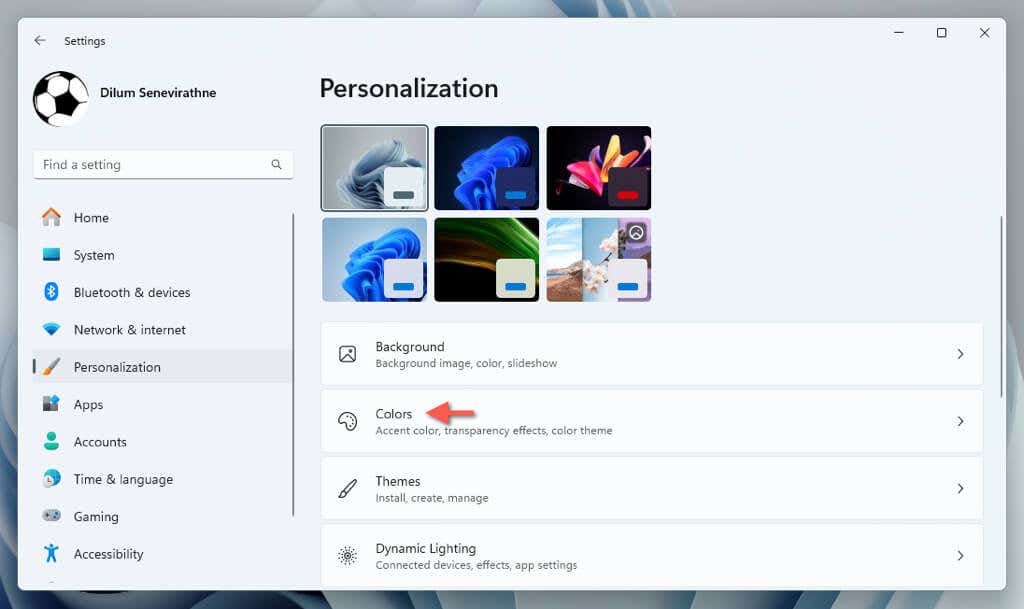
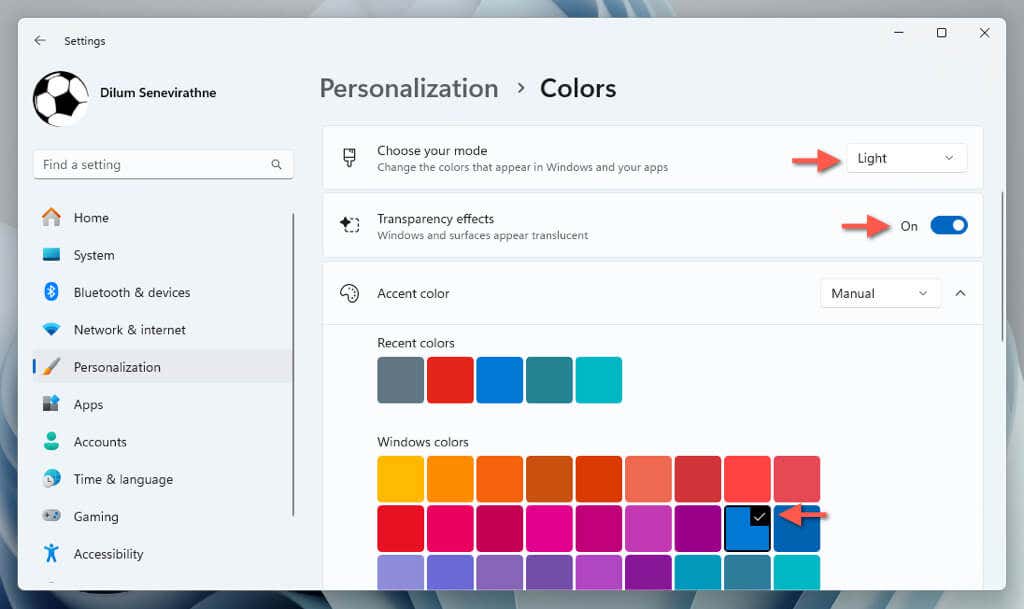
Redefinir o ponteiro do mouse
Se o ponteiro do mouse no Windows parecer muito grande, em uma cor diferente ou em ambos, você deverá visitar as opções de acessibilidade do sistema operacional para redefini-lo. Veja como:
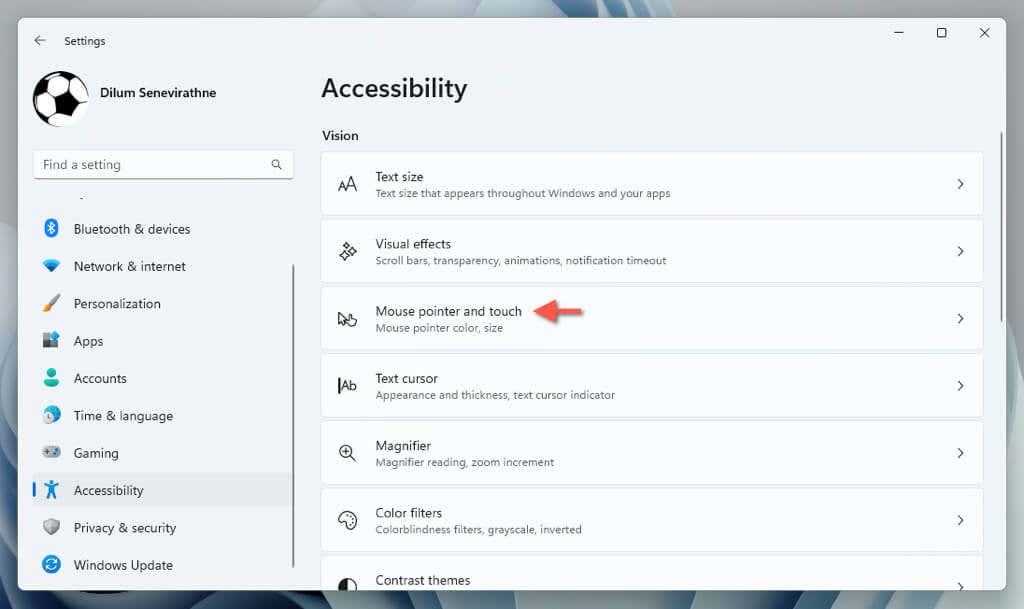
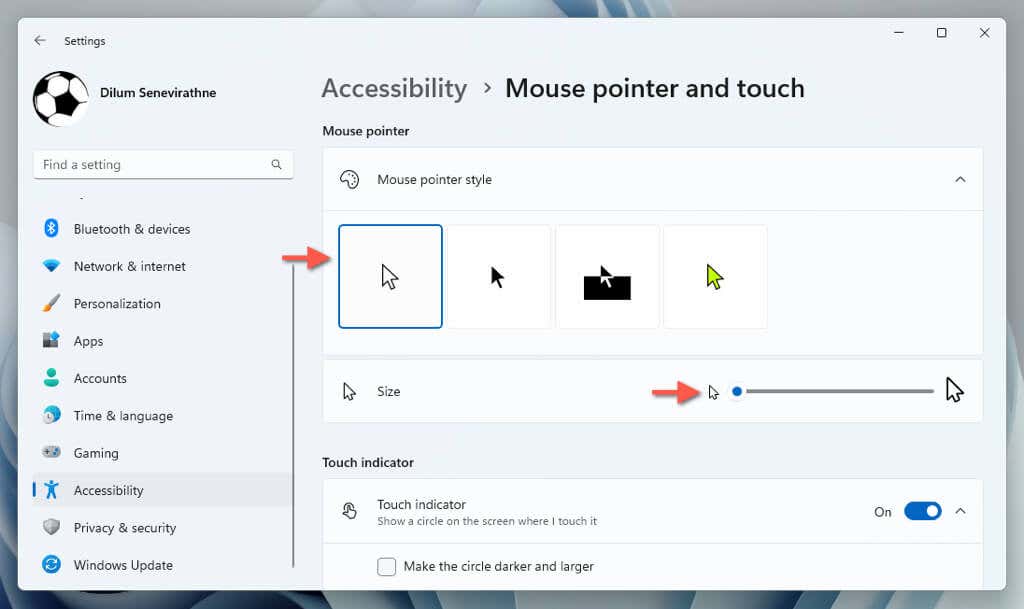
Desativar filtros de cores
O Windows possui vários filtros de cores que podem transformar radicalmente a aparência da interface do usuário. Se desejar desativá-los:
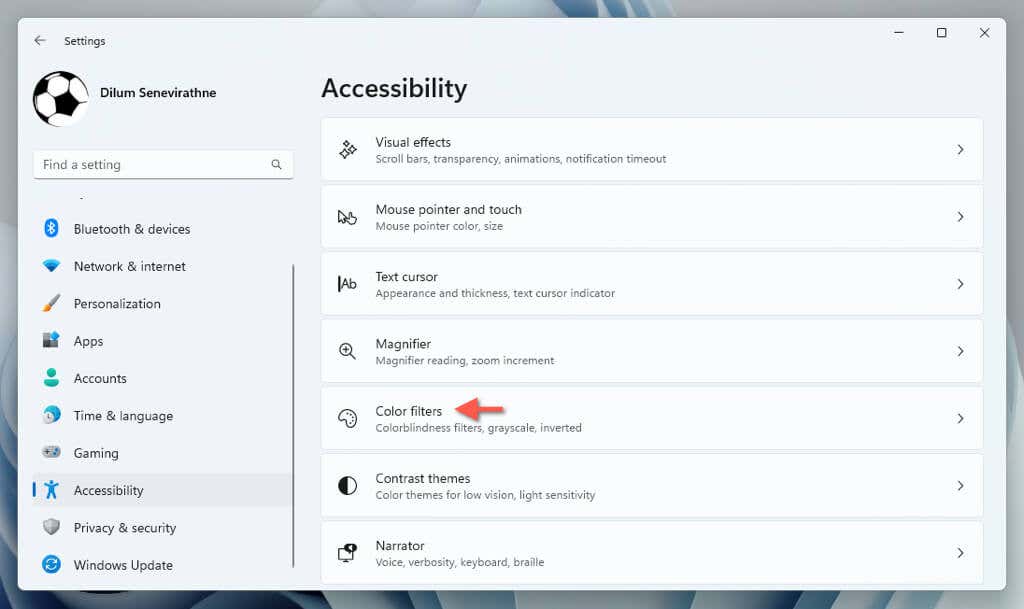
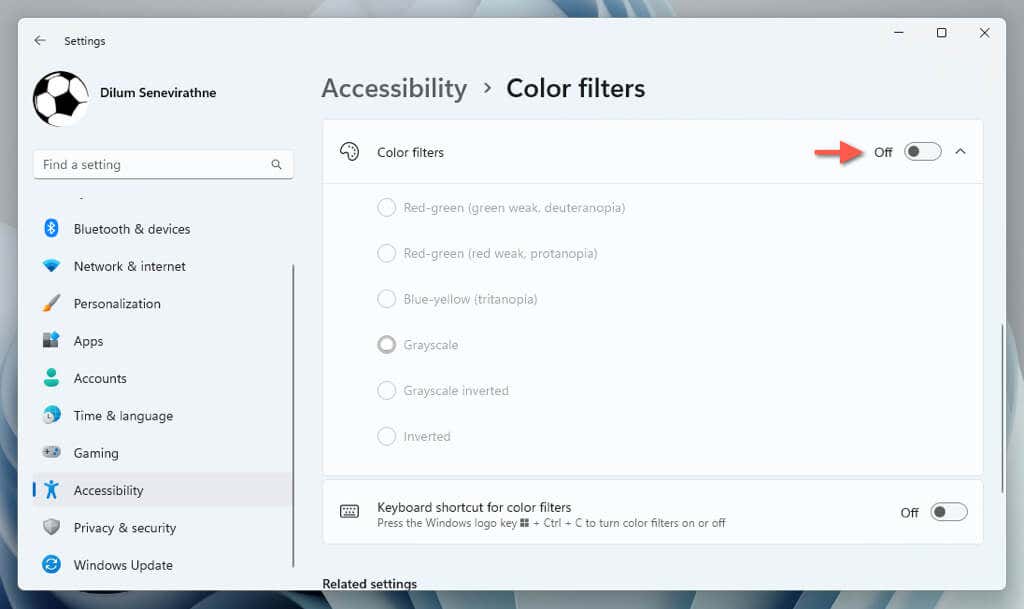
Desative temas de contraste
Os temas de contraste no Windows usam cores distintas para tornar o texto e os aplicativos mais acessíveis. Se você não gosta da aparência deles e prefere o tema padrão:
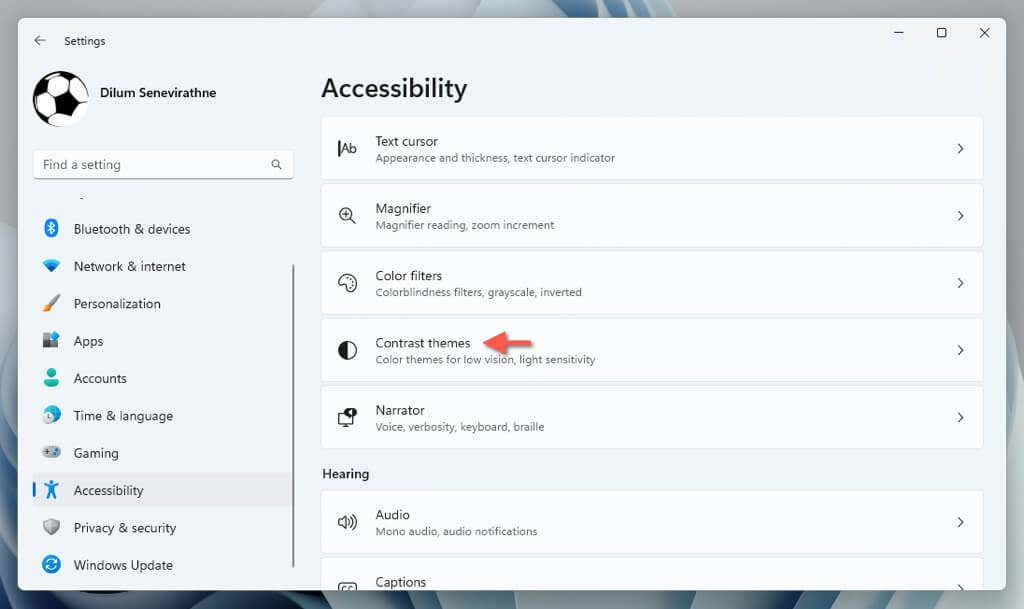
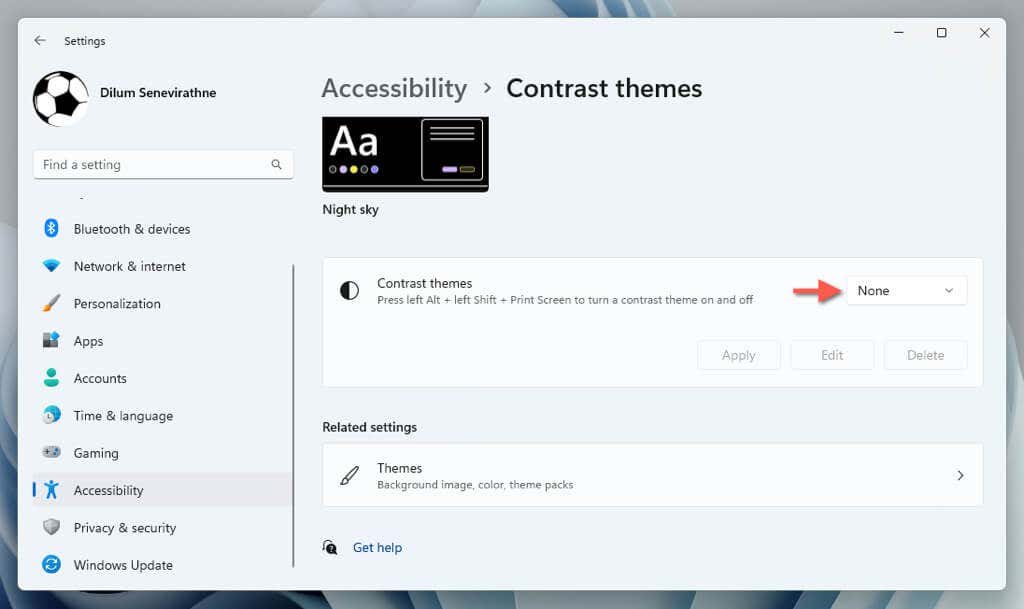
Redefinir o tema do Windows
Os temas abrangem diversas configurações relacionadas à aparência do Windows, como plano de fundo da área de trabalho e efeitos de cores. Se desejar voltar para o tema fornecido com o Windows:
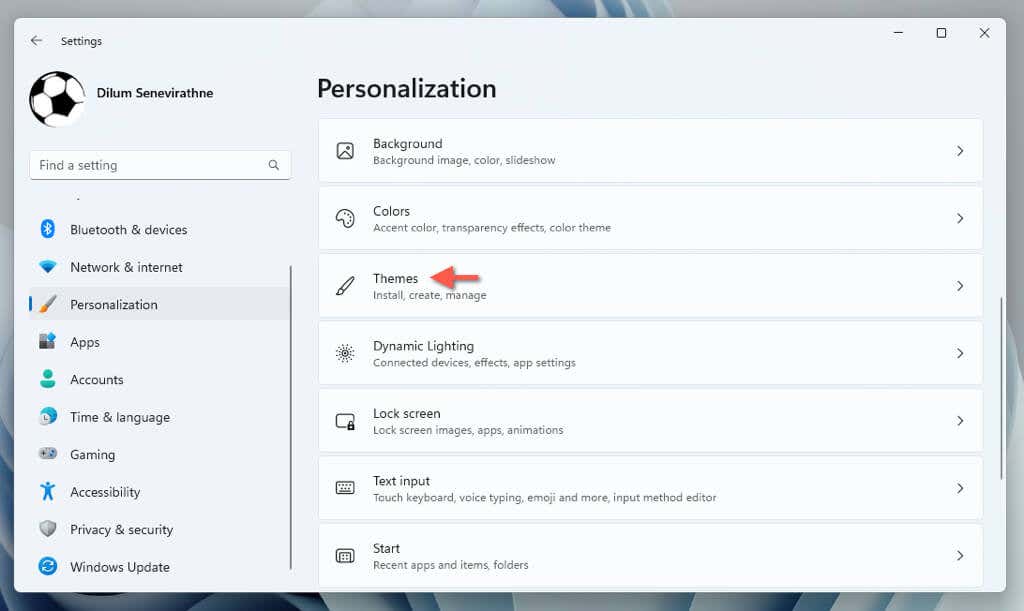
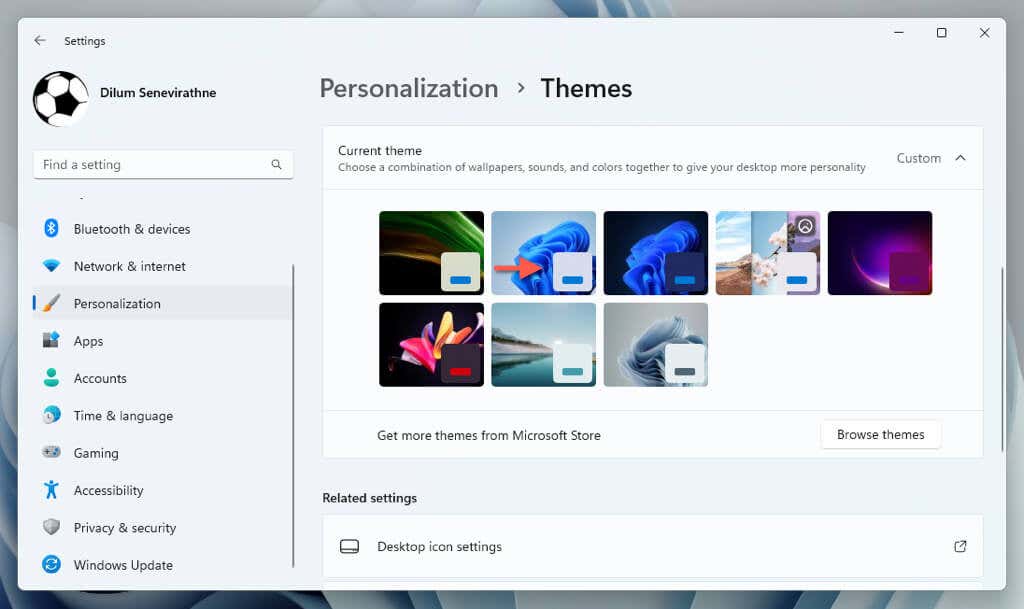
Redefinir efeitos visuais
Por padrão, o Windows usa vários efeitos de animação para fazer com que as interações com a interface do usuário pareçam fluidas. Se você não os encontrar:
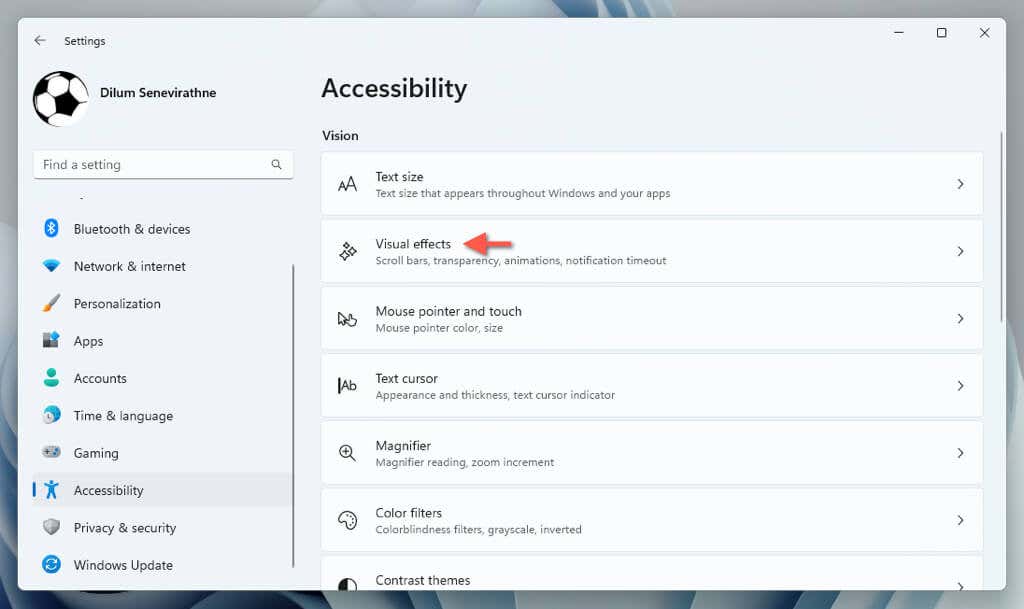
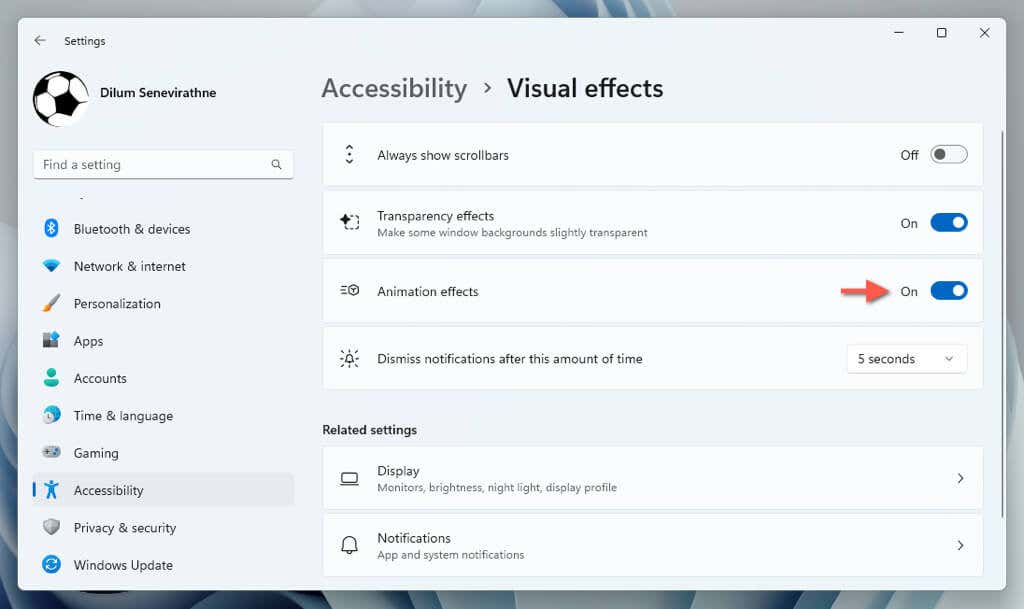
Personalize suas configurações de exibição novamente
Redefinir as configurações de vídeo no Windows 11 é um bom ponto de partida para lidar com alterações visuais indesejadas ou problemas relacionados à tela. Se você continuar tendo problemas com a forma como o sistema operacional renderiza a exibição, recomendamos atualizando ou revertendo o driver da placa gráfica. Se isso não resolver o problema, considere restaurando o Windows para as configurações de fábrica.
.