Na maioria das vezes, Atualizações do Windows são processos automáticos que exigem pouca ou nenhuma intervenção dos usuários. Isso é especialmente verdadeiro para Windows 10 e 11, pois eles estão configurados como baixe e instale atualizações importantes automaticamente.
Isso não significa que você não deva verificar regularmente se há novas atualizações, especialmente porque você pode encontrar a atualização do Windows travada em 0%. Se a atualização do Windows estiver demorando muito, será necessária sua intervenção. Mas não se preocupe, você não precisa ter conhecimento técnico para solucionar e corrigir esse problema.
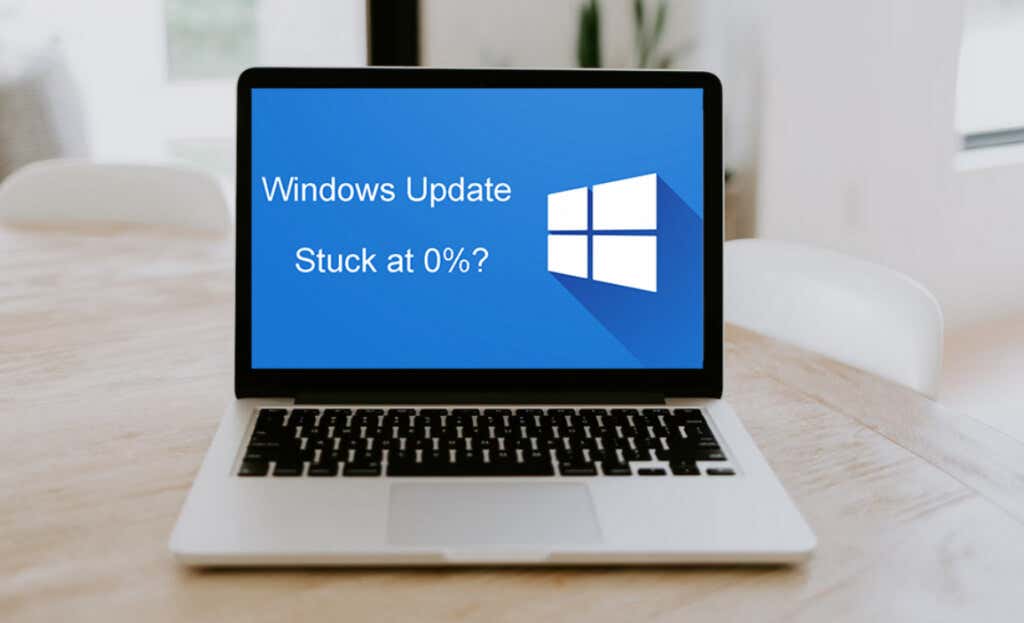
Por que o Windows Update travou?
As atualizações do Windows podem travar durante o processo de download ou instalação e há vários motivos por trás desse problema. Aqui está a lista dos motivos mais comuns pelos quais a atualização do Windows pode travar em 0%:
O mais importante é ter paciência. Algumas atualizações do Windows são grandes e o processo pode levar várias horas. Antes de começar a solucionar o problema, certifique-se de que a atualização esteja travada.
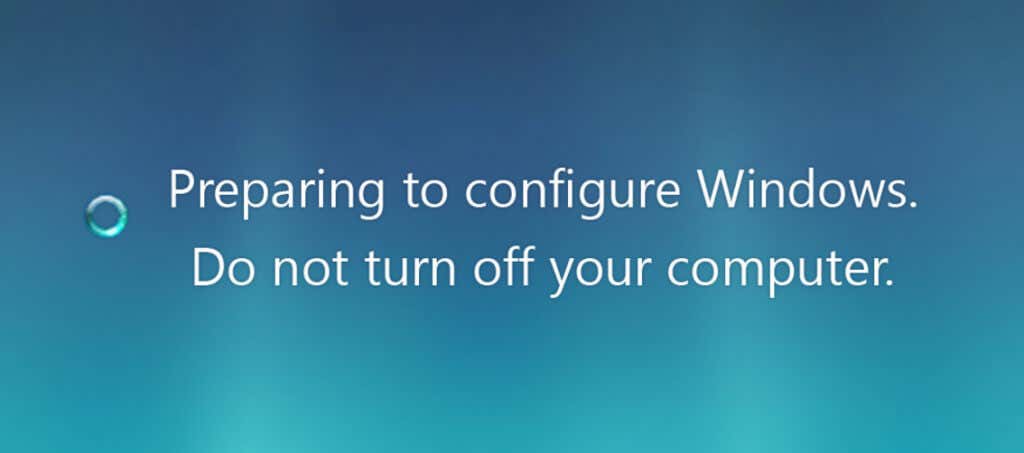
Se nada mudou na tela do seu computador por cerca de três horas desde que você iniciou a atualização, ele está travado. Seu monitor pode estar exibindo uma destas mensagens:
Qualquer mensagem semelhante pode ser exibida, mas com palavras diferentes. Agora, vamos ver como você pode corrigir esse problema.
1. Espere ou reinicie o computador
Conforme explicado anteriormente, as atualizações do Windows podem demorar um pouco. Às vezes, a melhor ação é não agir. Esperar pode ser necessário quando se trata de atualizações do Windows. Se o novo patch ou service pack for grande, pode levar várias horas para o seu computador baixar e instalar todos os arquivos. Portanto, seja paciente e espere.
Se você suspeitar que a atualização do Windows está demorando muito devido à má conexão com a Internet, tente reiniciar o roteador e o computador. Isso geralmente resolve o problema. Normalmente, não haverá nenhuma mensagem de erro específica se uma conexão com a Internet estiver causando problemas com a atualização, então vá em frente e reinicie sua máquina.
Relacionado: Windows mostrando erro na atualização? Aprenda a solucionar o erro do Windows Update 0xc1900223..
2. Execute o solucionador de problemas do Windows Update
A Microsoft está ciente dos vários problemas que podem ocorrer durante a atualização do Windows e é por isso que criou o Solucionador de problemas do Windows Update. A execução deste programa leva vários minutos porque o solucionador de problemas percorrerá todo o sistema operacional para encontrar os possíveis problemas e aplicar reparos automáticos quando possível. Siga estas etapas para executar a solução de problemas do Windows Update:
Vá para Página de suporte da Microsoft e baixe o solucionador de problemas. Você pode optar por baixar e instalar esta ferramenta para Windows 10 ou Windows 11. Se não houver opção de download, você já tem o solucionador de problemas instalado em seu dispositivo.
Para Windows 10:
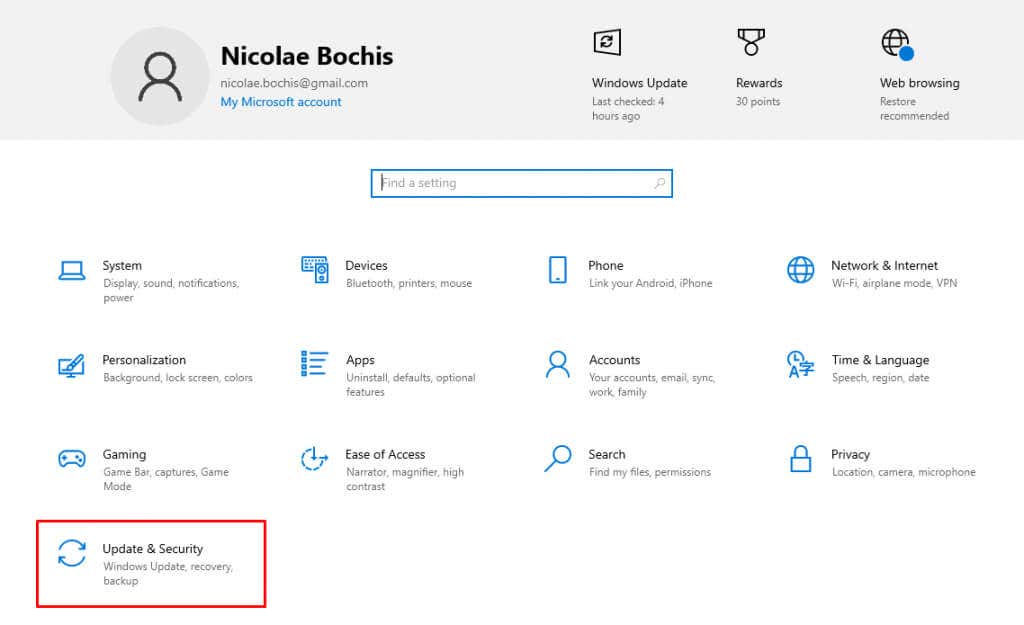
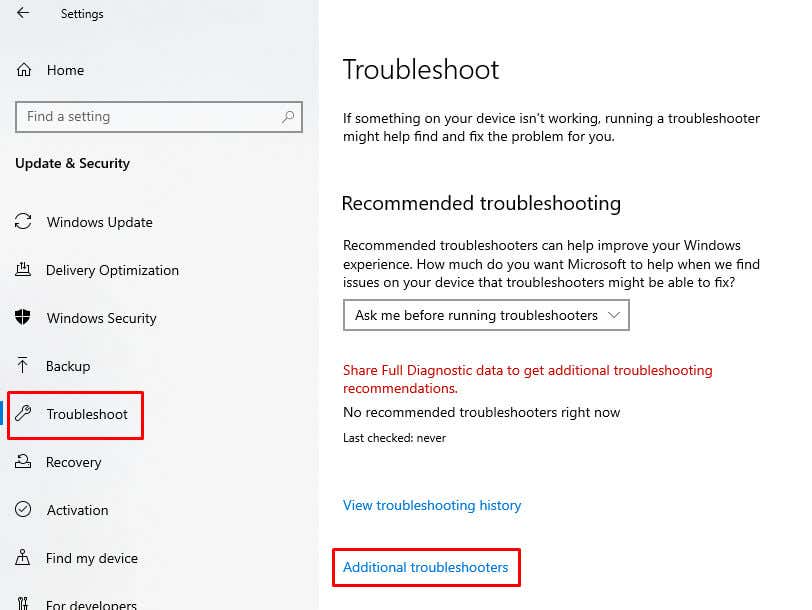
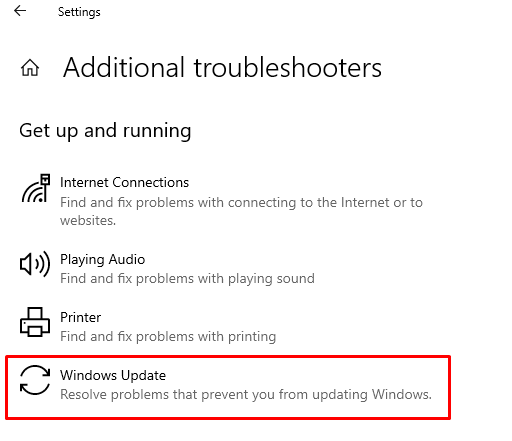
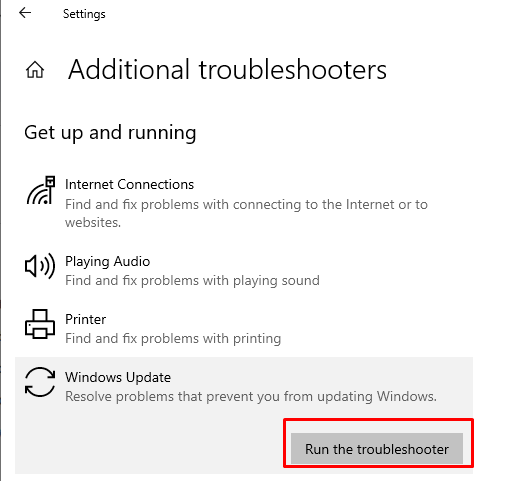
Para Windows 11:
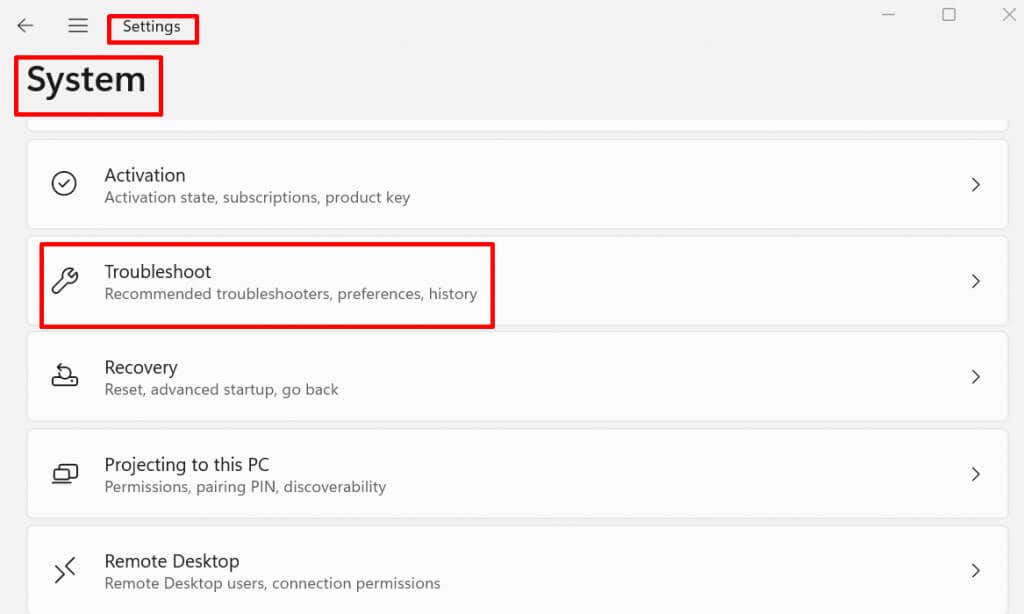
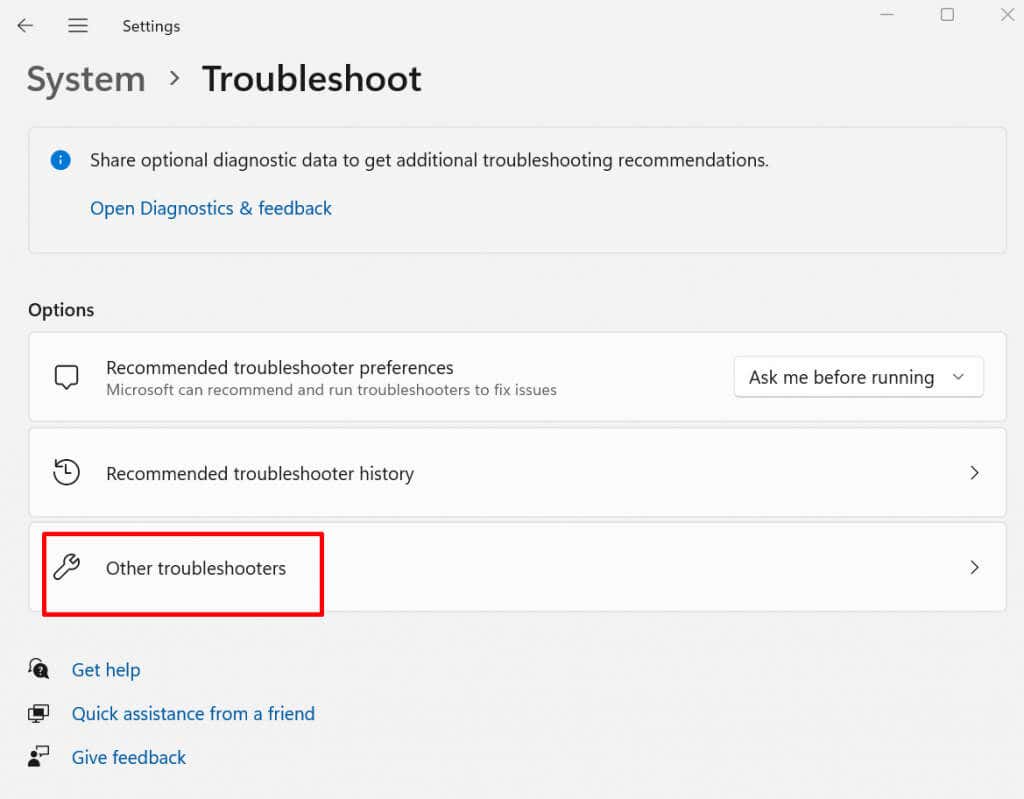
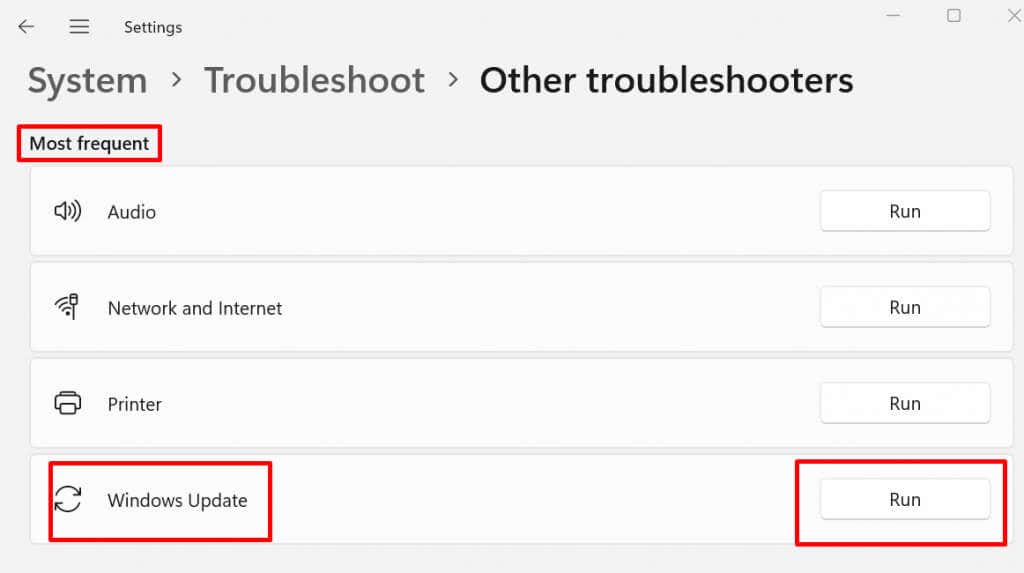
Ao terminar a solução de problemas da atualização do Windows, reinicie o PC e veja se o problema foi resolvido.
3. Reinicie o serviço Windows Update
Reiniciar o serviço Windows Update pode resolver vários problemas que podem ocorrer durante o processo de atualização. Veja como fazer isso:
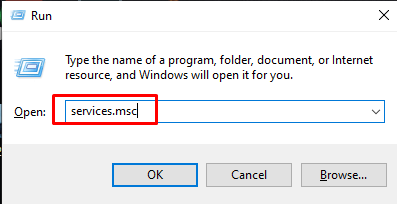
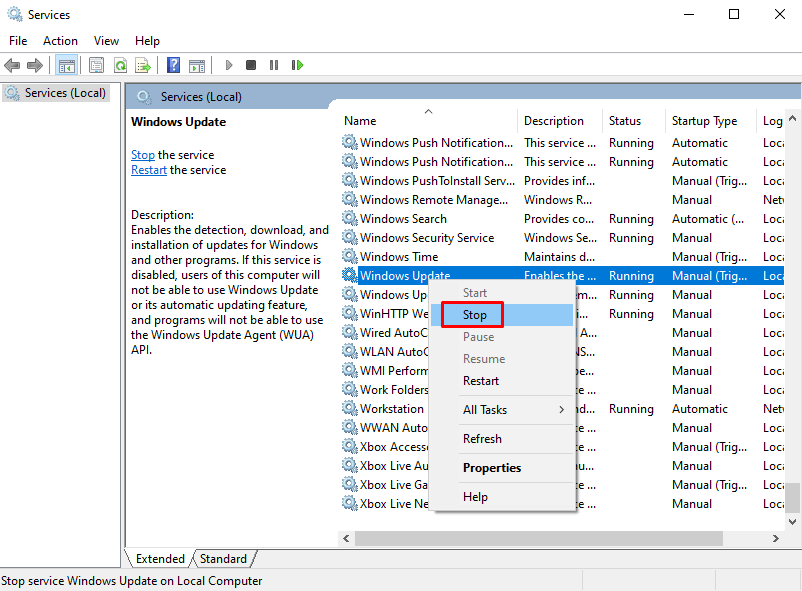
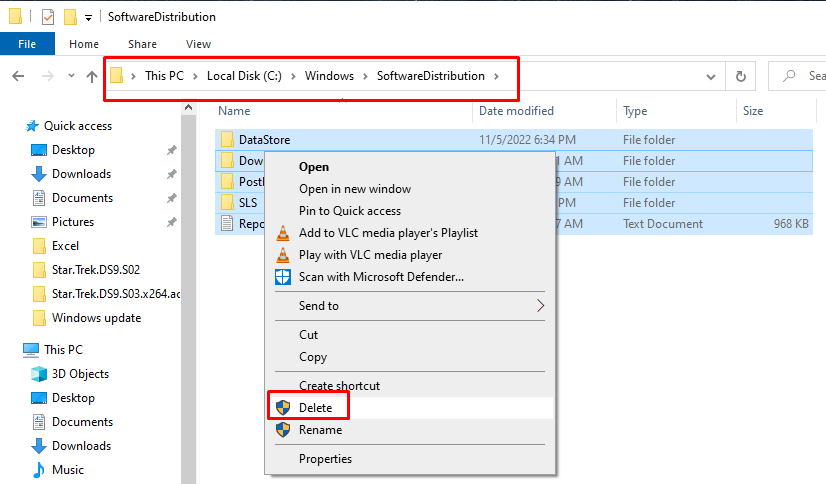
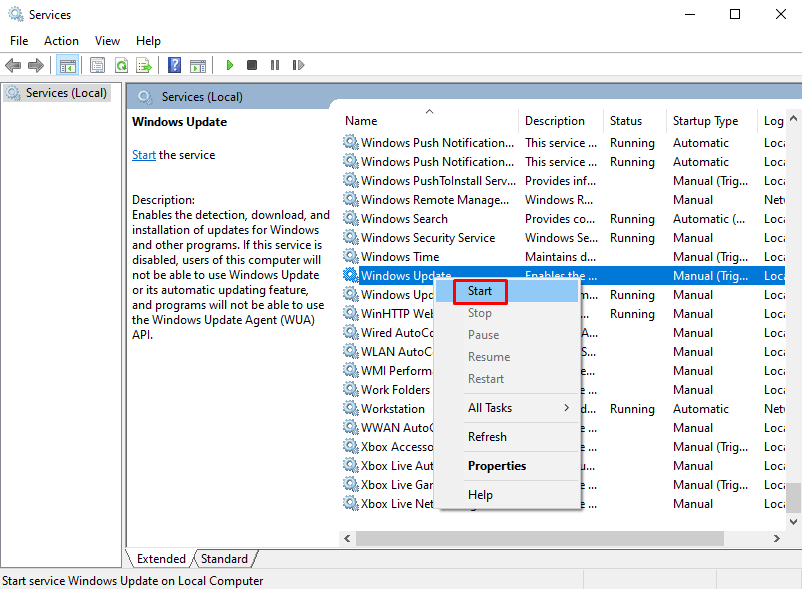
Inicie o Windows Update novamente para ver se isso resolveu o problema.
4. Verifique o espaço em disco
Se o seu sistema ficar sem espaço, a atualização do Windows será interrompida. Verifique se você tem pelo menos 10 GB de espaço em disco antes de iniciar a atualização do Windows.
Se não tiver espaço em disco suficiente, você poderá liberá-lo.
Veja como no Windows 10:
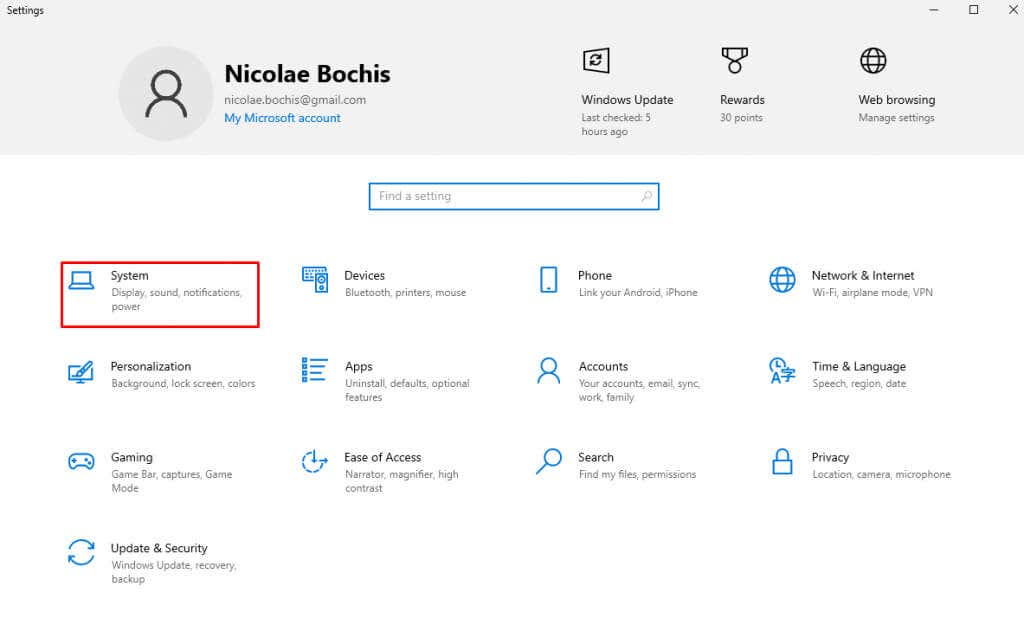
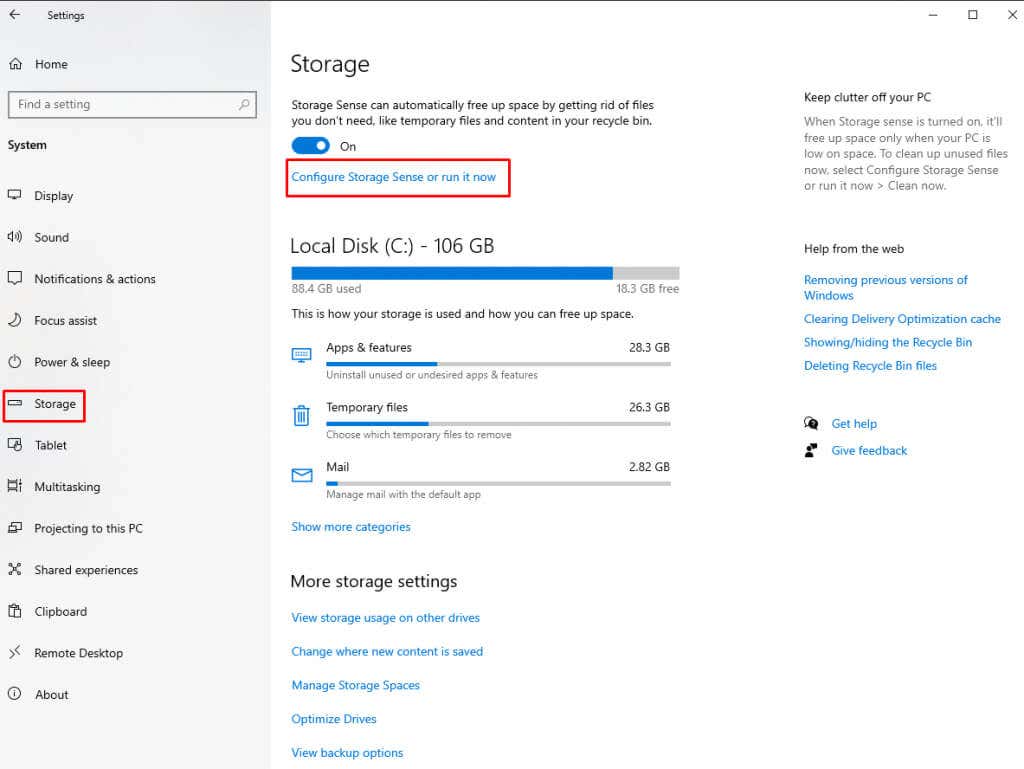
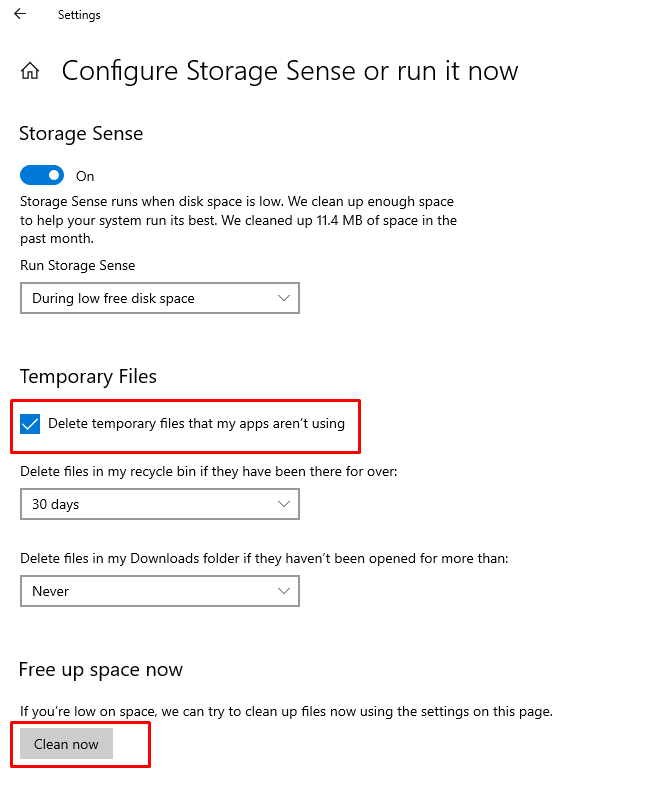
Veja como no Windows 11:
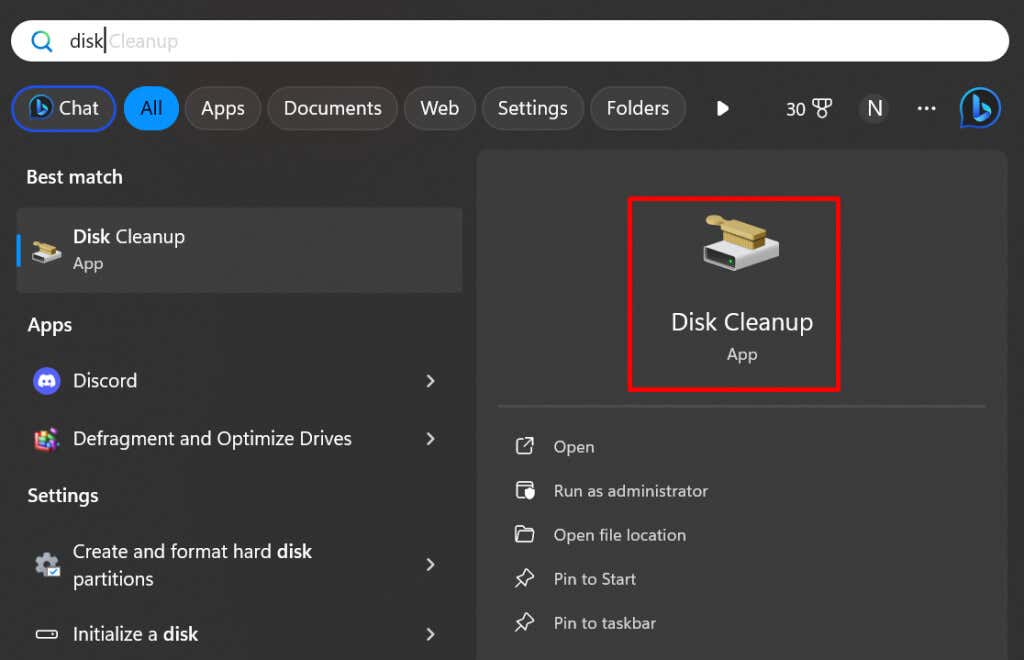
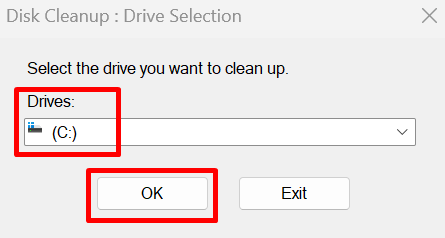
5. Desligue o Firewall do Windows temporariamente
Às vezes, o Firewall do Windows pode bloquear as atualizações do Windows, pois considera os arquivos baixados como externos. Se for esse o caso, desative temporariamente o firewall. Veja como:
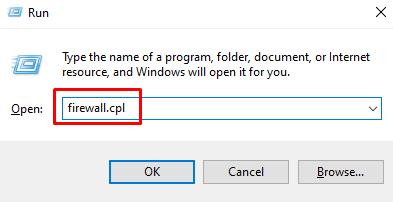
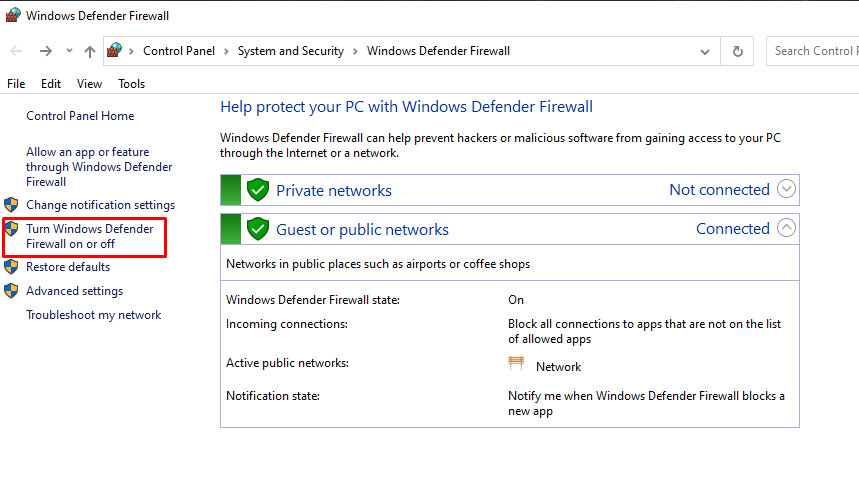
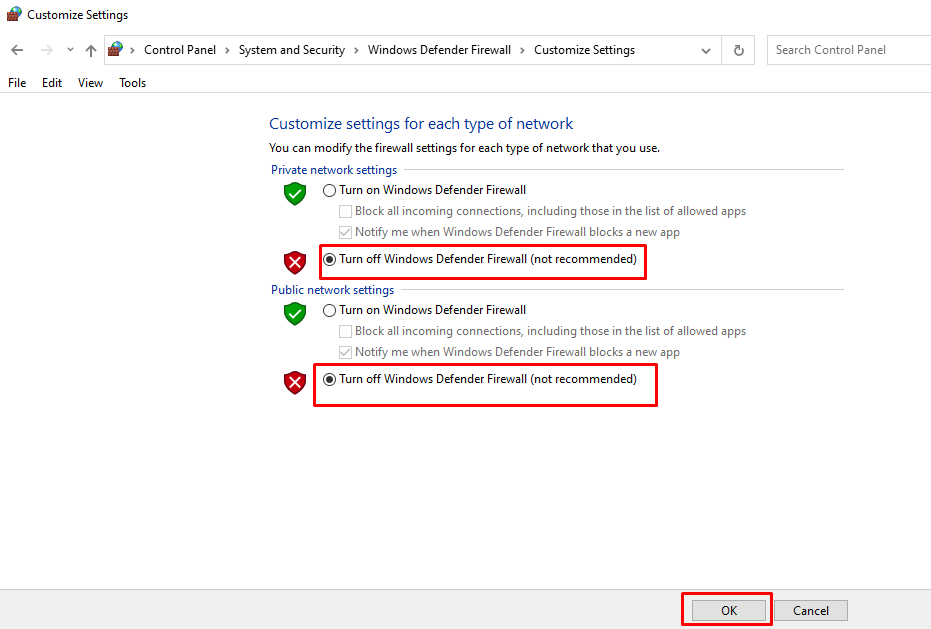
Agora tente atualizar seu sistema e veja se isso resolveu o problema.
6. Faça uma varredura em seu computador em busca de vírus
Se os métodos descritos acima não ajudaram a corrigir o problema da atualização do Windows travada em 0%, tente verificar se há malware em seu computador. Execute Windows Defender ou qualquer outro programa antivírus de terceiros em que você possa confiar e veja se há malware que possa estar interferindo na atualização.
7. Desative todos os serviços em segundo plano e programas que não sejam da Microsoft
Se houver processos em execução em segundo plano no sistema do seu computador, eles podem estar interferindo na atualização do Windows, fazendo com que ela fique travada em 0%. Desative este processo para permitir que a atualização do Windows seja concluída.
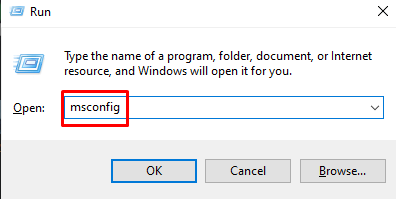
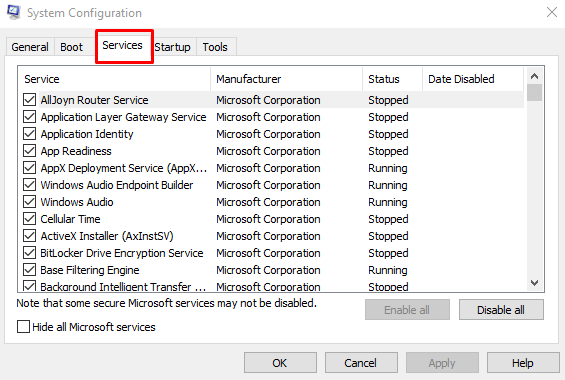
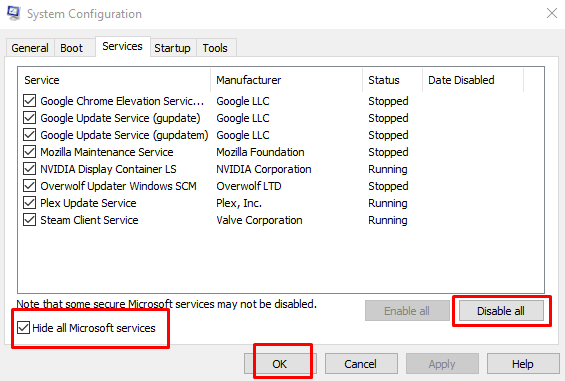
Inicie a atualização do Windows e veja se isso ajudou seu PC a concluir o processo de atualização.
Depois que a atualização for concluída, reative os serviços voltando para a janela Configuração do sistema. Desmarque Ocultar todos os serviços Microsofte selecione o botão Ativar todos. Em seguida, clique em OKpara aplicar as alterações.
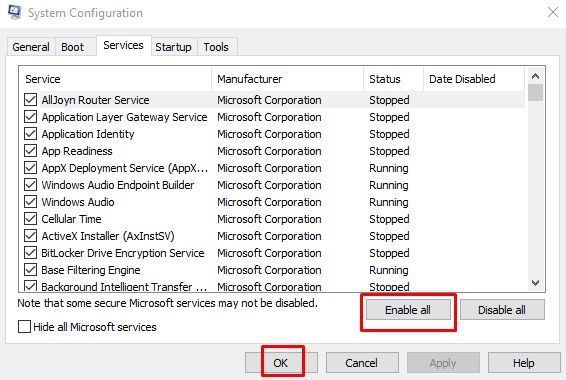
8. Execute o Verificador de arquivos do sistema do Windows
Você pode executar o Verificador de arquivos do sistema do Windows (SFC) para encontrar arquivos de sistema, drivers ou instalações baixadas corrompidos que possam estar fazendo com que as atualizações do Windows fiquem travadas em 0%. Siga estas etapas:
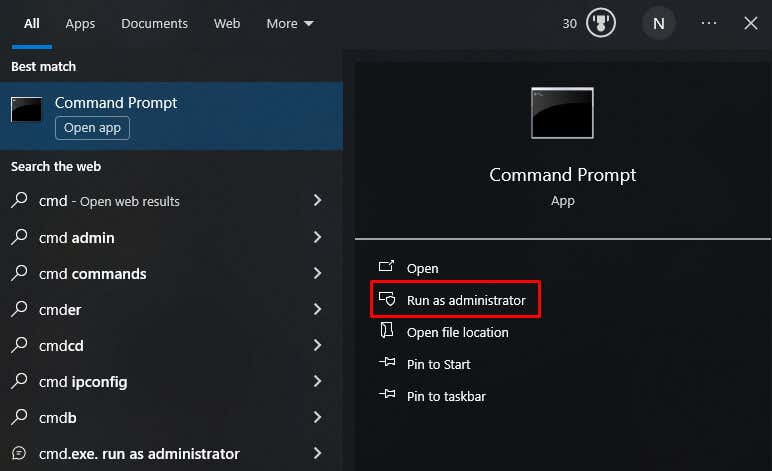
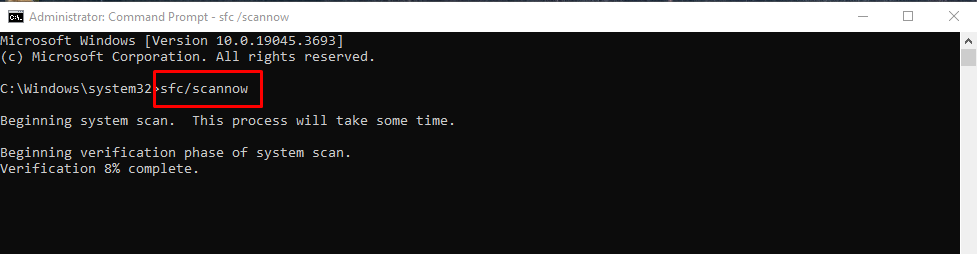
E aí está, oito correções para resgatar a atualização do Windows do limbo dos 0%. Desde verificar sua conexão com a Internet até mergulhar em soluções de problemas mais avançadas, agora você está armado com um kit de ferramentas para resolver esses problemas teimosos de atualização. Então, um brinde às atualizações contínuas e a um sistema funcionando perfeitamente.
.