O “Código de erro: 0xc0000185” Tela Azul da Morte (BSOD) aparece quando há um problema com os dados de configuração de inicialização (BCD) do seu computador. Corrupção de arquivos do sistema, infecção por malware e interferência de unidades USB externas também podem desencadear o erro.
Este tutorial faz duas coisas: fornece mais informações sobre o código de erro 0xc0000185 e oferece soluções. Siga as instruções abaixo para fazer o seu PC inicializar corretamente novamente.
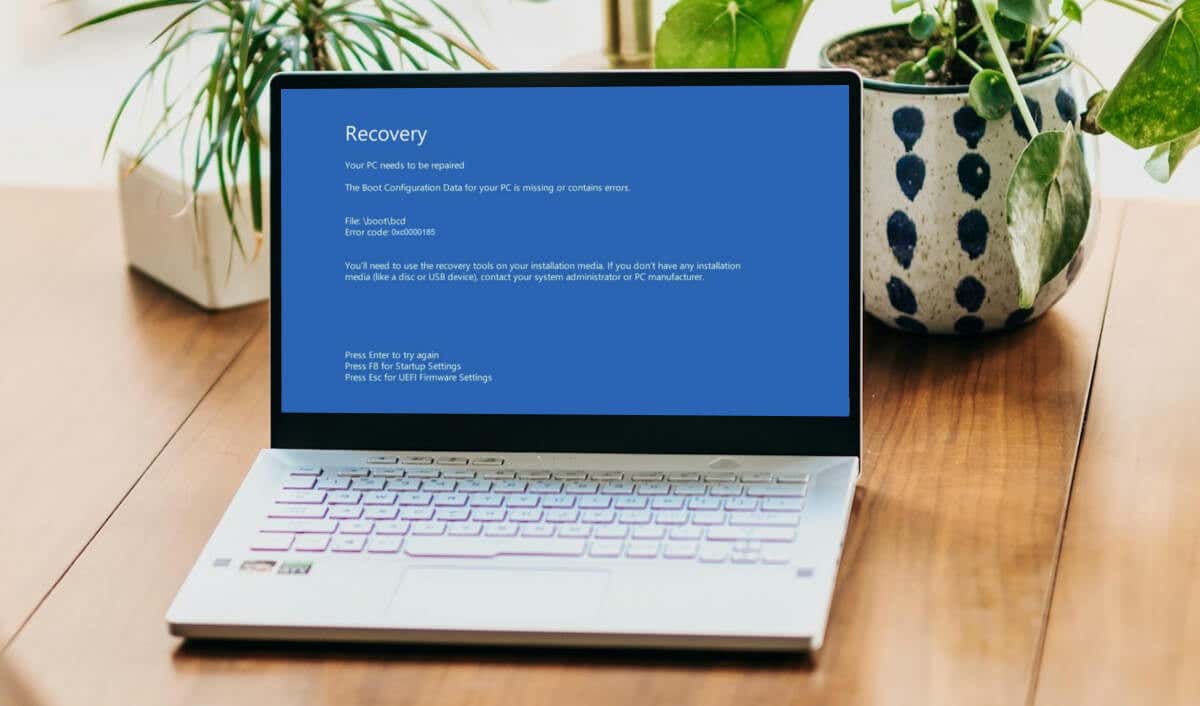
Desconecte os acessórios externos e reinicie o seu PC
O erro de tela azul 0xc0000185 às vezes aparece se o seu computador tentar (sem sucesso) inicializar a partir de uma unidade USB. Desligue o computador (mantenha pressionado o botão liga/desligapor 10 a 15 segundos) e desconecte qualquer dispositivo de armazenamento das portas USB.
Se a bateria do seu PC for removível, retire-a, aguarde alguns minutos e insira-a novamente. Ligue o computador e espere que ele inicialize o Windows.
Execute a ferramenta de reparo de inicialização
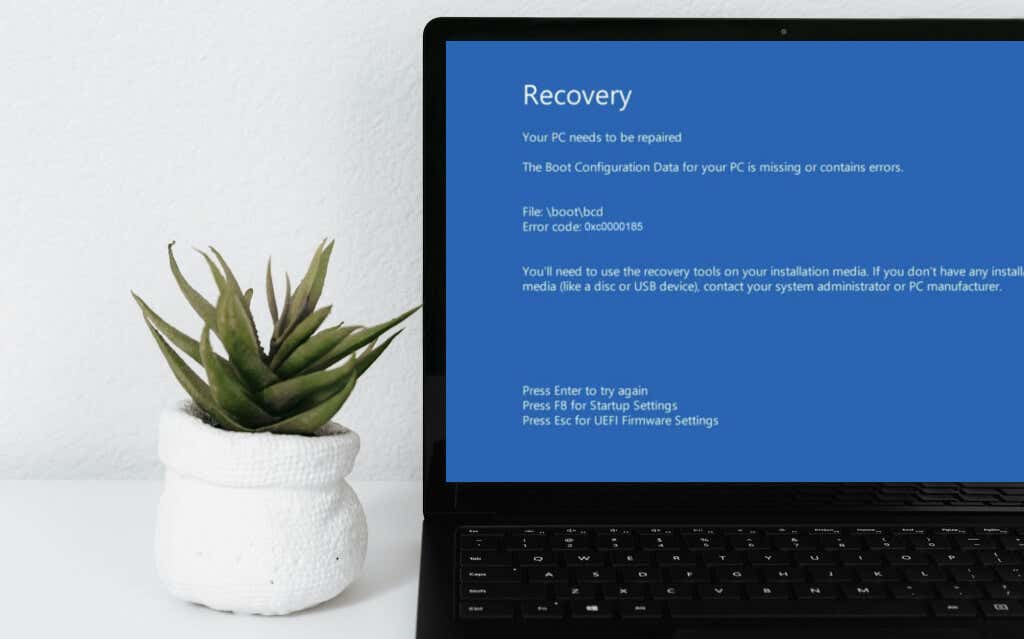
A ferramenta Reparo de Inicialização do Windows (anteriormente chamada de Reparo Automático) analisa os arquivos de log de inicialização do seu PC para diagnosticar e reparar automaticamente problemas complexos de inicialização. Siga as etapas abaixo para executar a ferramenta de reparo de inicialização a partir do Ambiente de recuperação do Windows (WinRE).
Dependendo da marca ou modelo do seu computador, você também pode acessar o WinRE pressionando repetidamente a tecla Delou Esc. Reiniciar o computador em 3-4 sucessões é outra maneira de inicializar no menu de opções de inicialização avançadas.
Desligue o PC, ligue-o novamente e desligue-o quando o logotipo do Windows aparecer na tela. Faça isso de 3 a 4 vezes e seu PC deverá entrar automaticamente no ambiente de recuperação.
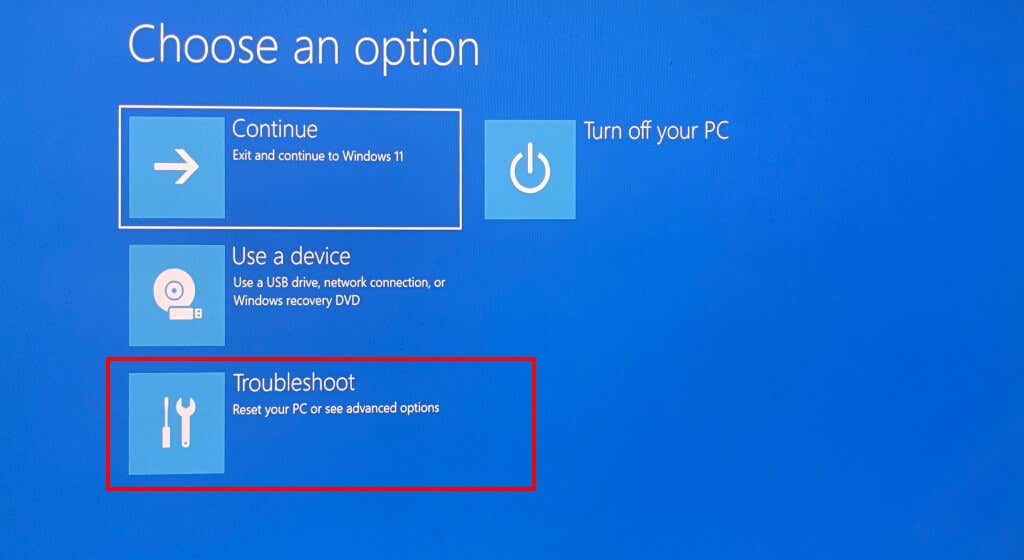
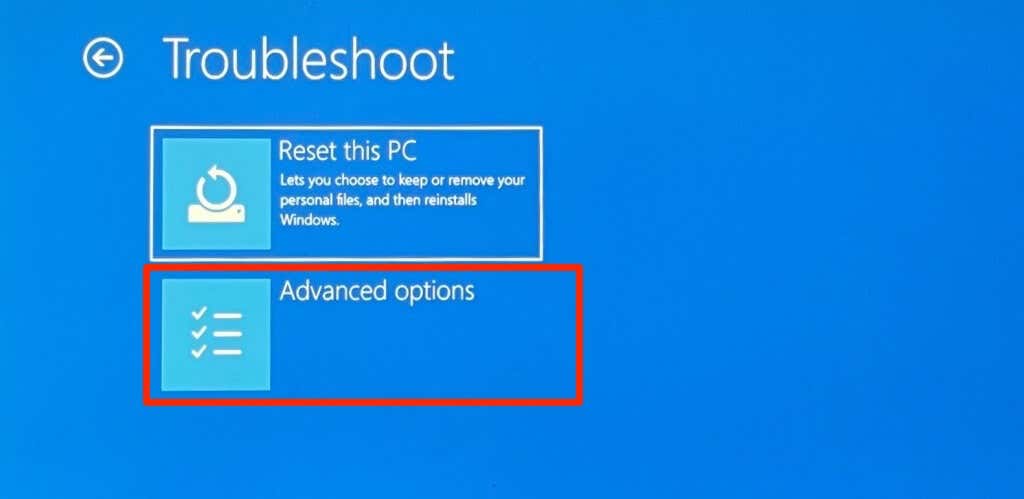
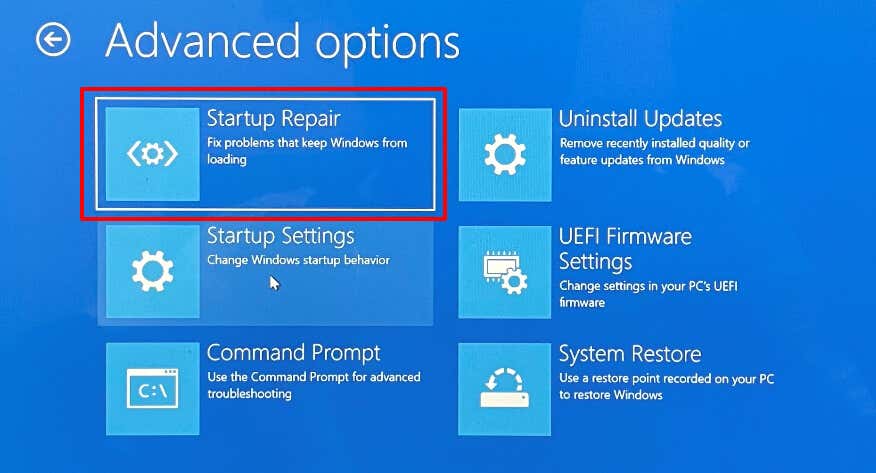
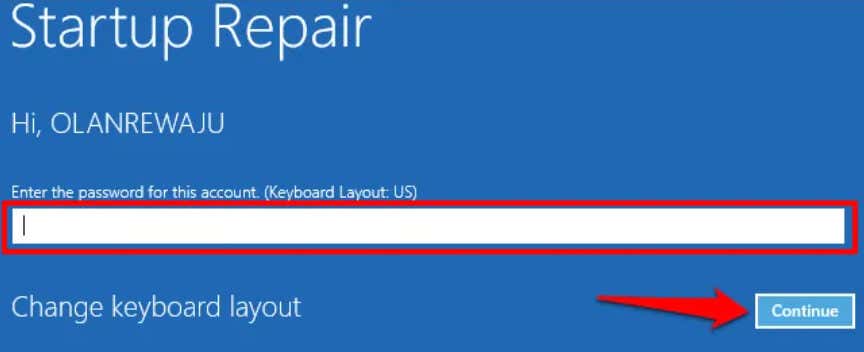
Saia do ambiente de recuperação e reinicie o PC quando a ferramenta diagnosticar/reparar os arquivos de log de inicialização.
Solucione problemas ou corrija o código de erro 0xc0000185 no modo de segurança
Malware teimoso e drivers incompatíveis/desatualizados podem impedir a inicialização do Windows. Inicialize seu PC no modo de segurança e execute uma verificação completa do sistema para remover a infecção por malware.
Recomendamos usar Ferramenta de remoção de software malicioso do Windows e Microsoft Defender. Você também deve procurar drivers desatualizados e instalar atualizações disponíveis para os drivers do seu dispositivo.
Inicie no ambiente de recuperação avançada e siga as etapas abaixo para entrar no Modo de segurança.
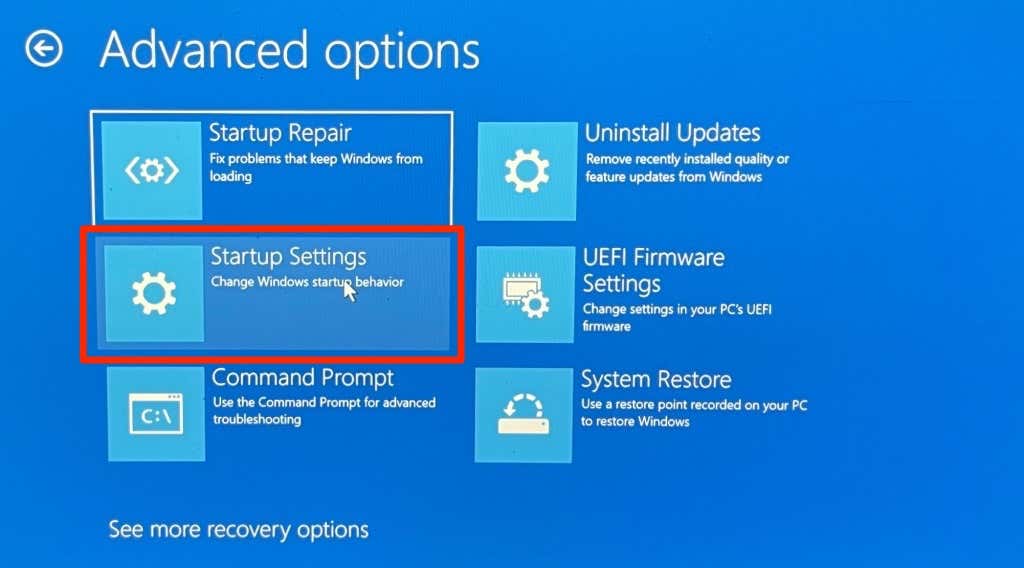
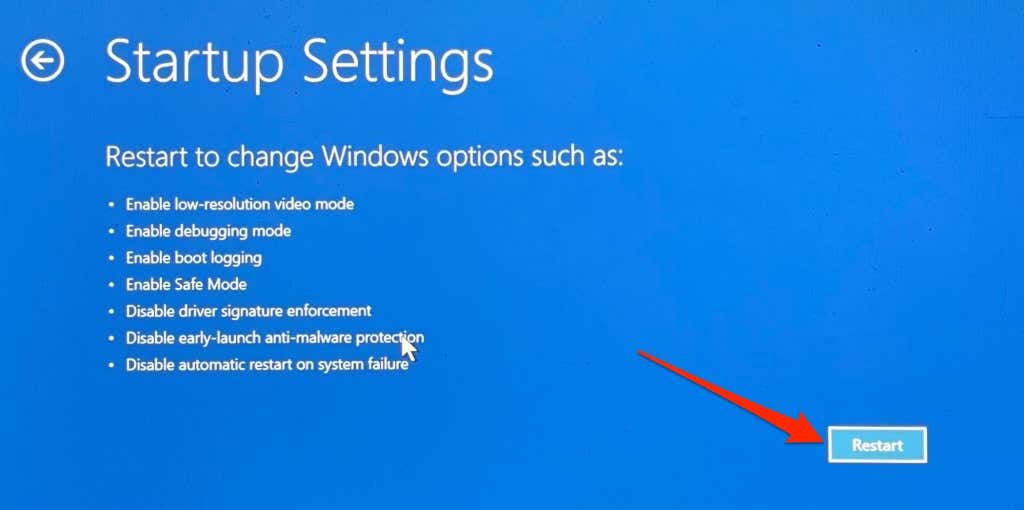
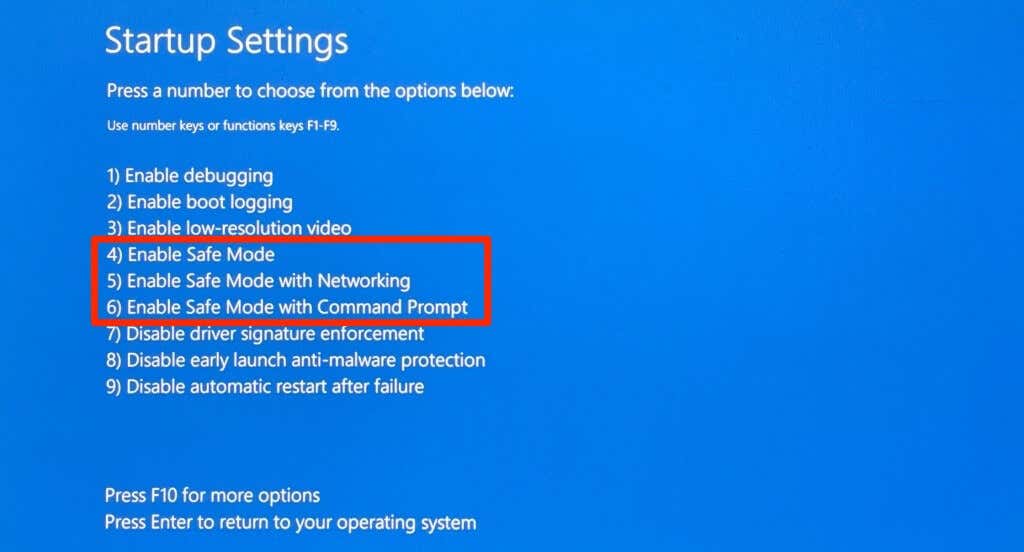
Recomendamos inicializar no “Modo de segurança com rede” para que você possa ter acesso à Internet para baixar atualizações de driver.
Execute o utilitário ChkDsk
A corrupção do sistema de arquivos na unidade de disco rígido (HDD) do seu PC pode impedir a inicialização do Windows. Use o utilitário ChkDsk para localizar e reparar corrupção e erros em seu disco rígido. Inicialize seu computador no ambiente de recuperação avançada e siga as etapas abaixo.
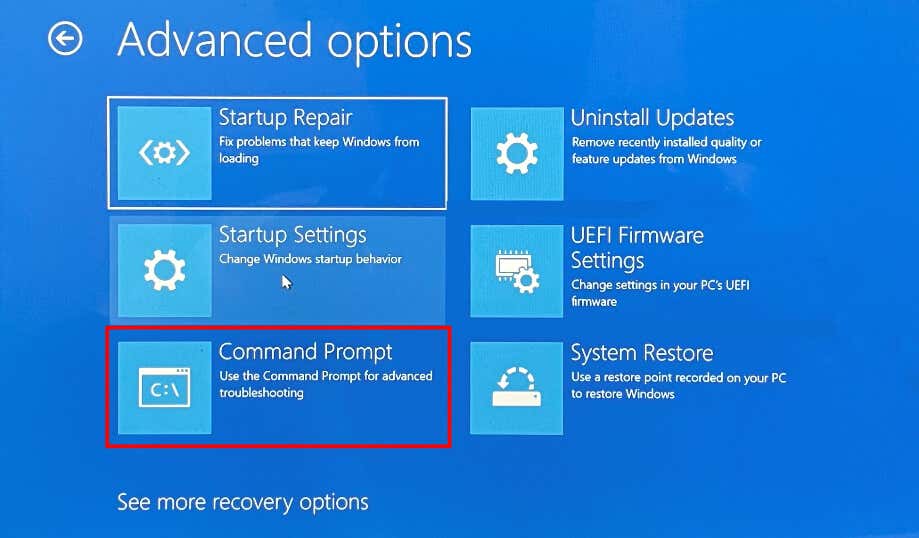
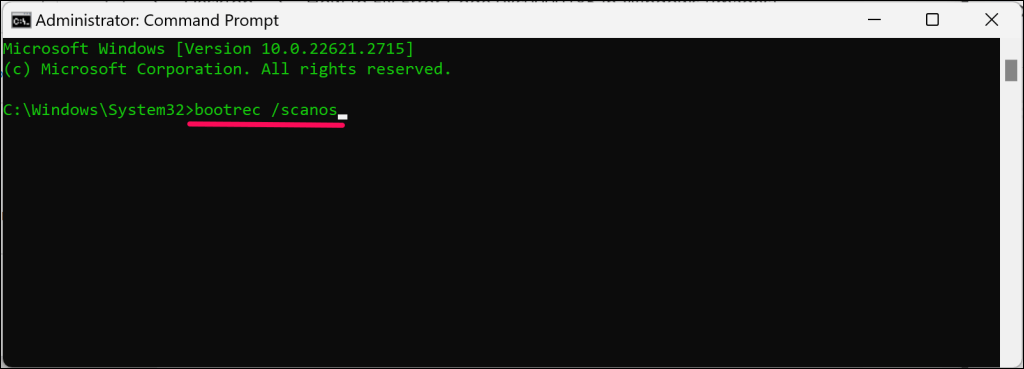
O ChkDsk verificará seu disco rígido em busca de erros físicos, setores defeituosos e corrupção. O utilitário deve reiniciar automaticamente o seu computador após verificar se há erros e corrigi-los. Caso contrário, feche o prompt de comando, saia do ambiente de recuperação e reinicie o seu PC manualmente.
Reconstrua os dados de configuração de inicialização do seu PC
A corrupção nos dados de configuração de inicialização (BCD) do seu PC acionará o código de erro 0xc0000185. Isso explica “Os dados de configuração de inicialização do seu PC estão faltando ou contêm erros”. mensagem na tela BSOD..
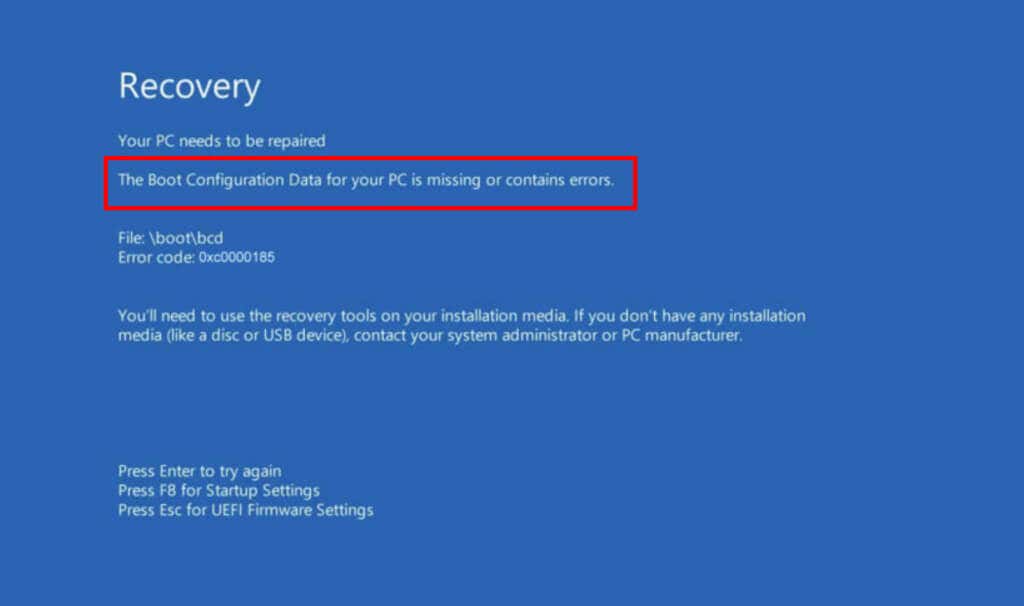
Os aplicativos e configurações de inicialização do seu computador são os dados de configuração de inicialização (BCD). Inicialize seu PC no Ambiente de Recuperação do Windows e siga as etapas abaixo para reconstruir seu BDC.
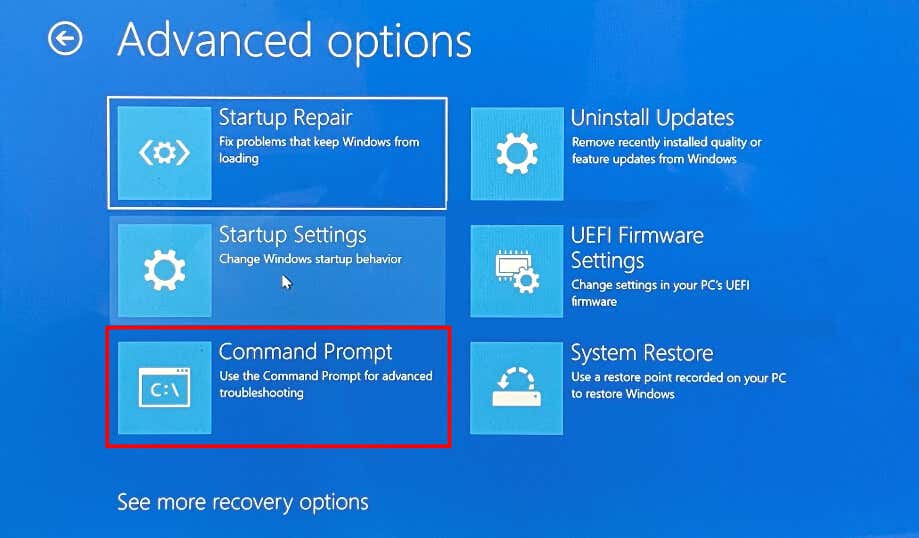
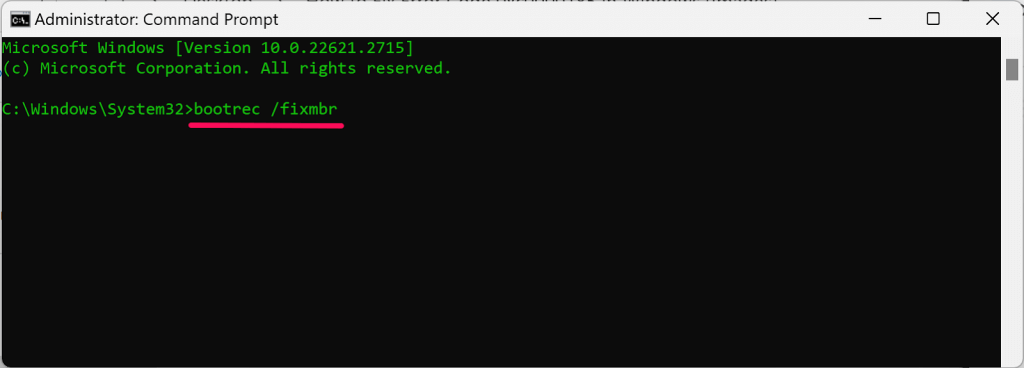
Feche o prompt de comando, saia do ambiente de recuperação e reinicie o computador. Reabrir prompt de comando no ambiente de recuperação e prossiga para a etapa 3 se o código de erro 0xc0000185 persistir.
bcdedit /exportar c:\bcdbackup
atributo c:\boot\bcd -r -s -h
ren c:\boot\bcd bcd.old
bootrec /rebuildbcd
bcdedit /exportar C:\BCD_Backup
c:
inicialização do CD
atribuir bcd -s -h -r
ren c:\boot\bcd bcd.old
bootrec /RebuildBcd
Feche o prompt de comando e reinicie o computador. Execute um reparo do registro mestre de inicialização do seu dispositivo (veja a próxima seção) se o erro BSOD 0xc0000185 persistir.
Repare o registro mestre de inicialização do seu PC
Os dados no primeiro setor do disco rígido do seu computador são o Master Boot Record (MBR). O MBR ajuda seu PC a localizar e inicializar o sistema operacional Windows. Uma falha no MBR pode causar falhas na inicialização do Windows e códigos de erro como 0xc0000185.
Inicie seu computador no ambiente de recuperação e siga as etapas abaixo para corrigir qualquer corrupção no MBR.
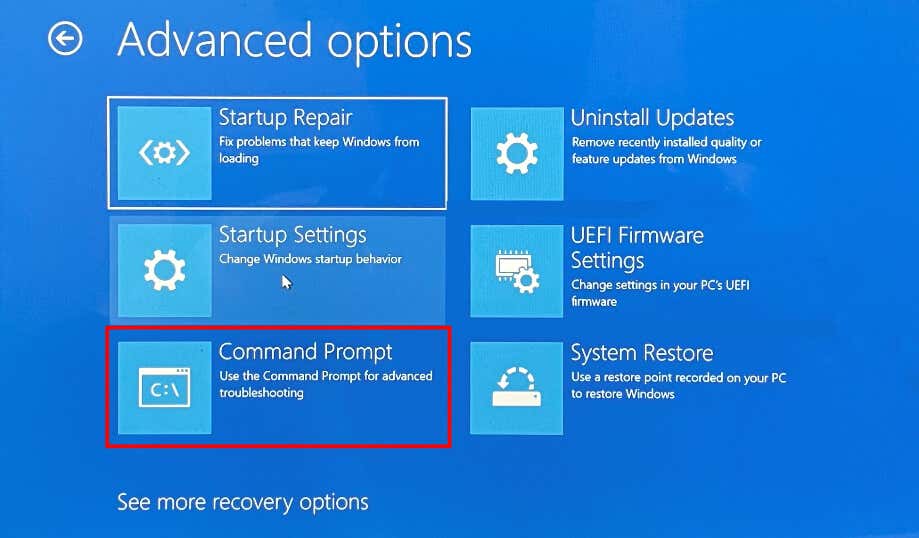
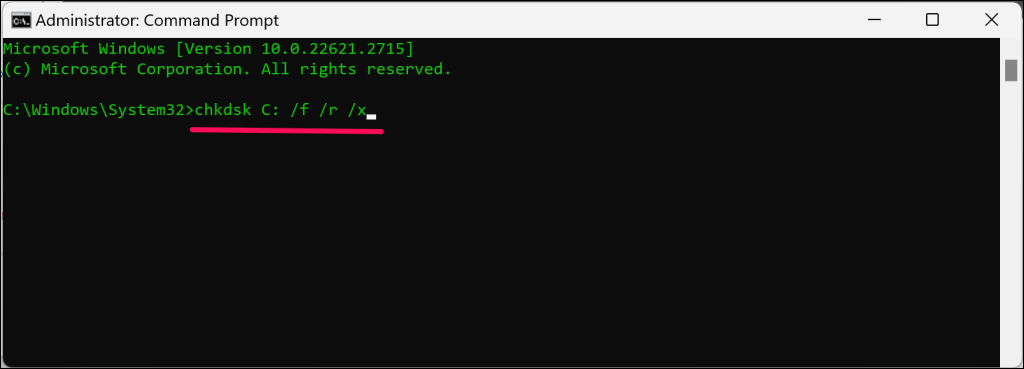
Feche o prompt de comando, saia do ambiente de recuperação do Windows e reinicie o computador.
Execute uma restauração do sistema.
Se você proteção do sistema ativada ou criou manualmente um ponto de restauração, poderá desfazer as alterações do sistema que causam o erro 0xc0000185. A Restauração do Sistema retorna o seu PC com Windows a um ponto anterior quando ele foi inicializado corretamente.
Faça uma restauração do sistema se o código de erro 0xc0000185 ocorrer após a instalação de um aplicativo, driver ou atualização do Windows. Inicialize no ambiente de recuperação e siga as etapas abaixo.
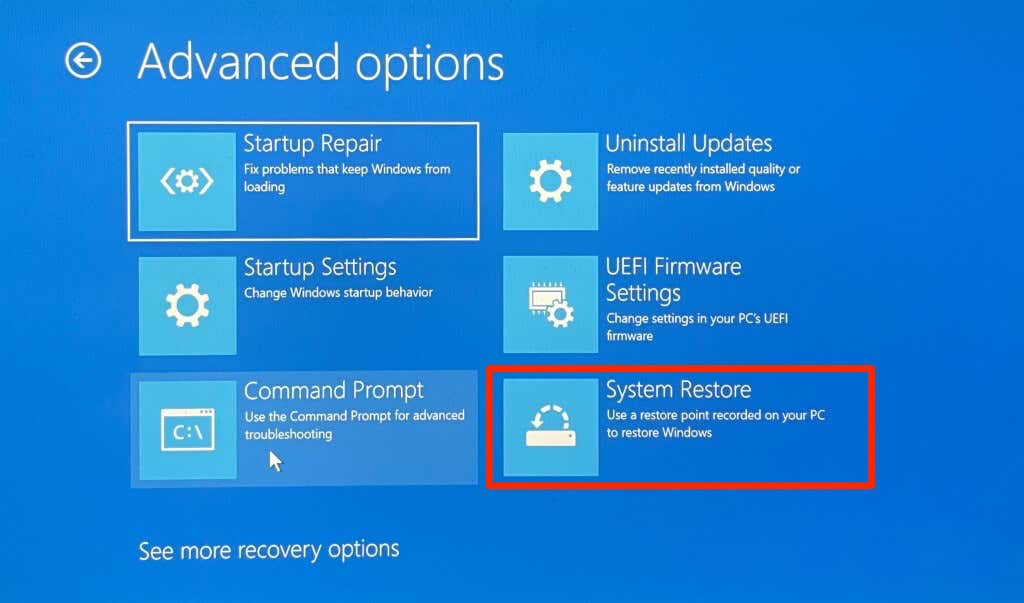
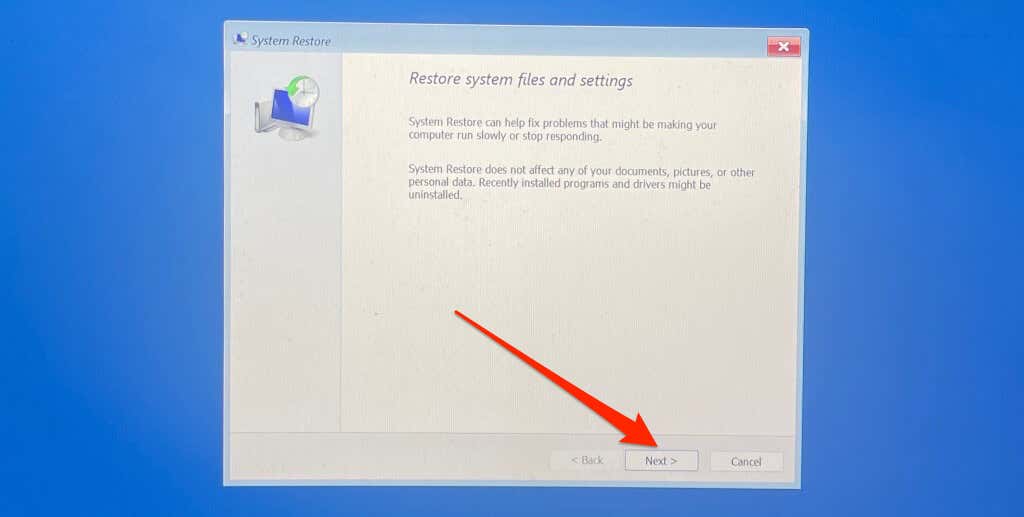
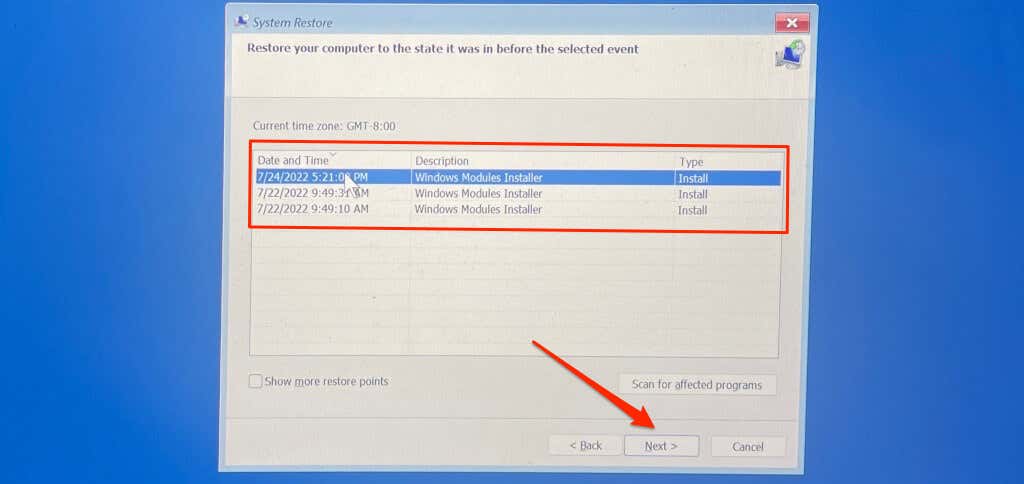
Observação:A execução de uma restauração do sistema desinstalará aplicativos, atualizações do Windows e drivers instalados após a criação do ponto de restauração. Arquivos pessoais e documentos salvos em seu disco rígido permanecem inalterados.
Formate seu disco rígido e reinstale o Windows
Se o código de erro 0xc0000185 persistir, talvez seja necessário reinstalar o sistema operacional (usando uma mídia de instalação do Windows) como último recurso. Nosso tutorial sobre Limpando e reinstalando o Windows 10 e Criando/usando uma unidade de recuperação do Windows 11 contém instruções passo a passo.
Observe que realizar uma reinstalação limpa do Windows exclui tudo do seu disco rígido. Envie seu PC para a Microsoft ou para uma oficina se você tiver arquivos importantes no disco rígido. Eles poderiam resolver o problema (sem limpar seu PC) ou ajudar extrair arquivos do seu disco rígido.
.