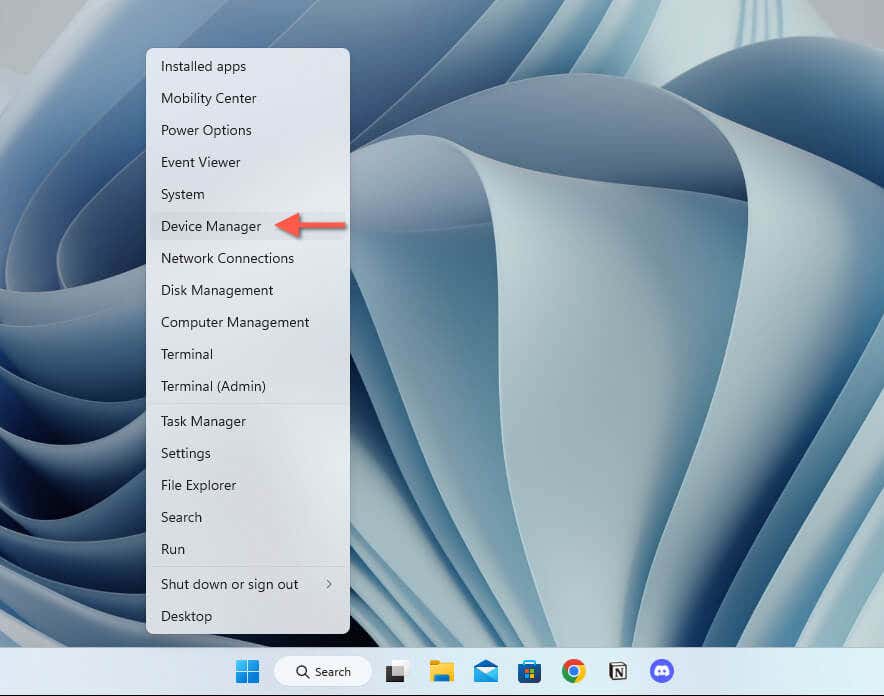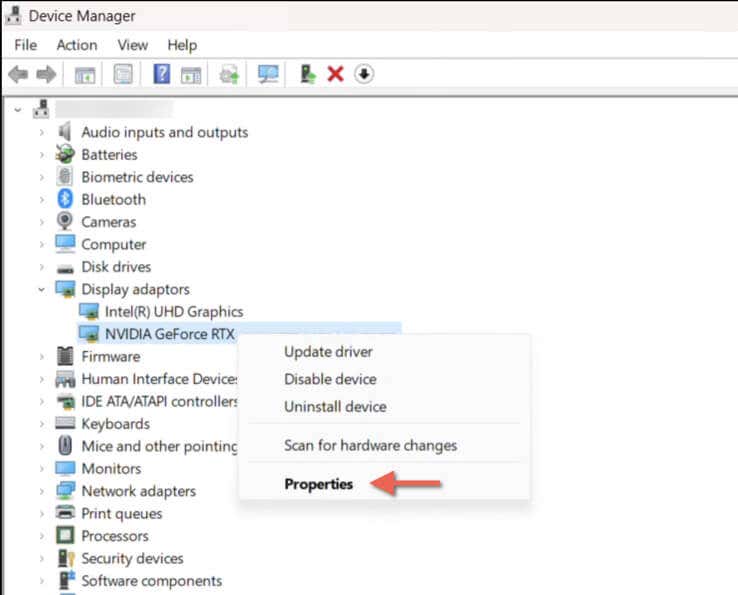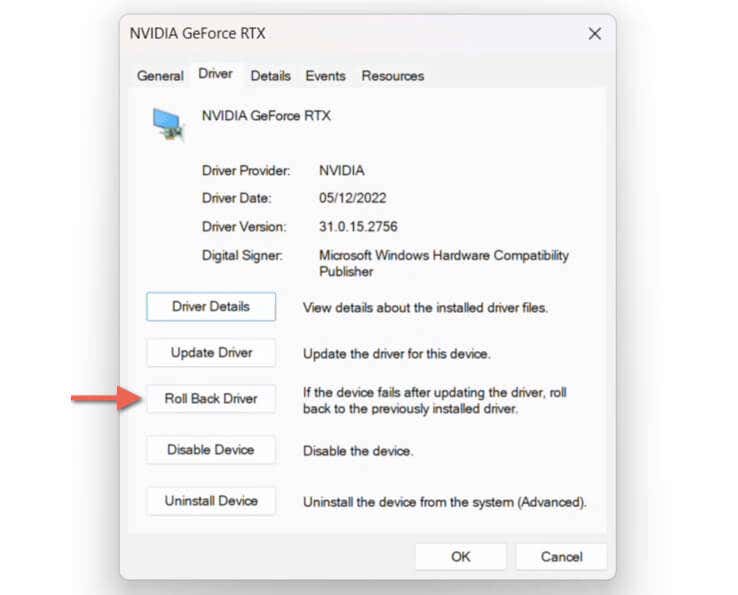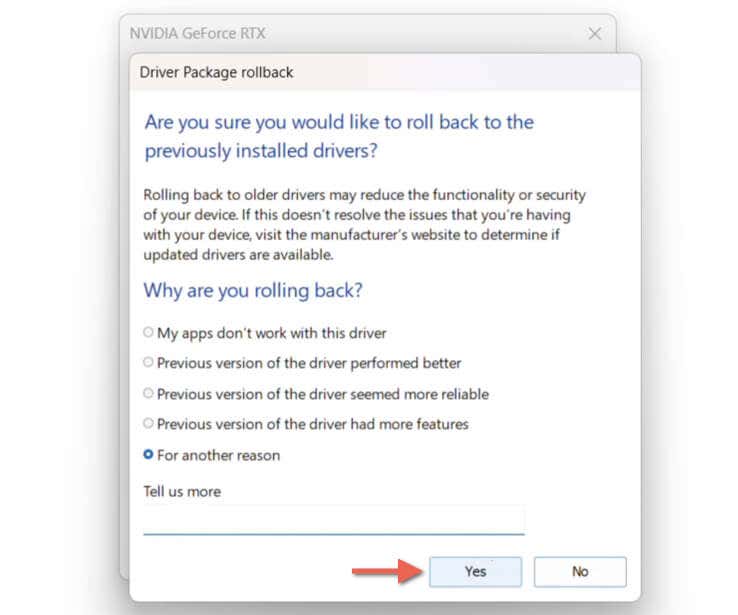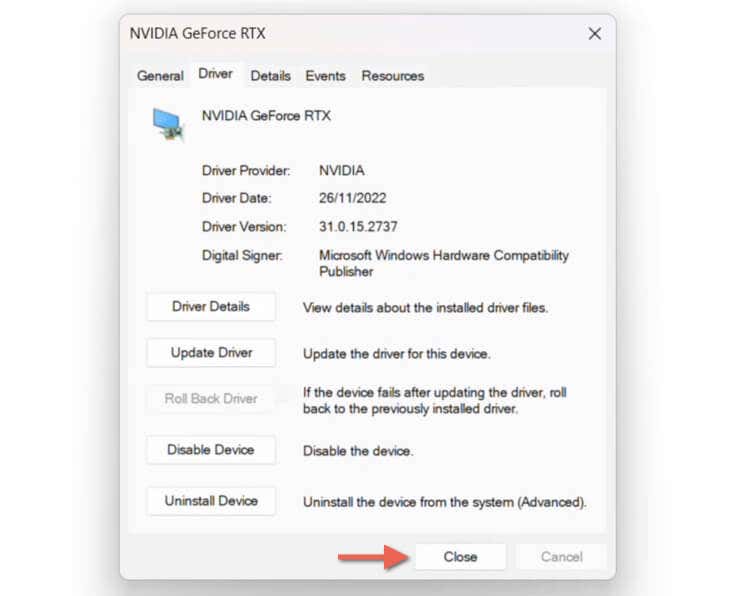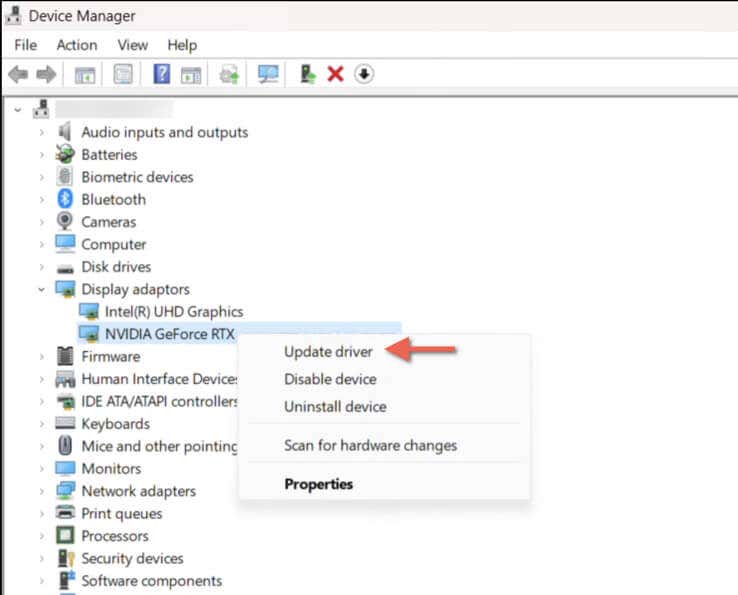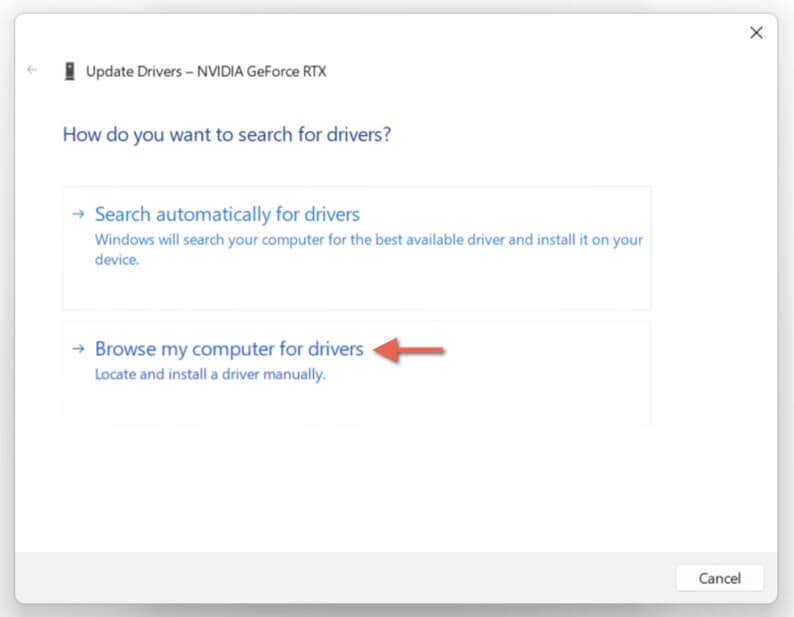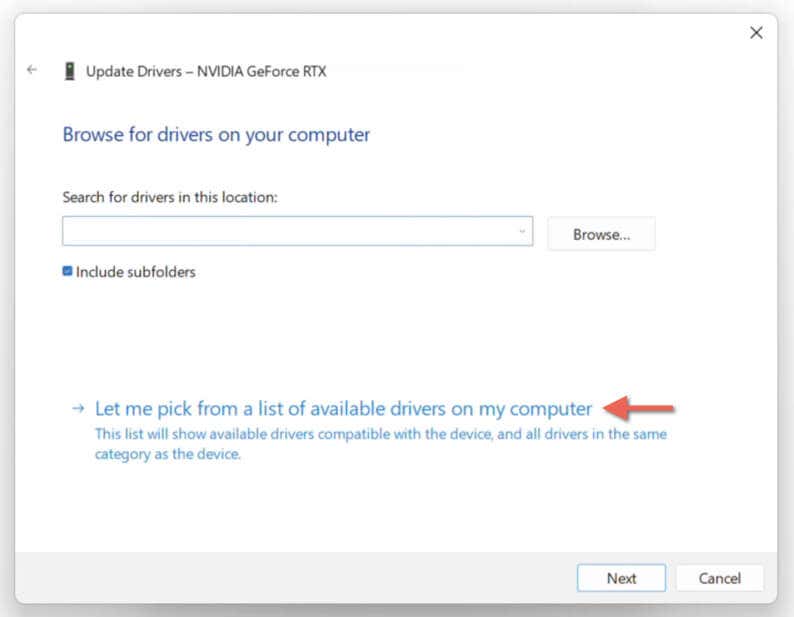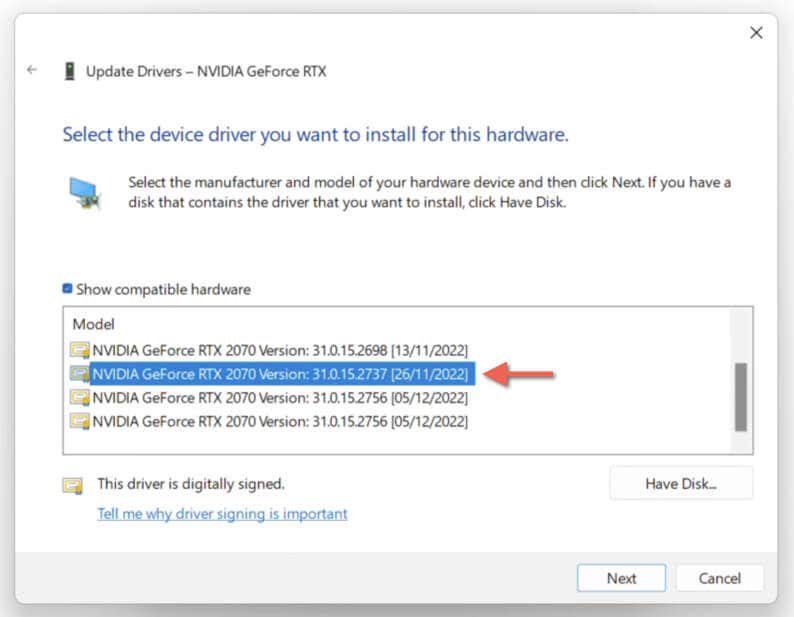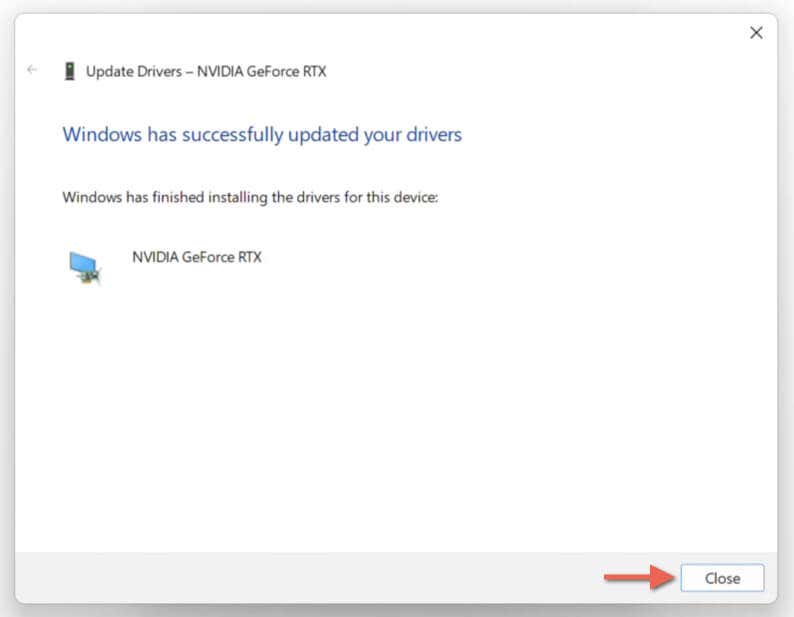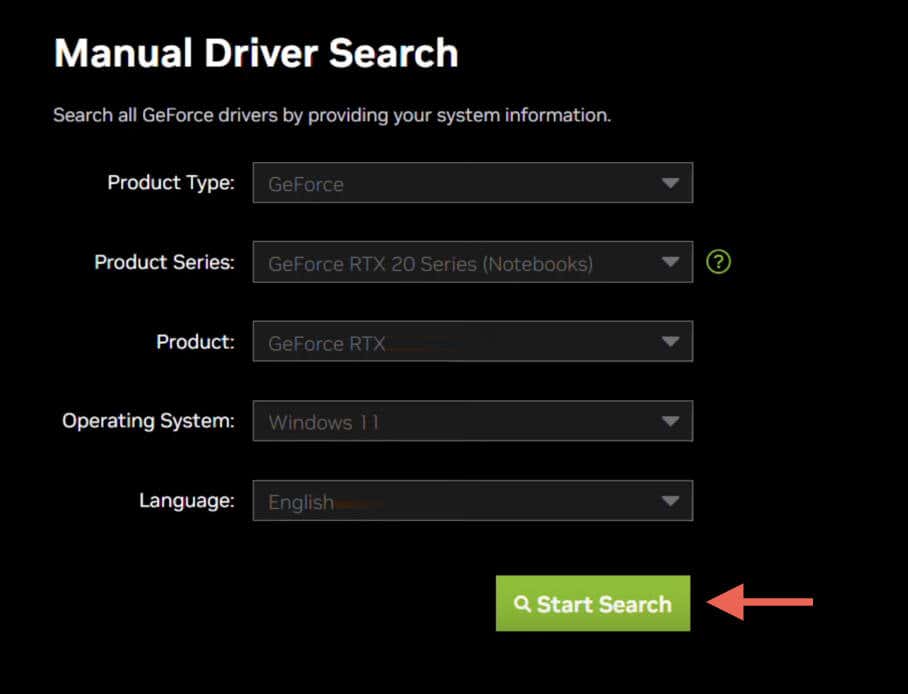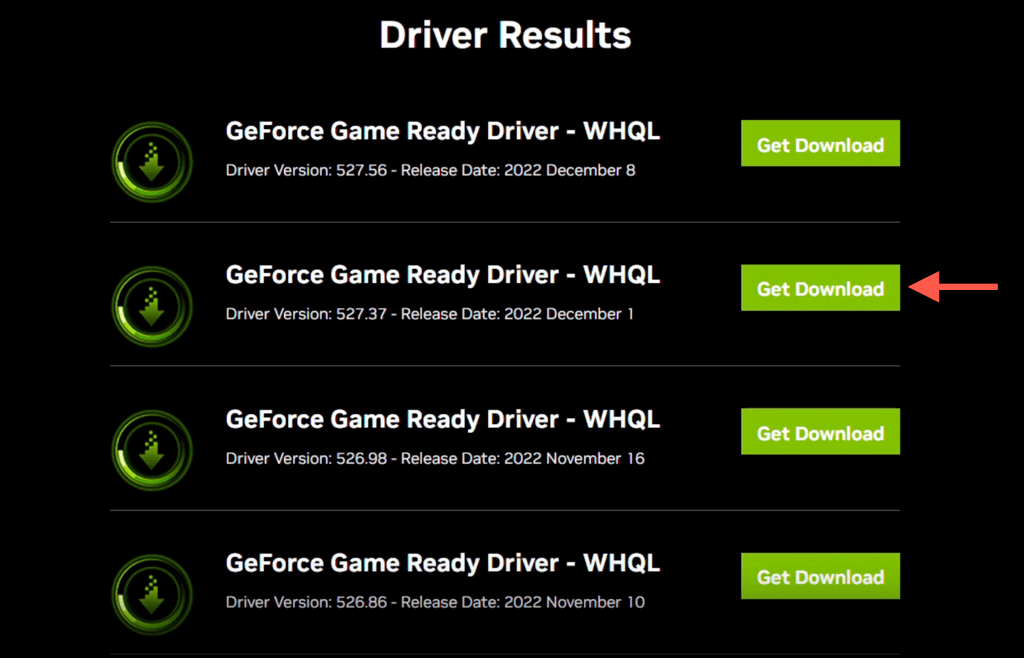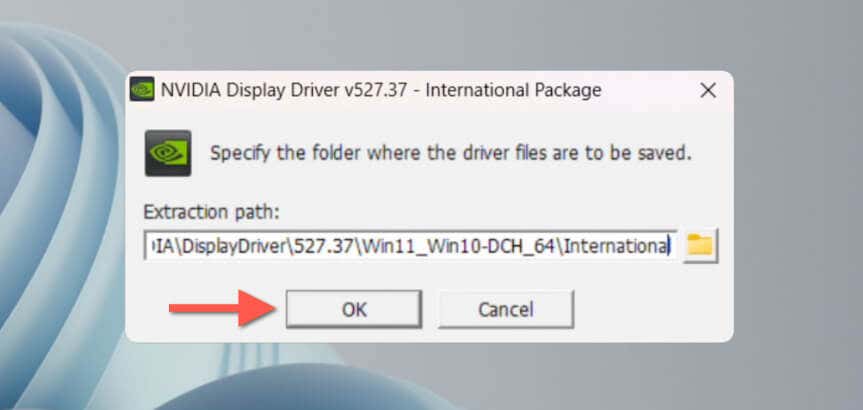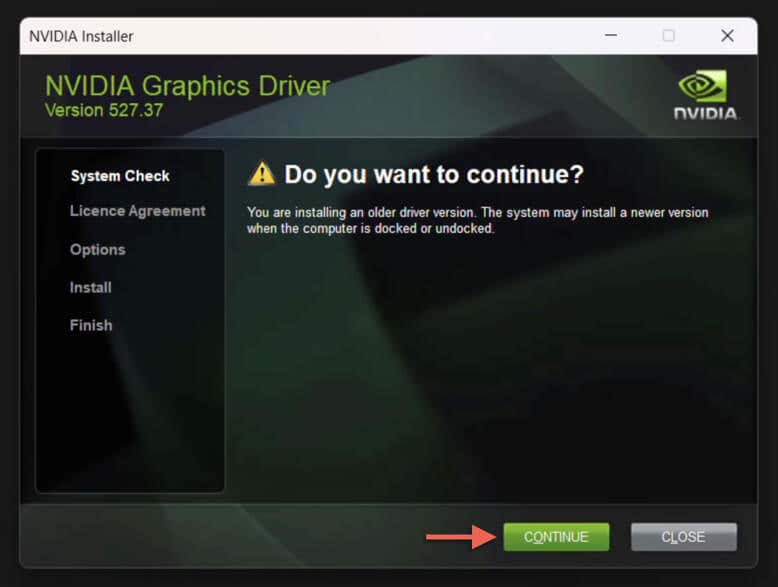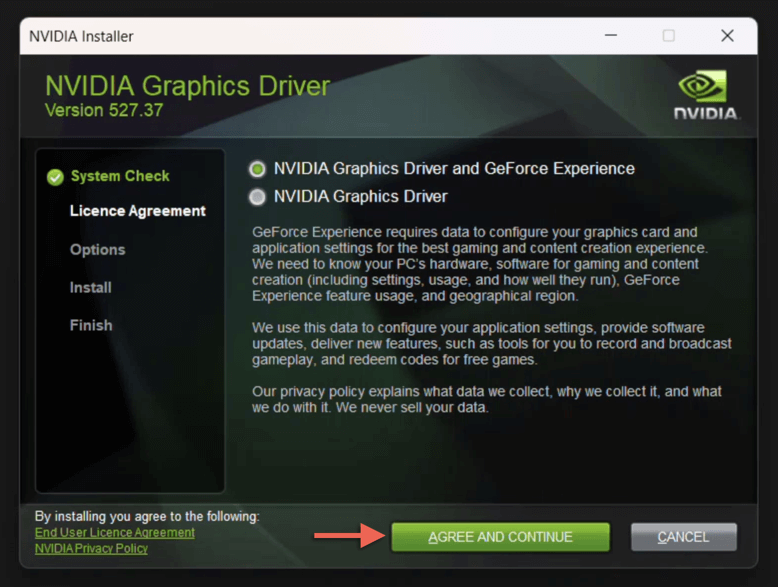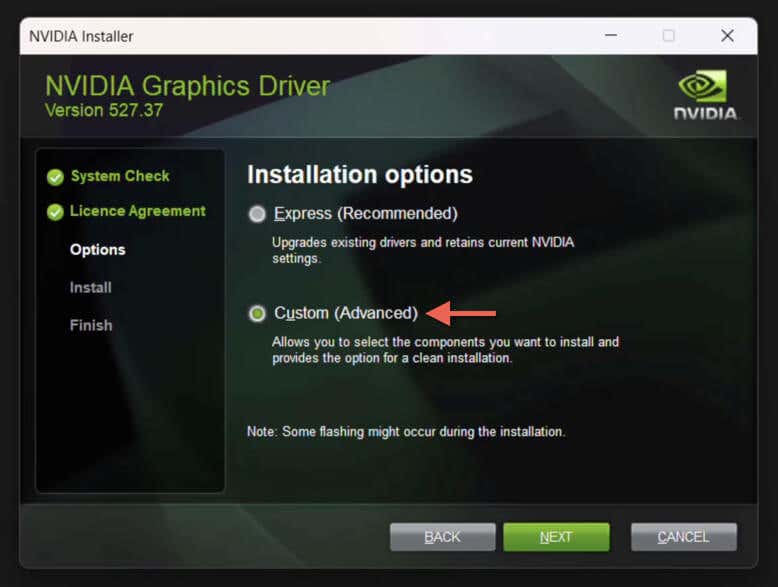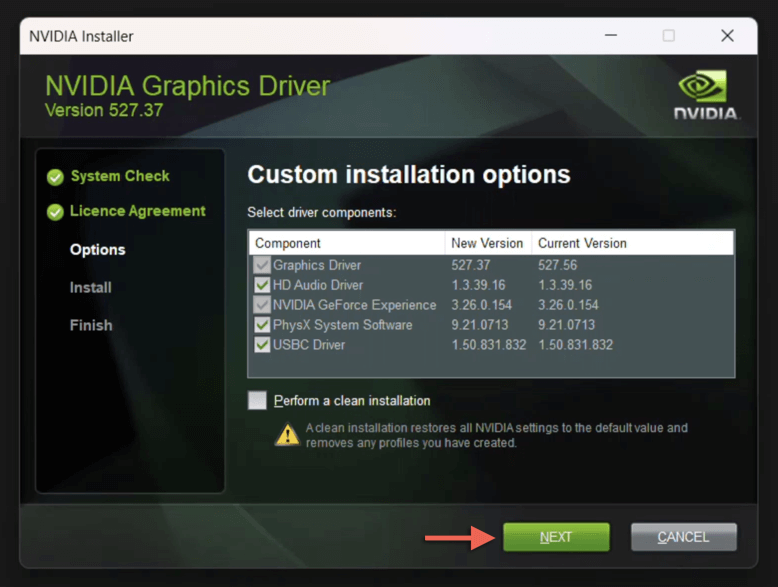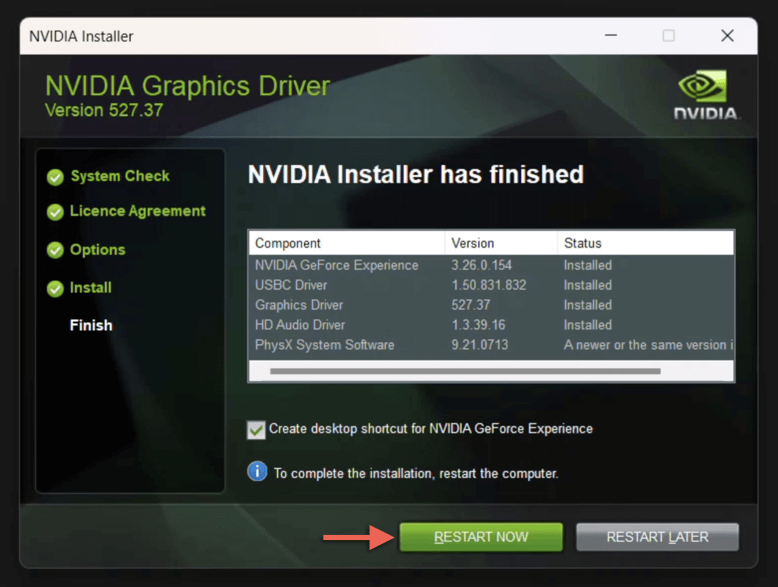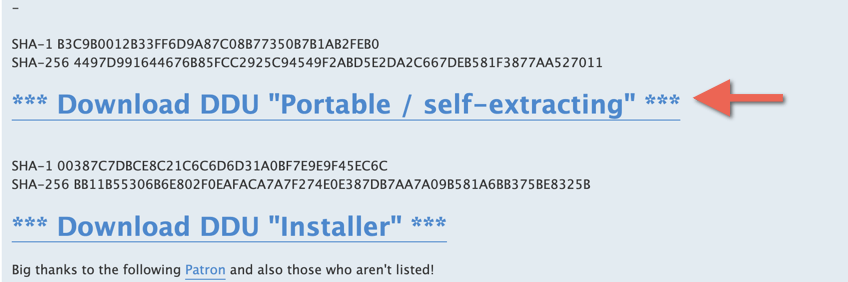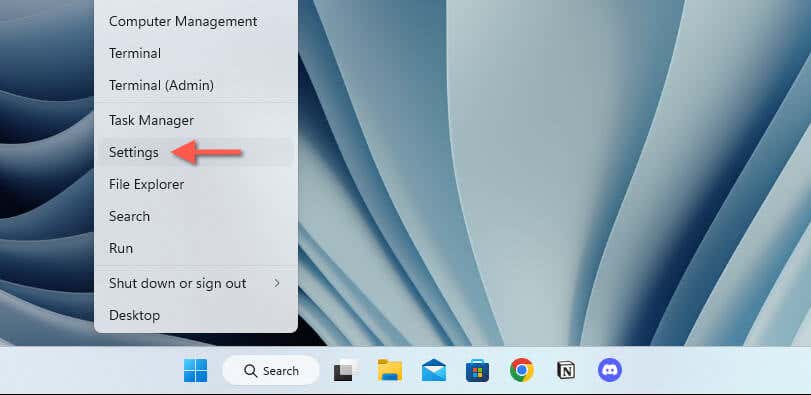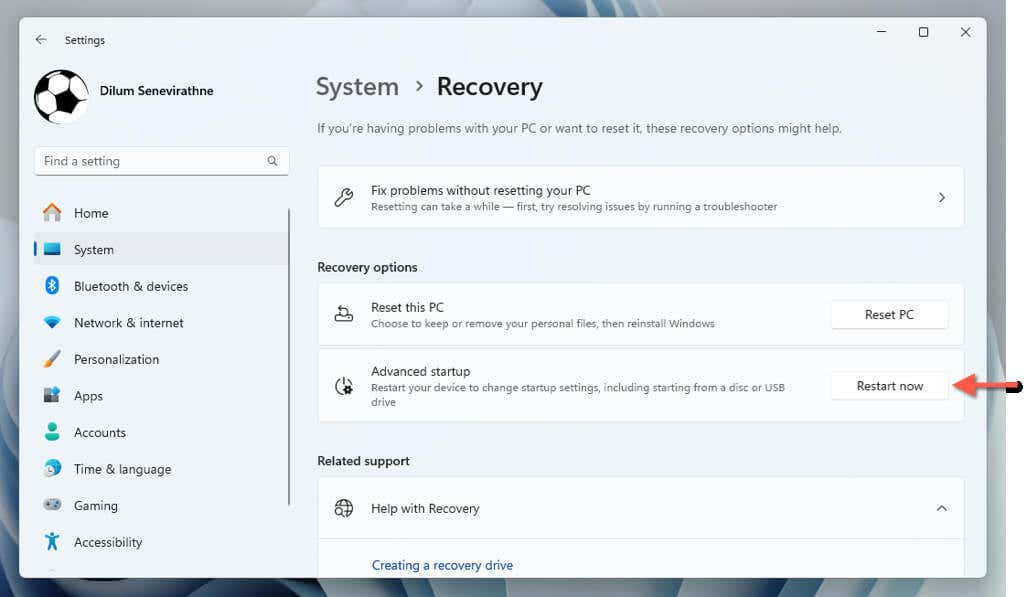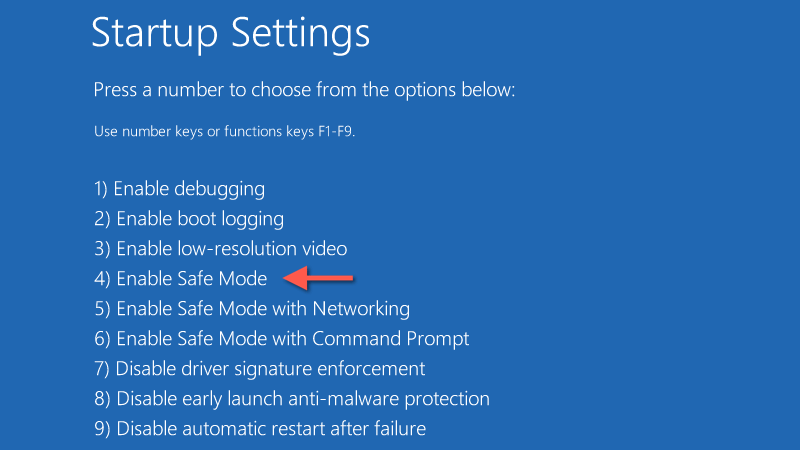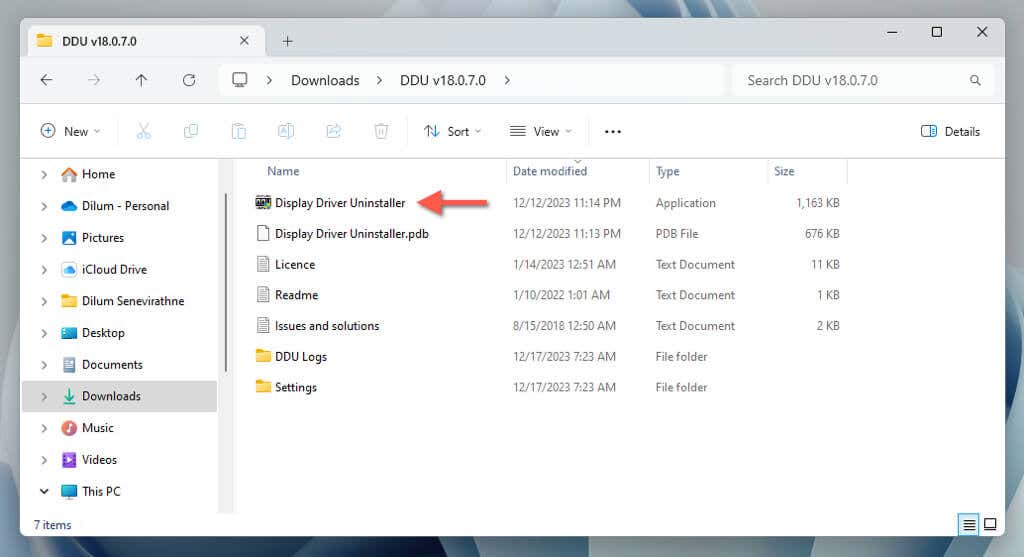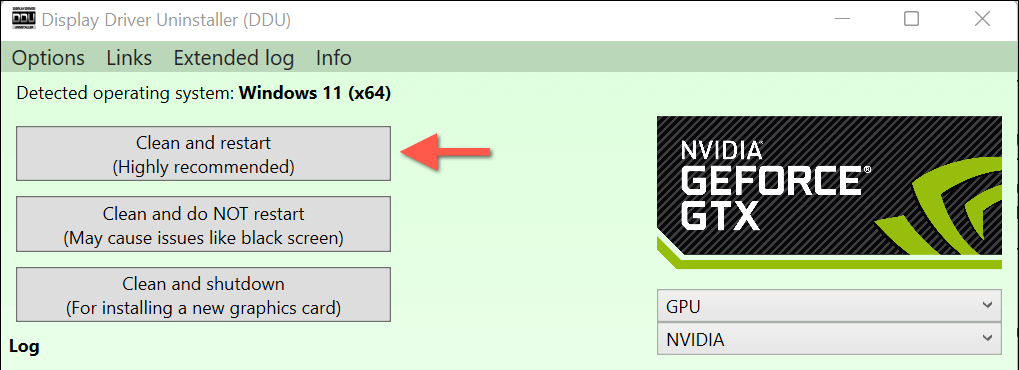Manter seus drivers de vídeo atualizados é crucial para otimizar o desempenho no Windows 11. Mas também há casos raros em que uma atualização pode criar anomalias gráficas em aplicativos, produzir FPS (quadros por segundo) instáveis em jogos ou afetar a estabilidade do sistema operacional.
Se uma atualização de driver para sua placa gráfica NVIDIA estiver causando problemas, você deverá reverter para uma versão anterior durante a solução de problemas de rotina. Este tutorial mostrará como reverter ou desinstalar drivers NVIDIA no Microsoft Windows.

Reverter driver NVIDIA no Gerenciador de dispositivos
Suponha que você começou a ter problemas imediatamente após atualizar os drivers da placa de vídeo NVIDIA. Nesse caso, você pode use o Gerenciador de Dispositivos no Windows 11 para reverter para a versão do driver que estava usando antes. Veja como:
Clique com o botão direito nobotão Iniciare abra o Gerenciador de Dispositivos.
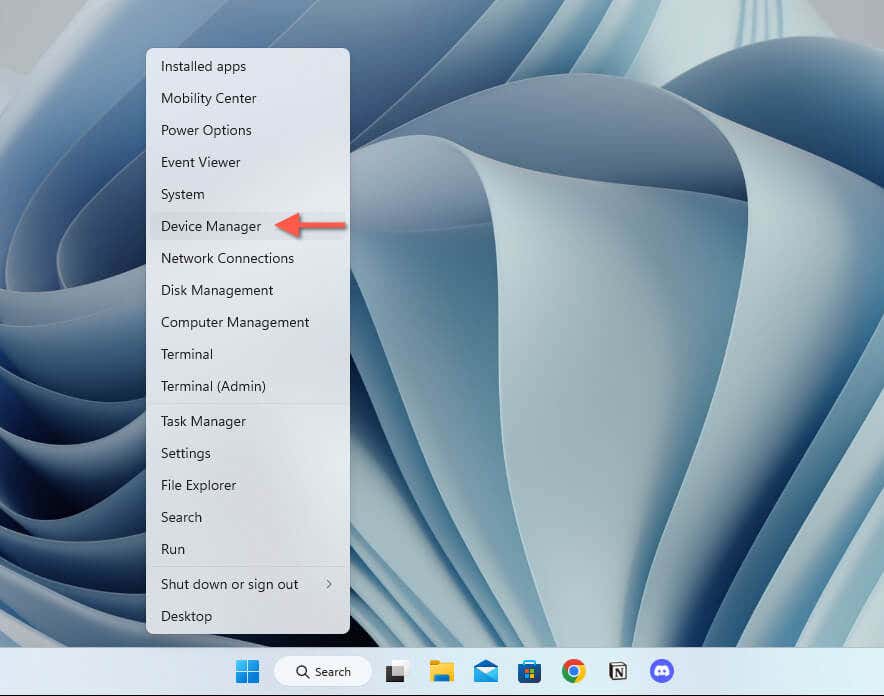
Expanda a seção Adaptadores de vídeo.
Clique com o botão direito na GPU NVIDIA, por exemplo, NVIDIAGeForceRTX3090—e selecione Propriedades.
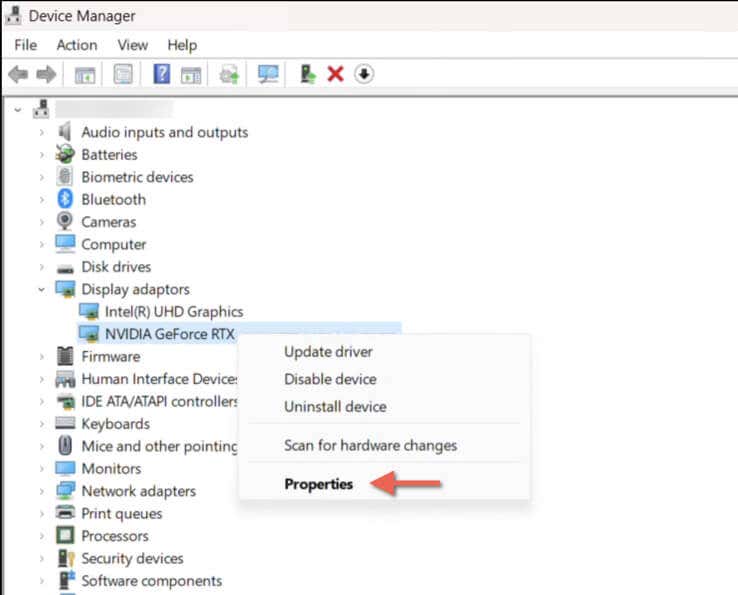
Vá para a guia Driver.
Verifique no campo Versão do drivera versão atual do driver (opcional).
Selecione o botão Reverter driver.
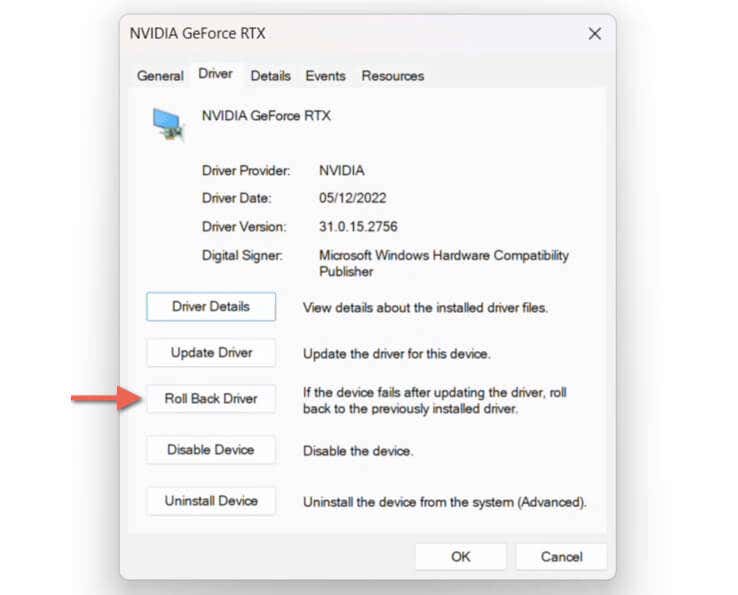
Observação: se a opção Reverterparecer esmaecida, significa que não há versão anterior do driver para a qual voltar. Por exemplo, pode ser porque você excluiu versões mais antigas durante a última atualização do driver.
Escolha um motivo para reverter o driver (por exemplo, A versão anterior do driverteve melhor desempenho) e selecione Sim.
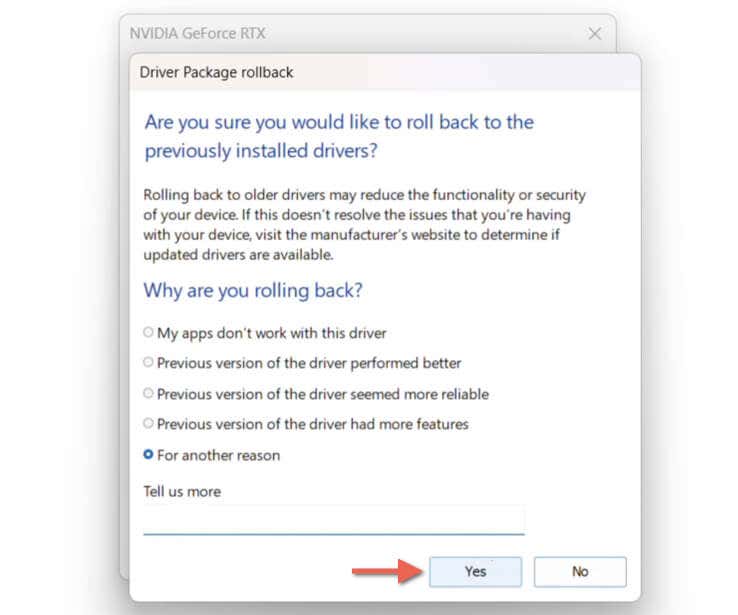
Aguarde até que o Windows termine de reverter o novo driver. O campo Versão do driverdeve ser atualizado automaticamente e revelar um número de versão mais antigo posteriormente.
Selecione Fechar.
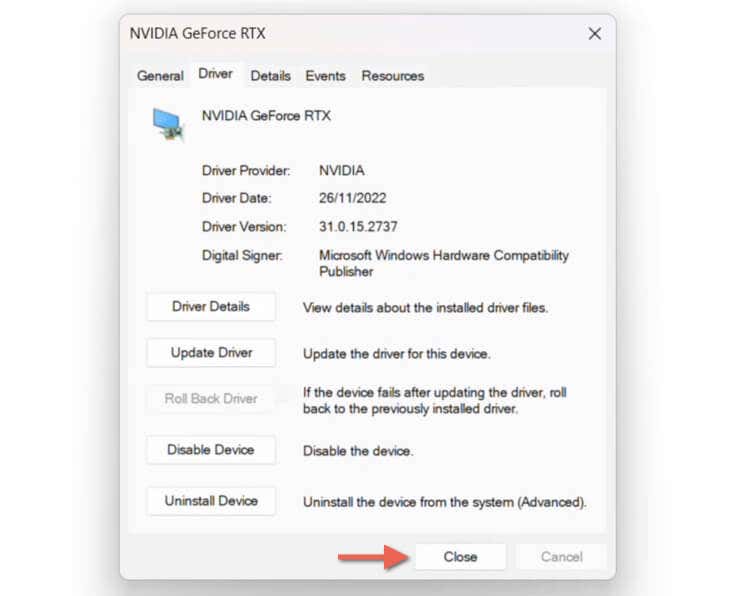
Saia do Gerenciador de dispositivos e reinicie o Windows.
Para atualizar seu driver gráfico NVIDIA mais tarde, abra o aplicativo GeForce Experience, vá para a guia Driverse selecione Downloadao lado da versão mais recente. Ou baixe e instale o driver mais recente de Página de drivers GeForce da NVIDIA.
Reverta para uma versão específica do driver NVIDIA no Gerenciador de dispositivos.
Se você atualizou sua placa gráfica NVIDIA várias vezes em um curto período, poderá usar o Gerenciador de dispositivos para escolher a versão mais antiga exata do driver para a qual reverter. O procedimento envolve um conjunto diferente de etapas:
Abra o Gerenciador de dispositivos.
Expanda Adaptadores de vídeo, clique com o botão direito na placa gráfica NVIDIA e selecione Atualizar driver.
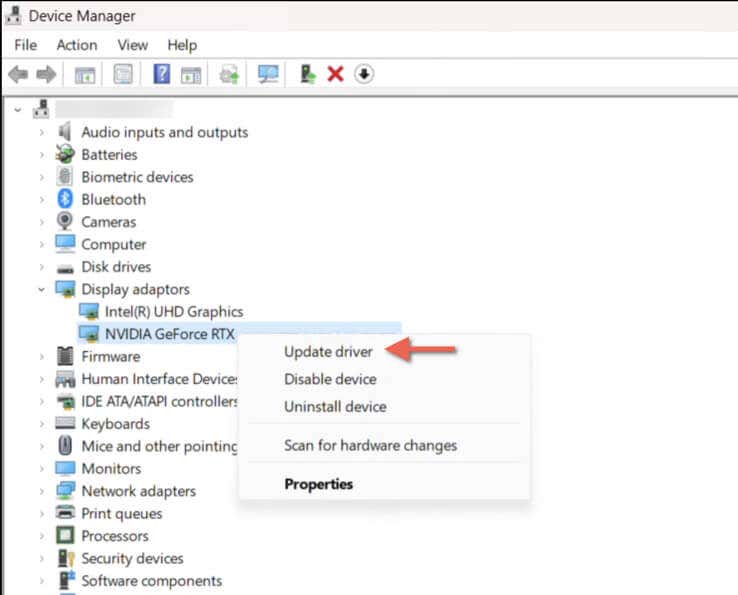
No assistente Atualizar drivers, escolha a opção chamada Procurar drivers em meu computador.
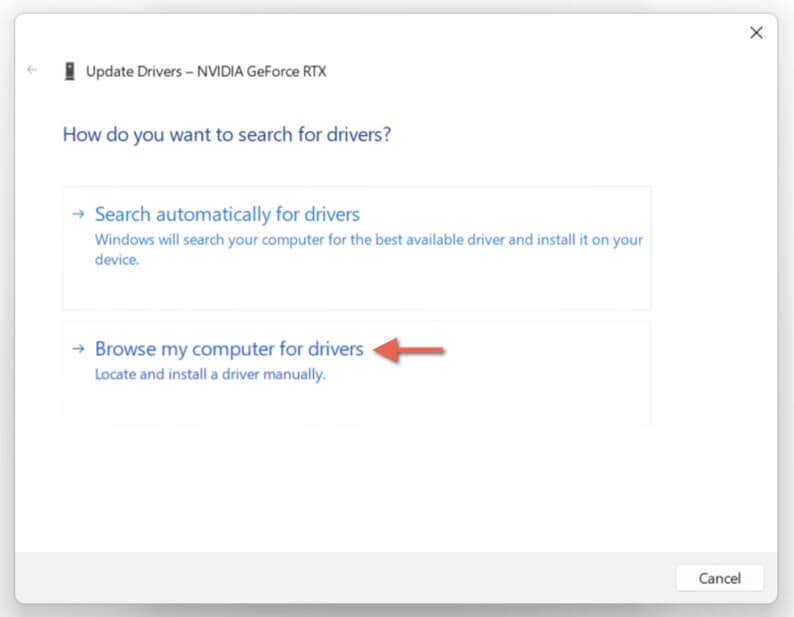
Escolha Deixe-me escolher em uma lista de drivers disponíveis no meu computador.
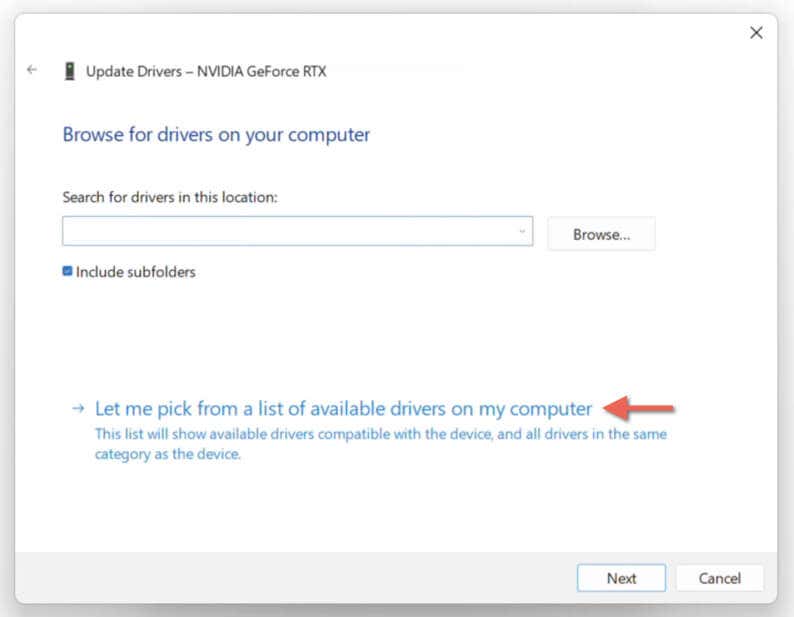
Marque a caixa ao lado de Mostrar hardware compatível.
Selecione uma versão mais antiga na lista (use os números de versão e as datas de lançamento como referência) e escolha Próximo.
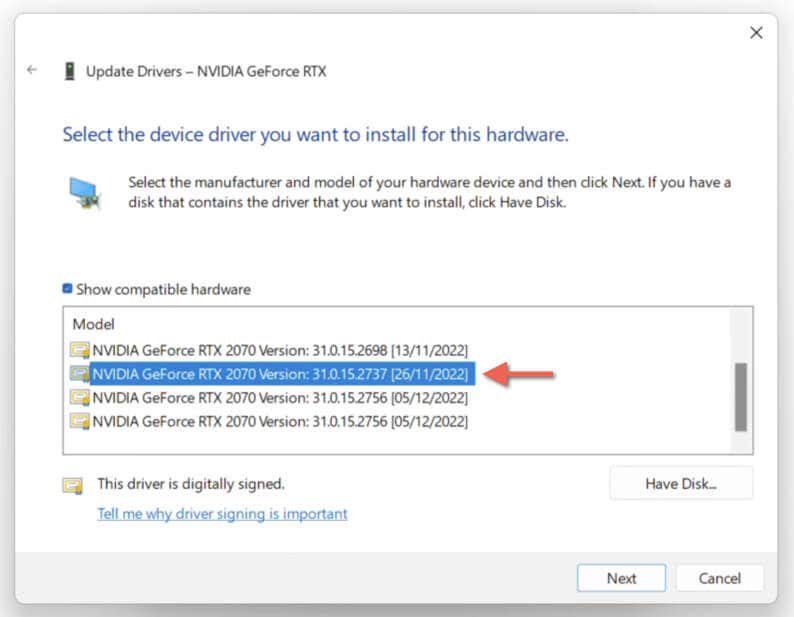
Aguarde até que o Windows termine de reverter o driver NVIDIA.
Selecione Fecharquando o assistente Atualizar Drivers disser: "O Windows atualizou seus drivers com sucesso."
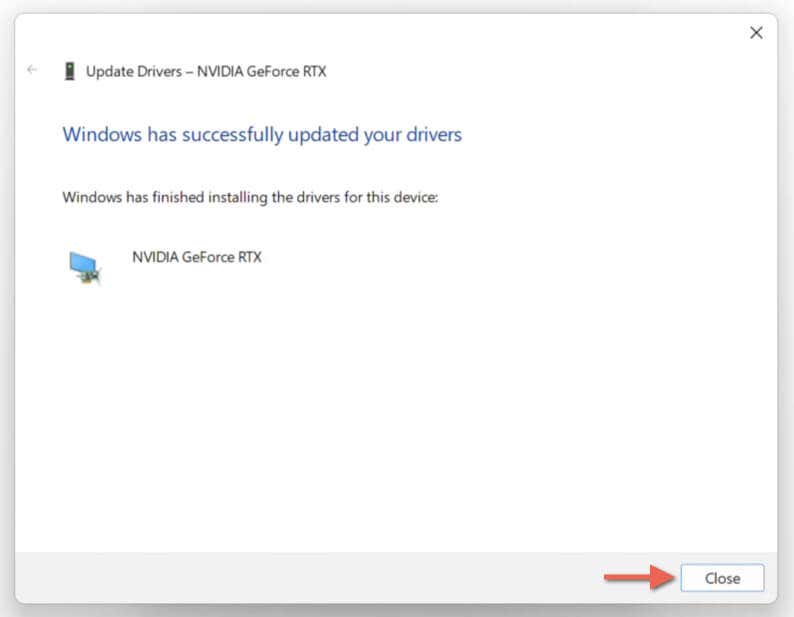
Saia do Gerenciador de dispositivos e reinicie o Windows para finalizar as alterações.
Baixar e fazer downgrade para um driver NVIDIA mais antigo Versão
Suponha que o Gerenciador de Dispositivos do Windows 11 não ofereça a opção de reverter para uma versão anterior dos drivers da placa gráfica NVIDIA. Nesse caso, você deve baixar e instalar manualmente uma versão mais antiga do driver. O processo desinstalará automaticamente o driver NVIDIA atual.
Visite Página de drivers GeForce da NVIDIA.
Interaja com os campos suspensos para especificar os detalhes da placa gráfica NVIDIA, a versão do sistema operacional (Windows 11, neste caso) e o idioma (por exemplo, Inglês EUA).
Selecione Iniciar pesquisapara gerar uma lista de drivers compatíveis.
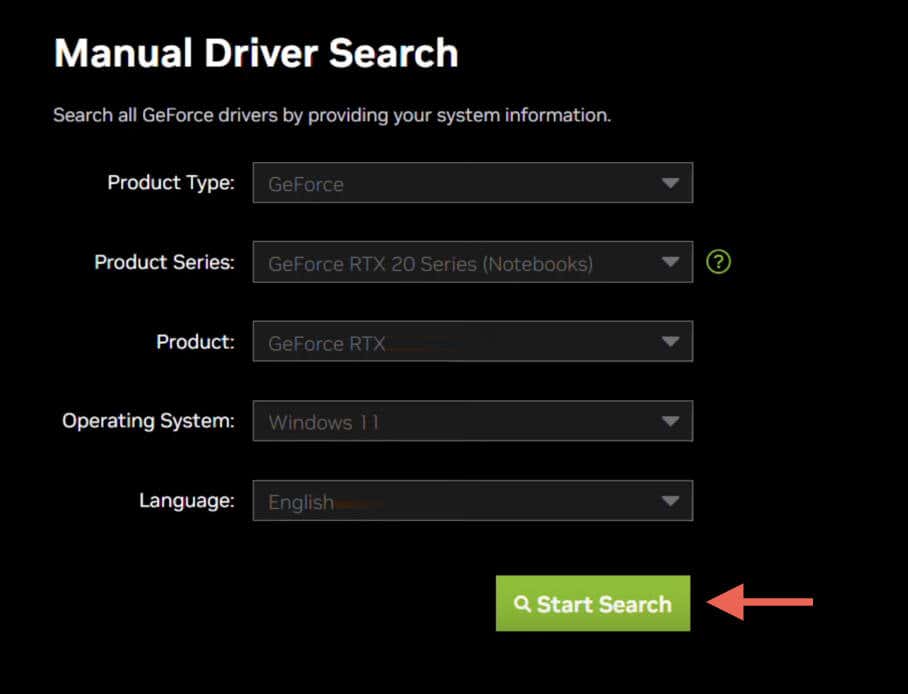
Procure a versão do driver para a qual deseja reverter e selecione Obter download.
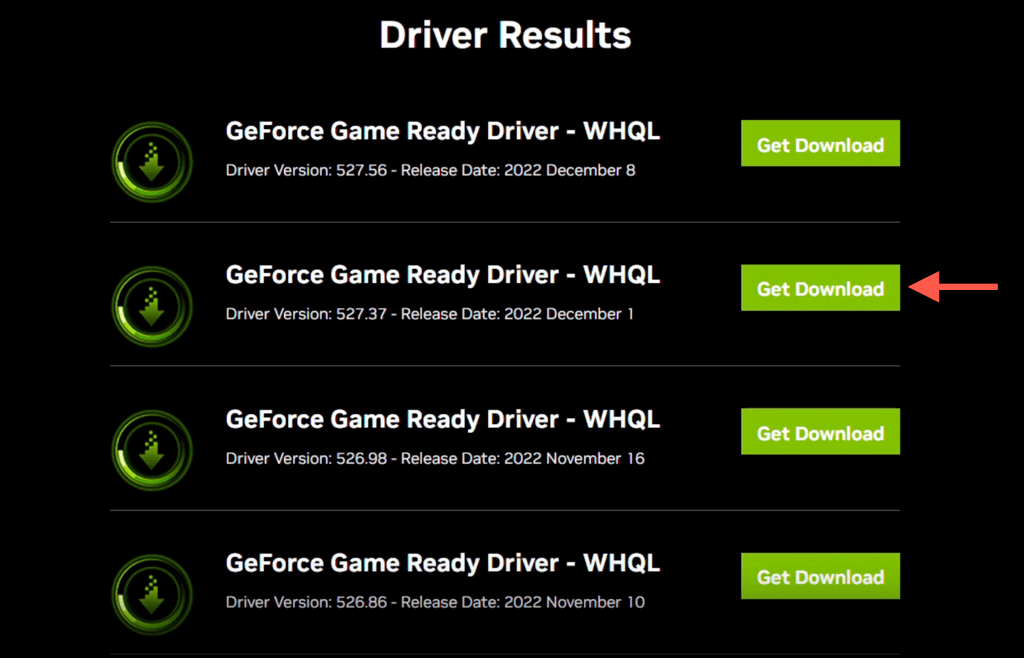
Acesse a pasta Downloadsdo seu computador e clique duas vezes no arquivo de atualização do driver baixado.
Escolha um diretório de extração ou deixe o destino padrão intacto e aguarde até que o instalador NVIDIA seja iniciado.
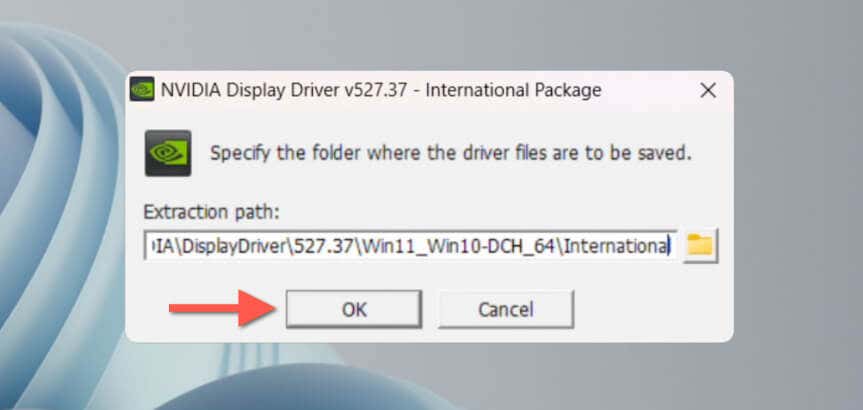
O instalador da NVIDIA deve detectar que você está prestes a instalar uma versão mais antiga e perguntar "Deseja continuar?" tela — selecione Continuar..
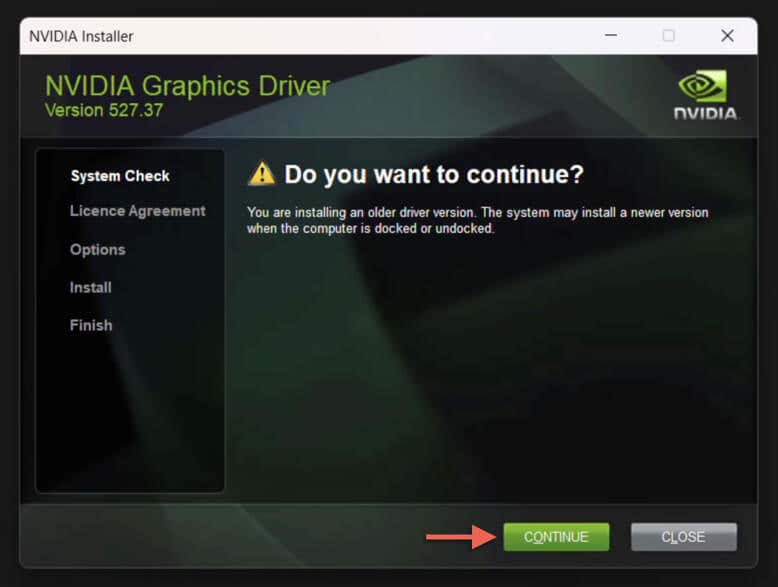
Selecione o botão de opção ao lado de NVIDIA Graphics DrivereGeForceExperienceou NVIDIA Graphics Driver—a última opção remove o aplicativo GeForce Experience se ele estiver no seu sistema.
Selecione Concordar e continuar.
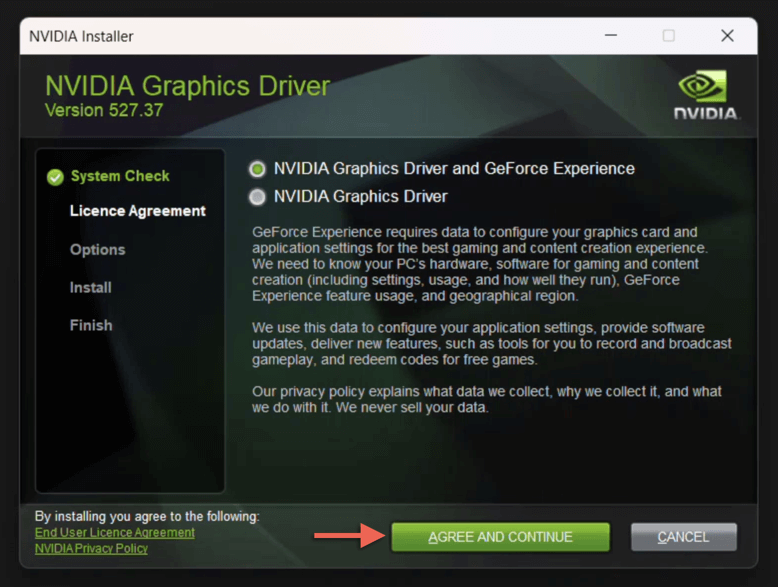
Escolha Personalizado (Avançado)e selecione Próximo.
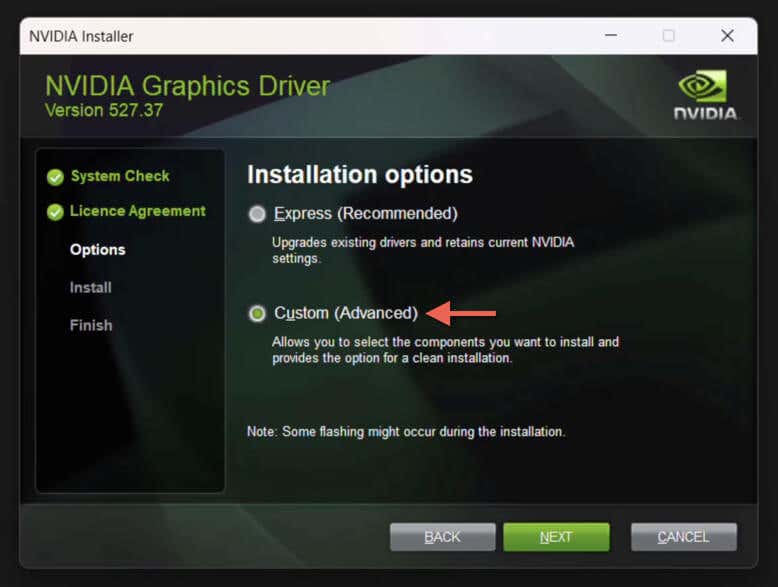
Desmarque todos os componentes NVIDIA a serem removidos durante o downgrade (HD Audio Driver, PhysX System Softwaree USBC Driver) e ative Faça umainstalação limpase quiser restaurar todas as configurações da NVIDIA para os valores padrão.
Selecione Próximo.
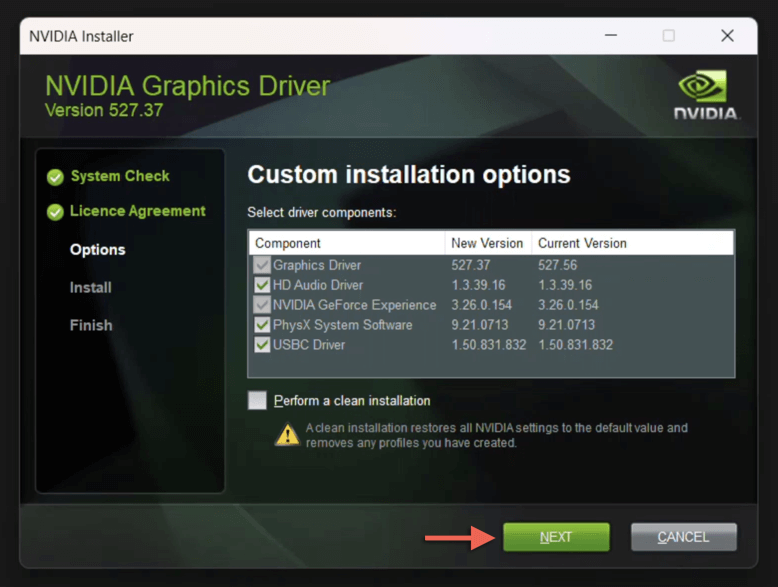
Aguarde o instalador da NVIDIA concluir o downgrade dos drivers.
Selecione Reiniciar agora.
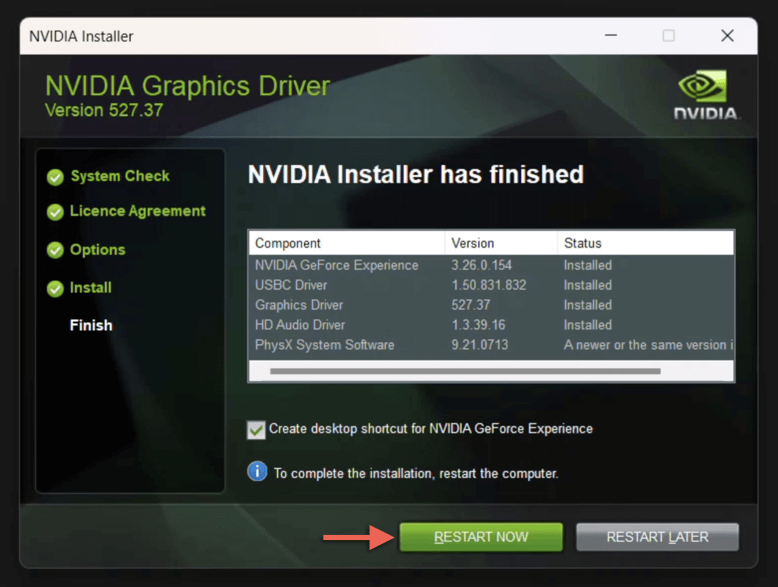
Desinstalar apenas drivers gráficos NVIDIA
Se estiver trocando de adaptador de vídeo ou solucionando problemas gráficos persistentes no Windows 11, você deverá desinstalar completamente os drivers NVIDIA. A melhor maneira de fazer isso é usar uma ferramenta de remoção de driver de terceiros chamada DDU, ou Display Driver Uninstaller, em Modo de segurança. Veja como:
Visite Wagnarsoft e baixe a versão portátil/autoextraível do DDU.
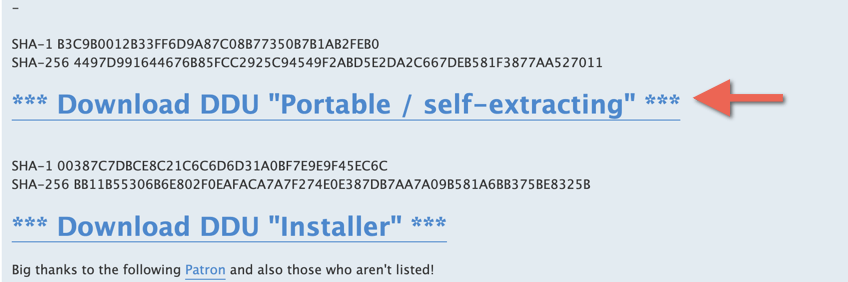
Abra o menu Iniciare acesse Configurações.
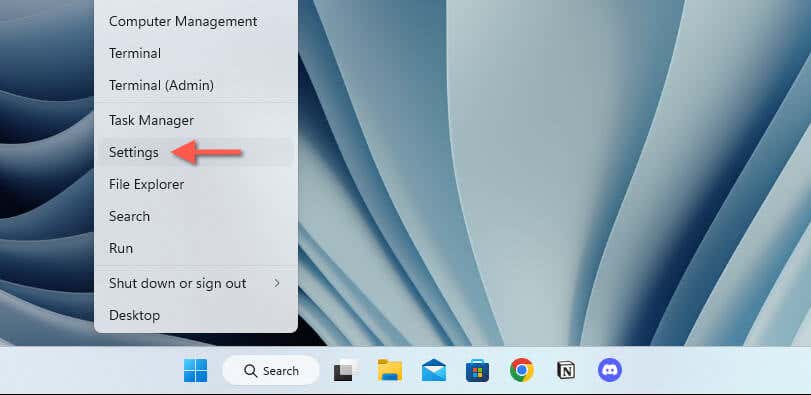
Vá para Sistema>Recuperação>Inicialização avançadae selecione Reiniciaragora.
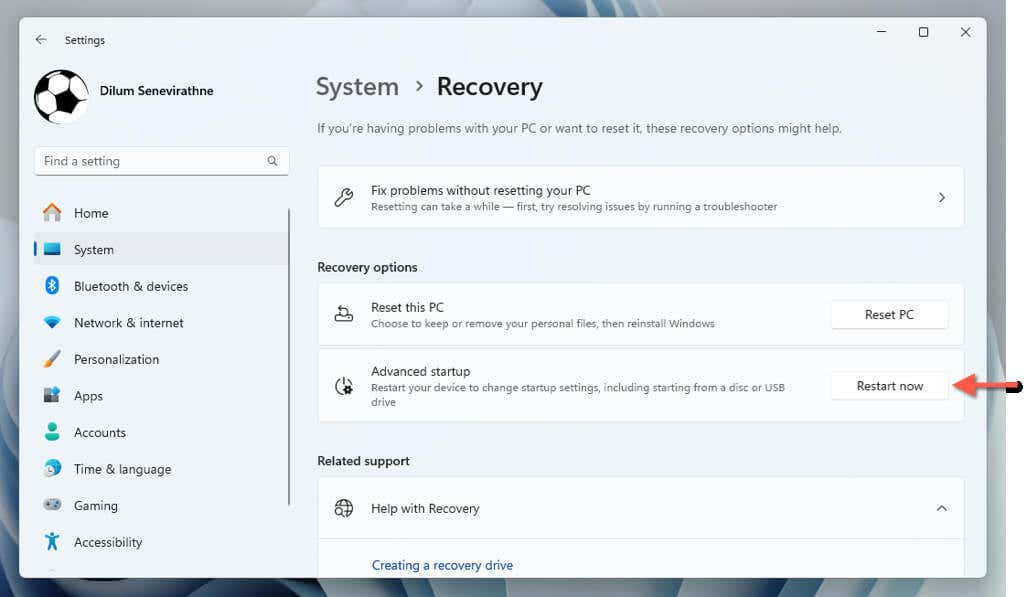
Aguarde o seu PC inicializar no Ambiente de Recuperação do Windows.
Selecione Escolha uma opção>Solucionar problemas>Opções avançadas>Configurações de inicialização>Reiniciar.
Pressione 4/F4na tela de configurações de inicialização para iniciar seu PC no modo de segurança sem rede.
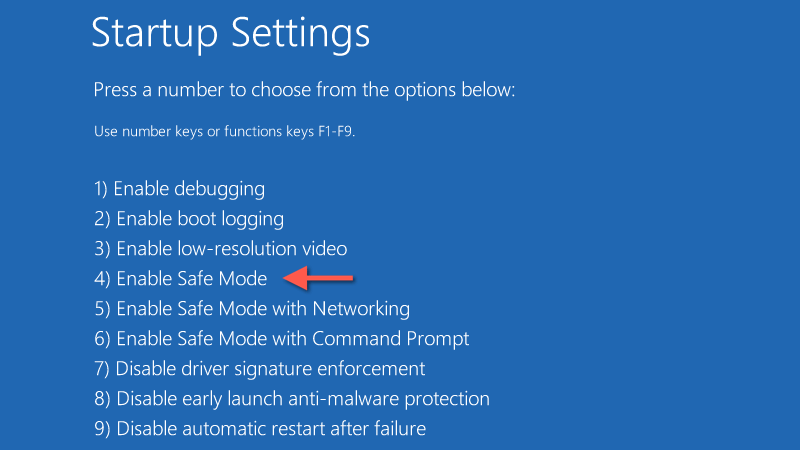
Visite a pasta Downloads do seu computador, extraia o DDUe clique duas vezes em Desinstalador do driver de vídeo.
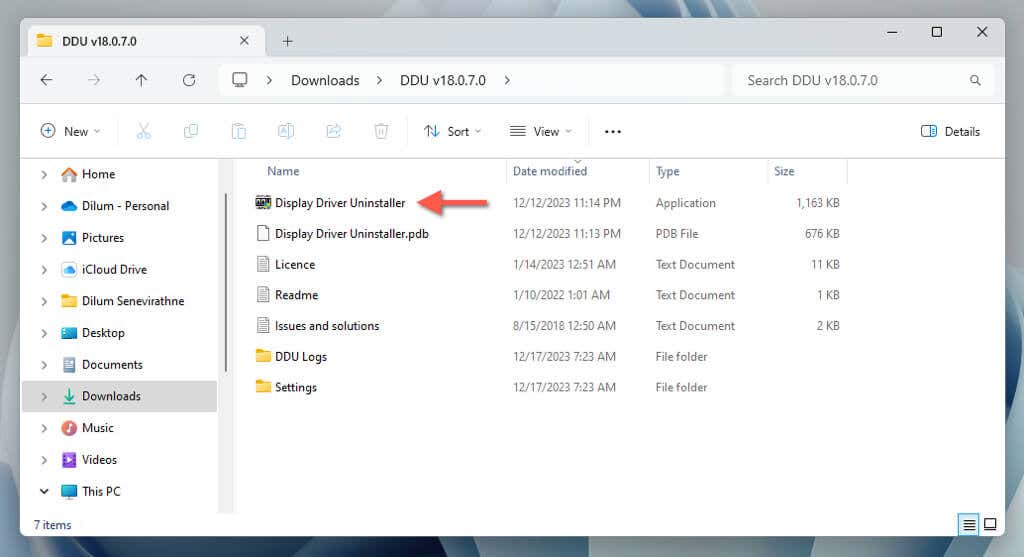
Selecione Simna tela Controle de conta de usuário (UAC).
No desinstalador do driver de vídeo (DDU) exibido, selecione a opção Limpar e reiniciar (altamente recomendado)..
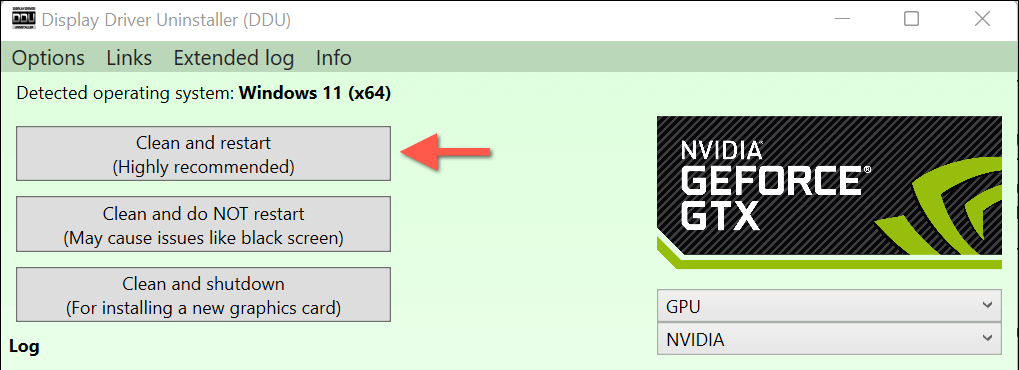
Aguarde até que o DDU remova os drivers da GPU NVIDIA. O Windows 11 deve reiniciar automaticamente e sair do Modo de Segurança depois disso.
Se você pretende atualizar sua placa gráfica, você pode instale a nova GPU e seus drivers agora. Se você estiver tentando corrigir um problema, tente reinstalar a versão atual ou mais antiga do driver NVIDIA.
Isso é tudo
Como você acabou de aprender, reverter ou desinstalar um driver de dispositivo NVIDIA no Windows 11 é bastante simples. Você pode usar o recurso de reversão do Gerenciador de dispositivos, escolher manualmente uma versão mais antiga ou baixar uma versão anterior do site da NVIDIA. Esses métodos são eficazes na correção de problemas causados por atualizações de driver problemáticas.
Além disso, se estiver atualizando sua placa gráfica ou lidando com problemas contínuos, você pode usar o DDU (Display Driver Uninstaller) para remover completamente os drivers NVIDIA.
.
Postagens relacionadas: