Encontrar o erro 0x80073701 geralmente indica que os componentes do Windows Update do seu PC não estão funcionando corretamente. Existem outros motivos pelos quais esse erro ocorre e impede a atualização do sistema. Mostraremos várias maneiras de contornar esse problema e atualizar seu sistema operacional.
Alguns outros motivos pelos quais o erro acima ocorre são: o cache do Windows Update está corrompido, os arquivos do sistema do Windows estão danificados, um aplicativo de terceiros está interferindo nas suas atualizações e muito mais.
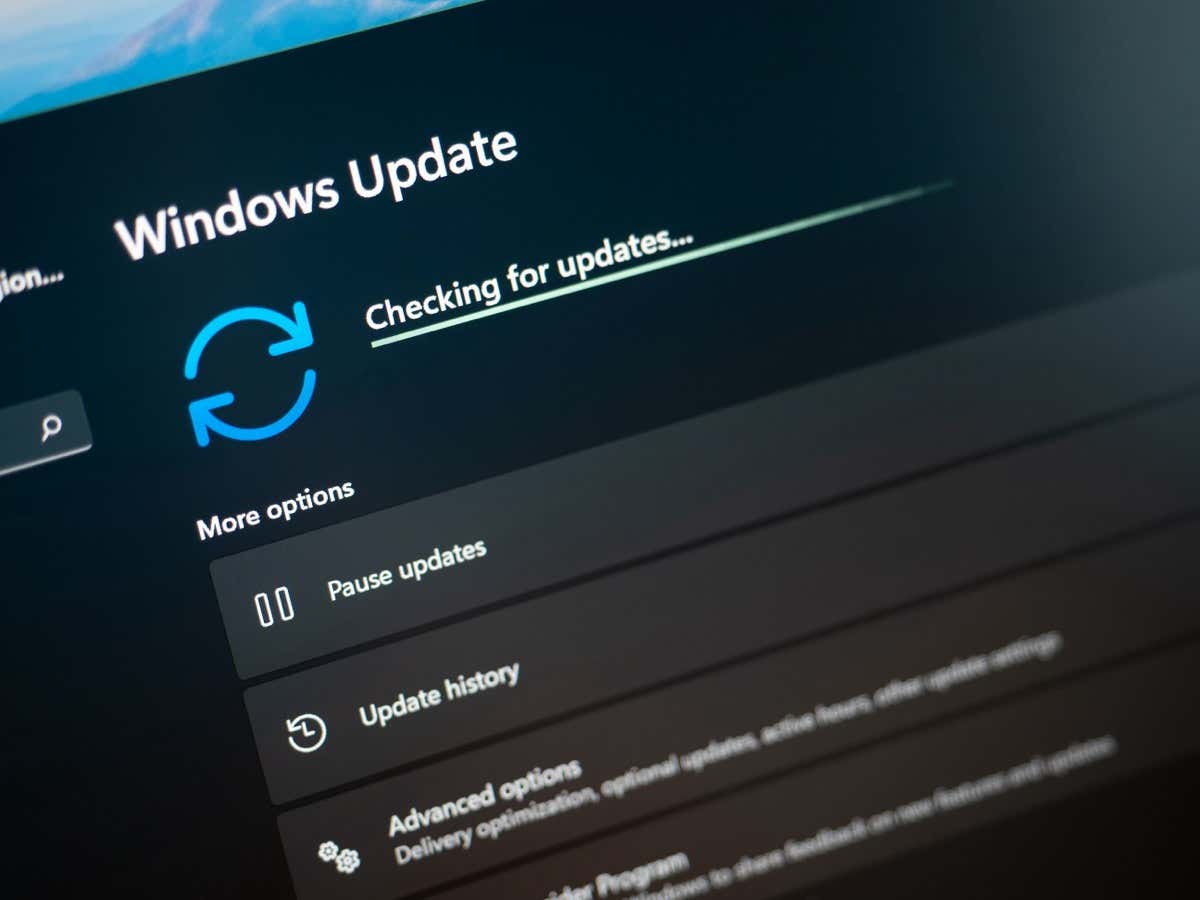
1.Reinicie seu PC
Quando o download ou a instalação de uma atualização falha, reinicie seu PC e veja se isso resolve o problema. Isso ocorre porque seu PC pode ter um pequeno problema, que você pode tentar corrigir reiniciando o sistema.
Certifique-se de salvar o trabalho não salvo antes de desligar o computador.
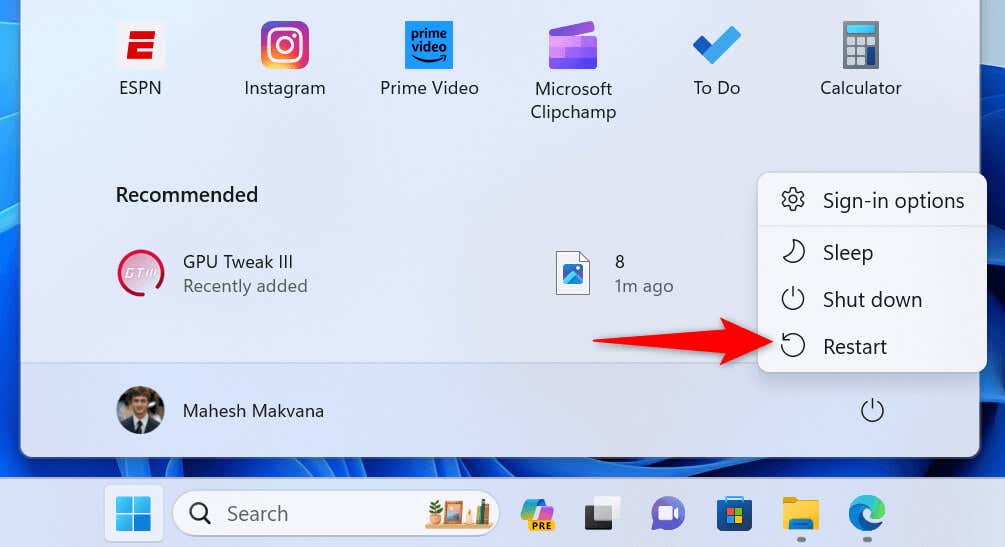
2.Usar a solução de problemas do Windows Update
O Windows 11 e 10 incluem muitos solucionadores de problemas para ajudar você a corrigir vários problemas em sua máquina. Você pode usar a solução de problemas do Windows Update quando tiver problemas ao atualizar seu sistema operacional. Esta ferramenta encontra automaticamente problemas com suas atualizações e ajuda a resolvê-los.
No Windows 11
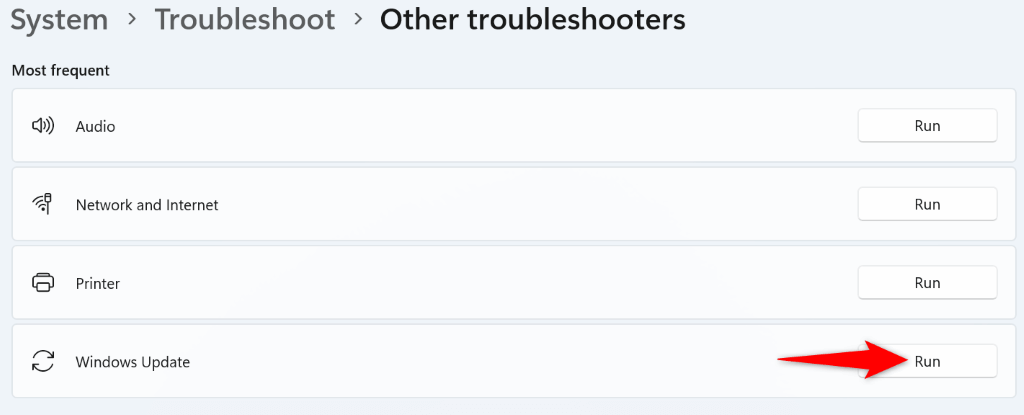
No Windows 10
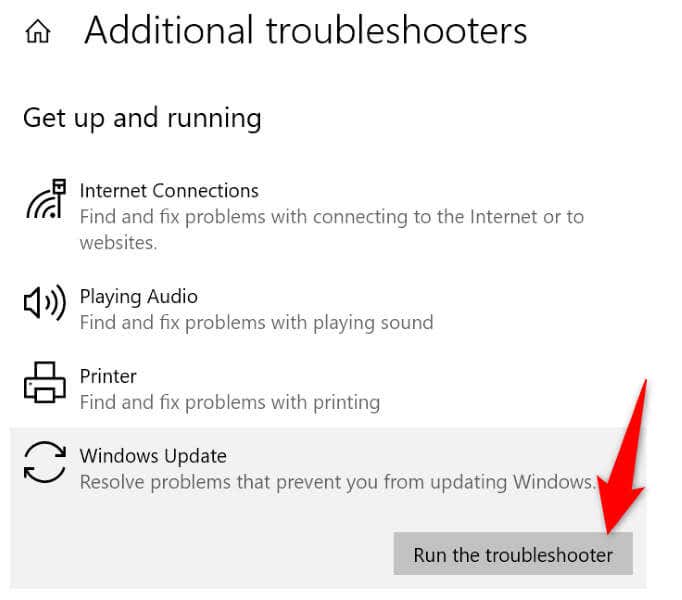
3.Limpar o cache de download do Windows Update
Uma correção a ser usada quando o download ou a instalação das atualizações falha é exclua o cache do Windows Update. Isso ocorre porque alguns arquivos de atualização baixados podem estar corrompidos, causando o problema.
O Windows baixará novamente os arquivos necessários depois que você limpar o cache. Observe que você usará as mesmas etapas no Windows 11 e no Windows 10 para remover o cache de atualização.
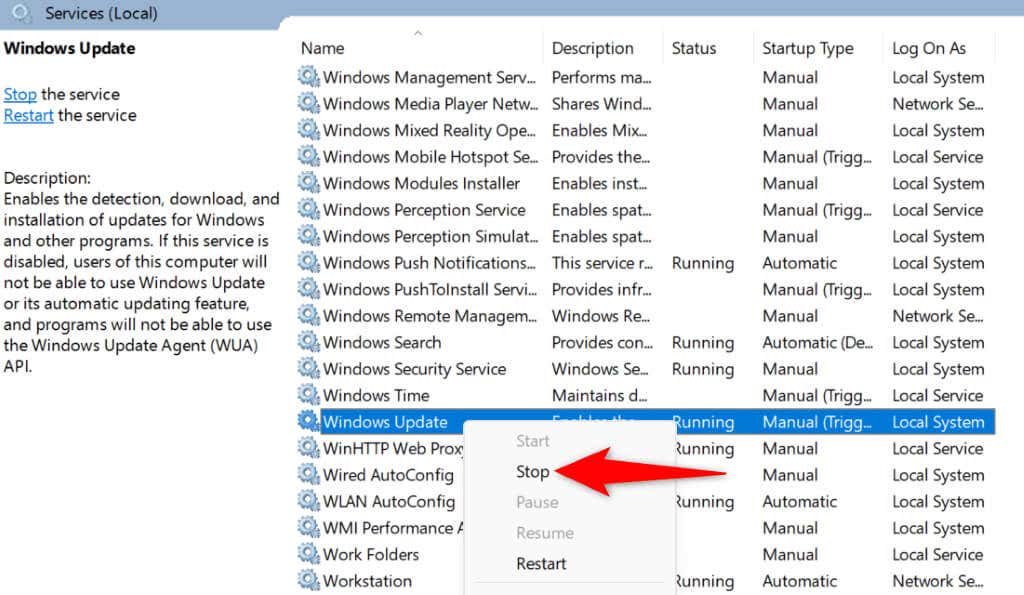
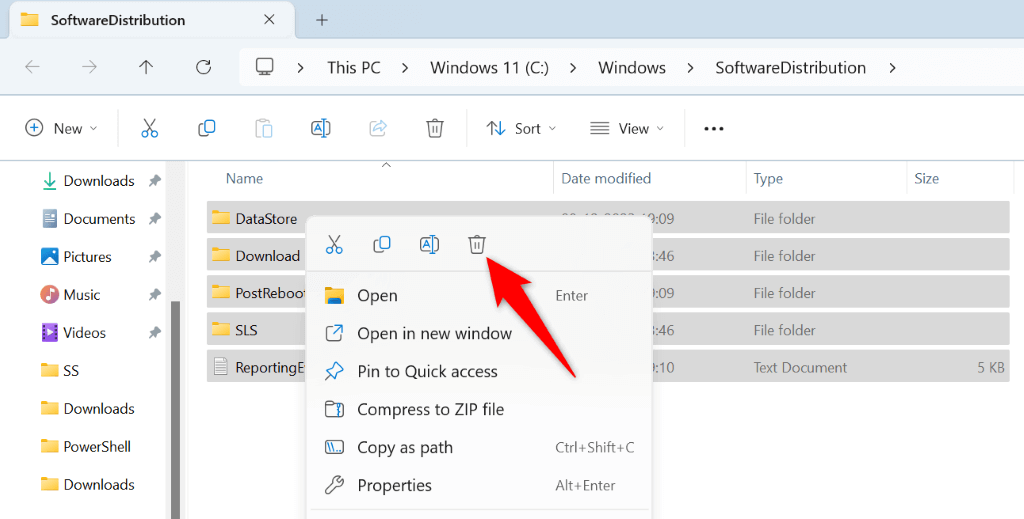
4.Redefinir o Windows Update no seu PC
Se você continuar recebendo o erro 0x80073701 ao atualizar o Windows, redefina os componentes de atualização do seu PC para corrigir o problema. Seus componentes de atualização podem estar enfrentando problemas, e a redefinição desses itens deve resolver o problema.
Você usará um arquivo em lote para redefinir os componentes do Windows Update no seu PC com Windows 11 ou 10.
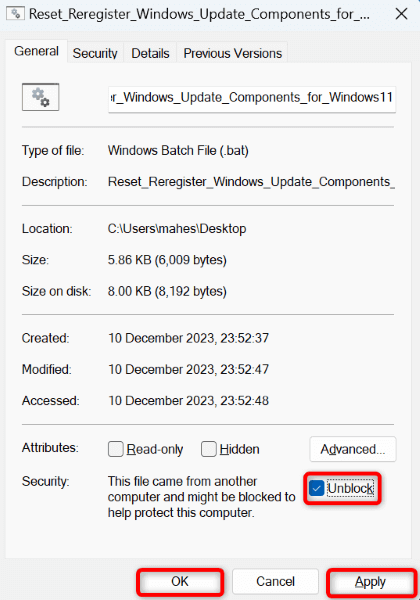 .
.5.Reparar arquivos de sistema danificados do Windows
Se os arquivos principais do Windows estiverem danificados, pode ser por isso que você não consegue atualizar seu sistema. Essa corrupção em nível central ocorre por vários motivos, incluindo interferência de outros aplicativos e infecção por vírus ou malware.
Neste caso, use a ferramenta SFC (System File Checker) integrada no seu PC para encontre e substitua os arquivos de sistema quebrados por arquivos de trabalho. Esta ferramenta detecta automaticamente os arquivos danificados; apenas pouca interação é necessária de sua parte.
DISM.exe /Online /Cleanup-image /Restorehealth
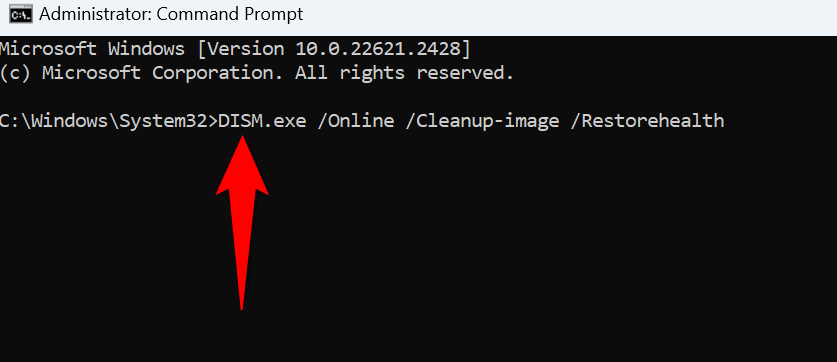
6.Inicialização limpa do seu PC com Windows
Se o download ou a instalação da atualização do Windows ainda falhar, um aplicativo de terceiros pode estar causando interferência. Uma maneira de verificar isso é em inicialização limpa do seu PC, onde seu sistema carrega apenas os arquivos essenciais para inicializar seu computador.
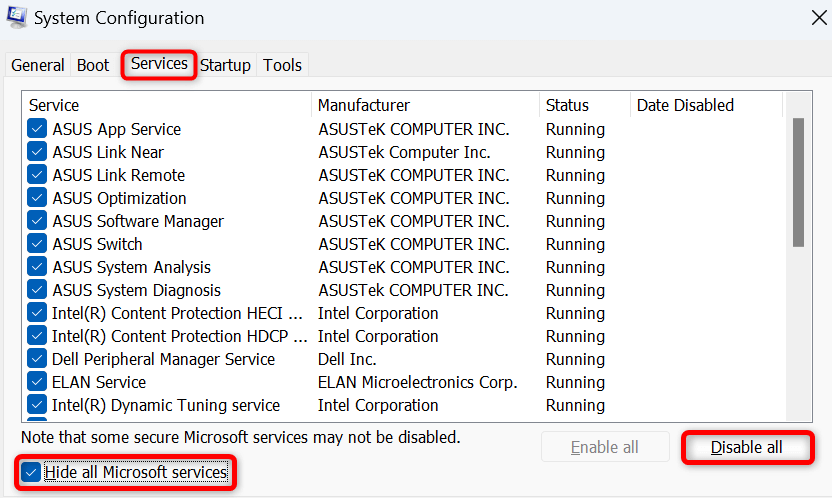
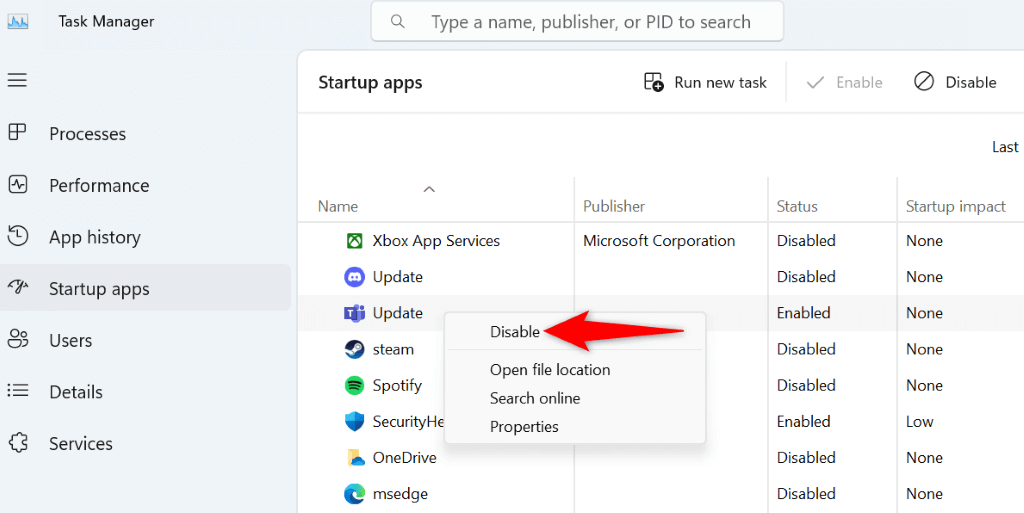
Contorne o erro 0x80073701 para atualizar o Windows com sucesso
É importante manter seu sistema Windows atualizado, mas erros como 0x80073701 impedir que você instale as atualizações mais recentes. Usando os métodos acima, você pode corrigir esse problema específico e fazer com que o Windows baixe e instale as atualizações disponíveis sem problemas. Esperamos que o guia ajude você.
.