Suas tarefas de transferência de arquivos estão demorando mais que o normal no seu PC com Windows 11? Nesse caso, você pode ter aplicativos em execução em segundo plano no sistema, causando atrasos nas transferências de arquivos. Existem outros motivos pelos quais esse problema ocorre, mas, felizmente, você pode aplicar alguns ajustes ao seu computador e resolver o problema. Mostraremos como fazer isso em sua máquina.
Fechar aplicativos não utilizados no seu PC com Windows
Quando as tarefas de transferência de arquivos são mais lentas que o normal, o primeiro item a verificar são os aplicativos em execução em segundo plano no sistema. Talvez você tenha aplicativos não utilizados em execução no seu computador, usando recursos valiosos e deixando pouco ou nenhum recurso para suas tarefas de transferência de arquivos.
Nesse caso, feche os aplicativos indesejados para corrigir o problema de velocidade de cópia. Você pode fechar a maioria dos aplicativos no seu PC com Windows 11 selecionando o ícone Xno canto superior direito do aplicativo. Se um aplicativo se recusar a encerrar, use o Gerenciador de Tarefas para forçar o encerramento do aplicativo, da seguinte forma:

Relacionado: se você encontrar erros ao mover ou copiar arquivos, confira nosso guia para corrigir o erro 0x80070522 no Windows.
Desative aplicativos de inicialização indesejados e reinicie o PC
Se o problema persistir, reinicie o seu PC com Windows 11 e veja se isso resolve o problema. Reiniciar o computador geralmente corrige muitos problemas menores, alguns dos quais podem afetar as tarefas de cópia de arquivos.
Antes de reiniciar o computador, revise sua lista de startups desative todos os aplicativos que você não deseja iniciar na inicialização do computador. Também mostramos como fazer isso abaixo.

Atualize a versão do sistema operacional Windows 11
Suas transferências de arquivos estão lentas porque sua versão do Windows está desatualizado. Você pode estar usando uma versão antiga do Windows 11, que provavelmente contém muitos bugs, tornando as transferências de arquivos lentas.
Neste caso, update sua versão do Windows.

Execute uma verificação de vírus em seu PC
Se as tarefas de transferência de arquivos demorarem mais do que o esperado, seu PC pode estar infectado por um vírus ou malware. Esses itens podem fazer com que vários processos do sistema fiquem lentos.
Neste caso, execute uma verificação completa de vírus e remova quaisquer ameaças da sua máquina. Você pode usar sua ferramenta antivírus de terceiros favorita para fazer isso. Se você não tiver um, use o Microsoft Defender Antivirus integrado para realizar uma verificação completa.
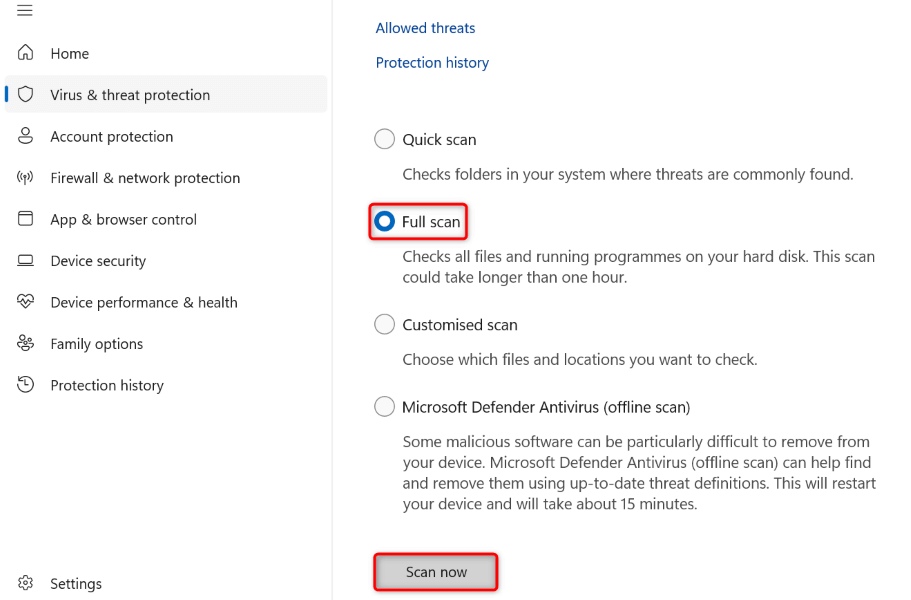
Altere a opção de largura de banda do seu PC
Se você estiver enfrentando transferências lentas em uma rede, libere a largura de banda que seu sistema reservou para tarefas de alta prioridade. Isso permitirá que você transfira seus arquivos mais rapidamente na sua rede.
Usando o Editor de Política de Grupo Local
gpedit.msc.
Configuração do Computador >Modelos Administrativos >Rede >Agendador de Pacotes QoS
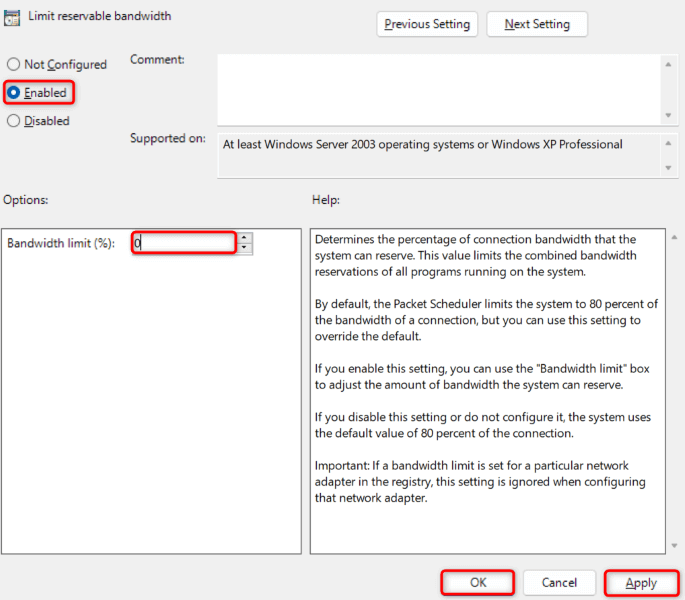
Usando o Registro do Windows
regedit
Computer\HKEY_LOCAL_MACHINE\SOFTWARE\Policies\Microsoft\Windows
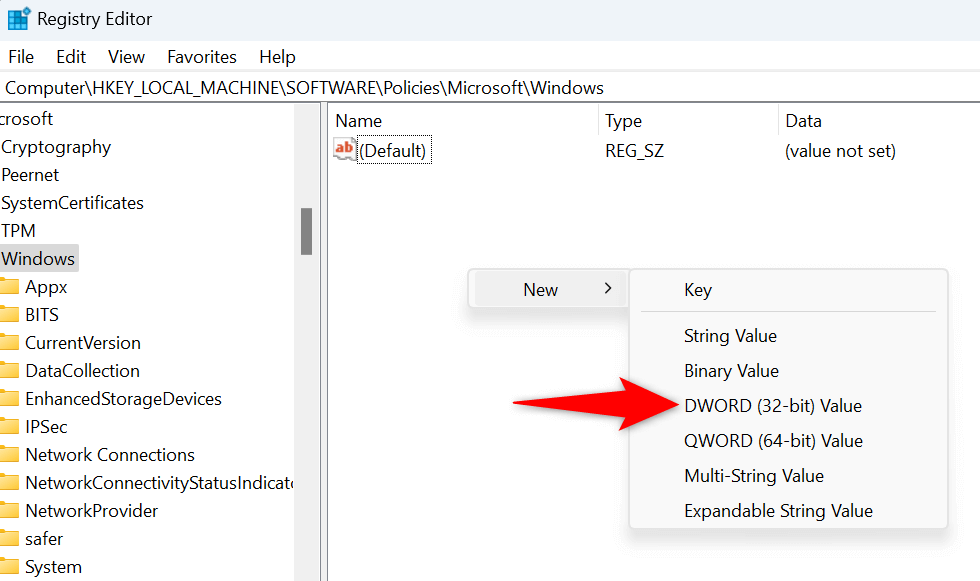
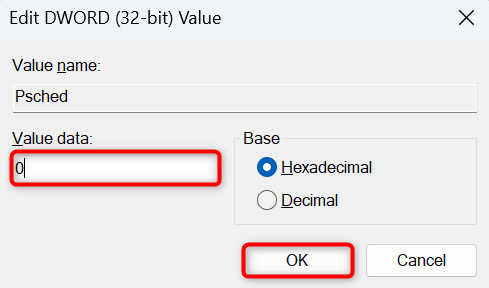
Atualize seus drivers USB para acelerar as transferências de arquivos
Se você estiver enfrentando problemas ao transferir arquivos para uma unidade USB, os drivers USB do Windows podem estar desatualizados. Neste caso, atualize seus drivers para a versão mais recente para corrigir o problema.
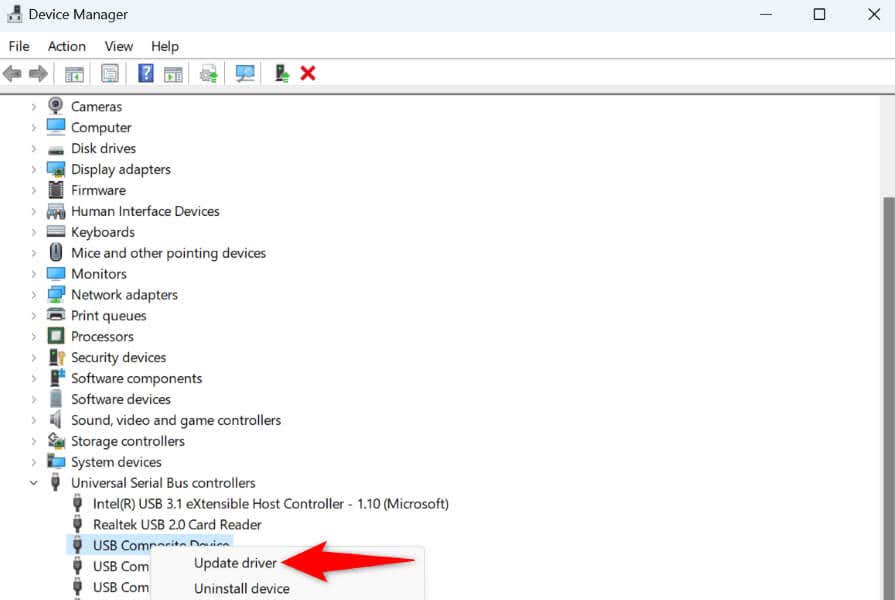
Use um utilitário de transferência de arquivos de terceiros
Se suas tarefas de transferência de dados ainda estiverem lentas, considere usar um aplicativo de terceiros para transferir arquivos no seu computador. Esses aplicativos permitem copiar ou mover arquivos mais rapidamente do que o recurso padrão de movimentação ou cópia do Windows..
Um desses aplicativos gratuitos e de código aberto que você pode usar é o Manipulador de cópia. Você pode instalar este aplicativo em seu PC, defini-lo como o aplicativo de transferência de arquivos padrão e começar a mover seus arquivos mais rápido do que antes.
Solução de problemas do Windows 11 Problema de transferência lenta de arquivos
As velocidades lentas de transferência de arquivos são frustrantes, pois leva muito tempo para mover seus arquivos. Se você não conseguir resolver esse problema mesmo após várias tentativas de mover seus arquivos, use os métodos descritos acima para corrigir o problema. Esses métodos ajudam o melhore suas velocidades de transferência, para que você possa mover até mesmo seus arquivos grandes rapidamente em seu PC com Windows 11. Aproveite!
.