A exposição constante à luz azul de dispositivos eletrônicos pode causar problemas visuais e arruinar seu padrão de sono. No Windows 10, o recurso Night Light previne a fadiga ocular digital e melhora a qualidade do sono reduzindo a emissão de luz azul da tela do seu computador.
Apesar de seus benefícios, há momentos em que o recurso não funciona bem. Se você está nesta página porque o Windows 10 Night Light não está funcionando em seu computador com Windows 10, tente as possíveis soluções listadas abaixo.
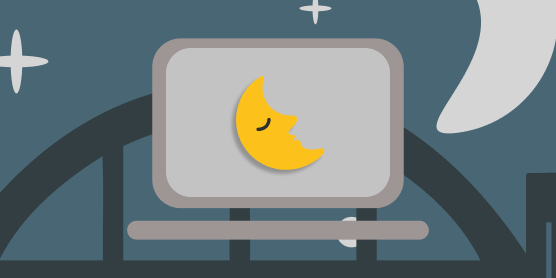
1. Verifique a programação do Night Light
Se você configurou o Windows para ativar o Night Light automaticamente, mas não o faz, verifique as configurações da programação do Night Light e confirme os horários. Vá para Configurações>Sistema>Telae clique em Configurações de luz noturna.
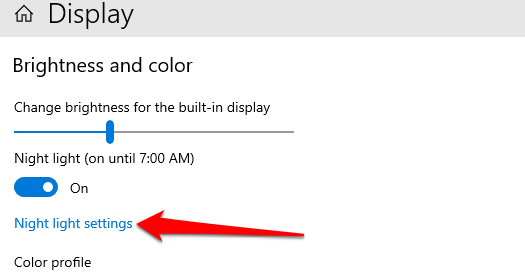
Escolher a programação predefinida do Windows“ Pôr do sol ao nascer do sol ”significa Luz noturna vai chegar às 19h30 todos os dias e sair às 6h30 da manhã. Se você optar por definir seus próprios horários personalizados, certifique-se de inserir a hora exata nas caixas fornecidas.
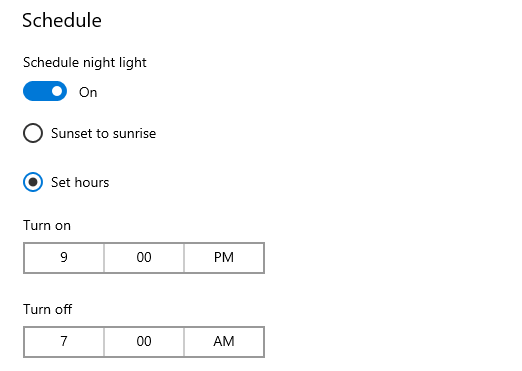
2. Ajustar a intensidade da luz noturna
A tela fica com a mesma aparência depois de ativar a Luz noturna do Windows 10? O Windows não exibe uma cor quente quando você ativa a Luz noturna?
Isso pode ser porque você reduziu a intensidade da luz noturna ao mínimo. Vá para Configurações>Sistema>Tela>Configurações de luz noturnae mova o botão Forçacontrole deslizante à direita para aumentar a intensidade da cor quente.
In_content_1 all: [300x250] / dfp: [640x360]->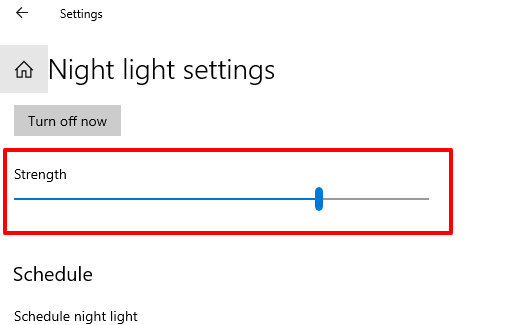
3. Ative os Serviços de localização
A Luz noturna é um dos muitos recursos do Windows que requerem acesso ao local para funcionar de maneira ideal. Se a opção de programação predefinida “Pôr do sol ao nascer do sol” estiver esmaecida, é mais provável que o acesso à localização esteja desabilitado em seu PC.
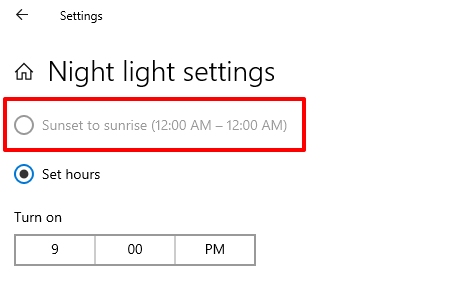
Vá para Configurações>Privacidade>Localpara verificar as configurações de localização do seu dispositivo. Clique no botão Alterare ative Acesso ao local para este dispositivo.
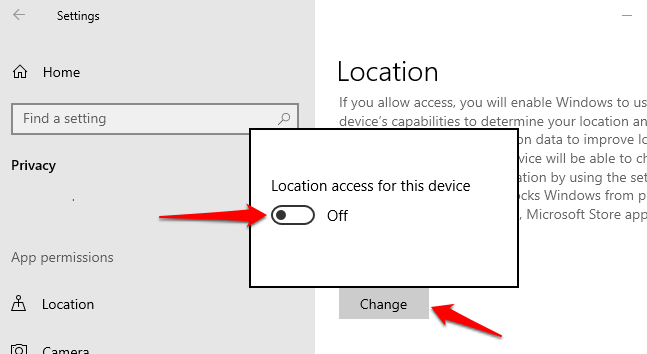
Role até a seção“ Permitir que os aplicativos acessem sua localização ”e ative a opção.
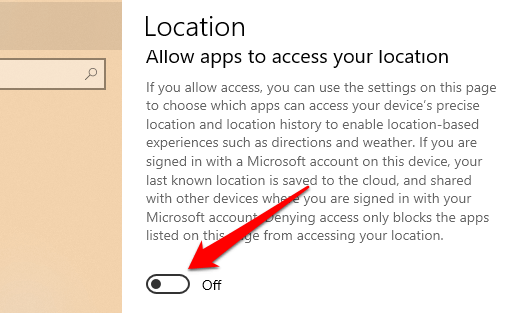
Retorne ao menu de configurações Night Light e verifique se você pode usar a programação “Sunrise to sunset”.
4. Verifique as configurações de data e hora
Muitas coisas podem dar errado em seu computador se as configurações de data, hora ou fuso horário estiverem imprecisas. Seu navegador pode falhar ao carregar certas páginas da web, A Microsoft Store não faz download de aplicativos e assim por diante. Outros aplicativos e recursos do Windows (Night Light, por exemplo) também podem funcionar mal se as configurações de data e hora do seu PC estiverem incorretas.
Para evitar que isso aconteça, vá para Configurações>
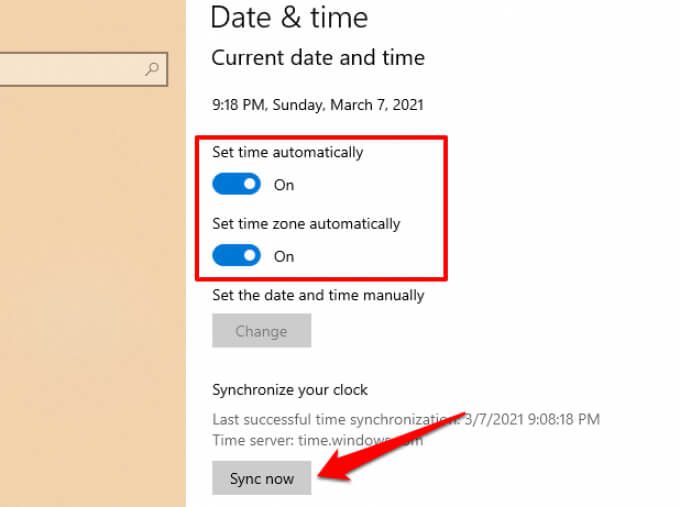
Depois, clique no botão Botão Sincronizar agorana seção “Sincronizar seu relógio”. Isso fará com que seu computador obtenha informações precisas de data e hora do Windows Time Server.
5. Reinicie o computador
Se o problema for devido a uma falha temporária no sistema operacional, a reinicialização do computador pode ajudar a restaurar a luz noturna à normalidade. Antes de reiniciar o dispositivo, tente sair do seu perfil / conta e entrar novamente - pressione o botão do Windows, clique no ícone do seu perfil e selecione Sair. Reinicie o computador se o Windows 10 Night Light ainda não funcionar quando você entrar novamente.
6. Atualizar ou reinstalar o driver de vídeo
Você pode encontrar dificuldades ao usar o Night Light se o driver de vídeo / gráfico do computador estiver desatualizado, com defeito ou com erros. Se o problema persistir após tentar as recomendações acima, atualize ou reinstale sua unidade gráfica / de exibição.
Observação:o Windows 10 Night Light não funciona em dispositivos que usam um driver gráfico DisplayLink ou Driver de vídeo básico da Microsoft. Se você usar qualquer um desses drivers, visite o site do fabricante do seu PC para baixar um driver gráfico diferente.
Clique com o botão direito do mouse no ícone do menu Iniciar (ou pressione a tecla Windows + X) e selecione Gerenciador de Dispositivos no menu de acesso rápido.
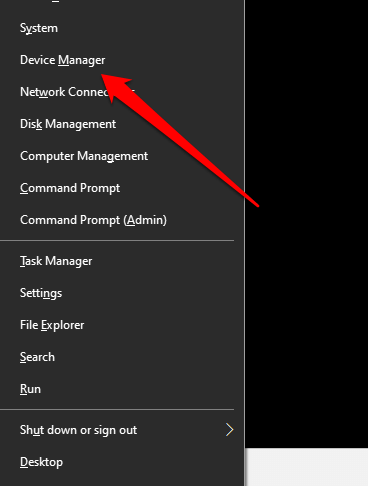
Expanda a seção Adaptadores de vídeo, clique com o botão direito do mouse no driver gráfico e selecione Atualizar driver.
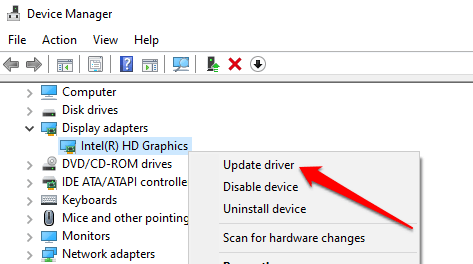
Clique em Pesquisar automaticamente software de driver atualizado.
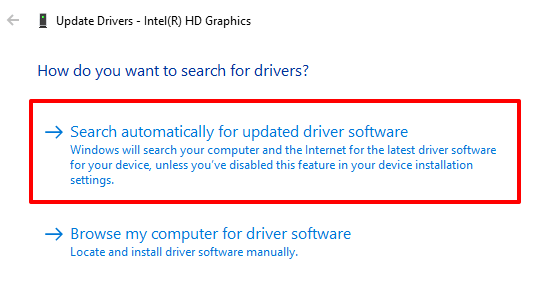
O Windows examinará seu computador e a Internet em busca de uma versão atualizada do seu driver gráfico. Se o Windows não encontrar nenhuma atualização disponível, retorne ao Gerenciador de dispositivos e desinstale o driver gráfico.
Não se preocupe, você não quebrará nada no seu computador; O Windows irá reinstalar automaticamente uma cópia limpa e sem erros do driver quando você reiniciar o PC.
Clique com o botão direito do mouse no driver e selecione Desinstalar dispositivo.
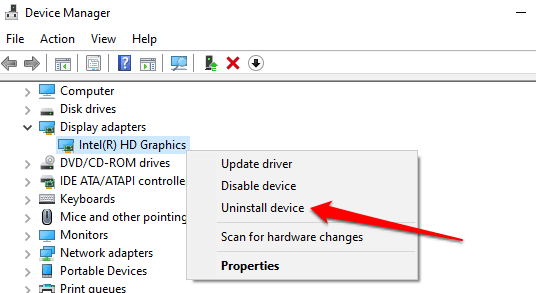
Deixe a opção “Excluir o software do driver para opção deste dispositivo ”desmarcada e clique em Desinstalar.
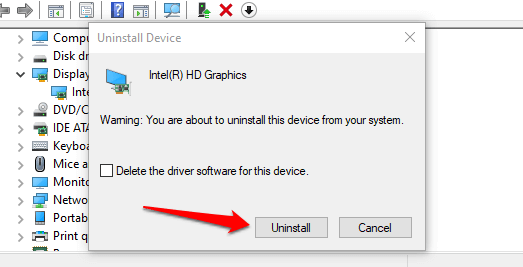
Reinicie seu computador quando solicitado. Antes de clicar em Sim, certifique-se de fechar todos os programas ativos para não perder dados não salvos.
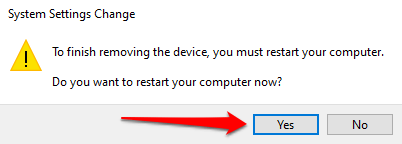
7. Redefina as configurações de Luz noturna do Windows 10
A opção Luz noturna está desativada na Central de ações e nas configurações do Windows? Você tentou todas as correções possíveis, mas sem sucesso? Vá para o Registro do Windows e redefina a funcionalidade Night Light.
Observação:O Registro do Windows é um banco de dados de arquivos e configurações confidenciais. Danificar qualquer arquivo de registro pode corromper o sistema operacional Windows e fazer com que seu computador não funcione corretamente. Portanto, é importante fazer um backup do registro antes de tentar fazer alterações no registro. Consulte guia sobre como fazer backup e restaurar o registro do Windows.
Abra a caixa Executar do Windows (tecla do Windows + R), digite regeditna caixa de diálogo e clique em OK.
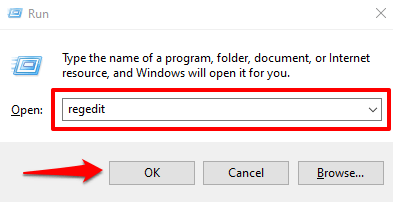
Cole este caminho abaixo na barra de endereço do Editor do Registro e pressione Enter
HKEY_CURRENT_USER \ Software \ Microsoft \ Windows \ CurrentVersion \ CloudStore \ Store \ DefaultAccount \ Cloud
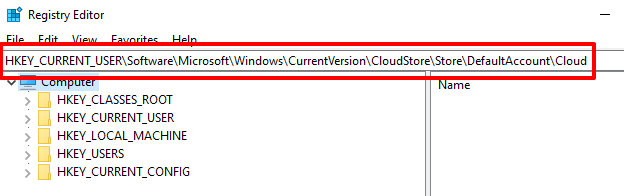
Na barra lateral esquerda, localize e exclua essas duas subpastas: $$ windows.data.bluelightreduction.bluelightreductionstatee $$ windows.data.bluelightreduction.settings.
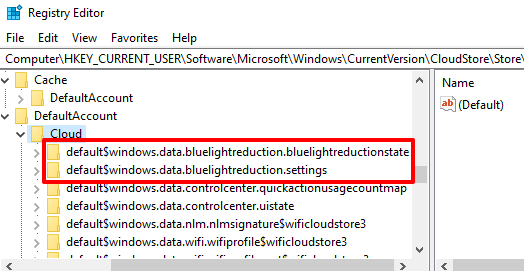
Basta clicar com o botão direito do mouse na pasta ( s) e selecione Excluir.
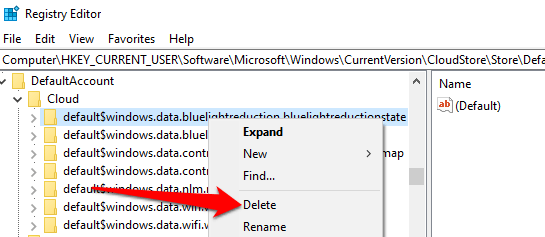
Feche o Editor do Registro e reinicie o computador.
8. Atualizar o Windows
Aparentemente, há um bug conhecido na versão 1903 do Windows 10 que causa o mau funcionamento da Luz noturna Digite winverna barra de pesquisa do Windows e pressione Enterpara verificar a versão do Windows instalada em seu dispositivo.
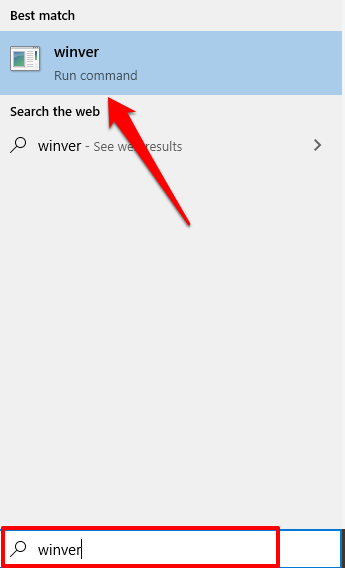
Se você estiver executando a versão 1903 (ou anterior), vá para Configurações>Atualização e segurança>Windows Updatepara atualizar seu computador.
Mesmo se você não estiver executando a versão 1903, você ainda deve instalar atualização oficial disponível no menu de configurações. Manter o computador sempre atualizado pode melhorar o desempenho e corrigir outros problemas ocultos.
Mantenha seus olhos protegidos
Se a luz noturna do Windows 10 não desligar, não aquece a tela quando ativada ou ativada aleatoriamente quando não deveria, essas técnicas de solução de problemas fariam com que o recurso funcionasse corretamente novamente.