Elaborar o documento ideal é essencial, seja você estudante, profissional ou simplesmente alguém que busca organizar suas ideias. O Microsoft Word oferece inúmeras opções de formatação para garantir que seu conteúdo tenha uma aparência limpa e elegante. Uma dessas opções é o espaçamento duplo, que pode facilitar a leitura do texto.
O Microsoft Word simplifica o ajuste do espaçamento entre linhas e oferece diversas maneiras de realizar o trabalho. Melhor ainda, você pode definir o espaçamento duplo como formato padrão para todos os documentos futuros.
Quais estilos de escrita exigem texto com espaço duplo?
O espaçamento duplo é frequentemente necessário em vários estilos de redação acadêmica e profissional para melhorar a legibilidade e facilitar a edição ou anotação. Aqui estão alguns dos estilos de escrita mais proeminentes que normalmente exigem espaçamento duplo.
Independentemente disso, você ainda precisa perguntar sobre as diretrizes específicas para o estilo de escrita que está usando. Instituições, professores ou editores individuais podem ter suas próprias preferências ou requisitos em relação ao espaçamento entre linhas.
Espaço duplo em todo o documento
Você pode ajustar uma configuração que coloque espaços duplos em todo o documento, incluindo edições futuras. Veja como.
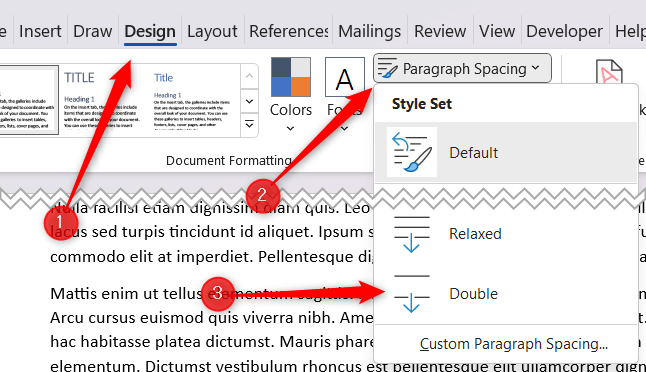
O documento agora está definido para espaço duplo.
Espaço duplo em parte de um documento
Às vezes você pode precisar apenas duplicar o espaço em parte de um documento. Por exemplo, o CMS usa espaçamento duplo para o texto principal, mas as notas de rodapé e finais geralmente têm espaçamento simples. Nesse caso, você desejará apenas duplicar o espaço do corpo do documento..
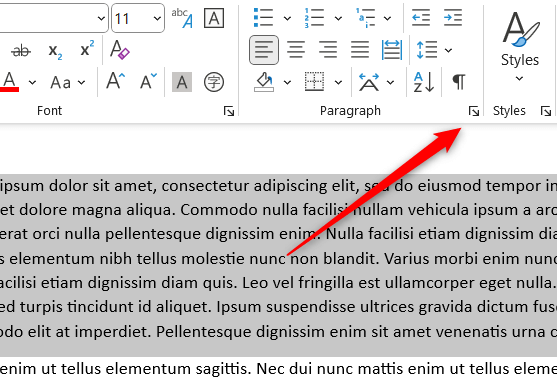
O texto selecionado agora está definido para espaço duplo.
Espaço duplo em todo ou parte de um documento com um atalho de teclado
Há também um atalho de teclado que permite definir o espaçamento para dobrar. Primeiro, selecione o texto que deseja duplicar o espaço. Em seguida, você pode selecionar parte do documento clicando e arrastando o mouse sobre o texto, ou pode selecionar todo o texto do documento pressionando Ctrl+ A.
Depois que o texto for selecionado, tudo o que você precisa fazer é pressionar Ctrl+ 2. O texto agora está definido para espaço duplo.
Definir espaço duplo como espaçamento de linha padrão
Se a maioria dos documentos criados no Word forem definidos para espaço duplo, você poderá definir o espaço duplo como espaçamento entre linhas padrão, em vez de defini-lo para cada documento individualmente.
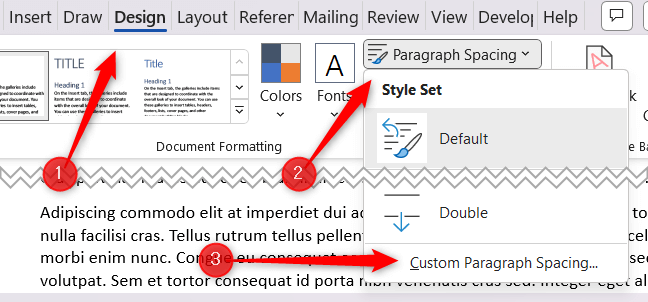
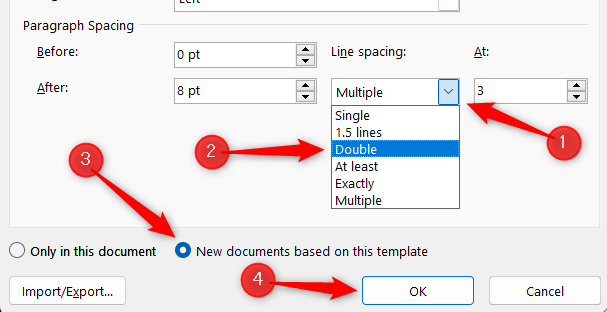
Todos os documentos futuros terão espaço duplo.
.