O Microsoft OneNote é um poderoso aplicativo de anotações digitais que ajuda você a se manter organizado, colaborar e melhorar a produtividade. O OneNote permite capturar ideias, criar listas de tarefas e até colaborar com outras pessoas em tempo real. Seja você um estudante, um profissional ou um usuário comum que deseja agilizar seu processo de anotações, o OneNote tem muitos recursos para atender às suas necessidades.
Neste guia completo, exploraremos os detalhes do OneNote, desde a navegação na interface até a criação e gerenciamento de blocos de anotações, seções e páginas. Vamos fornecer-lhe o conhecimento necessário para utilizar o OneNote de forma eficaz e aumentar a sua produtividade.
Navegar pela interface do OneNote
A interface do OneNote foi projetada para tornar sua experiência de anotações perfeita. Aqui estão os principais componentes da interface.
Cadernos, seções e páginas
O OneNote organiza as notas em uma estrutura hierárquica, com blocos de anotações no nível superior, seções dentro de blocos de anotações e páginas dentro de seções. Essa estrutura permite categorizar e encontrar suas anotações com mais facilidade.
A faixa de opções
A fita barra de ferramentas fornece acesso rápido a vários recursos do OneNote, como opções de formatação, tags e ferramentas multimídia. Está dividido em várias abas (Home, Inserir, Desenhar, etc.), cada uma contendo ferramentas e comandos relevantes.
Barra de ferramentas de acesso rápido
Localizada na parte superior da janela do OneNote, a Barra de Ferramentas de Acesso Rápido contém comandos comumente usados, como Desfazer, Refazer e Nova Página. Você pode personalizar a barra de ferramentas adicionando ou removendo botões com base em suas preferências e fluxo de trabalho..
Criação e gerenciamento de notebooks
Gerenciar seus cadernos de maneira eficaz é essencial para mantê-las organizadas e facilmente acessíveis. Veja mais detalhadamente como criar e gerenciar blocos de anotações no OneNote.
Criando um novo bloco de anotações
Veja como criar um novo bloco de anotações.
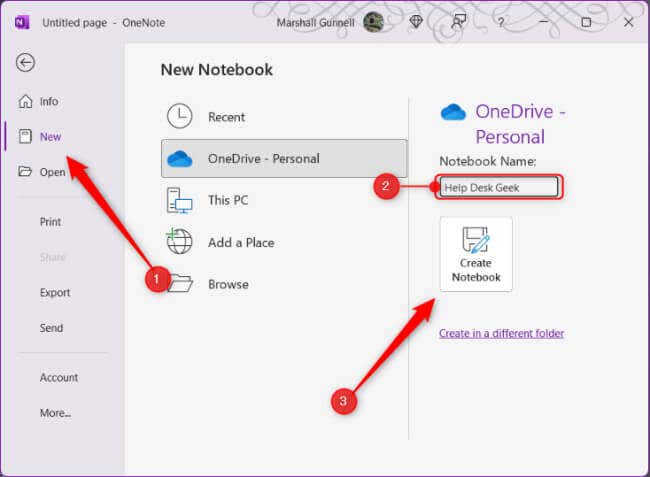
Seu novo bloco de anotações agora estará acessível na lista de blocos de anotações do OneNote.
Organização e renomeação de notebooks
Com o tempo, você poderá acumular vários cadernos, o que torna importante mantê-los organizados. Para reorganizar seus cadernos, clique e arraste-os para a posição desejada na lista.
Você precisará encontrar o Bloco de anotações no local em que o armazenou quando o criou para renomeá-lo, pois não é possível fazer isso diretamente no OneNote. Você pode alterar o nome de exibição do Notebook clicando com o botão direito no nome do Notebook, selecionando Propriedadese alterando o nome ao lado de Nome de exibição. No entanto, isso não afeta o nome real da pasta Notebook.
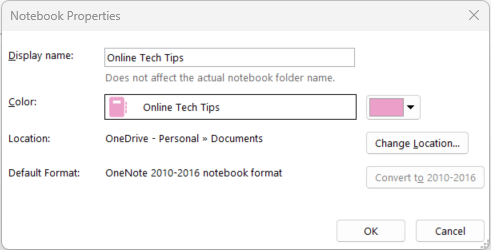
Manter seus cadernos organizados e devidamente etiquetados ajudará você a localizar rapidamente as informações necessárias.
Compartilhamento e colaboração em notebooks
O OneNote permite que você compartilhe seus blocos de anotações com outras pessoas e colabore em tempo real. Veja como compartilhar um bloco de anotações.
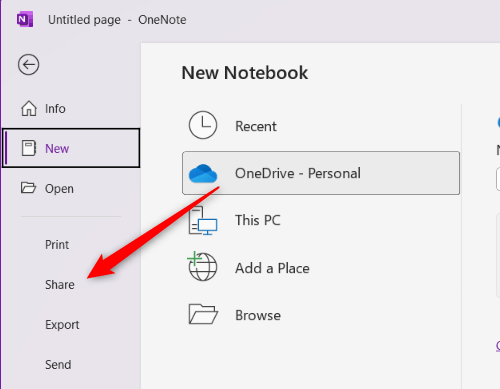
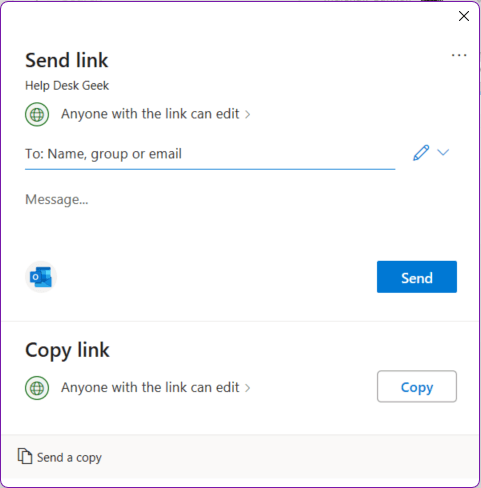
Os colaboradores podem visualizar, adicionar, editar ou excluir notas (dependendo das permissões concedidas) no bloco de anotações compartilhado.
Criando e gerenciando seções
.As seções do OneNote ajudam a dividir seu Bloco de anotações em categorias organizadas e específicas de tópicos. Aprender a criar e gerenciar seções de maneira eficaz é importante para se manter organizado.
Criando uma nova seção
Para criar uma nova seção em um bloco de notas, clique no ícone +ao lado da guia Seção existente. Você pode então digitar o nome da sua nova seção, que deve ser descritivo de seu conteúdo.
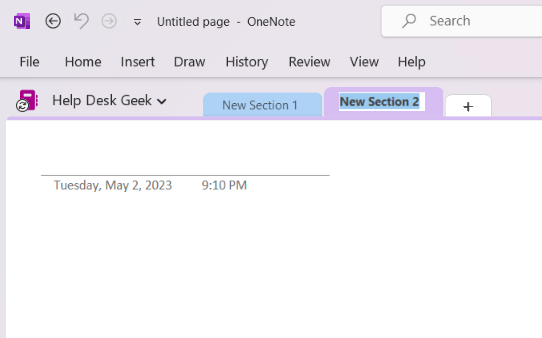
Organização e renomeação de seções
À medida que você acumula mais seções em um bloco de notas, você deve mantê-las organizadas para facilitar a navegação. Você pode reorganizar suas seções clicando e arrastando as guias das seções para a posição desejada.
Para renomear uma seção, clique com o botão direito na guia Seção, selecione Renomeare digite o novo nome.
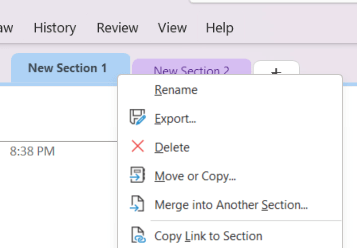
Manter suas seções organizadas e devidamente rotuladas garante que você possa acessar rapidamente as informações necessárias.
Grupos de seções
Para projetos mais complexos ou ao lidar com muitas seções, os grupos de seções podem ajudar a manter a organização. Grupos de seções são pastas que podem conter diversas seções. Veja como criar um grupo de seções.
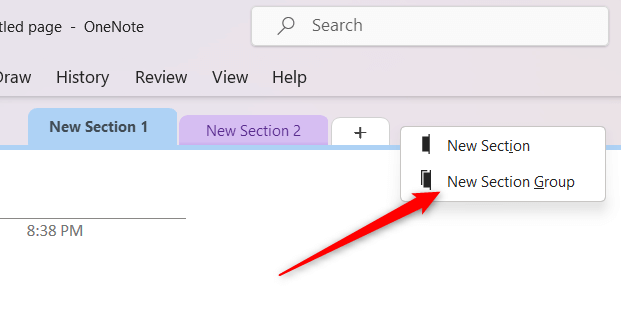
Esse recurso ajuda a manter um espaço de trabalho limpo e organizado, ao mesmo tempo que fornece uma camada adicional de organização.
Criação e gerenciamento de páginas
As páginas do OneNote são onde você cria, armazena e organiza suas anotações.
Criando uma nova página
Você criará uma nova página dentro de uma seção. Veja como.
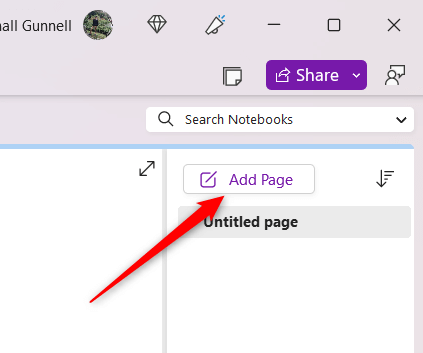
Organização e renomeação de páginas.
Você precisará priorizar a organização de suas páginas para facilitar a navegação, especialmente à medida que sua coleção cresce. Você pode reorganizar as páginas clicando e arrastando-as na lista para a posição desejada.
Para renomear uma página, clique em seu título na parte superior da página e edite o texto ou clique com o botão direito no nome da página na lista e selecione Renomear.
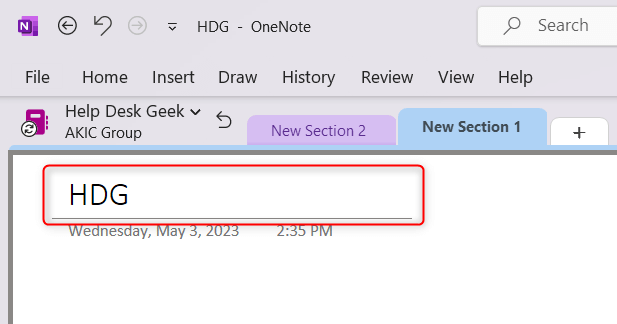
Modelos de página
O OneNote oferece uma variedade de modelos de página integrados para ajudar você a criar notas consistentes e visualmente atraentes.
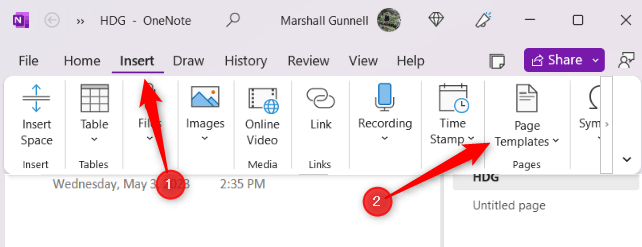
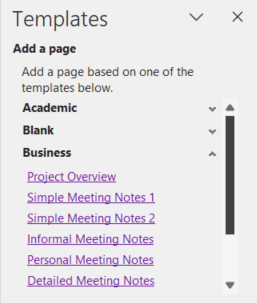
Você também pode criar modelos personalizados projetando uma página e salvando-a como modelo. Esse recurso ajuda a economizar tempo e manter um estilo uniforme de anotações.
Fazer anotações no OneNote
O OneNote oferece diversas opções de anotações, como notas de texto, desenhos, clipes de áudio e vídeo e escrita à mão.
Notas de texto
Você pode criar notas baseadas em texto no OneNote simplesmente clicando em qualquer lugar da página e digitando. O OneNote oferece suporte à formatação rich text, que permite alterar estilos de fonte, tamanhos, cores e outros atributos. Você também pode criar listas com marcadores ou numeradas e formatar o texto com negrito, itálico ou sublinhado.
Escrita e desenho
O OneNote também oferece suporte para escrita e desenho digital usando uma caneta, tela sensível ao toque ou mouse.
Para acessar esse recurso, clique na guia Desenharna faixa de opções e escolha entre vários estilos, cores e espessuras de caneta.
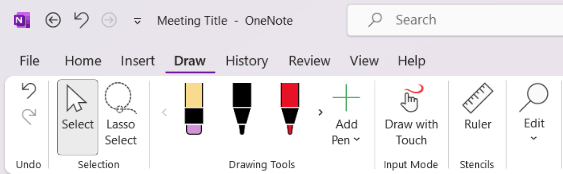
Você pode escrever ou desenhar diretamente na página, o que o torna ideal para fazer anotações, esboçar ideias, resolver equações e muito mais.
Gravações de áudio e vídeo
O OneNote permite gravar notas de áudio ou vídeo, o que pode ser especialmente útil para capturar palestras ou reuniões.
Para criar uma gravação, clique na guia Inserirna faixa de opções e selecione Gravar áudioou Gravar vídeo. Observe que a opção Gravar áudio está aninhada na opção Transcrever..
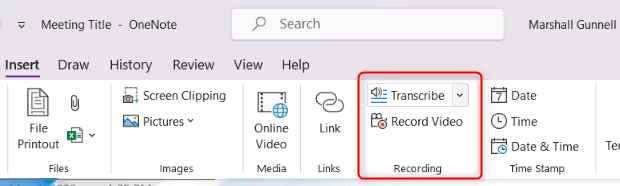
A gravação será incorporada à página e você poderá reproduzi-la diretamente no OneNote.
Recortes de tela
Você também pode capturar e inserir recortes de tela (imagens da tela do seu computador) diretamente nas suas Notas.
Para criar um recorte de tela, clique na guia Inserirna faixa de opções e selecione Recorte de tela.
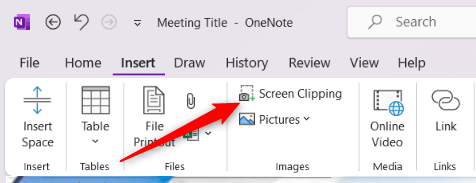
Sua tela escurecerá, permitindo que você selecione a área que deseja capturar. A imagem recortada será inserida na sua página do OneNote, onde você poderá redimensioná-la ou anotá-la conforme necessário.
Formatação e organização de notas
O OneNote oferece diversas ferramentas de formatação e organização para ajudar você a criar notas limpas, visualmente atraentes e de fácil navegação. Esta é uma visão geral de alguns dos principais recursos organizacionais e de formatação que você pode encontrar.
Opções de formatação de texto
O OneNote oferece suporte à formatação rich text, permitindo alterar estilos de fonte, tamanhos, cores e outros atributos de acordo com suas preferências. Você pode formatar o texto com negrito, itálico, sublinhado, realce e muito mais.
Para acessar essas opções, selecione o texto que deseja formatar e escolha as opções de formatação desejadas na guia Página inicialna faixa de opções.
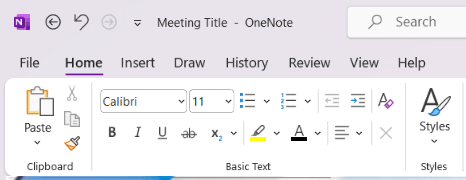
Listas com marcadores e numeradas
É fácil criar listas com marcadores ou numeradas no OneNote. Clique no local desejado em uma página e selecione o ícone Marcadoresou Numeraçãona guia Página inicialna faixa de opções.
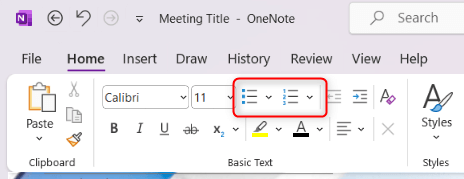
Você pode escolher entre diferentes estilos de marcadores ou formatos de numeração para personalizar a aparência das suas listas.
Tabelas
Você pode criar tabelas para organizar informações em um formato estruturado. Para inserir uma tabela, clique na guia Inserirna faixa de opções e selecione Tabela. Em seguida, escolha o número de linhas e colunas necessárias na grade para adicionar a tabela à sua página.
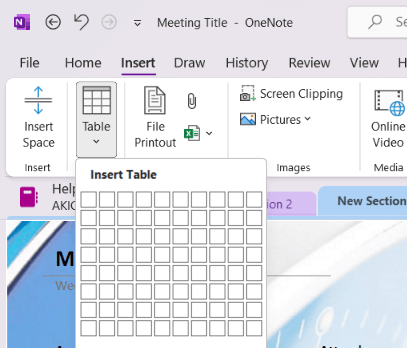
Você pode adicionar ou excluir linhas e colunas, aplicar estilos de tabela e classificar dados conforme necessário.
Tags
As tags no OneNote ajudam você a categorizar e priorizar informações em suas Notas, facilitando a localização posterior de itens específicos..
Para adicionar uma tag, selecione o texto que deseja marcar e clique na opção Tagsna guia Homeda faixa de opções. Escolha entre uma variedade de tags integradas, como “Tarefas”, “Importante” ou “Pergunta”.
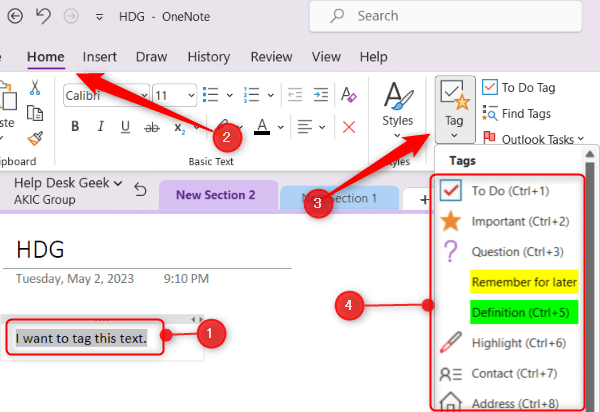
Você também pode criar tags personalizadas para atender às suas necessidades específicas.
Você pode pesquisar itens marcados posteriormente através do botão Encontrar tagsna guia Página inicial. Um painel exibe uma lista de todos os itens marcados em suas Notas.
Integração do OneNote com outros produtos Microsoft
O OneNote integra-se perfeitamente com outros aplicativos da Microsoft, simplificando seu fluxo de trabalho. Esta é uma visão geral de como o OneNote funciona com alguns dos principais produtos da Microsoft.
Microsoft Word
Você pode enviar conteúdo de um documento do Word para o OneNote usando a opção Enviar para o OneNote. Para acessar esta opção, clique em Arquivo>Imprimir. Selecione OneNotecomo sua impressora e selecione Imprimir.
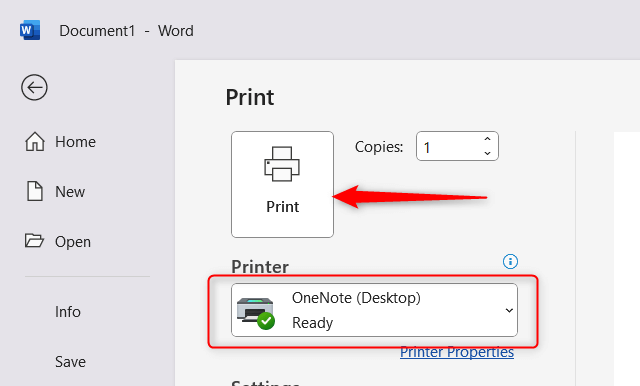
Em seguida, você precisará selecionar o bloco de anotações para o qual deseja enviá-lo.
Esse recurso permite armazenar pesquisas, ideias ou esboços no OneNote junto com suas outras notas.
Microsoft Excel
O OneNote permite incorporar planilhas do Excel diretamente em suas Notas.
Para fazer isso, clique na guia Inserirna faixa de opções e selecione Nova planilha do Excelou Planilha do Excel existente.
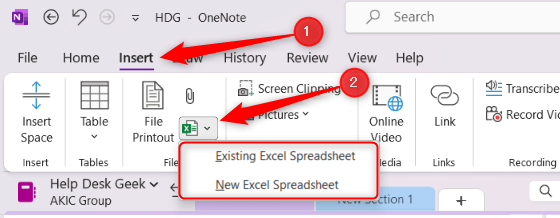
A planilha será incorporada como um objeto, e você poderá clicar em Editarna planilha incorporada para editar o conteúdo usando o Excel. Você também pode criar uma nova tabela no OneNote e convertê-la em uma planilha do Excel clicando com o botão direito e selecionando Converter em planilha do Excel.
Microsoft Outlook
O OneNote oferece vários recursos de integração com o Outlook, facilitando o gerenciamento de tarefas, compromissos e e-mails. Você pode criar tarefas do Outlook no OneNote, que serão adicionadas automaticamente à sua lista de tarefas do Outlook.
Para fazer isso, selecione o texto que deseja transformar em tarefa, clique com o botão direito e selecione a opção Tarefas do Outlook, que é um ícone de bandeira. Em seguida, escolha um prazo na lista..
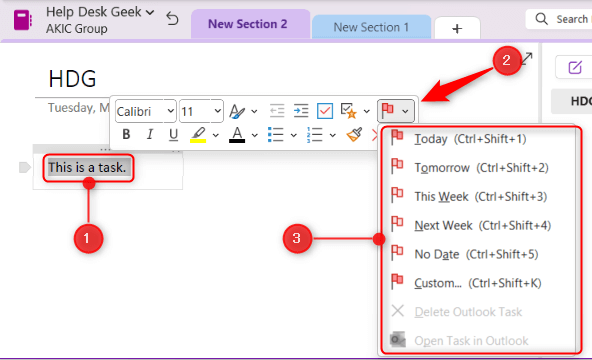
Dicas e truques do OneNote
O OneNote é um aplicativo rico em recursos com inúmeras dicas e truques que podem ajudá-lo a maximizar seu potencial e aumentar sua produtividade. Aqui estão algumas dicas e truques úteis a serem considerados ao usar o OneNote:
Atalhos de teclado
O OneNote tem vários atalhos do teclado que podem economizar tempo e agilizar seu fluxo de trabalho. Familiarize-se com os atalhos para tarefas comuns, como criar uma nova página (Ctrl + N), desfazer uma ação (Ctrl + Z) ou pesquisar Notas (Ctrl + E). Você pode encontrar uma lista de atalhos de teclado do OneNote em Site oficial da Microsoft.
Reconhecimento óptico de caracteres (OCR)
O OneNote possui um Recurso OCR integrado que permite extrair texto de imagens ou documentos digitalizados. Para usar o OCR, clique com o botão direito em uma imagem em suas Notas e selecione Copiar texto da imagem. O OneNote extrairá o texto, que você poderá colar em outro lugar das suas anotações ou em outro aplicativo.
Proteção por senha
Você pode adicionar proteção de senha a seções específicas em seus blocos de anotações do OneNote para manter informações confidenciais seguras. Para fazer isso, clique com o botão direito na guia de uma seção e selecione Proteger esta seção com senha. Clique em Definir senha, digite a senha desejada e confirme-a para aplicar a proteção por senha.
Encaixar o OneNote na área de trabalho
Você pode encaixar o OneNote na lateral da área de trabalho, permitindo fazer anotações enquanto trabalha simultaneamente em outras coisas. Para fazer isso, clique na guia Exibirna faixa de opções e selecione Encaixar na área de trabalho. O OneNote será redimensionado e encaixado na lateral da tela, facilitando a consulta e a tomada de notas enquanto você trabalha em outros programas.
Desbloqueie sua produtividade
Ao dominar os vários recursos do Microsoft OneNote, você desbloqueará todo o potencial deste poderoso aplicativo. Desde organizar seus pensamentos até colaborar com outras pessoas, o OneNote permite otimizar sua produtividade e manter tudo em um local de fácil acesso.
Não tenha medo de explorar as diversas opções de personalização e experimentar diferentes técnicas para encontrar o fluxo de trabalho perfeito para suas necessidades. Lembre-se de que o OneNote foi projetado para se adaptar ao seu estilo único; portanto, aproveite ao máximo seus recursos para criar um bloco de anotações digital personalizado que funcione para você..
Boas anotações!
.