Ao trabalhar com dados no Excel, é comum mesclar células, colunas e linhas para combinar números ou texto.
Existem diferentes motivos pelos quais você pode precisar mesclar informações no Excel. Às vezes, é para melhorar a formatação. Outras vezes, é para trazer informações de várias células para uma única célula.
Seja qual for o motivo, você pode usar os seguintes métodos para combinar informações no Excel da maneira que você precisar.
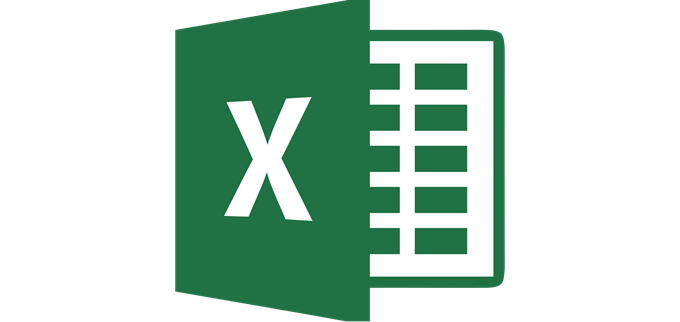
Como mesclar células no Excel
Um dos motivos mais comuns para mesclar várias células é quando você está criando uma linha de título na planilha do Excel.
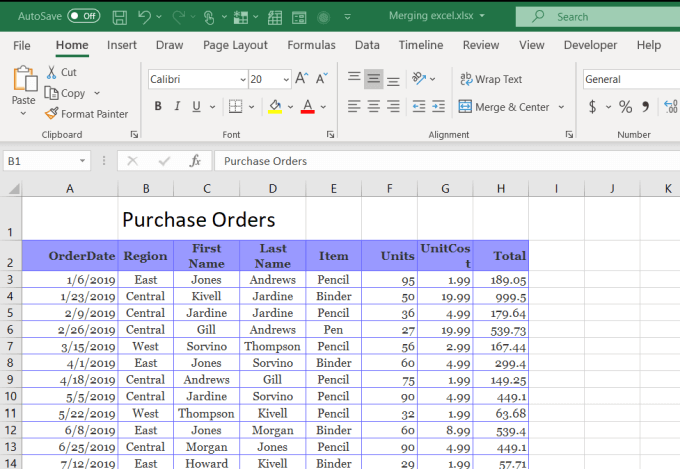
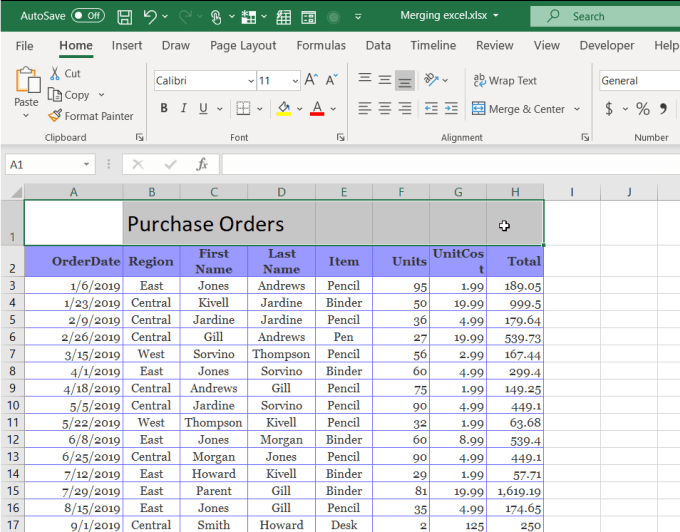
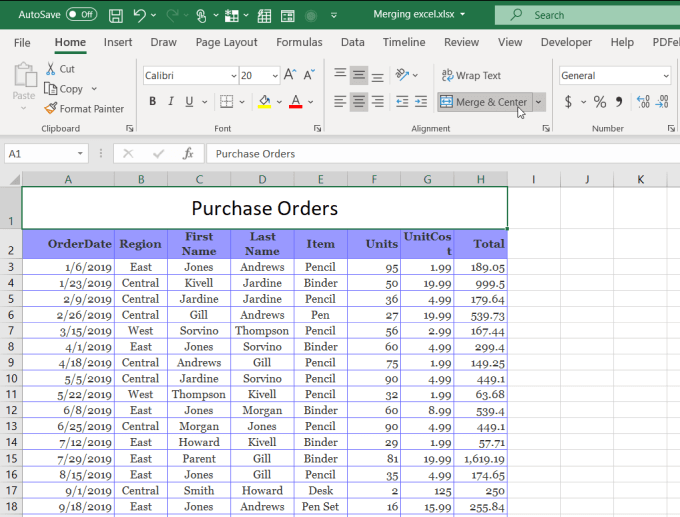
Você também pode fazer o mesmo para as células verticalmente. Por exemplo, se você deseja que o nome do mês seja centralizado verticalmente no lado direito de todas as linhas desse mês, você pode fazer isso usando Mesclar células.
Para fazer isso:
In_content_1 all: [300x250] / dfp: [640x360]->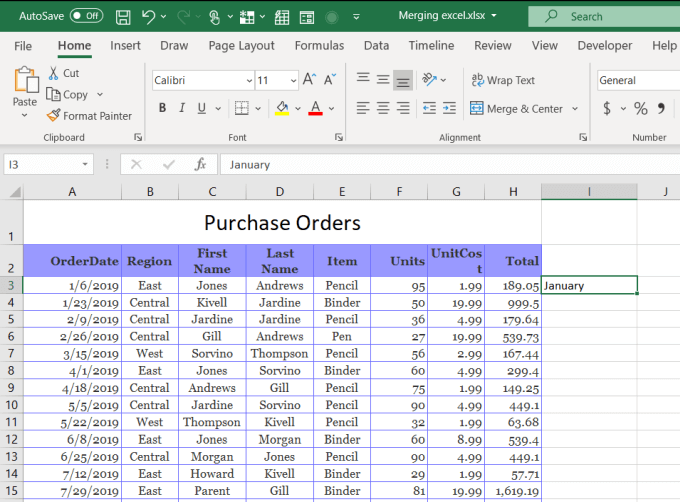
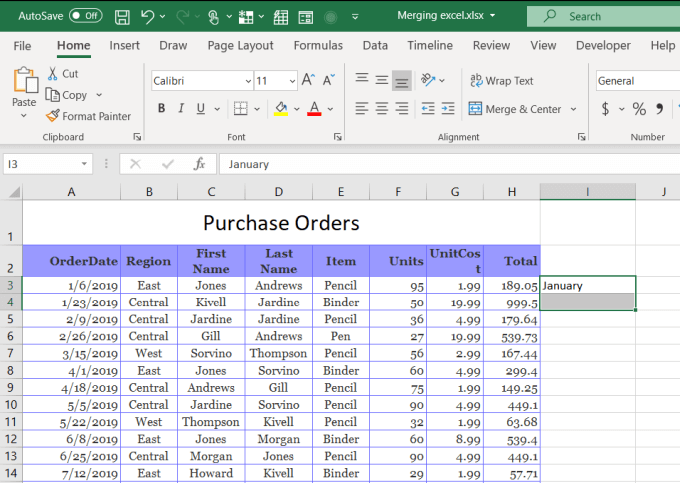
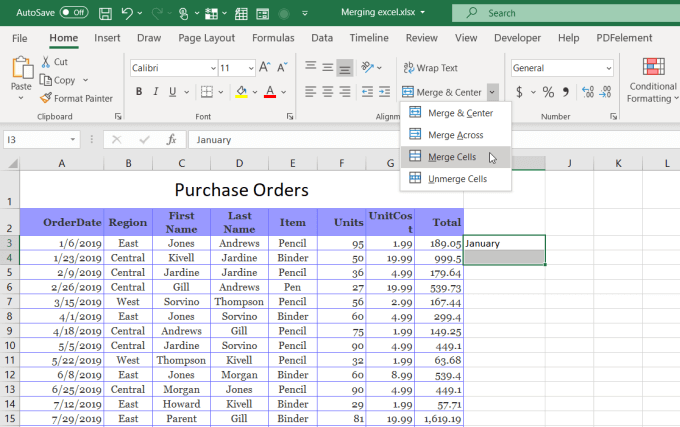
Isso mesclará essas células no Excel em uma e colocará o texto na parte inferior da célula, padrão. O motivo pelo qual você não deseja usar o Merge & Center neste caso é porque isso centralizará o texto horizontalmente na coluna.
Nesse caso, você provavelmente prefere centralizar o texto verticalmente, para que fique no centro de todas as células às quais se aplica. Para fazer isso, selecione a célula recém-mesclada e selecione o ícone de alinhamento central vertical no menu Início no grupo de faixa de opções Alinhamento.
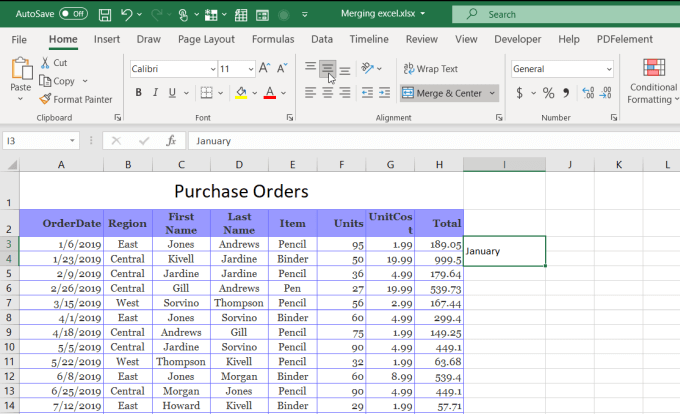
Isso alinha o texto verticalmente com todas as células relevantes para que tudo esteja alinhado perfeitamente.
Como mesclar colunas no Excel
No Excel, você não está limitado à mesclagem de células individuais. Você também pode mesclar colunas inteiras de dados.
Por exemplo, nesta planilha de exemplo, convém combinar o Nome e o Sobrenome do associado de vendas em outra coluna para obter o nome completo.
Nesta planilha, se você selecionar todos os dados nas duas colunas e tentar mesclar as células usando o Merge & Center, você verá uma mensagem de erro informando que perderá os dados em todas as células exceto a primeira célula no intervalo.
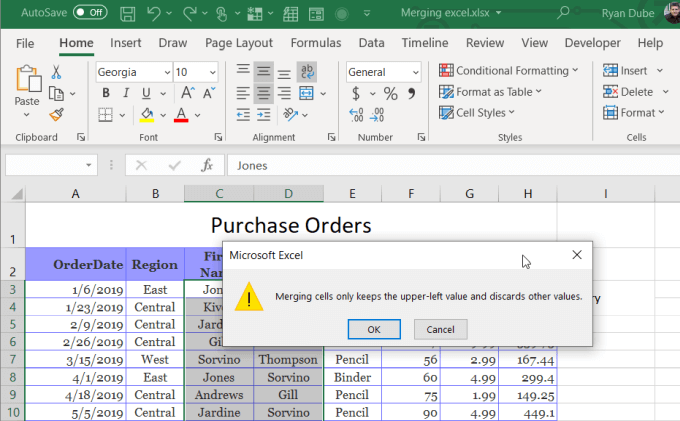
Isso não é útil.
Existem algumas maneiras rápidas de combinar todos os dados de duas colunas sem perder nada.
Mesclar colunas usando o bloco de notas
Uma maneira fácil de combinar dados das duas colunas em uma é copiar todos os dados das duas colunas no bloco de notas. O recurso de pesquisa e substituição do bloco de notas é uma maneira eficaz de formatar rapidamente os dois dados em um.
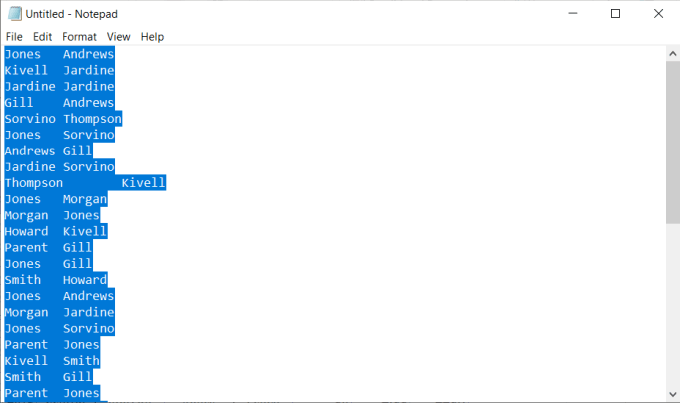
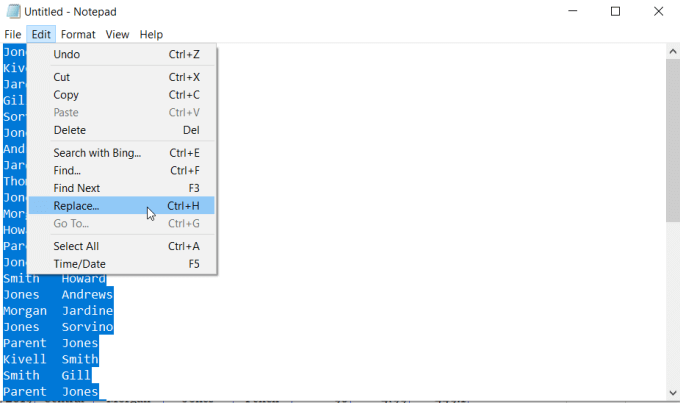
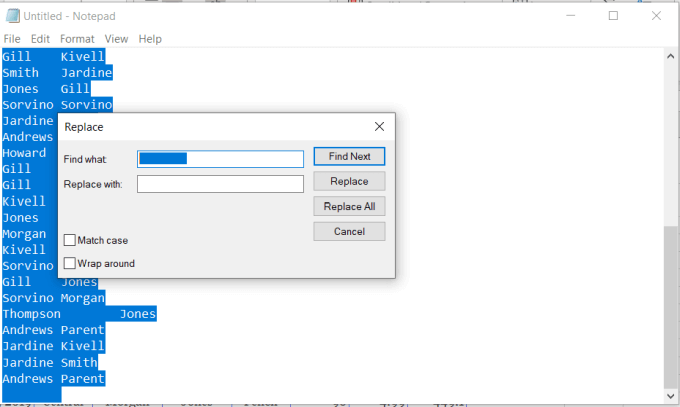
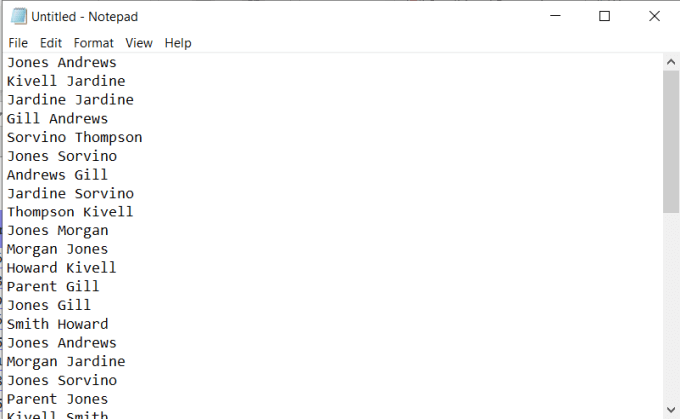
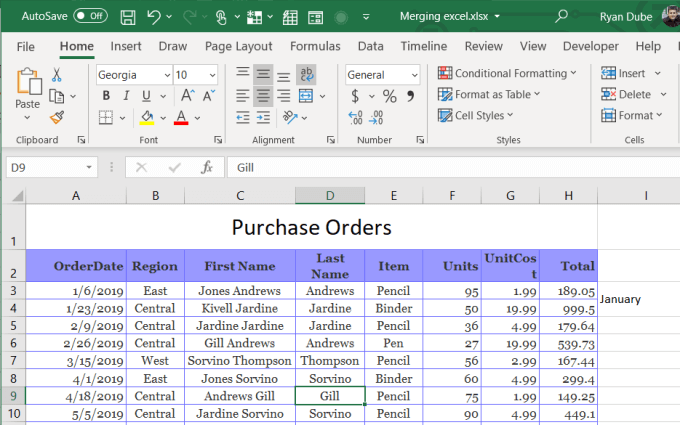
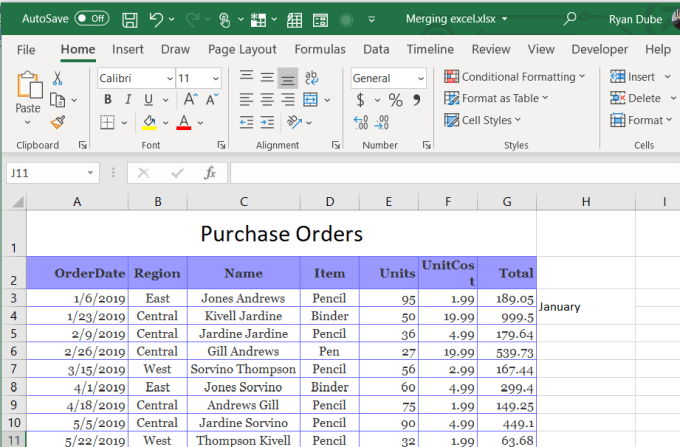
Esta não é a maneira mais sofisticada de mesclar colunas no Excel, mas funciona e é fácil.
Mesclar colunas no Excel usando concatenar
Se você quiser se tornar um pouco mais sofisticado e salvar algumas etapas no processo, poderá usar a função CONCATENATE no Excel. Esta função funciona exatamente como Concatenar a função no Planilhas Google.
Essa função combina texto de várias células em uma. Você pode até usá-lo para mesclar quantas colunas quiser, não apenas duas.
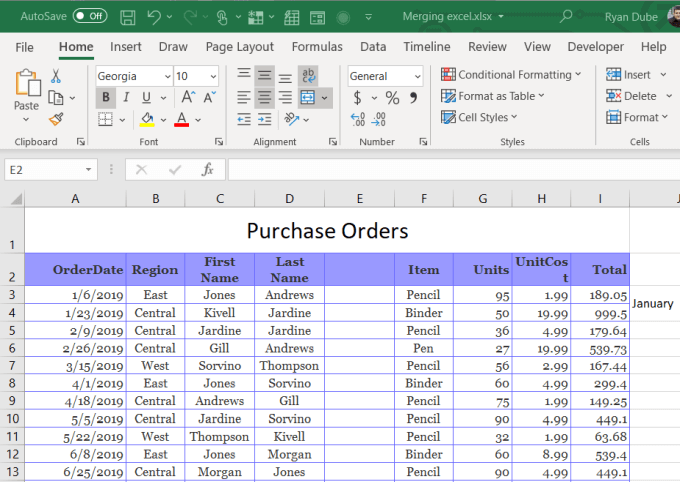
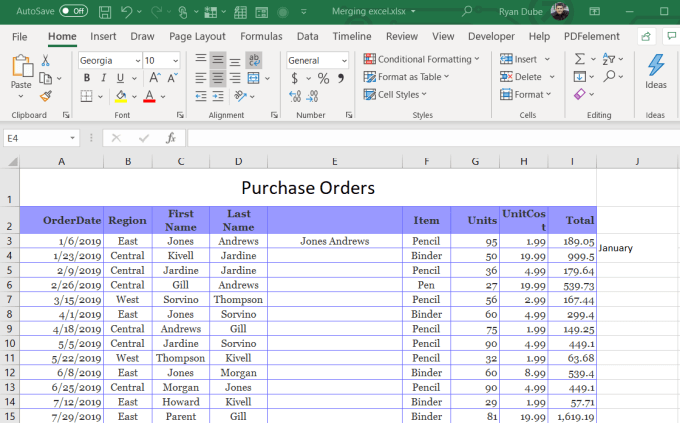
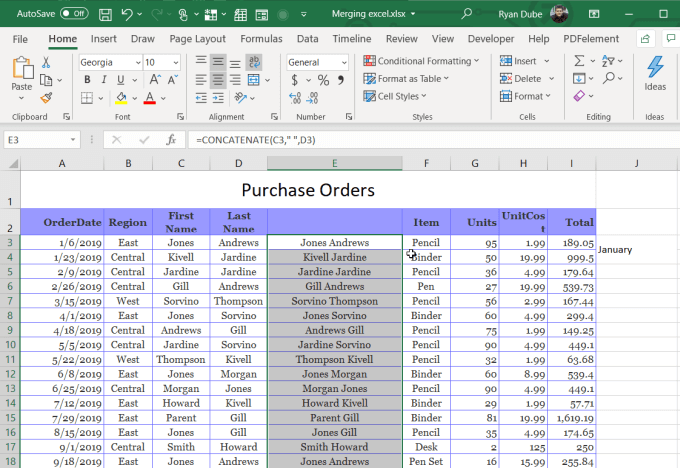
Este é um recurso de preenchimento automático no Excel. Ela preencherá a fórmula na parte inferior da coluna, na medida em que houver dados na coluna à esquerda. Agora você pode ver que a coluna inteira possui dados das duas primeiras colunas mescladas.
No entanto, para excluir as duas primeiras, você precisará copiar a nova coluna inteira e reformá-la como valores somente.
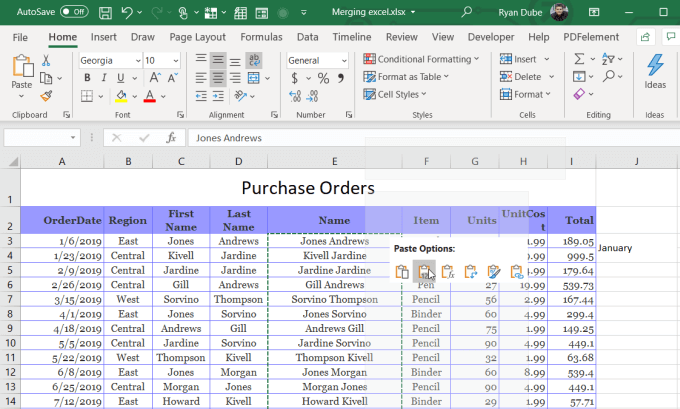
Depois de fazer isso, você pode excluir as duas colunas antigas e sua planilha está concluída, com as duas colunas unidas em uma.
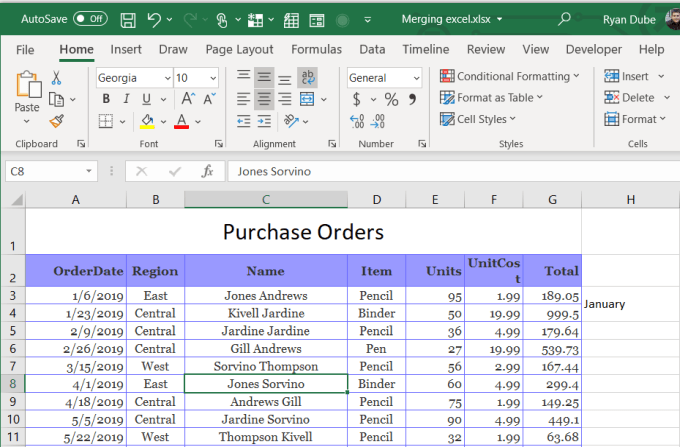
Como mesclar linhas no Excel
Não há truques ou recursos rápidos e fáceis para mesclar linhas no Excel. Você precisará usar a mesma função CONCATENATE usada para mesclar colunas.
No entanto, a técnica é um pouco diferente. Não é muito comum as pessoas combinarem dados de linhas diferentes em uma nova linha, mas a necessidade pode surgir ocasionalmente.
Mesclar linhas usando concatenar
Por exemplo, na amostra planilha que estamos usando, e se você quisesse combinar todos os nomes de membros da equipe de um único mês em uma nova linha em uma página diferente? Para fazer isso, você precisa concatenar os nomes e separá-los usando um caractere como vírgula.
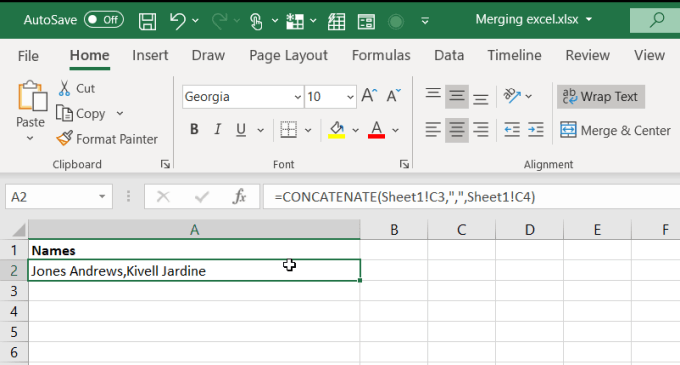
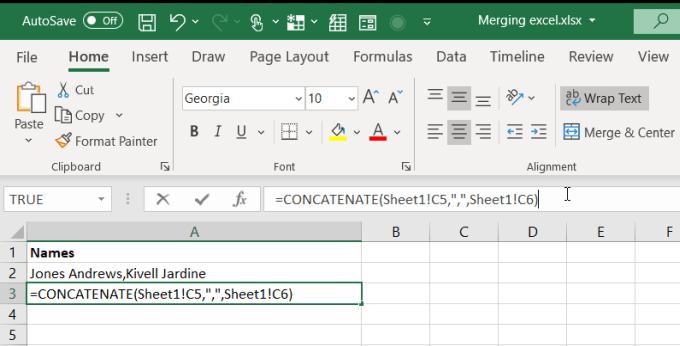
Você pode continuar esse processo até mesclar todas as linhas da planilha original que deseja. Lembre-se de que você pode congelar a linha superior no Excel, se precisar, para poder ver o cabeçalho enquanto trabalha nos dados.
Mesclar linhas no Excel usando o Merge & Center
É claro que o Merge & Center funciona para várias linhas que mantêm os mesmos dados. Por exemplo, nesta planilha, as duas entradas de fevereiro são da região "Central". Em vez de repetir isso duas vezes, você pode mesclar essas duas linhas em uma.
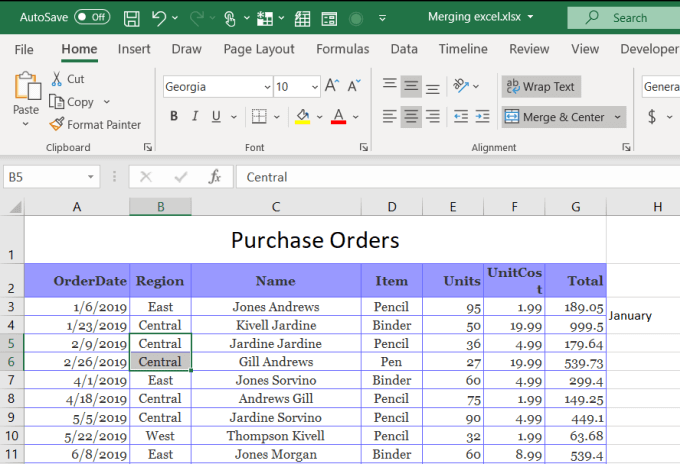
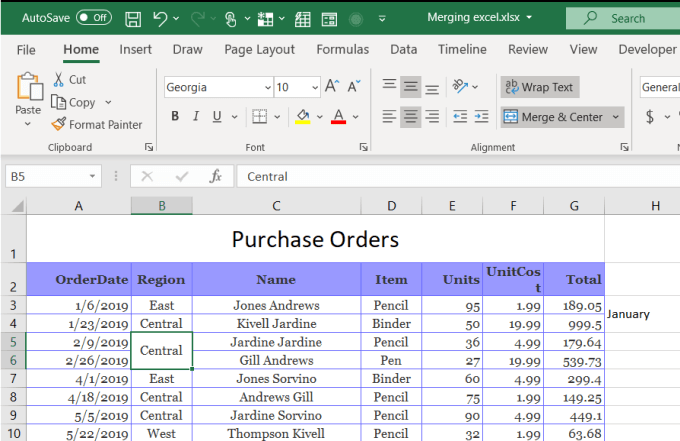
Como você pode ver, isso combina as duas linhas que contêm os mesmos dados em uma única linha contendo uma dessas duplicatas.
Esta é uma maneira inteligente de limpe suas planilhas e reduzir as duplicatas em todo o conjunto de dados.
Essas são algumas das as dicas mais rápidas para mesclar células, colunas e linhas no Excel. Você conhece outros? Compartilhe-os na seção de comentários abaixo!