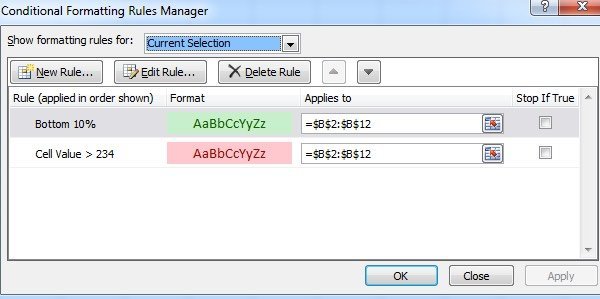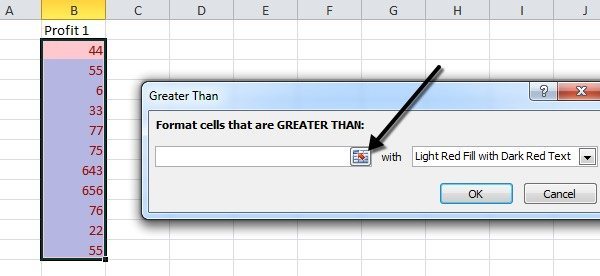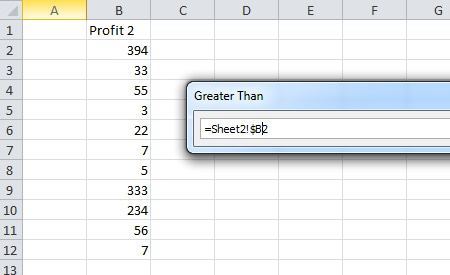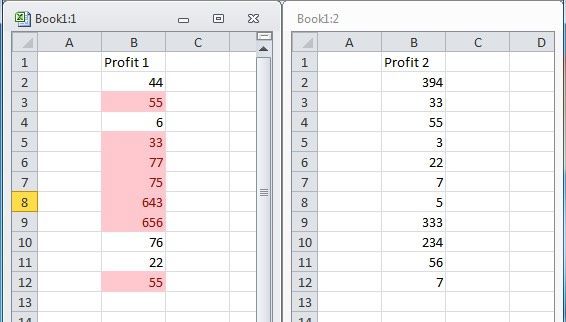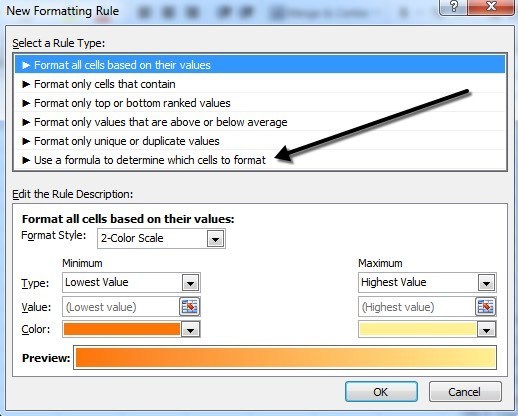Se você está acostumado a usar versões mais antigas do Excel, as opções de formatação condicional no Excel 2007, 2010 e 2013 irão surpreendê-lo. Então, por que você quer se incomodar com a formatação condicional? Bem, aqui estão algumas razões pelas quais adoro usar esse recurso do Excel:
1. Para tornar seus dados mais visualmente atraentes.
2. Para facilitar a compreensão das suas planilhas,
3. Identificar certos tipos de números para ajudar na resolução de problemas.
4. Para ajudá-lo a tirar conclusões de seus dados.
5. Para exibir visualmente ao usuário o que é “bom” ou “ruim” usando verde e vermelho.
Agora, você pode usar formatação condicional para formatar cada célula em um intervalo com base em seus próprios critérios (e lá Há muitas opções de formatação para escolher). Por exemplo, se você tiver uma planilha de lucros e quiser codificar em cores todos os lucros acima de $ 200 como verde e todos os lucros menores que $ 200 como amarelo e todas as perdas como vermelho, use a formatação condicional para fazer todo o trabalho rapidamente .
Formatação condicional no Excel
A formatação condicional permite que você formate quantidades significativas de dados de maneira rápida e fácil - e ainda seja capaz de distinguir diferentes tipos de dados. Você pode criar regras para as opções de formatação que permitirão que o Microsoft Excel formate automaticamente para você. Você só precisa seguir três etapas simples.
Etapa 1:Selecione as células que deseja formatar.
Etapa 2:Clique no botão Formatação condicionalno menu Início, seção Estilos.
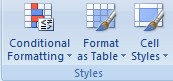
Etapa 3:Selecione suas regras. Há Regras de células de destaquee Regras de topo / basena parte superior que permitem fazer comparações com valores. Para este exemplo, impusemos três regras. A primeira foi que qualquer valor acima de US $ 200 era verde.
É importante notar que apenas a seção Highlight Cells Rules também pode ser usada para comparar um conjunto de dados a outro conjunto de dados. Tudo o resto só vai usar o conjunto de dados que você destacou e comparar os valores uns contra os outros. Por exemplo, ao usar a regra Maior que, posso comparar valores de A1 a A20 com um número específico ou posso comparar A1 a A20 com relação a B1 a B20.
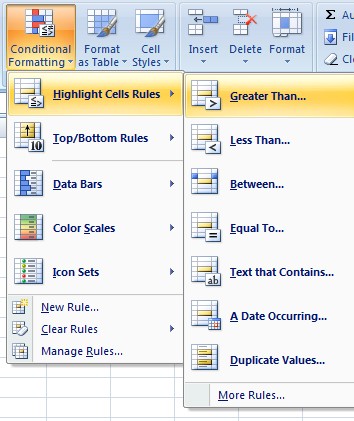
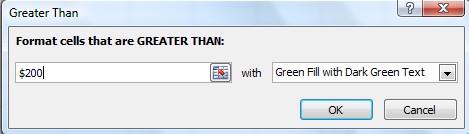
A mesma lógica foi aplicada à segunda e terceira regras. A segunda regra foi que qualquer coisa entre US $ 0 e US $ 200 foi formatada em amarelo. A terceira regra foi que nada menos que $ 0 foi formatado em vermelho. Aqui está o aspecto de uma parte da folha de cálculo finalizada.
9
Se não gostar destas opções de formatação, o Excel tem muitas novas Formatações Condicionais diferentes opções que você pode usar. Por exemplo, você pode inserir ícones como setas coloridas (Conjuntos de Ícones), gráficos de barras como no segundo exemplo (Barras de Dados) ou até mesmo um intervalo de cores selecionadas automaticamente no último exemplo (Escalas de cores). Essas três opções apenas comparam valores do mesmo conjunto de dados. Se você selecionar A1 a A20, ele só comparará esses valores entre si.
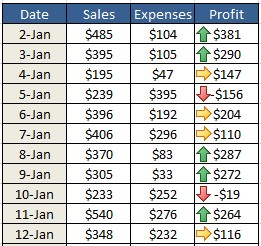
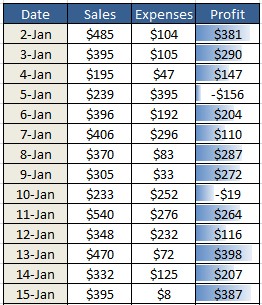
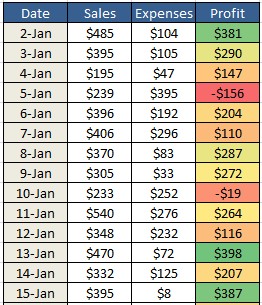
Se você mais tarde, decida que você não quer que suas células sejam formatadas condicionalmente, tudo o que você precisa fazer é limpar a formatação. Para fazer isso, selecione o botão Formatação condicional e selecione Limpar regras. Em seguida, selecione se deseja limpar as regras somente das células selecionadas ou de toda a planilha.
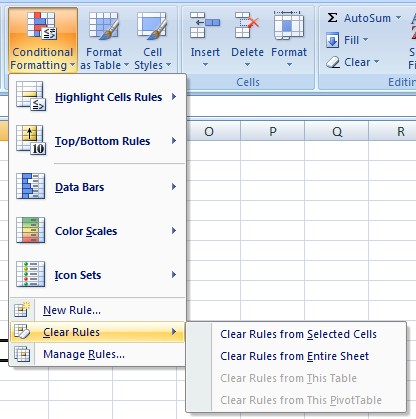
Além disso, se você criou várias regras, você pode esquecer quais regras você aplicou a quais células. Como você pode aplicar muitas regras ao mesmo conjunto de células, isso pode se tornar bastante confuso, especialmente se alguém criou a planilha. Para ver todas as regras, clique no botão Formatação condicional e, em seguida, clique em Gerenciar regras.
Quando você Se mais de uma regra for aplicada ao mesmo intervalo de células, as regras serão avaliadas em ordem de maior precedência para menor precedência. Por padrão, a mais nova regra adicionada terá maior precedência. Você pode alterar isso clicando na regra e, em seguida, usando os botões de seta para cima e para baixo para alterar a ordem. Além disso, você pode clicar no menu suspenso no topo e ver as regras apenas para a seleção atual ou para cada folha na pasta de trabalho.
Existe também uma caixa de seleção chamada Parar se True, que eu não vou entrar em detalhes aqui porque é bastante complicado. No entanto, você pode ler esta postagem em Microsoft que explica em detalhes.
Novas opções de formatação condicional Excel 2010
Quase tudo é igual em Excel 2010 quando se trata de formatação condicional que foi incluída no Excel 2007. No entanto, há um novo recurso que realmente torna muito mais poderoso.
Anteriormente eu tinha mencionado que o Highlight Cells Rules permite comparar um conjunto de dados com outro conjunto de dados na mesma planilha. Em 2010, agora você pode fazer referência a outra planilha na mesma pasta de trabalho. Se você tentar fazer isso no Excel 2007, ele permitirá que você selecione os dados de outra planilha, mas fornecerá uma mensagem de erro quando você tentar clicar em OK no final.
No Excel 2010, você agora pode fazer isso, mas é um pouco complicado, então vou explicar passo a passo. Digamos que eu tenha duas planilhas e em cada planilha eu tenha dados de B2 a B12 para algo como lucro. Se eu quiser ver quais valores em B2 a B12 da planilha 1 são maiores que os valores B2 a B12 da planilha 2, primeiro seleciono os valores B2 a B12 na planilha 1 e, em seguida, clico em Grande queem Highlight Cells Rules.
Clique agora no botão de referência da célula que mostrei acima. A caixa mudará e o ícone do cursor se tornará uma cruz branca. Agora vá em frente e clique na planilha 2 e selecione SOMENTEcélula B2. Não NÃOselecione o intervalo inteiro de B2 a B12.
Você verá que a caixa agora tem um valor de = Folha2! $ B $ 2. Precisamos mudar isso para = Folha2! $ B2. Basicamente, apenas se livre do $que vem antes do 2. Isso manterá a coluna fixa, mas permitirá que o número da linha mude automaticamente. Por qualquer motivo, ele não permite que você selecione o intervalo inteiro.
Clique no botão de referência da célula novamente e, em seguida, clique em OK. Agora, os valores na planilha 1 que são maiores que a planilha 2 serão formatados de acordo com as opções de formatação escolhidas.
Espero que isso tudo faça sentido! Ao olhar para o Excel 2013, parece que não há novos recursos quando se trata de formatação condicional. Como última dica, se você achar que as regras padrão não correspondem ao que está tentando realizar, clique na opção Nova regrae comece do zero. O que é ótimo sobre a criação de uma nova regra é que você pode usar uma fórmula para determinar quais células devem ser formatadas, o que é muito poderoso.
formatação condicional parece relativamente fácil e simples na superfície, pode se tornar bastante complexa, dependendo de seus dados e suas necessidades. Se você tiver alguma dúvida, sinta-se à vontade para postar um comentário. Aproveite!