O PowerPoint não é apenas uma ferramenta para apresentações chatas e com muito texto. Você pode usar o PowerPoint para compartilhar todos os tipos de informações, seja um vídeo importante que você criou ou um cronograma do seu projeto atual.
É aí que inserir um calendário nos slides do PowerPoint pode ser útil. Ao inserir um calendário no PowerPoint, você pode preparar para o seu público uma lista de datas importantes que você precisa compartilhar em um formato com o qual eles estejam familiarizados (e que possam digerir facilmente).
Existem duas maneiras fáceis de inserir um calendário no PowerPoint. Você pode usar um modelo pré-fabricado do PowerPoint ou criar manualmente seu próprio calendário usando uma tabela. Explicaremos como usar os dois métodos abaixo.
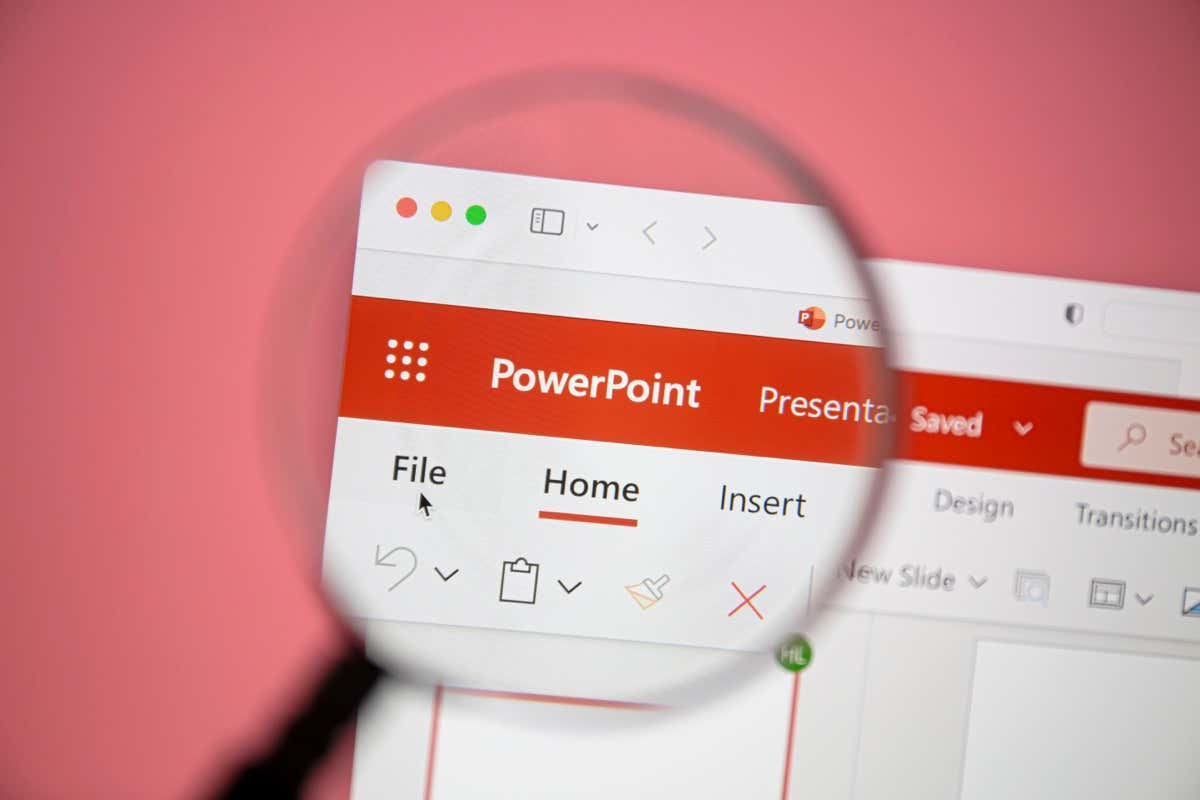
Como inserir um calendário no PowerPoint usando modelos
O método mais fácil para criar um calendário no PowerPoint é usar um modelo pré-fabricado. O PowerPoint oferece vários modelos que você pode usar e adaptar para atender às suas necessidades, com cores e formatação pré-aplicadas.
Existem vários modelos de calendário para PowerPoint que você pode usar como ponto de partida para sua apresentação. Você pode personalizar os slides do calendário para adicionar suas informações.
No entanto, há uma grande desvantagem. Primeiro, você precisará copiar os slides do modelo para uma apresentação existente. Em segundo lugar, se você já tiver uma apresentação com design, o modelo usado não corresponderá e você precisará adaptá-lo. Como alternativa, você pode criar um modelo manualmente seguindo as próximas etapas.
Para usar um modelo de calendário do PowerPoint, siga estas etapas.
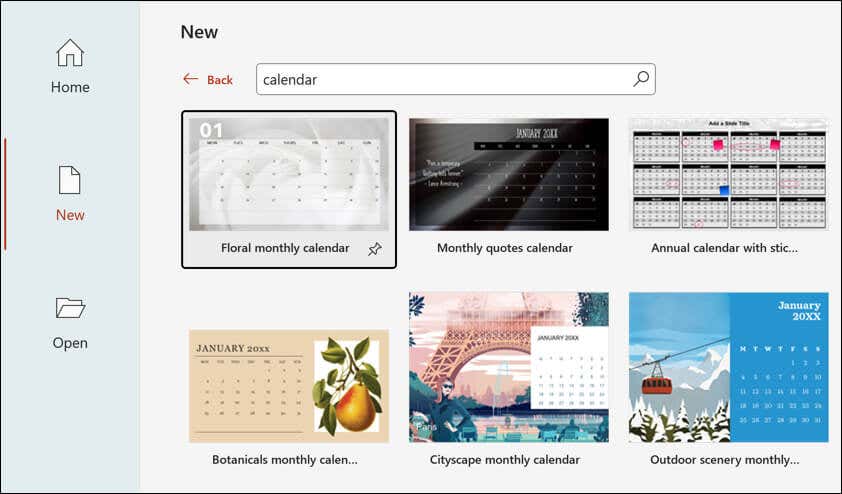
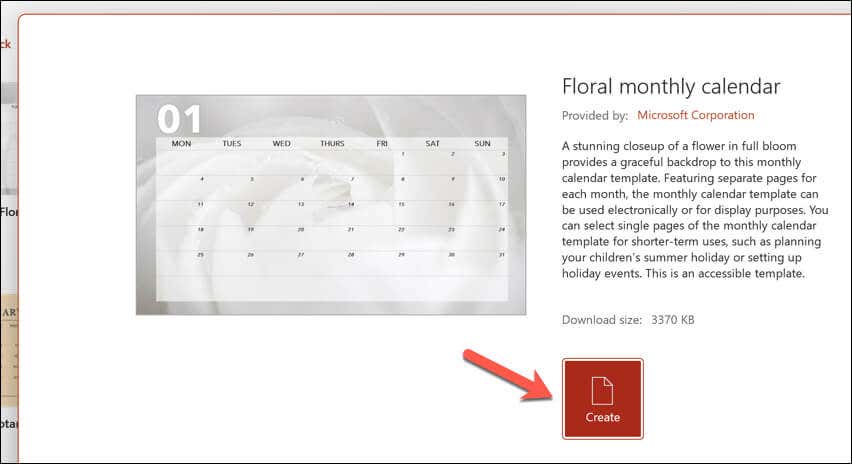
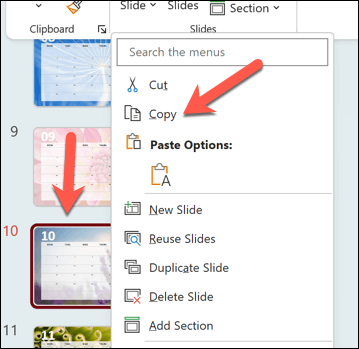
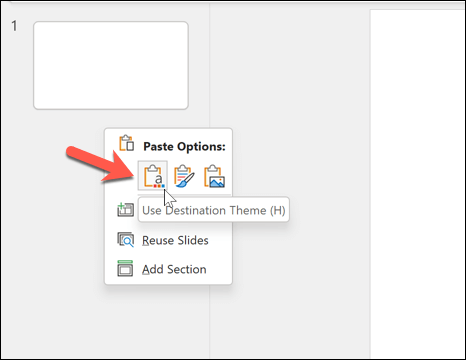
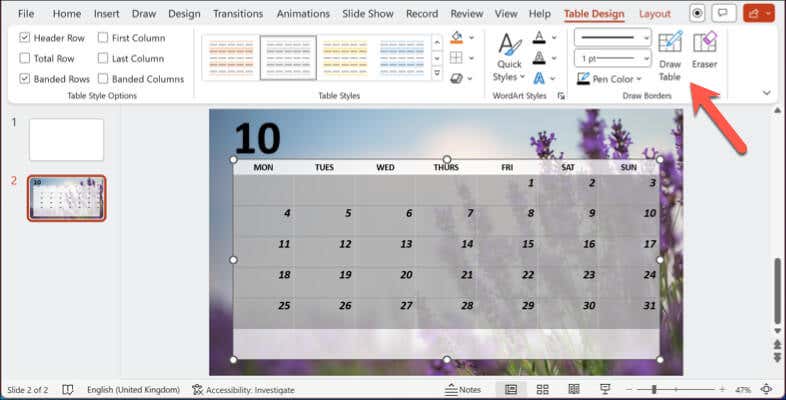
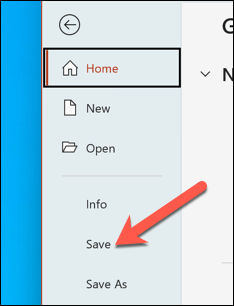
Como criar manualmente um calendário no PowerPoint
Embora um modelo economize tempo para inserir um calendário no PowerPoint, ele também tem uma desvantagem: ele não combina com o estilo de slide existente. Se você não encontrar um modelo correspondente, mas preferir usar um calendário em sua apresentação que se adapte ao seu estilo, será necessário criar um manualmente.
A maneira mais fácil de inserir manualmente um calendário no PowerPoint é usar uma tabela. O formato de grade de uma tabela permitirá que você insira um calendário com as datas necessárias e as informações que você precisa compartilhar em um formato que seu público reconhecerá instantaneamente como um calendário. Você pode então formatar o calendário para corresponder à sua apresentação existente.
Criar um calendário manualmente usando uma tabela oferece mais controle e flexibilidade sobre seu design e conteúdo. No entanto, concluí-lo requer mais tempo e esforço do que usar um modelo.
Para criar um calendário manualmente usando uma tabela no PowerPoint, siga estas etapas.
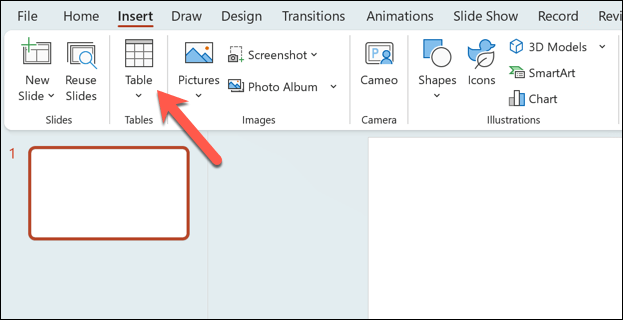
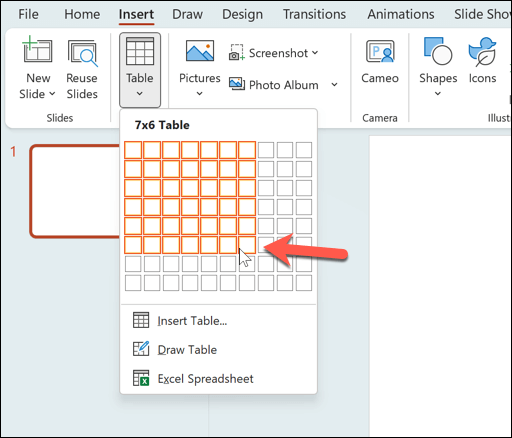
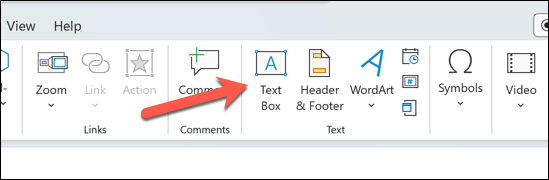
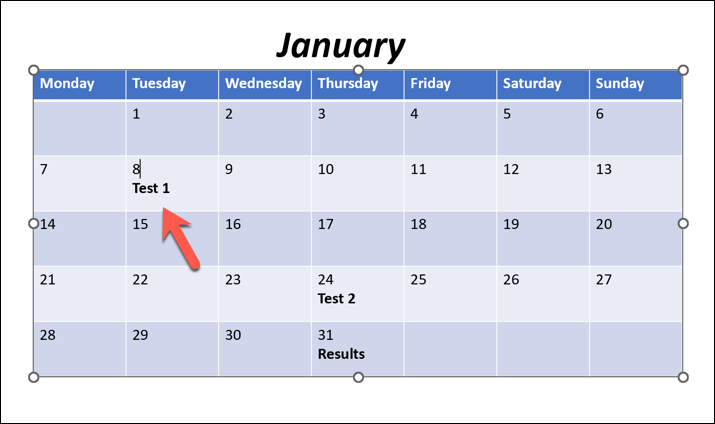
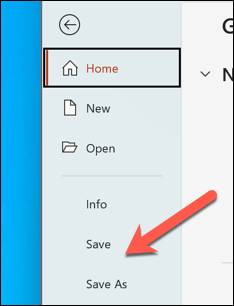
Além disso, você pode repetir essas etapas para criar slides adicionais com tabelas para os próximos meses que deseja inserir em sua apresentação.
Acompanhamento de datas no Microsoft PowerPoint
Graças às etapas acima, você pode inserir rapidamente um calendário em seus slides do PowerPoint. Isso permitirá que você compartilhe eventos importantes com seu público, mas lembre-se de manter seus slides atualizados. Ao contrário de calendário do Google, seu slide não será atualizado automaticamente. Você precisará atualizá-lo para meses e eventos futuros.
Você tem Iniciante em PowerPoint? Você pode fazer outras coisas para transmitir suas informações rapidamente ao seu público. Por exemplo, você pode querer configurar o slide mestre no PowerPoint fazer alterações em toda a sua apresentação simultaneamente.
Tem dificuldades com informações complexas em seus slides? Você também pode adicionar narração de áudio ao PowerPoint, permitindo que você compartilhe seus slides com o público para revisá-los novamente mais tarde.
.