Uma apresentação é como um trem. Uma cadeia ininterrupta de treinadores segue o motor e vai para onde ele leva. O Slide Master é o mecanismo que orienta a aparência de toda a apresentação. É também o melhor atalho para economizar tempo para fazer alterações em massa em todos os slides de um só lugar.
Imagine que você fez uma apresentação com duas dúzias de slides. Para alterar um pequeno elemento, você teria que percorrer todos os slides, fazendo as alterações uma por vez. Mas e se você pudesse alterar apenas um slide e aplicá-lo automaticamente a todos os demais?
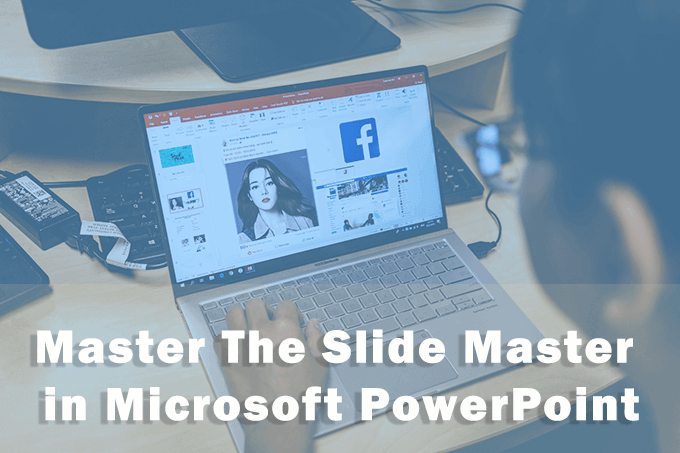
Facilite a formatação com um mestre de slides
Os mestres de slides são como modelos especiais, mas são mais abrangentes. Como o nome sugere, é o slide mais alto do deck que contém todas as informações sobre o tema, layouts, cores e fontes que você deseja ter em todos os slides.
Você pode use vários mestres de slides em uma apresentação.Cada um será responsável por um grupo de slides e seu layout exclusivo. A hierarquia é assim:

[Imagem: 01-Hierarquia mestre de slides]
Agora que você tem uma idéia dos mestres de slides, vamos aprofundar neles . As instruções abaixo se aplicam ao slide mestre no Microsoft PowerPoint 2016, 2019 e Microsoft 365.
Como abrir o slide mestre no PowerPoint
O slide mestre tem sua própria guia na faixa de opções . Para visualizar o Slide Master, vá para Exibir>Slide Master.

A guia Slide Master no PowerPoint possui todas as ferramentas necessárias para controlar a formatação.
O painel esquerdo exibe o layout do slide para sua apresentação. O Slide Master é o slide mais alto da hierarquia e se parece com o slide de conteúdo em branco que você obtém ao iniciar uma nova apresentação.
Os controles são organizados em grupos específicos com funções óbvias:
Editar mestre:Use este grupo para editar o slide mestre. Você pode adicionar outro slide mestre com o botão Inserir slide mestre ou pode usar o botão Inserir layout para adicionar um novo layout a um mestre existente.
O botão Preservargarante que O PowerPoint não exclui o Slide Master se ele não estiver em uso. Selecione o slide e clique em Preservar. Um ícone de tachinha ao lado do slide mestre mostra que agora está preservado.
Layout mestre:Use este grupo para adicionar ou remover elementos como o título e os rodapés. adicionando ou removendo espaços reservados, o título e Rodapés do PowerPoint.
Editar tema:Os controles deste grupo permitem aplicar um tema pré-criado ou use um tema personalizado com os slides mestres.
Histórico:Defina o plano de fundo para os slides mestres ou os mestres de layout.
Tamanho:Selecione o tamanho do slide e orientação de acordo com os requisitos da sua apresentação.
Nas seções a seguir, veremos como fazer alterações em um slide mestre que refletirá automaticamente nos slides a seguir.
O que são mestres de layout?
É claro que alguns slides podem diferir em seus layouts. Alguns de seus slides serão projetados para imagens, outros para texto, enquanto outros podem ter animação. Eles são controlados por outro tipo de slide temático chamado Layout Master.
Eles estão subordinados ao slide mestre. E todo slide mestre pode ter vários mestres de layout. Por exemplo, o layout do título é um tipo de mestre de layout.

Você pode usar um Layout Master para todos os slides que exibem texto. Outro para imagens ... e assim por diante. Altere um elemento em um slide mestre de layout e todos os slides dependentes serão alterados com ele. Você não precisa mexer com cada slide.
O trabalho de criação de um slide mestre de layout é semelhante a modificando um modelo do PowerPoint.
Assim, o mestre de slides e o mestre de layout no PowerPoint podem não apenas ajudá-lo a criar seu apresentações rapidamente, mas atualize-as no futuro também. Qualquer outra pessoa em sua equipe pode entrar e fazer alterações sem ir e voltar entre os slides. Uma biblioteca de designs pré-criados também pode ajudá-lo a alterar o layout de uma apresentação simples com apenas alguns cliques.
Formatar uma apresentação usando o Slide Masters
O slide mestre como nós vi tem um layout padrão. Você pode usá-lo ou começar do zero com seu próprio design.
1. Vá para a exibição principal do slide.
Na guia Visualização da faixa de opções, clique no botão Slide mestreno grupo Visualizações principais.

2. A guia Mestre de slides na faixa de opções.
A guia Mestre de slides na faixa de opções é exibida. Um novo Slide Master é exibido com o layout padrão do PowerPoint.
3. Modificar o slide mestre
O slide mestre possui espaços reservados padrão para o slide do título, subtítulos, rodapé, data e muito mais. Faça as alterações de formatação que você deseja neste slide comum. Você também pode escolher entre os temas disponíveis no PowerPoint para criar o Slide Master.
Para escolher os elementos no Slide Master, você também pode clicar no Layout mestre e desmarcar os espaços reservados que não deseja.

4. Modifique os mestres de layout
Todo tema tem vários layouts de slides. Escolha os layouts para combinar com o conteúdo do slide. Alguns são melhores para texto, outros para comparações e outros são melhores para gráficos.

Você pode criar seus próprios layouts personalizados do zero clicando em Inserir layoutno grupo Editar mestre.
Como um layout padrão, mas deseja ajustá-lo um pouco? Clique com o botão direito na miniatura do slide do layout à esquerda e escolha Layout duplicado. Além disso, exclua os mestres de layout que você não precisa com o atalho do botão direito ou o botão Excluir na guia. O PowerPoint oferece cerca de 25 layouts para você escolher e talvez você não precise de todos eles.
5. Aplique os layouts
Clique no botão Fechar exibição principalna guia Slide Master na faixa de opções para retornar à exibição normal.
No painel de miniaturas, clique no slide ao qual deseja reaplicar o layout atualizado. Vá para a guia Início>grupo Slides>Clique em Layout. Selecione o layout que você criou na Exibição principal do slide. Você também pode selecionar várias miniaturas de slides e aplicar um layout comum a elas.

A maior parte da sua apresentação será controlada pelos mestres de layout. Lembre-se de reaplicar os layouts nos slides relevantes, se você voltar e alterar algo nos mestres de layout.
Crie seu mestre antes de começar nos slides
Os documentos HTML têm folhas de estilo. Os documentos do Word têm estilos. E, o PowerPoint possui Slide Masters. Esses são blocos de impressão que facilitam muito o que vem depois que eles são feitos. Um design do PowerPoint pode ser reformado e tornado a palmada nova com alguns ajustes nos slides mestres.
Você acabou de economizar muito tempo com os slides mestres. Aproveite esse tempo para trabalhar melhor no conteúdo real e torne seu PowerPoint mais atraente para o público.