O PowerPoint é um programa útil para ajudá-lo a criar slides para uma apresentação e até transformá-los em um vídeo. Ele envelheceu bem e ainda é uma das opções mais populares para educadores, apresentações internas de negócios e aplicativos de home theater.
Você pode adicionar gráficos, texto e multimídia para melhorar a aparência e tornar suas apresentações mais noivando. A lista de rich media, incluindo música e vídeo, continua a crescer.
Junto com esses recursos está a variedade cada vez maior de modelos. Mesmo assim, nem todo modelo tem tudo o que você deseja. Algumas edições ainda são necessárias de tempos em tempos. A boa notícia é que esses modelos, adquiridos ou gratuitos, geralmente podem ser modificados e editados por você.
Edite ou modifique um modelo do PowerPoint
Quando se trata de Modelos do Powerpoint que você pode:
O aprendizado de como editar uma apresentação é uma ferramenta valiosa para o seu kit. Muitos tutoriais sugerem o uso da visualização Slide Master. No entanto, o Slide Master fornece layouts em branco. Não é uma maneira de editar um modelo existente.
Digamos que você acabou de comprar um pacote de modelos porque eles são impressionantes e você deseja usá-los para o seu negócio. No entanto, os modelos são baseados em nichos e sua empresa fornece serviços on-line, como o design do site.
In_content_1 all: [300x250] / dfp: [640x360]->Por exemplo, talvez você goste do layout e das animações internas de um modelo imobiliário do Powerpoint. Isso significa que você não pode usá-lo? Não, você pode personalizá-lo para o seu negócio trocando as imagens por outras mais relevantes para o seu setor.
Existem várias maneiras de editar uma apresentação do Powerpoint. Para os fins deste tutorial, descreveremos as etapas para transformar um modelo imobiliário em uma empresa de criação de sites.
Comece com o slide da capa
Abaixo está o primeiro slide de uma apresentação do Powerpoint de imóveis adquiridos.

A primeira coisa que você deseja fazer é substituir a imagem da casa pela imagem de um site. Existem duas maneiras diferentes de fazer isso.
Clique com o botão direito do mouse em uma imagem para alterá-la
Alguns modelos permitem que você troque a imagem simplesmente clicando com o botão direito do mouse e escolhendo Alterar imagem. Em seguida, selecione a fonte da sua nova imagem (Arquivo, fontes on-line, ícones, área de transferência).
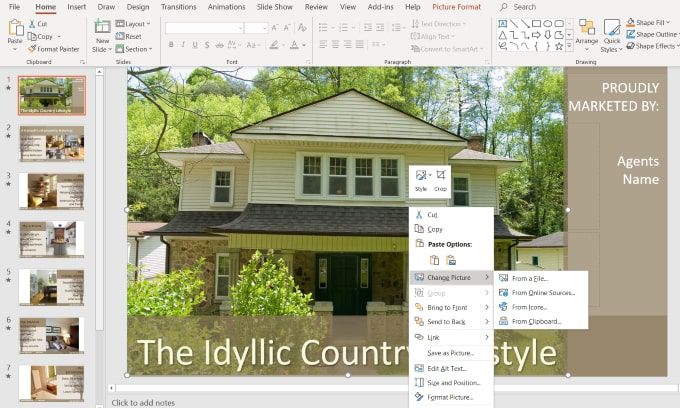
Prefiro usar sites de imagens que eu sei que são gratuitos e não estão sujeitos a nenhuma lei de direitos autorais. Como você pode ver na imagem abaixo, quando você seleciona De fonte on-line, é direcionado para uma tela onde pode escolher imagens em Creative Commons.
No entanto, também existe um aviso na parte inferior do pop-up que diz: Você é responsável por respeitar os direitos dos outros, incluindo direitos autorais.
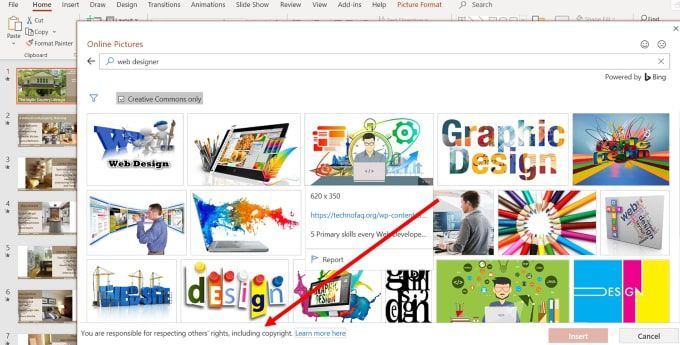
Para ser mais seguro legalmente, use a opção De um arquivoe escolha uma imagem de um site de fotografia grátis.
Use o painel de seleção para alterar imagens
Modelos que têm animações e transições mais complicadas exigirá um método diferente para alterar as imagens.
Comece certificando-se de estar na guia Página inicialna barra de navegação superior.
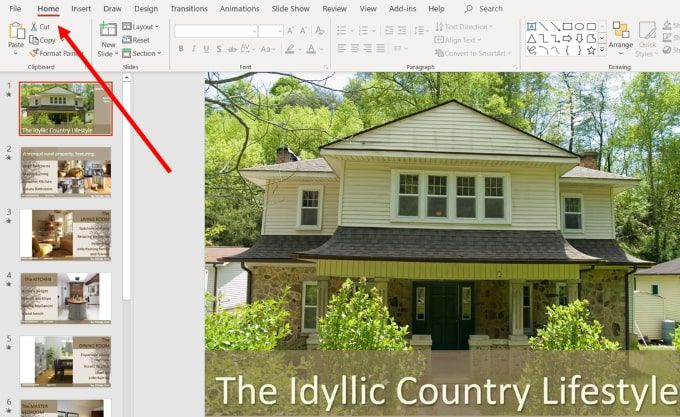
Agora você deseja procurar e clicar no menu suspenso Selecionarno slide direito da navegação superior. Escolha Painel de seleção.
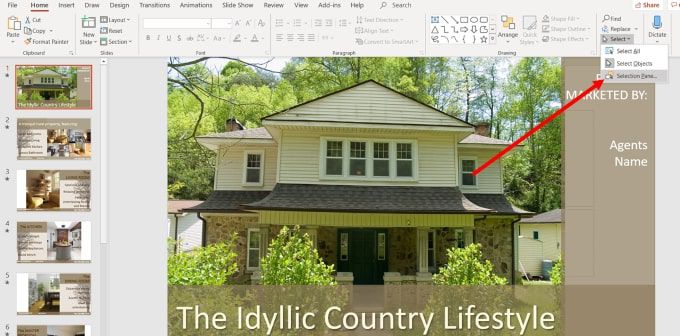
Isso abrirá uma nova guia que mostra todos os elementos no slide e permite "mostrá-los" ou "ocultá-los".
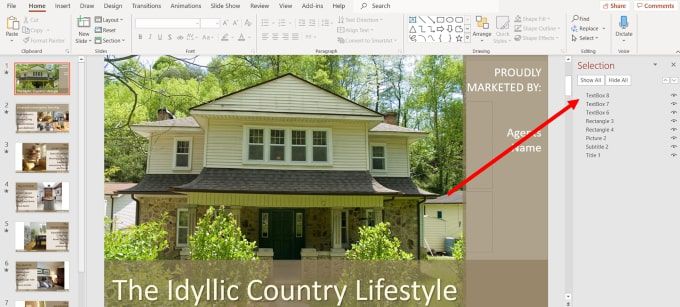
Seu objetivo nesta etapa é isolar a imagem de outros elementos no slide para que você pode alterá-lo.
Clique em Ocultar tudopara ver uma tela branca em branco. O número de elementos que você verá no painel de seleção dependerá da complexidade do slide.
Neste exemplo, é fácil identificar qual elemento é a imagem, pois existe apenas uma imagem. Se o seu slide tiver muitas fotos, clique naash (-) ao lado do nome de cada elemento da imagem para encontrar o que você deseja alterar.
Clique e desative até encontrar a opção certa. um.
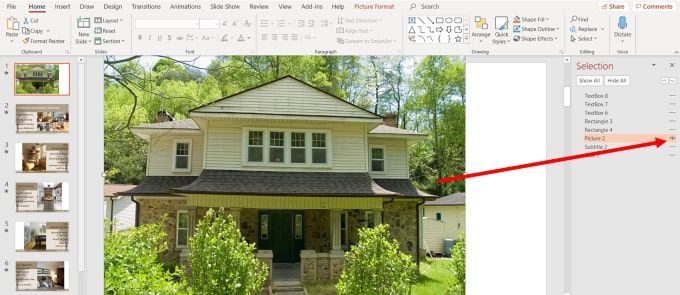
Verifique se depois de encontrar a imagem certa, é o único elemento que está sendo exibido. Ao ocultar os outros itens, você pode isolar a imagem para alterá-la.
Nesse ponto, você pode seguir as mesmas instruções acima clicando com o botão direito do mouse na imagem e selecionando Alterar imagem.
Alterar fonte e formato das cores
Você também pode alterar as cores e o tipo da fonte, bem como a transparência e a cor das formas.
Se você escolher uma imagem que use o mesmo esquema de cores que o modelo, provavelmente precisará apenas fazer alterações mínimas, se houver. Mas se você encontrar uma imagem que não use o esquema de cores, não se preocupe. É fácil mudar.
A imagem abaixo mostra o slide da capa com uma imagem do site que substituiu a imagem da casa.

Parece fora de lugar da perspectiva das cores . Então, vamos mudar as cores para combinar com a nossa nova imagem para uma aparência mais congruente.
Altere a cor das formas
Clique com o botão direito do mouse com o cursor na forma de plano de fundo que contém o título e selecione Formatar forma.
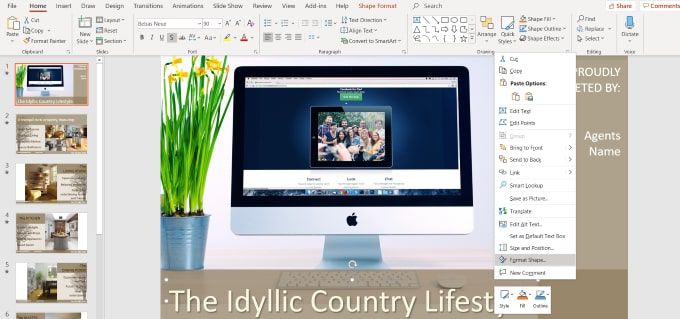
Esse processo abrirá um painel lateral onde você poderá ver que a barra inferior é preenchida com uma cor sólida com 30% de transparência. Você também pode ver a cor usada.
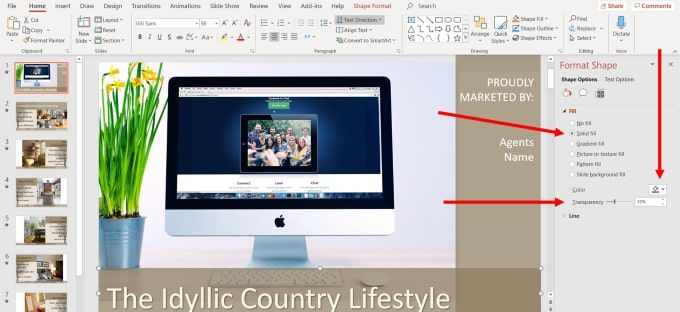
Vamos selecionar uma cor que combine melhor com a nossa nova imagem. Clique na seta suspensa ao lado de Core escolha a opção Conta-gotas. Você também pode selecionar qualquer tema, padrão ou cores personalizadas. Mas se você deseja combinar as cores da imagem, usar o Conta-gotas funciona melhor.
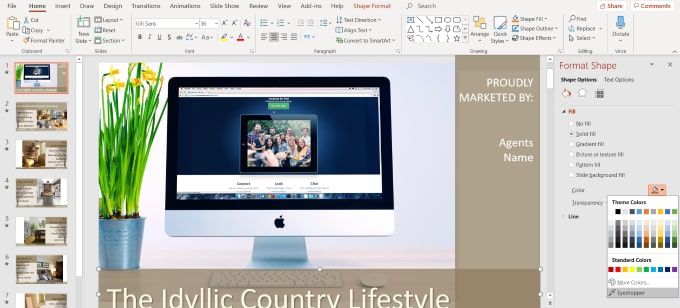
Mova o cursor para qualquer parte da imagem que seja da cor que você deseja usar e clique em retornar. Agora você verá que a barra inferior é a cor que você escolheu usando o Conta-gotas.
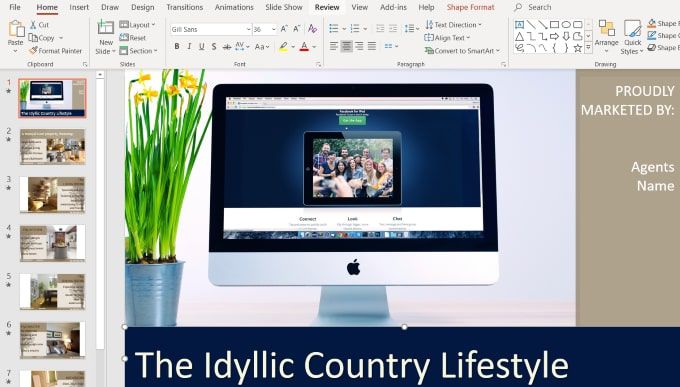
Agora, lembre-se de que o slide original teve um efeito de transparência de 30%. Isso é removido quando você altera a cor. Se você quiser usá-lo com sua nova cor, clique com o botão direito do mouse na barra inferior, selecione Formatoe coloque o nível de Transparênciade volta a 30%.
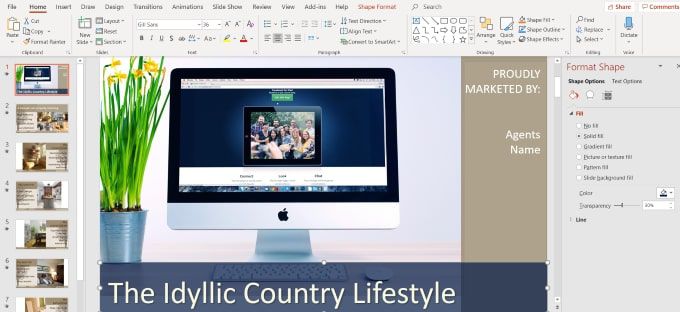
Siga os mesmos procedimentos acima para alterar a cor certa coluna para a mesma cor. Você notará que agora existe uma seção adicional chamada Cor recentepara facilitar ainda mais o uso da mesma cor que você usava antes.
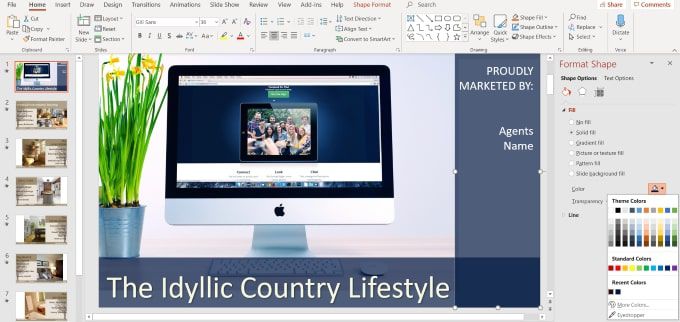
Editar texto
Você pode alterar a cor, fonte, tamanho e localização de qualquer texto no seu modelo. Comece destacando o texto e observando a seção de navegação superior que se refere ao que você pode fazer com o texto.
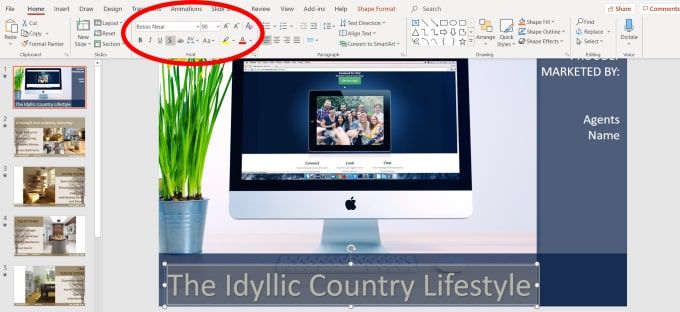
Com o texto destacado, você pode fazer várias edições, incluindo:
Se você não tiver certeza do significado de qualquer uma das opções, passe o mouse sobre para ver uma descrição. Obviamente, você desejará substituir o que o texto diz para corresponder ao seu negócio.
Para mover o local do texto, passe o mouse sobre um dos pontos que você vê na seção destacada até o cursor se transformar em uma seta vertical.
Em seguida, use as setas do teclado para mover o texto para cima, para baixo, para a direita ou para a esquerda.
Nesta amostra, o texto em branco fica bem com a imagem e o esquema de cores. alguns ajustes no local e no estilo.
Veja o novo slide abaixo e como o transformamos do slide original personalizando-o, mantendo o mesmo design, animações e transições básicas como o modelo.

O benefício de editar e personalizar modelos pré-madet é que você pode se beneficiar das habilidades de design, animações e transições de criadores profissionais de Powerpoint.
Não é necessário evitar um modelo voltado para um setor ou nicho que não seja o seu. Seguindo as instruções acima, você pode ter o melhor dos dois mundos.