Hoje em dia pode ser difícil acompanhar tudo o que você precisa fazer. Portanto, é essencial ter um calendário facilmente acessível. E se sua escolha for o Google Agenda, você estará usando um dos calendários digitais mais populares do mercado.
Você provavelmente tem o Aplicativo Google Agenda no seu dispositivo móvel, mas e sua área de trabalho? Você deve poder abrir facilmente o Google Agenda enquanto trabalha no seu computador.
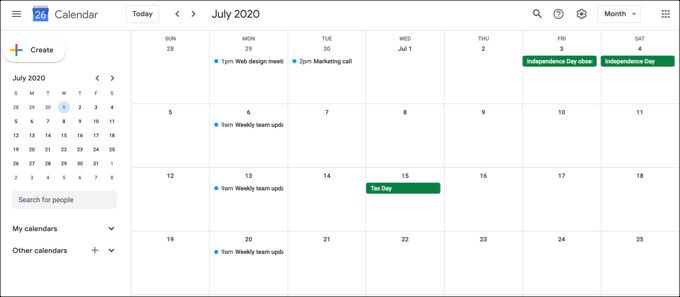
Para ajudar você a acessar o Google Agenda mais rapidamente em sua área de trabalho, aqui estão cinco maneiras úteis de fazê-lo.
Obtenha o Google Agenda no Windows
Se você é usuário do Windows, aqui estão duas maneiras muito simples de colocar o Google Calendar na área de trabalho.
Use o Calendário Aplicativo
O computador com Windows vem com um calendário padrão que permite conectar uma conta do Google, além de outros tipos de calendários. Se você estiver usando o Aplicativo de calendário pela primeira vez no Windows, siga as instruções para configuração.

Se você já usa o Calendário no Windows, siga estas etapas para conectar seu Google Agenda.
In_content_1 all: [300x250] / dfp: [640x360]->Você pode fechar a barra lateral Configurações e voltar ao Calendário.
Clique no Expanda o botãono canto superior esquerdo do aplicativo para abrir a barra lateral. Você verá a conta do Google que acabou de adicionar, portanto, marque a caixa ao lado.

Use o aplicativo Microsoft Outlook
Talvez você prefira usar o calendário no Outlook no seu computador Windows. Nesse caso, você pode adicionar seu Google Agenda a ele.

Você precisará começar pegando um link para sua agenda no formato iCal no site do Google Agenda. Portanto, vá para Google Agenda on-line, entre e siga estas etapas.

Agora, ao expandir a barra lateral esquerda na seção de calendário do Outlook, você verá sua conta do Google Agenda. Marque a caixa ao lado para ver o Google Agenda ao lado de outras agendas.
Saiba mais sobre sincronizando o Google Agenda com o Outlook.
Obtenha o Google Agenda no Mac
Se você é um usuário de Mac, pode colocar o Google Agenda na área de trabalho com bastante facilidade.
Use o aplicativo Calendário
O aplicativo Calendário da Apple é o mais óbvio e mais fácil para acessar o Google Agenda. Se você estiver usando o Google Agenda pela primeira vez no Mac, siga as instruções para começar de novo.
Se você já usa o Google Agenda, siga estas etapas para configurar o Google Agenda nele.

Você pode fechar a janela Contas da Internet e voltar ao Calendário.
Clique no botão Calendáriosna parte superior do aplicativo e você verá a Conta do Google que acabou de adicionar na Barra Lateral. Apenas certifique-se de marcar a caixa ao lado e pronto!

Obtenha o Google Agenda em qualquer plataforma
Como você pode ver, conectando o Google Calendar ao seu O calendário padrão do computador é a maneira mais simples de colocar o Google Agenda na área de trabalho. Mas há algumas outras opções que você pode considerar.
Use uma extensão do navegador
Embora esse método não coloque tecnicamente o Google Agenda na área de trabalho, você ainda pode acessá-lo. sem acessar o site atual.
Checker Plus para o Google Agenda é uma excelente extensão de navegador gratuita que funciona com Raposa de fogo e cromada.

Depois de instalar o Complemento do Google Agenda, basta clicar no botão prático na barra de ferramentas do seu navegador. Você pode pesquisar seus calendários ativos, adicionar rapidamente um evento e alterar sua exibição da agenda ou lista para dia, semana ou mês.

calendário do Google para Chrome é outra extensão conveniente. Obviamente, esta ferramenta funciona apenas com o Chrome, mas depois de instalá-lo, você pode ver o que tem na sua agenda do dia com o botão da barra de ferramentas. E você pode adicionar eventos com o botão mais na parte superior.
Use um atalho na área de trabalho
Mais uma maneira de colocar o Google Agenda na área de trabalho é com um atalho simples. Este método também funciona no Windows e no Mac.

Para usar o atalho, clique duas vezes e você acessará o Google Agenda usando o navegador padrão.

Obtenha seu calendário do Google
Qual método para colocar o Google Agenda na área de trabalho você planeja usar? Informe-nos!