Se você já teve dificuldade para evitar que imagens cuidadosamente posicionadas se movessem ao editar documentos do Microsoft Word, você está no lugar certo. As imagens tendem a se mover depois que você adiciona texto. Se a sua imagem se mover, ela poderá alterar todo o layout do documento e arruinar toda a sua formatação.
Saber como bloquear uma imagem no Word é uma virada de jogo, especialmente quando você deseja manter layouts precisos, crie documentos com aparência profissional, ou proteger a integridade visual do seu conteúdo.
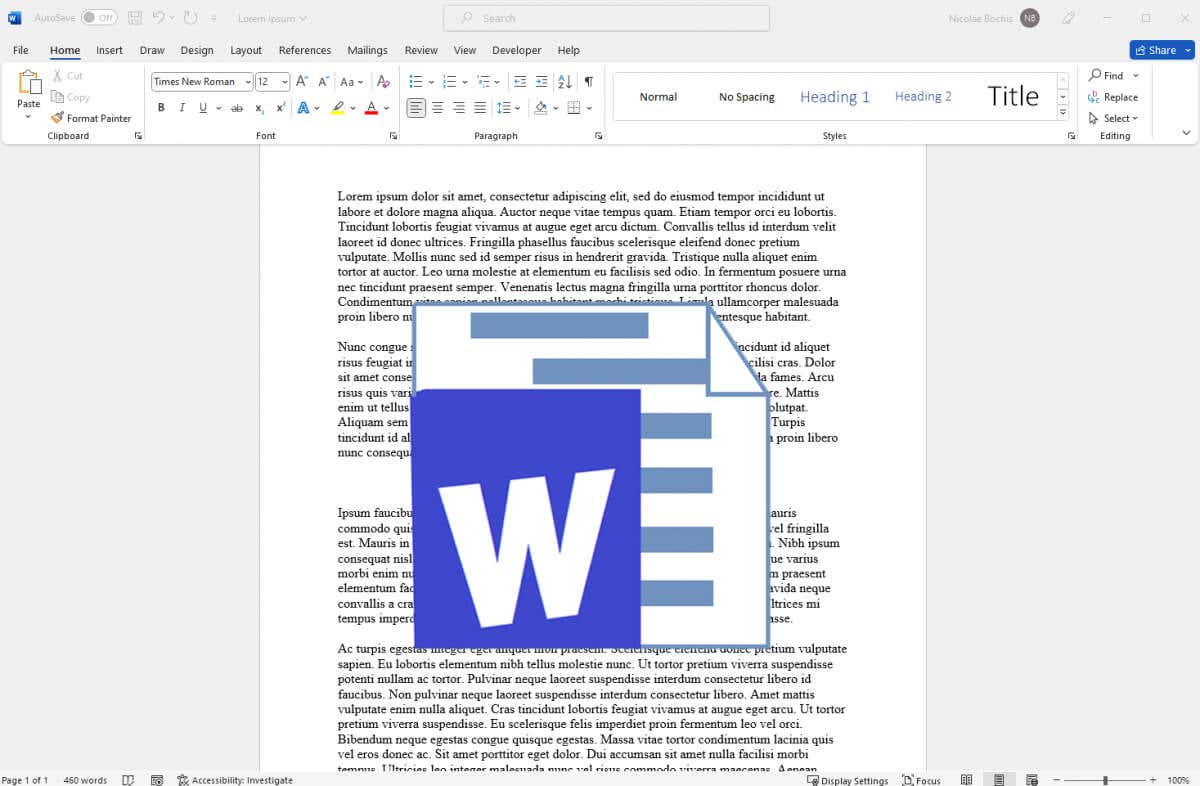
1. Bloqueie uma imagem no Microsoft Word com a ferramenta Position Anchor
A ferramenta âncora ancora literalmente a imagem em uma posição fixa no arquivo do Microsoft Word. Uma vez ancorada, a imagem não poderá se mover, nem mesmo se você tentar movê-la manualmente. Primeiro você terá que remover a âncora.
Siga estas etapas para fixar uma imagem na posição com a ferramenta âncora:
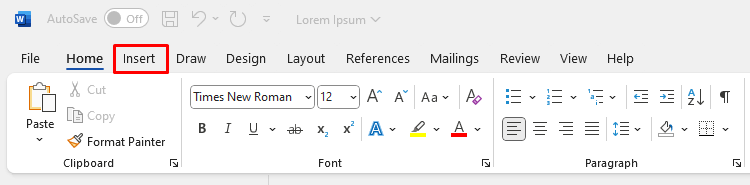
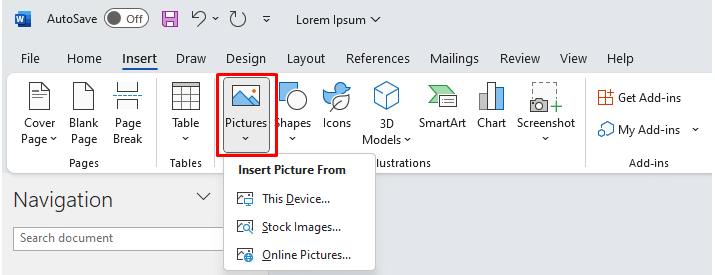
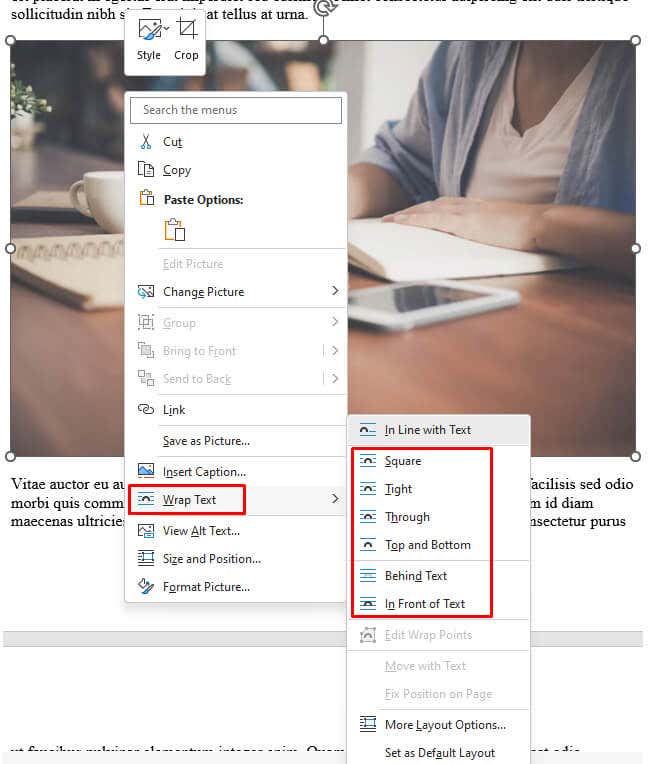
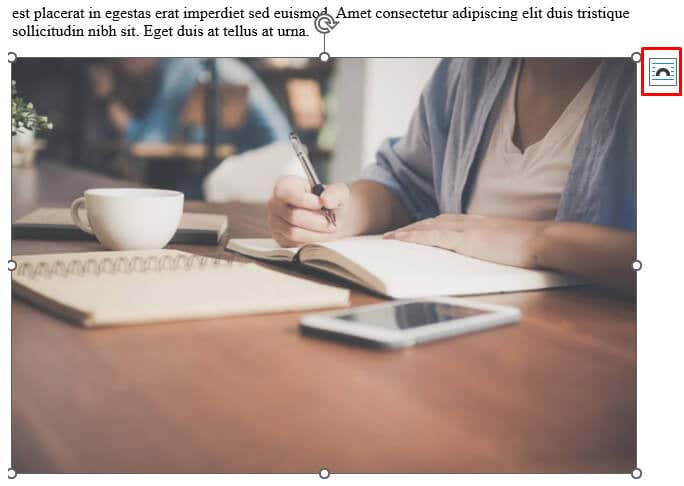
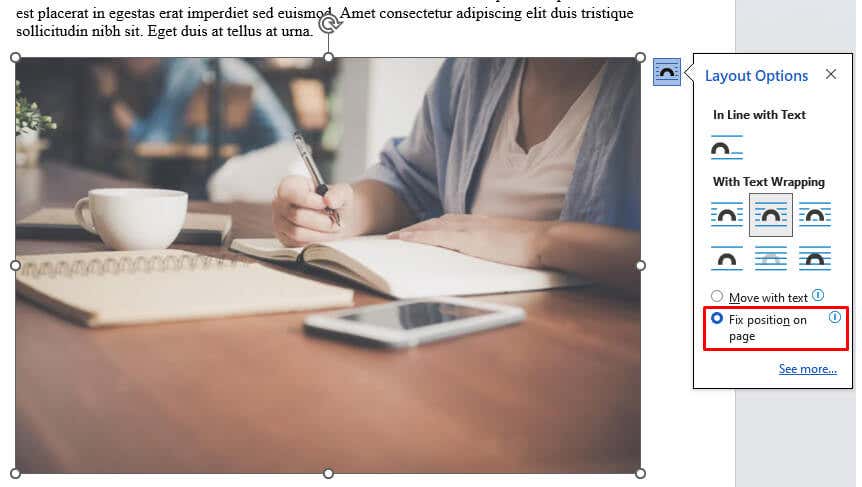
Você notará uma pequena âncora no canto inferior esquerdo da imagem sempre que selecioná-la. Isso significa que a imagem está ancorada nesta posição específica no documento do Word.
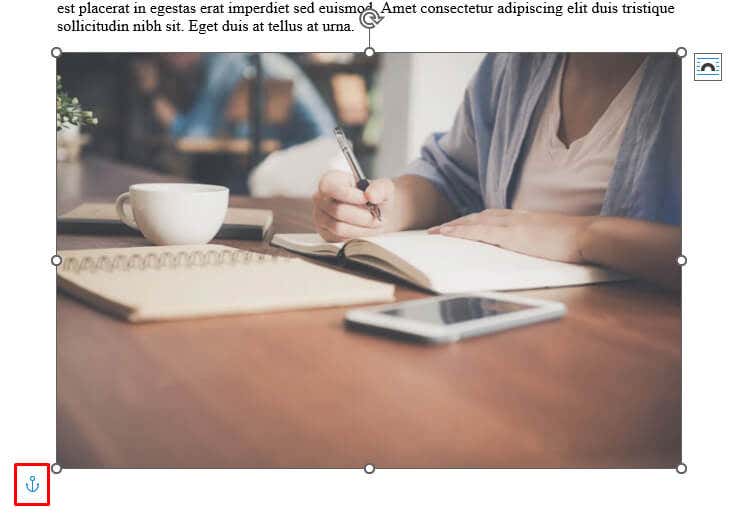
2. Bloqueie uma imagem no Microsoft Word com o recurso de marca d’água
Este método é preferível se você tiver uma imagem definida como plano de fundo do seu documento. O recurso Marca d'água irá protegê-lo no lugar e evitar que você arraste acidentalmente a imagem de fundo. Veja como você pode usar o recurso de marca d'água no MS Word para definir uma imagem como plano de fundo bloqueado:
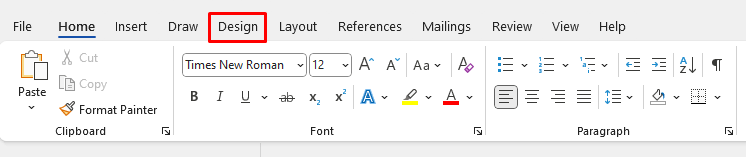

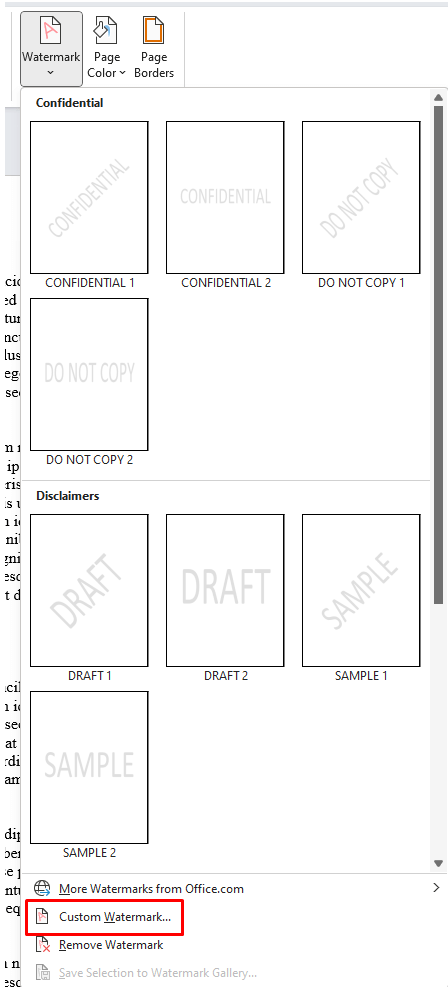
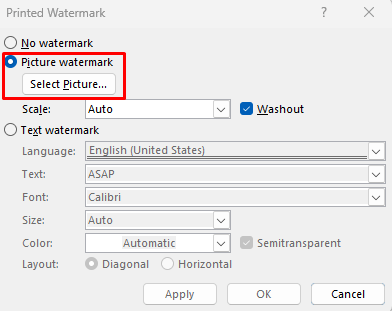
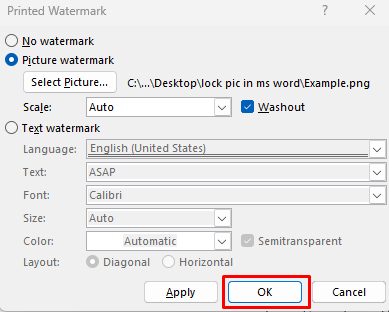
A imagem selecionada agora será exibida como uma imagem de fundo de documento bloqueada.
3. Bloqueie uma imagem no Microsoft Word com recurso de edição restrita
Se quiser proteger uma imagem para que outras pessoas que tenham acesso ao seu documento não possam movê-la, você pode usar o Recurso de restrição de edição. Isso colocará proteção por senha na imagem selecionada. No entanto, outros conteúdos do documento também serão bloqueados. É por isso que você deve usar esse recurso se quiser compartilhe seu documento com outras pessoas, mas não quiser que eles façam nenhuma alteração.
Veja como você pode proteger seu documento com senha com o recurso Restringir edição:

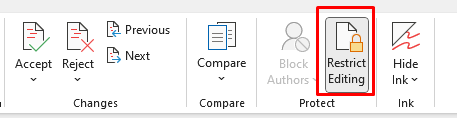
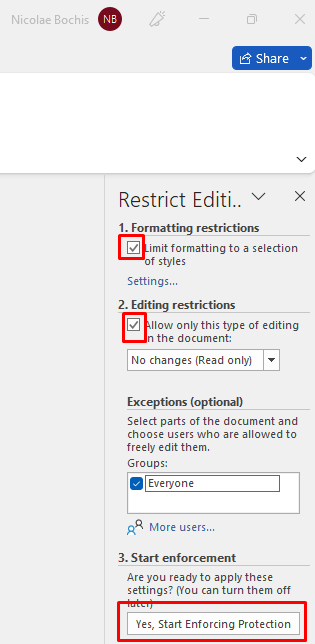
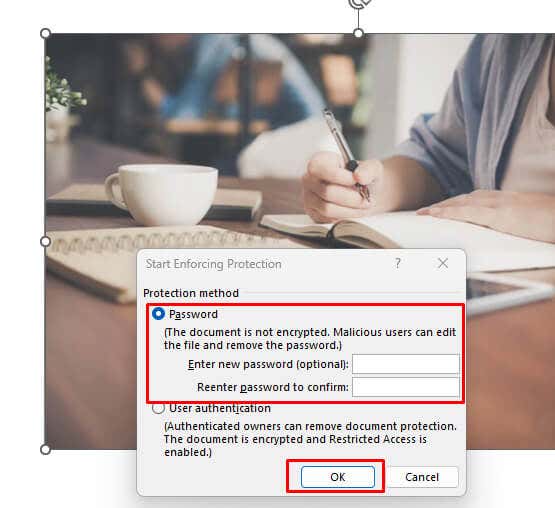
Lembre-se da senha que você acabou de definir para poder editar este documento do MS Word posteriormente.
4. Bloqueie uma imagem no Microsoft Word com o recurso de controle de conteúdo de imagem da guia Desenvolvedor.
A guia Desenvolvedor está disponível em Versões do Microsoft Word 2010, 2013, 2016 e 2019. Também está disponível no Word para Microsoft Office 365. Se você não a vir na faixa de opções, talvez você apenas precisa configurá-lo para ser exibido. Veja como:
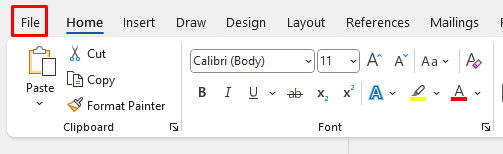
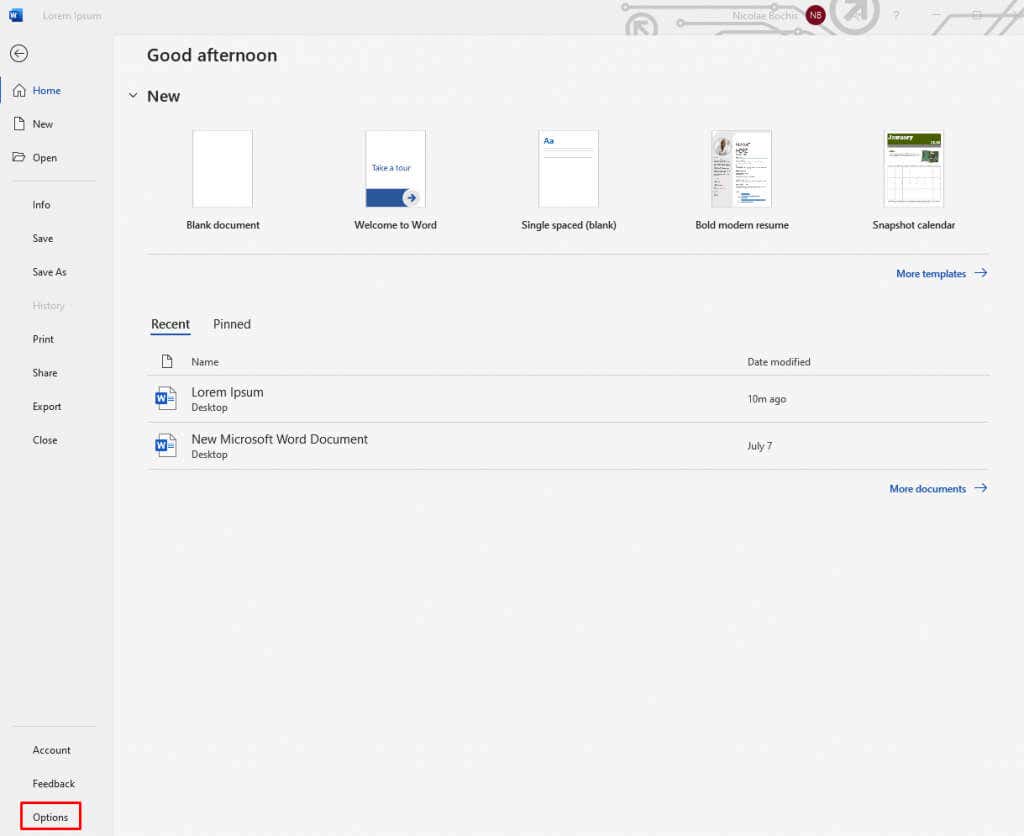
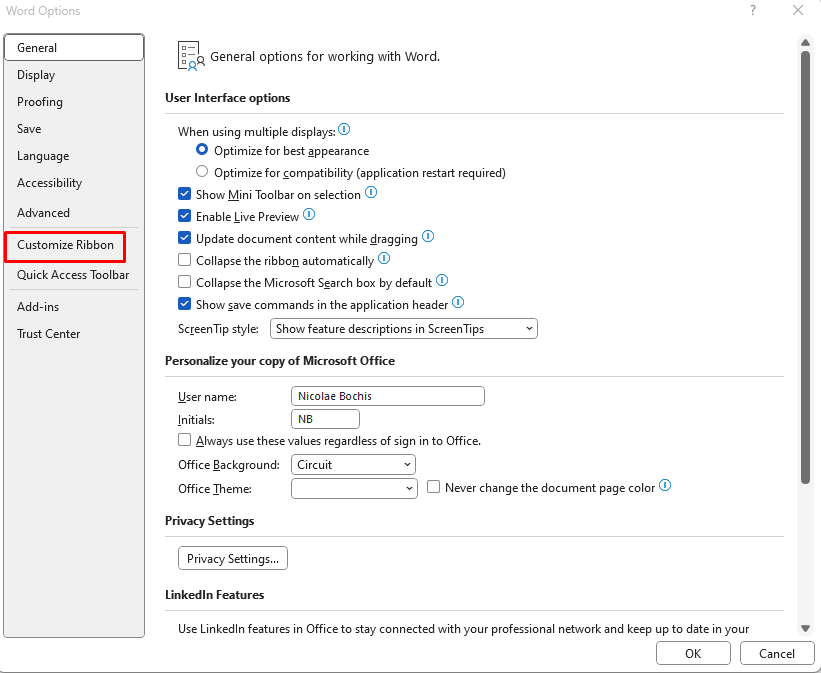
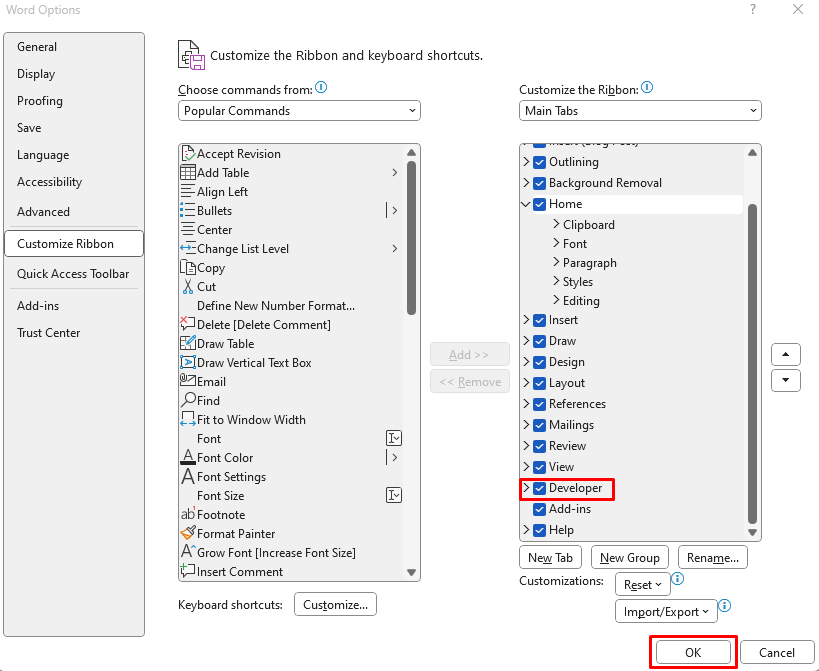
Agora que você tem a guia Desenvolvedor na Faixa de Opções, você pode usá-la para bloquear uma imagem em seu documento do Microsoft Word. Veja como:

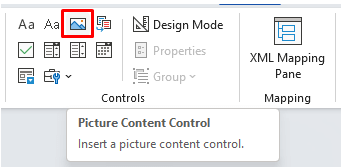
Isso é suficiente para fixar a imagem no local fixo do documento.
5. Bloqueie uma imagem no Microsoft Word com cabeçalho e rodapé
Você pode usar as opções de Cabeçalho e Rodapé em documentos do Microsoft Word para fixar uma imagem no lugar. Se você fizer isso, precisará entender que suas imagens serão exibidas na parte superior ou inferior da página e você não poderá movê-las. Isso ocorre porque o cabeçalho é a área superior da página e o rodapé é a área inferior.
Este é um bom método para fixar uma imagem e ainda poder manipular outro conteúdo como desejar.
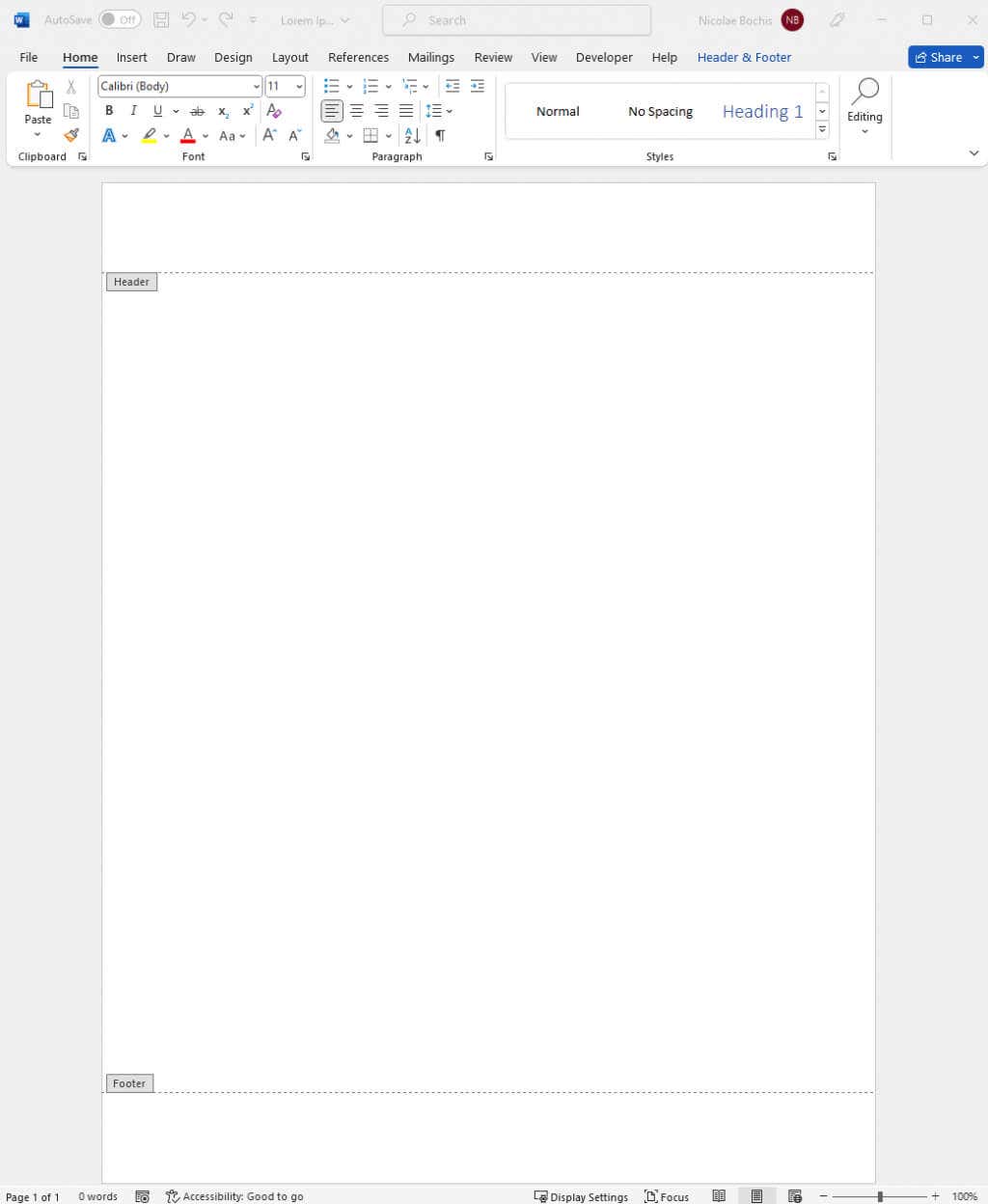
Sua imagem aparecerá dentro do Cabeçalho ou Rodapé, dependendo de onde você colocou o cursor.
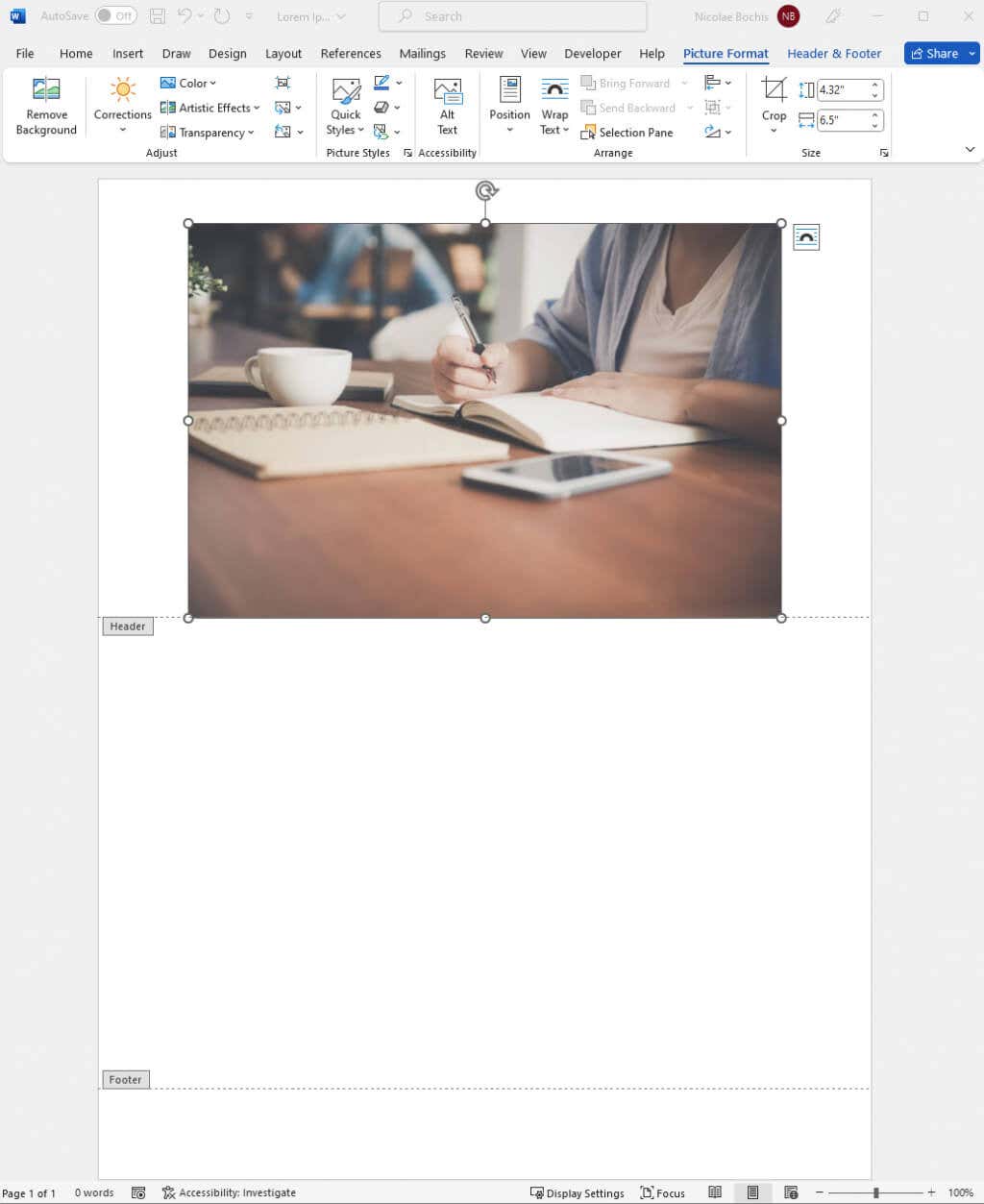
Feche o cabeçalho e o recurso clicando duas vezes na página do documento. Isso permitirá que você continue trabalhando no arquivo do Microsoft Word..
E é isso! Sempre bloqueie suas imagens no Microsoft Word para evitar bagunçar o layout da página posteriormente. Manipular imagens no Word sempre foi entediante, mas não precisa mais ser se você aplicar as etapas acima.
.