Quando você trabalha em algo como um quadro de horários no Microsoft Excel, pode ser necessário obter a diferença entre os horários. Por exemplo, você pode inserir a hora de início e de término onde precisa ver o número de horas trabalhadas.
Mostraremos algumas maneiras de encontrar a diferença entre dois horários em Excel para acompanhamento de projetos, uma planilha de horas de trabalho ou uma agenda de funcionários.
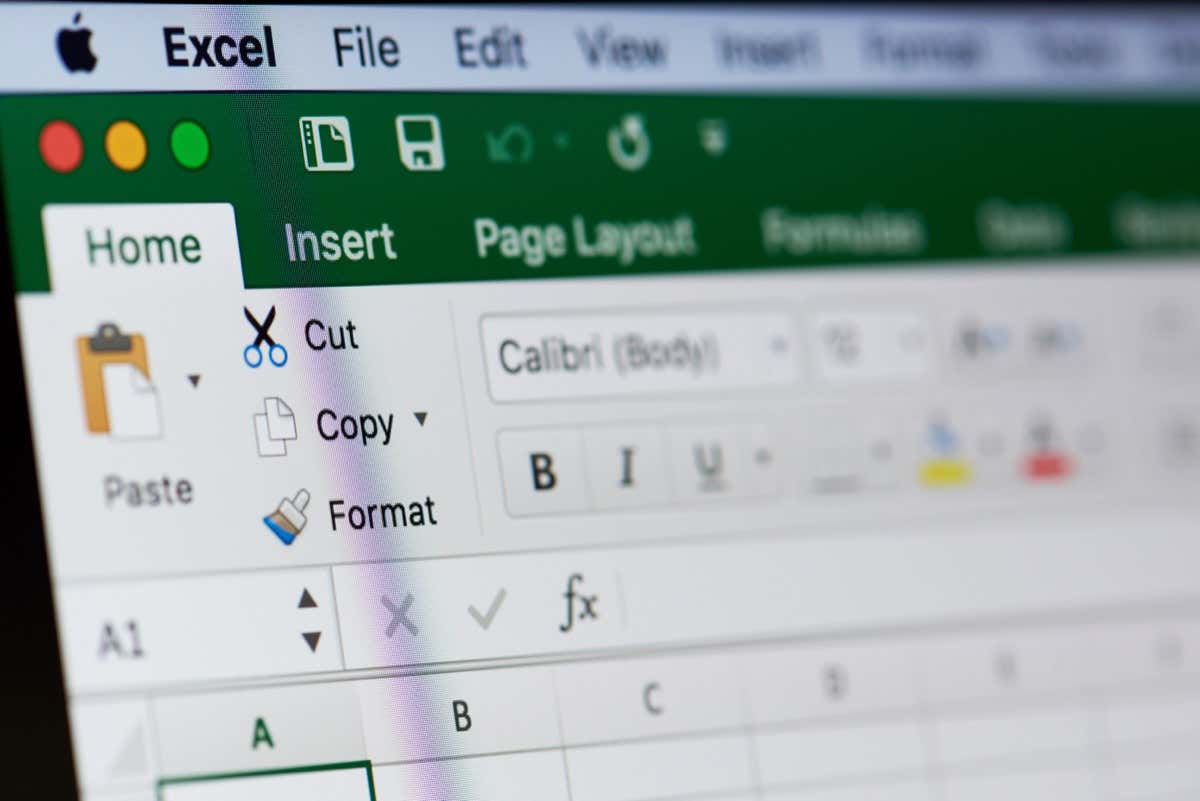
Antes de começar, formate os horários
Para usar corretamente as funções e fórmulas descritas aqui,certifique-se de usar um dos formatos de hora do Excel para os valores de hora em suas células.
Selecione Horana caixa suspensa Númerona guia Página inicialou use a opção Formatar célulascaixa de diálogo mostrada abaixo.
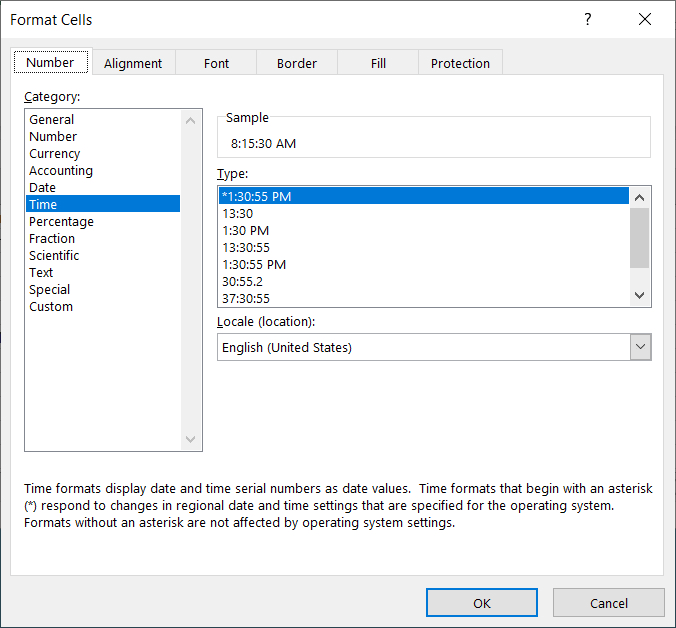
Use as funções de tempo para resultados básicos
A maneira mais simples de obter horas, minutos ou segundos entre dois horários é usar as mesmas funções nomeadas no Excel: HORA, MINUTO e SEGUNDO.
A sintaxe de cada um é a mesma com o nome da função e as células subtraídas entre parênteses. Vejamos um exemplo de cada um.
Para obter o total de horas entre os horários nas células B2 e B1, você usaria esta fórmula:
=HORA(B2-B1)
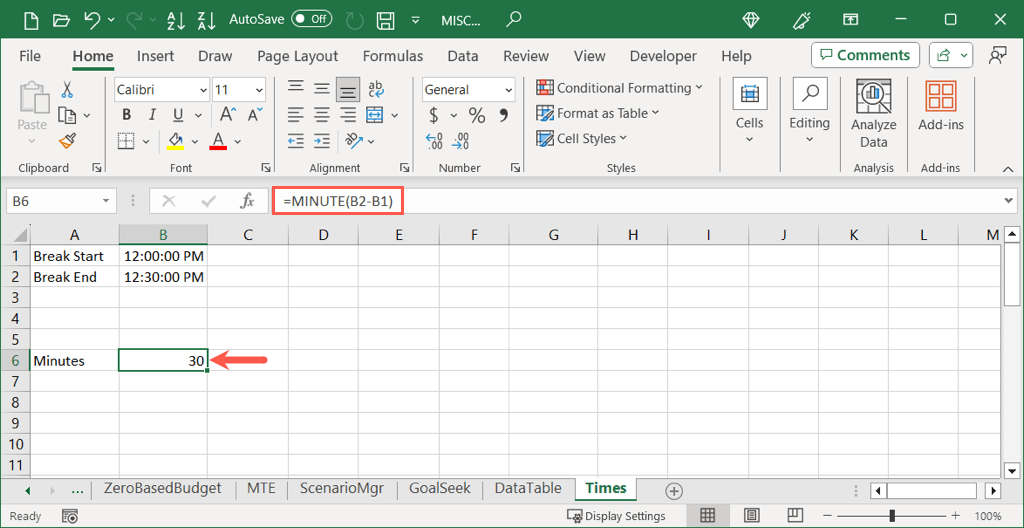
Para apenas o número de minutos entre os tempos nas células B2 e B1, você usaria esta fórmula:
=MINUTE(B2-B1)
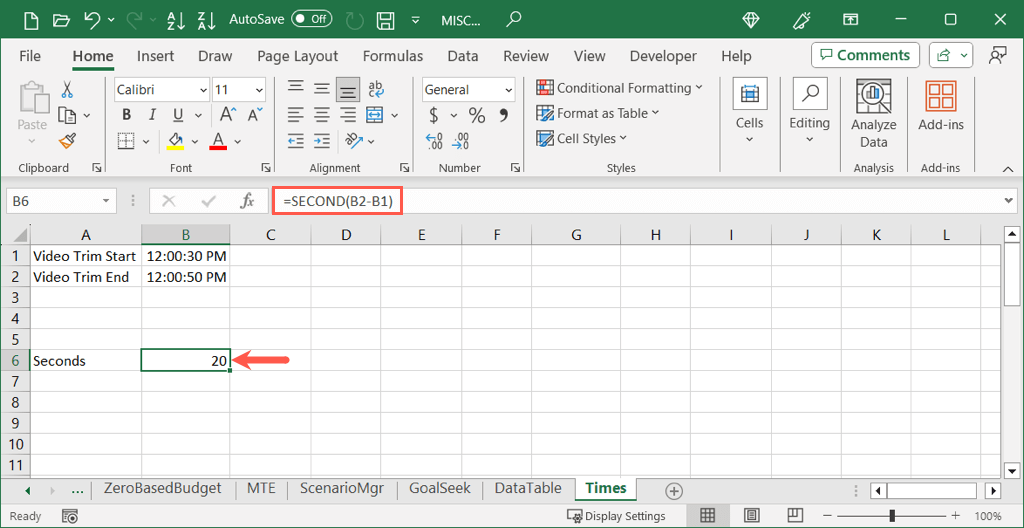
Se você quiser a diferença em segundos nas células B2 e B1, use a seguinte fórmula:
=SEGUNDO(B2-B1)
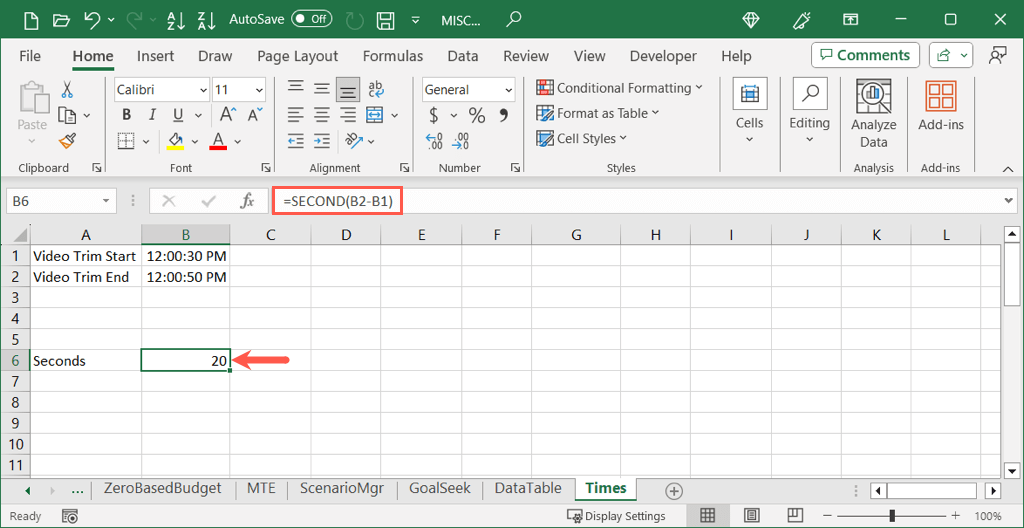
Embora essas funções sejam ideais para fornecer o número total de horas, minutos ou segundos, elas são limitadas a essas partes específicas do tempo. Se precisar de mais, como horas e minutos, você pode usar a próxima opção.
Usar subtração e formatar manualmente o resultado
Assim como subtraindo datas ou o numérico valores no Excel usando o sinal de menos, você pode fazer o mesmo com os tempos. A diferença é que depois de calcular a diferença, você deve formatar manualmente o resultado como horas, minutos e segundos. Vamos dar uma olhada.
Aqui queremos a diferença total entre as células B2 e B1 incluindo horas e minutos. Você inseriria a seguinte fórmula do Excel:
=B2-B1
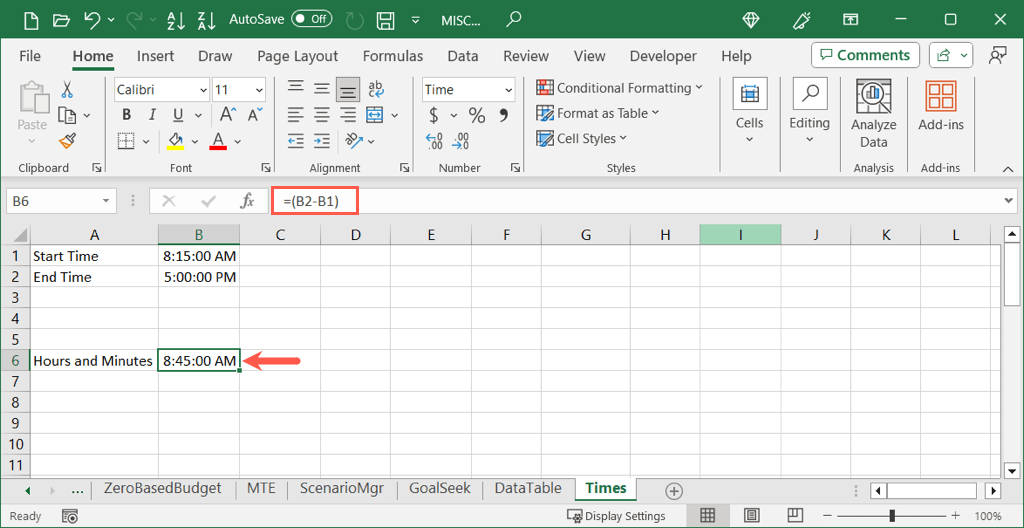
Você notará que o resultado é formatado como uma hora, e não como números de horas e minutos. Esta é uma mudança rápida..
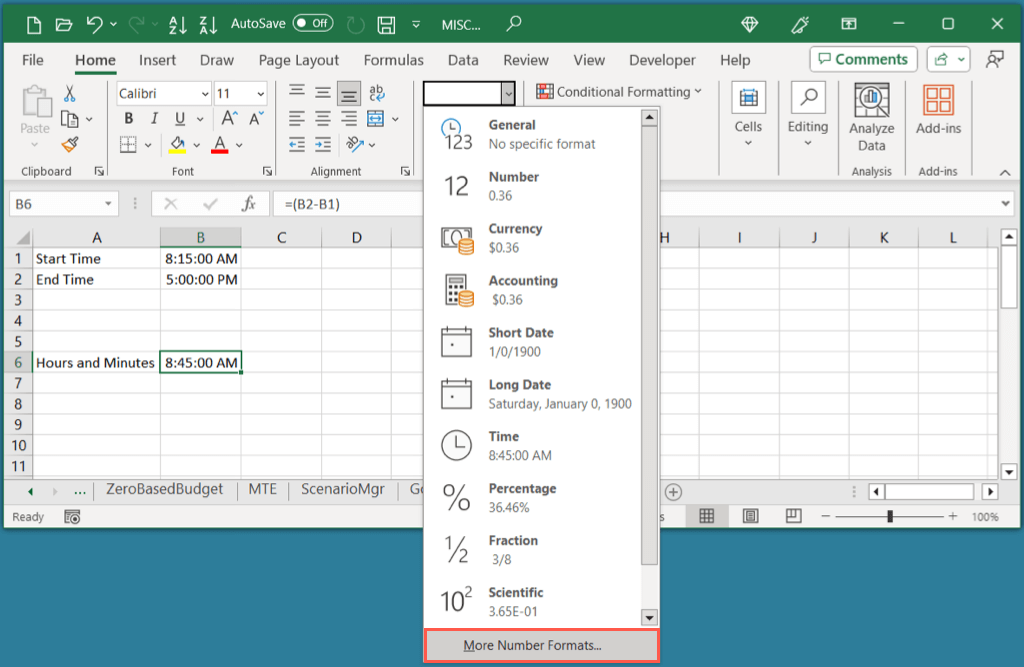
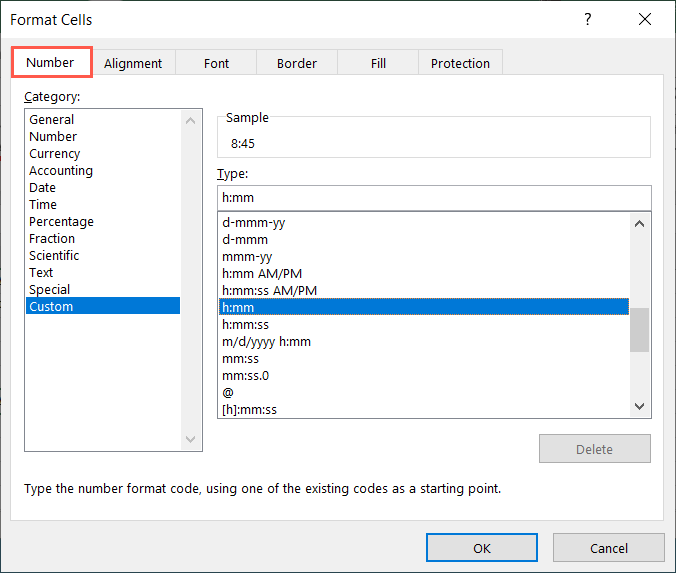
Você deverá ver a diferença horária em horas e minutos.
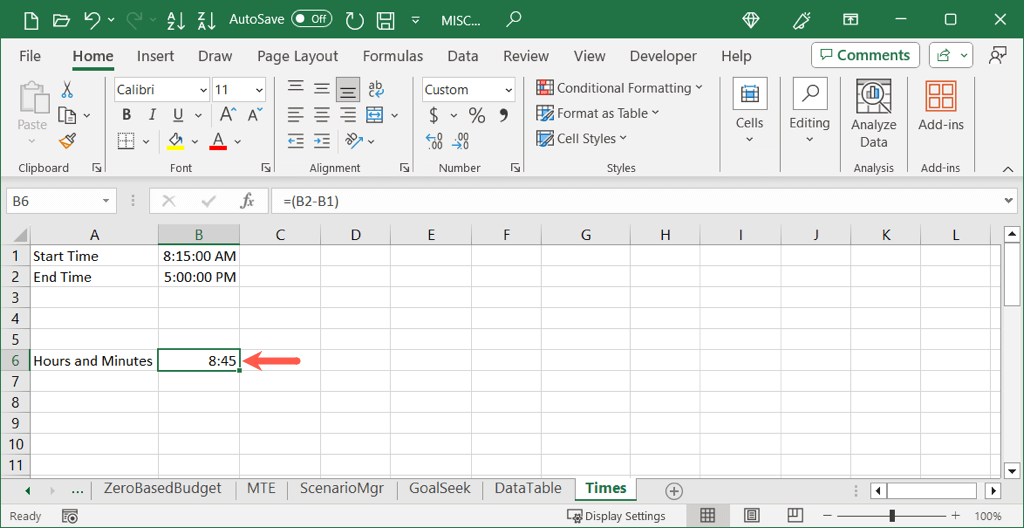
Usando a mesma fórmula acima para subtrair os tempos e usar formatação diferente, você pode exibir horas, minutos e segundos ou apenas minutos e segundos. Na caixa de diálogo Formatar células, escolha “h:mm:ss” ou “mm:ss”, respectivamente.
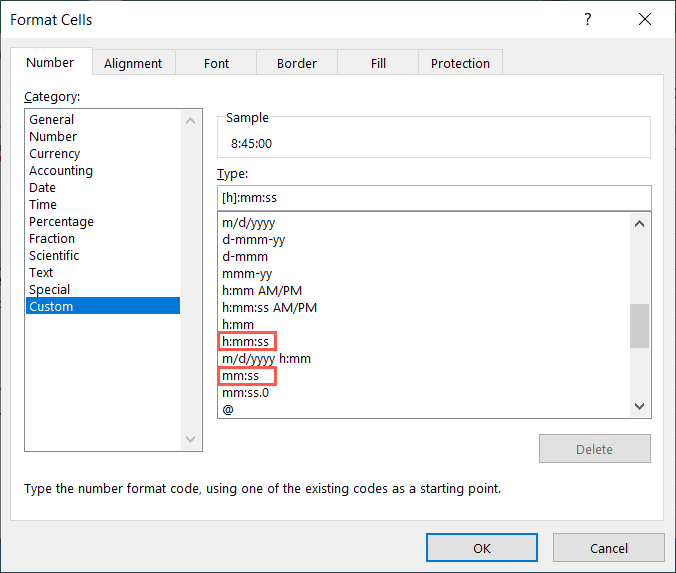
Esta opção é simples porque você está apenas subtraindo os valores de tempo; no entanto, você tem a etapa extra de formatar manualmente o resultado.
Usar a função TEXT para formatar automaticamente o resultado
Mais uma forma de calcular a diferença de tempos no Excel é usando a função TEXTO. Você ainda subtrairá as células que contêm os tempos, mas exibirá o resultado como texto em um formato específico.
A sintaxe é TEXT(valor, formato) com o argumento formatocolocado entre aspas. Aqui estão alguns exemplos de uso dessa opção.
Para subtrair os tempos nas células B2 e B1 e formatar o resultado como horas, você usaria esta fórmula:
=TEXTO(B2-B1,”h”)
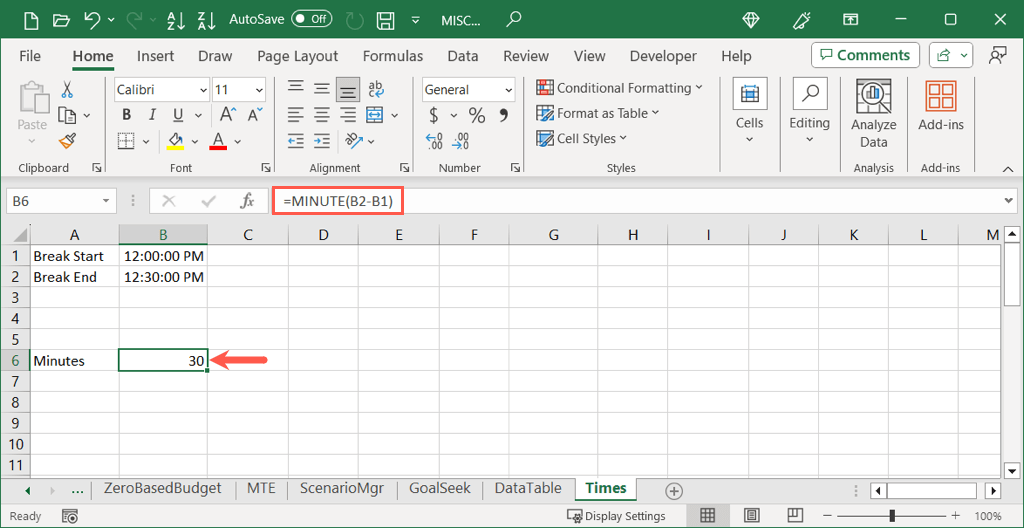
Para subtrair os tempos nas mesmas células e formatar os resultados com horas e minutos, use esta fórmula:
=TEXTO(B2-B1,”h:mm”)
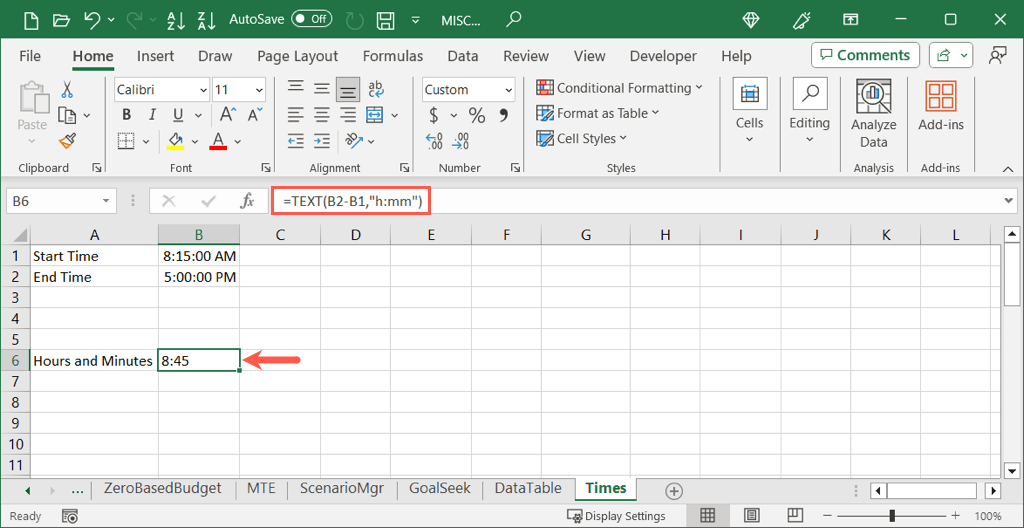
Se você quiser incluir segundos, basta adicionar isto após os minutos no argumento formatconforme mostrado aqui:
=TEXTO(B2-B1,”h:mm:ss”)
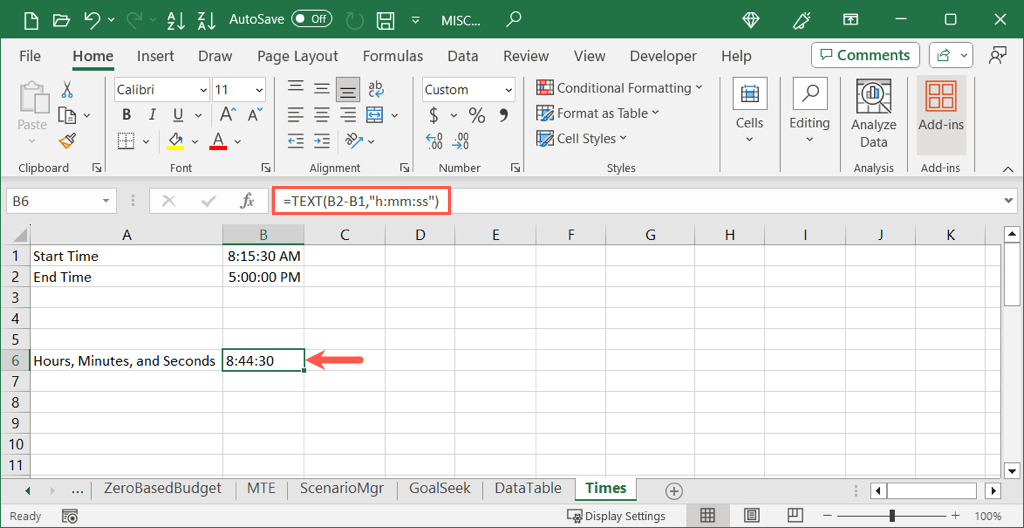
Com a função TEXT você pode não apenas obter a diferença entre seus tempos, mas também formatá-la corretamente ao mesmo tempo. A única desvantagem desta opção é que o resultado a célula está formatada como texto torna mais difícil o uso em outro cálculo.
Leve o seu “tempo”
Realizar cálculos de tempo no Microsoft Excel não é tão simples quanto você imagina. No entanto, usando esses três métodos, você pode subtrair o tempo para obter horas de trabalho, minutos de intervalo ou tempos semelhantes com uma fórmula simples. Aproveite o “tempo” para ver o que funciona melhor em sua planilha..
Para mais tutoriais de Excel, veja como corrigir fórmulas que não estão funcionando corretamente.
.