Criar uma apresentação no PowerPoint será significativamente mais fácil se você conhecer algumas dicas e truques. Mostramos como alterar o tamanho dos seus slides, insira um PDF, adicione música e como fazer torne seu PowerPoint mais envolvente.
Não importa se você é iniciante na criação de apresentações em PowerPoint ou se já é um profissional, você pode melhorar ainda mais incorporando o novas ideias de design do PowerPoint.
1. Como bloquear uma imagem no PowerPoint
Bloquear uma imagem em uma apresentação do PowerPoint evitará que as proporções ou proporções da imagem fiquem distorcidas ou fora de escala.
Para bloquear uma imagem no PowerPoint, siga as etapas abaixo:

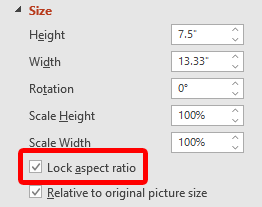
Também é possível bloquear uma imagem ou objeto para que ele não possa ser redimensionado ou movido pelo slide. Este recurso pode estar ausente na maioria das versões de desktop do PowerPoint. Você pode clicar com o botão direito em uma imagem, forma ou objeto e selecionar Bloquear .
Se você não vir essa opção, uma solução alternativa é colocar objetos no slide mestre. Para saber como, leia como editar slides mestre no PowerPoint.
2. Faça um loop de uma apresentação de slides no PowerPoint
Se você planeja executar continuamente uma apresentação de slides do PowerPoint, você pode configurar a apresentação de slides para repetir em vez de ter que reiniciá-la manualmente.
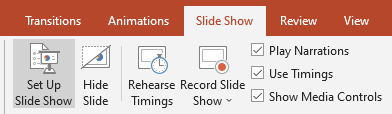
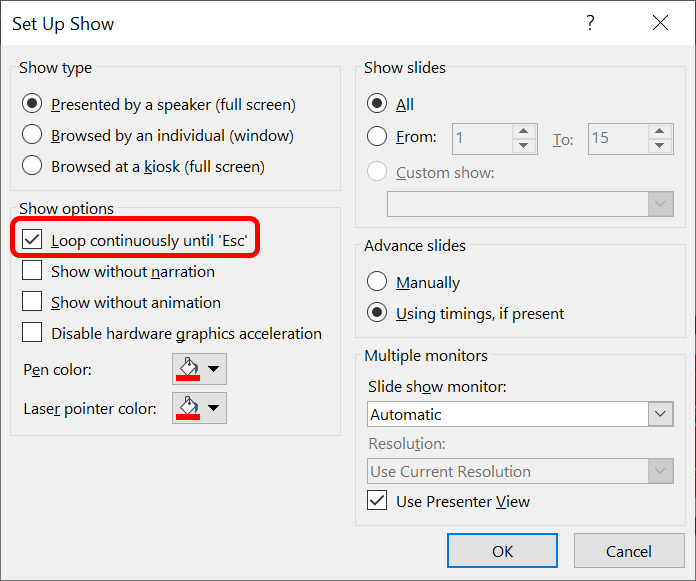
Você precisará pressionar a tecla Esc para encerrar a apresentação em loop do PowerPoint. Clicar no último slide da sua apresentação ou pressionar a tecla de seta para a direita no teclado fará com que a apresentação de slides seja reiniciada.
3. Como reduzir o tamanho de um PowerPoint
Os arquivos do PowerPoint podem ficar grandes se você inserir imagens de alta resolução ou arquivos de mídia. Temos algumas dicas e truques do PowerPoint que podem ajudar a reduzir o tamanho do seu arquivo do PowerPoint..
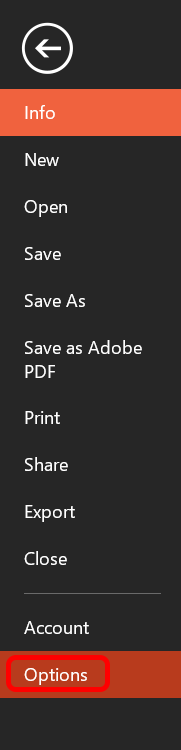



Ao reduzir o tamanho do seu arquivo PowerPoint, você tornará o arquivo mais fácil de armazenar e enviar por email.
4. Como adicionar e imprimir notas do PowerPoint
Adicione anotações do apresentador para ajudar o apresentador a lembrar o que dizer durante a apresentação selecionando o botão Notas na parte inferior do PowerPoint. Digite um script ou apenas algumas notas como lembretes.
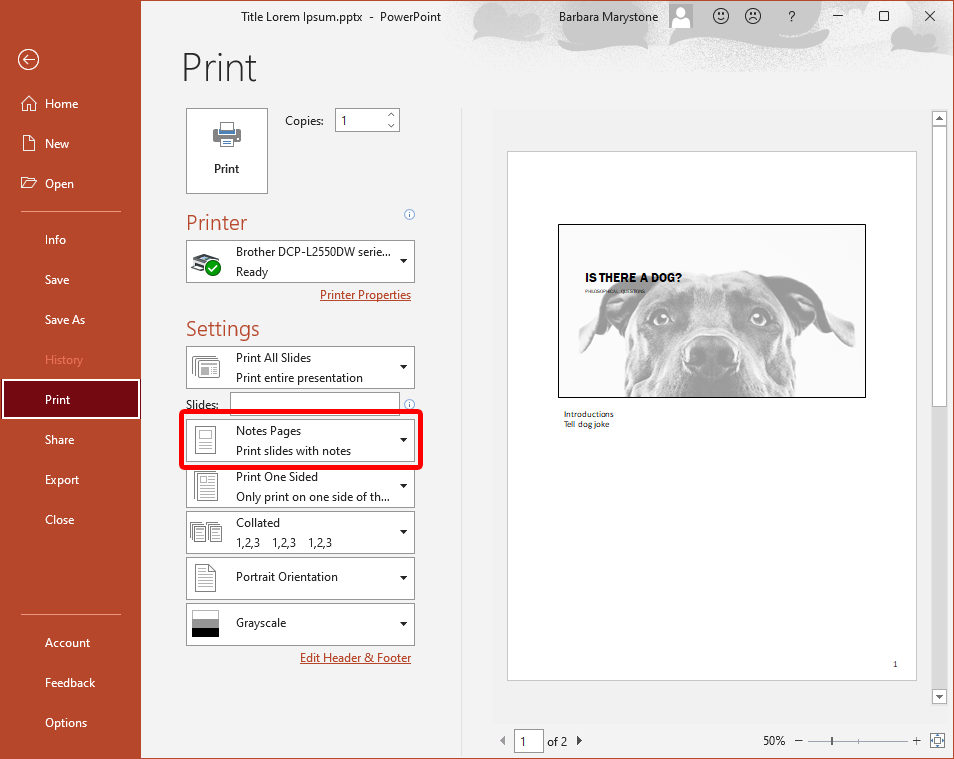
Para imprimir a apresentação com as notas, selecione Páginas de Notas na seção Configurações da caixa de diálogo Imprimir.
5. Como editar planos de fundo do PowerPoint
Para adicionar, remover ou editar um gráfico de fundo dos seus slides usando o aplicativo PowerPoint para desktop, você precisará selecionar Slide Master no menu Exibir . Em seguida, à esquerda, selecione o slide mestre ou um dos layouts que aparecem abaixo dele: Clique com o botão direito e selecione Formatar plano de fundo . Marque uma caixa chamada Ocultar gráficos de fundo ..
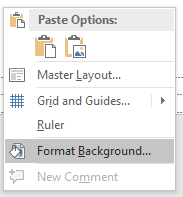
Se estiver usando o PowerPoint em um navegador, você deve ter notado que não há slide mestre. Ao usar a versão on-line, você pode adicionar, remover ou editar diretamente qualquer gráfico que apareça em um slide.
6. Como vincular a outro slide da apresentação
Link para outro slide na mesma apresentação pode ser útil se você antecipar a necessidade de pular parte da apresentação devido a restrições de tempo ou voltar a um slide anterior. É tão simples quanto adicionar um hiperlink.
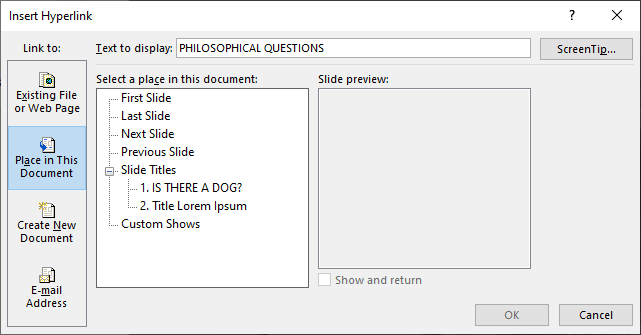
7. Mantenha a consistência usando o Pintor de formatos
Consistência é uma marca registrada de uma apresentação de PowerPoint bem projetada. Por exemplo, os títulos dos slides devem ter a mesma cor, fonte e tamanho de fonte em toda a apresentação. Usar o pintor de formatos torna a padronização de todos os títulos e rótulos de elementos em sua apresentação rápida e fácil.

Simples. Para aplicar a formatação a vários elementos, clique duas vezes no Pincel de formatação e repita a etapa 3 acima até aplicar a formatação a todos os elementos desejados. Pressione a tecla Esc para parar de usar o Pincel de Formatação.
8. Tenha uma aparência inteligente com SmartArt
O recurso SmartArt integrado do PowerPoint ajudará a levar suas apresentações para o próximo nível. Com o SmartArt, você pode converter texto simples e enfadonho em gráficos envolventes.
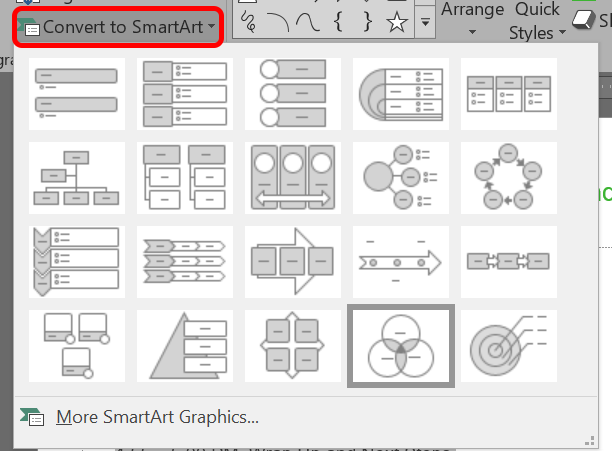
- .
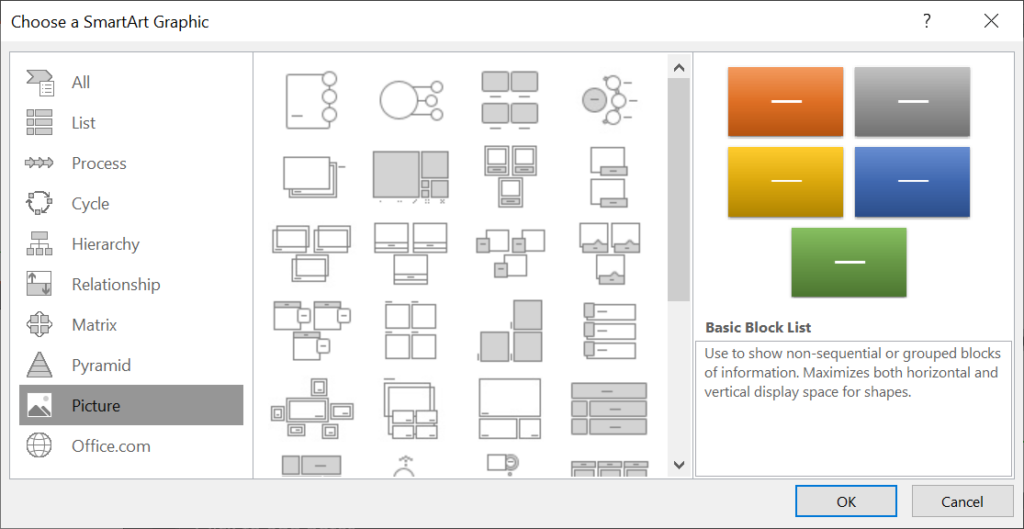
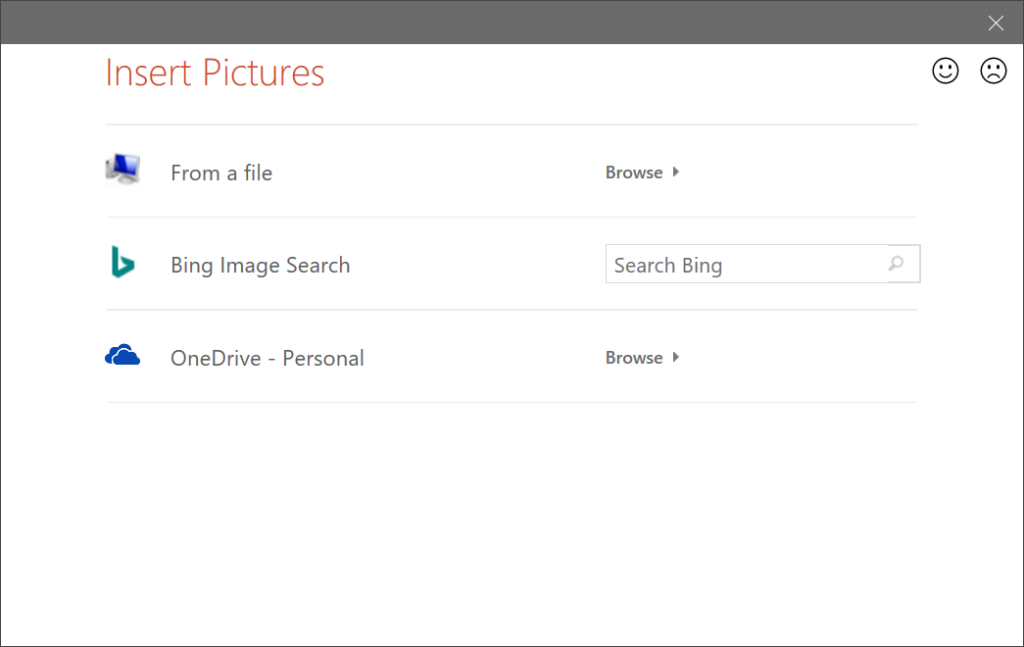
A galeria SmartArt tem dezenas de opções para você escolher. Um deles certamente tornará seu slide mais envolvente.
9. Alinhe seus objetos
Você usou o Format Painter para garantir que a formatação seja consistente em toda a apresentação. Enquanto você faz isso, certifique-se de que todos os seus objetos estejam perfeitamente alinhados usando a ferramenta Alinhar do PowerPoint.

Ser intencional sobre o alinhamento dos objetos nos slides ajuda muito a criar uma apresentação com aparência profissional.
10. Como usar o layout de imagem
Ao trabalhar com um slide com uma ou mais imagens, tente usar a ferramenta Layout de imagem integrada do PowerPoint. É SmartArt para imagens.
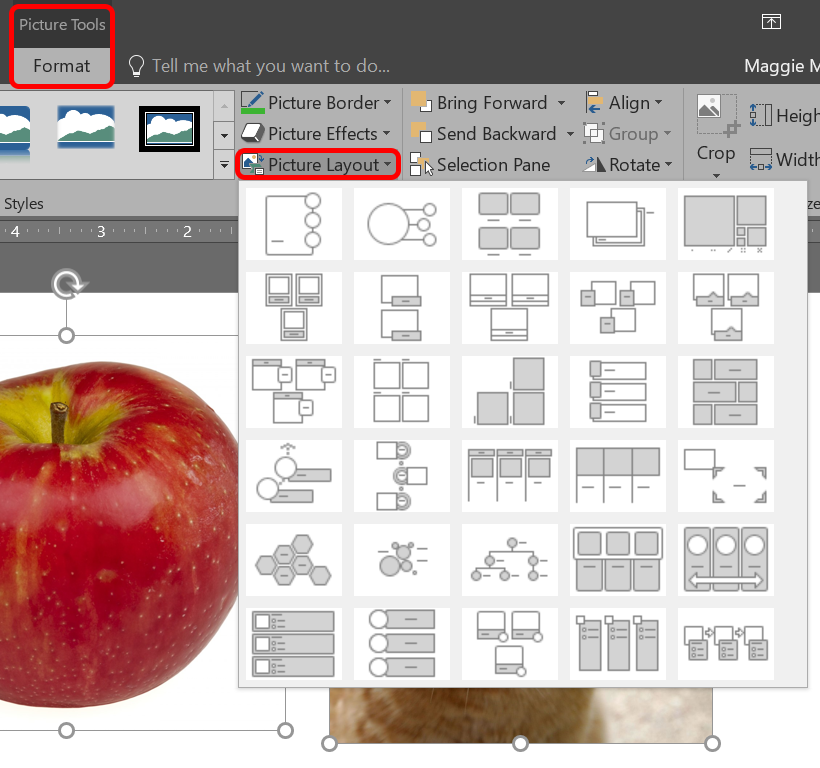
Se você decidir que não deseja usar um layout de imagem, poderá converter suas imagens novamente para formas selecionando Design >Converter >Converter para Formas .
11. Seja econômico com as transições de slides
Depois de descobrir que é possível adicionar animações entre os slides, você pode ficar tentado a experimentar todos eles. No entanto, você deve se lembrar da regra fundamental das apresentações em PowerPoint: menos é mais. Se você realmente precisa usar uma transição, opte pelas mais simples, como Cut e Fade .

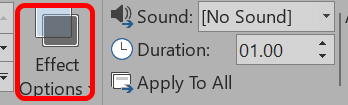

12. Use animações com sabedoria
Ao diminuir o tom das transições de slides, certifique-se de usar animações criteriosamente também. Animar texto ou objetos em um slide pode ajudar no fluxo da sua apresentação, mas muitas animações podem distrair. Seja criterioso sobre quando e onde usá-los.
Para adicionar animações e efeitos:
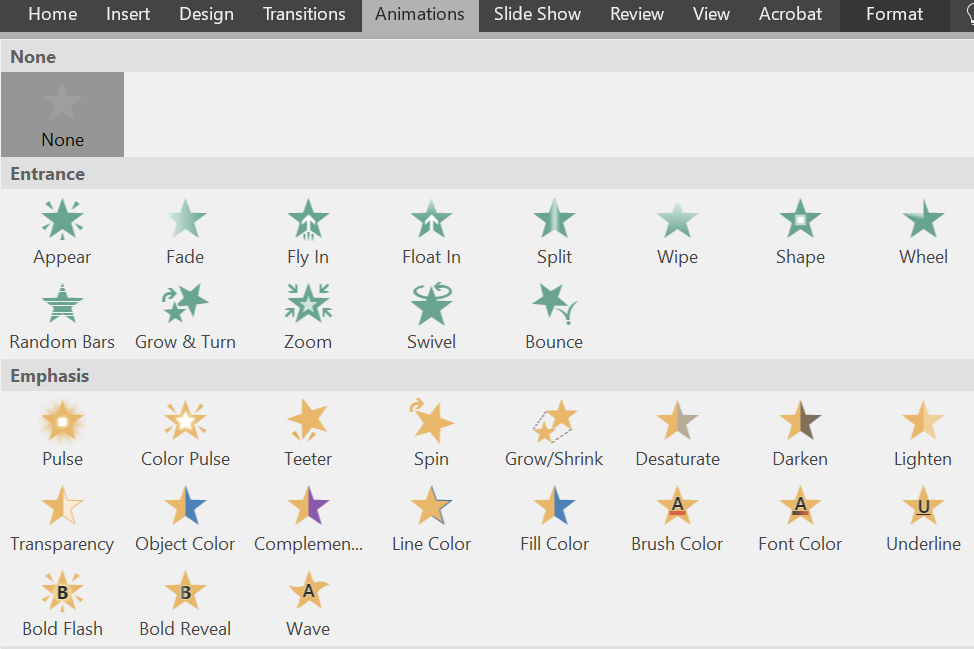
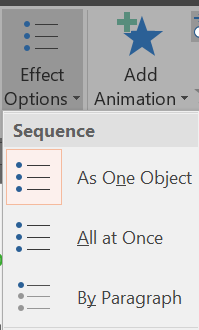
Você pode selecionar diferentes maneiras de iniciar as animações. Na seção Tempo da guia Animações , escolha quando iniciar a animação.

Para alterar a ordem de reprodução das animações:

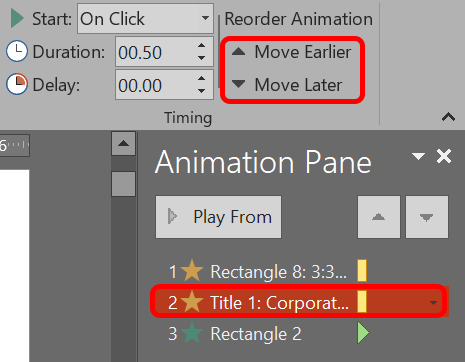
Para adicionar uma animação a um grupo de objetos:
Se você usá-las da maneira correta, as animações podem tornar sua apresentação mais clara e fácil de ser entendida pelos espectadores.
13. K.I.S.S.

Os slides do PowerPoint são mais eficazes quando são simples. Ao incluir apenas as informações mais importantes em seus slides, você torna mais fácil para as pessoas digerirem e lembrarem de sua mensagem. Você sempre pode dizer mais sobre o assunto, mas não sobrecarregue o slide com mais conteúdo do que o necessário. Afinal, seu público deveria ouvir mais do que ler.
14. Procure modelos, imagens e gráficos de alta qualidade
Quando você mantém tudo simples, isso significa usar imagens e gráficos com boa aparência. Reunimos alguns ótimos sites de banco de imagens e lugares para conseguir lindos modelos de PowerPoint.
15. Exportar a apresentação como vídeo
Quando estiver satisfeito com sua apresentação, exporte-a como um vídeo:
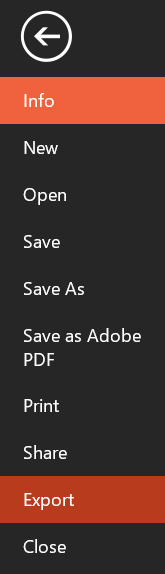
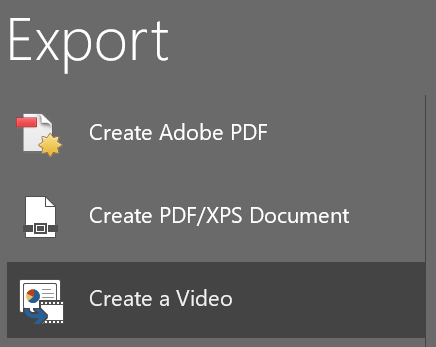
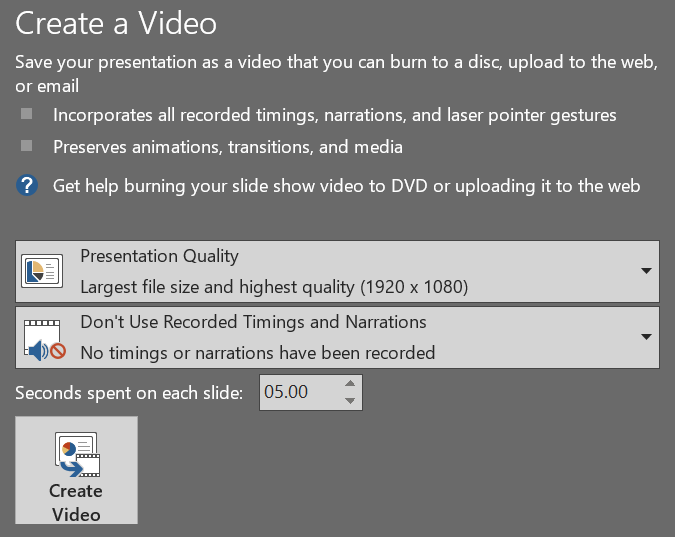
Ao implementar essas dicas e truques, você levará suas apresentações para o próximo nível!
No entanto, talvez apesar de todas as dicas e truques que aprendeu, você tenha decidido abandonar totalmente o software. Tantas apresentações em PowerPoint colocaram o público para dormir que agora temos um termo para isso: “morte pelo PowerPoint”. Nesse caso, diga adeus ao PowerPoint e confira estes sete alternativas ao PowerPoint que você pode usar online.
.