O PowerPoint permite que você personalizar modelos de apresentação de várias maneiras. Uma delas é adicionar cabeçalhos e rodapés à sua apresentação do PowerPoint.
Os cabeçalhos e rodapés do PowerPoint são ótimos para adicionar detalhes importantes à sua apresentação, sejam números de slides, data e hora ou outras informações. Você pode adicionar facilmente um cabeçalho ou rodapé no PowerPoint e, em seguida, personalizá-lo e editá-lo para se ajustar melhor à sua apresentação.
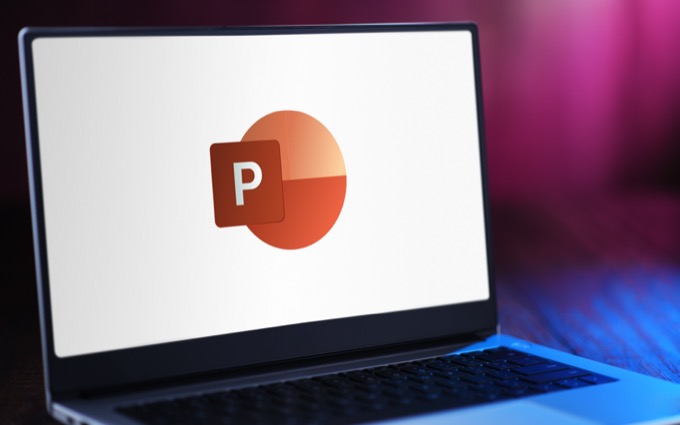
Por que usar cabeçalhos e rodapés no PowerPoint
Os cabeçalhos e rodapés aparecem na parte superior e inferior de seus slides e existem para exibição adicional em formação. Depois de inserir um cabeçalho ou rodapé, você sempre pode editar e adicionar mais dados a ele. No entanto, tome cuidado para não sobrecarregar seu público com isso.
O uso mais comum de cabeçalhos e rodapés no PowerPoint é para ajudar seu público a seguir a apresentação. Você pode adicionar números de página e slide, o que o ajudará a manter o controle de onde você está ao apresentar o conteúdo. Além disso, será mais fácil para você ver se vai terminar a apresentação no prazo ou se está um pouco atrasado seguindo os números das páginas.
Você também pode usar cabeçalhos e rodapés para inserir algumas de suas informações pessoais, como o nome de sua marca ou alguns detalhes pessoais que você deseja que sejam exibidos na frente de seus colegas. Será útil para o seu público se lembrar do seu nome e se dirigir a você durante a seção de perguntas e respostas ou depois de terminar a apresentação.
Como adicionar cabeçalhos e rodapés no PowerPoint
Para inserir cabeçalhos e rodapés em sua apresentação do PowerPoint, siga as etapas abaixo.
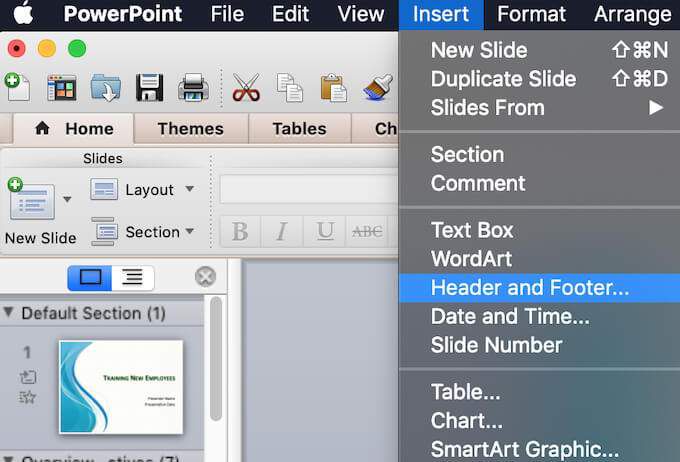
Os tipos de cabeçalhos e rodapés no PowerPoint
Ao abrir a janela Cabeçalho e rodapé, você verá que existem diferentes tipos de cabeçalhos e rodapés que podem ser adicionados à sua apresentação de slides.
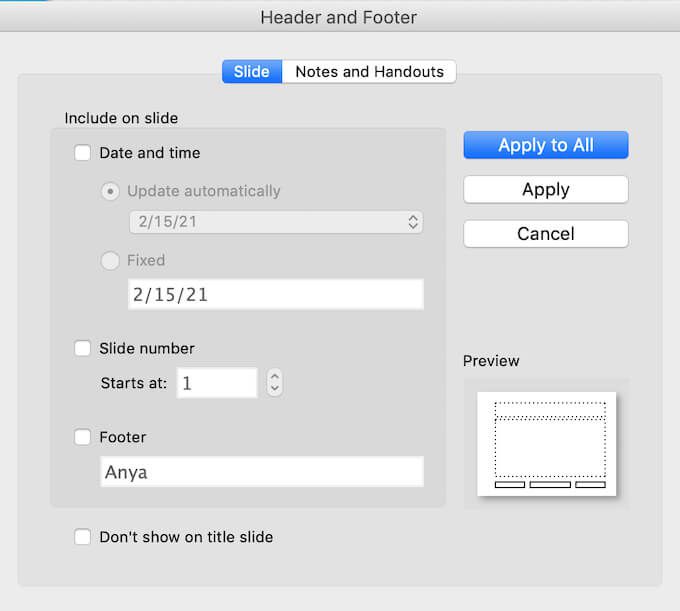
Em Slide, a primeira opção é o rodapé de Data e horaque você pode adicionar aos slides. Você pode fazer com que o rodapé de Data e horaseja atualizado automaticamente, o que significa que sempre que você abrir a apresentação, a data e a hora serão atualizadas automaticamente. Como alternativa, você pode selecionar Fixo, o que significa que a data e a hora originais permanecerão as mesmas, mesmo se você abrir sua apresentação daqui a um mês.
A segunda opção é Número do slide. Este é autoexplicativo, você pode usá-lo para exibir um número de página em um de seus slides ou em todos eles.
A última opção é Rodapé, que oferece mais espaço para adicionar suas informações pessoais na parte inferior dos slides.
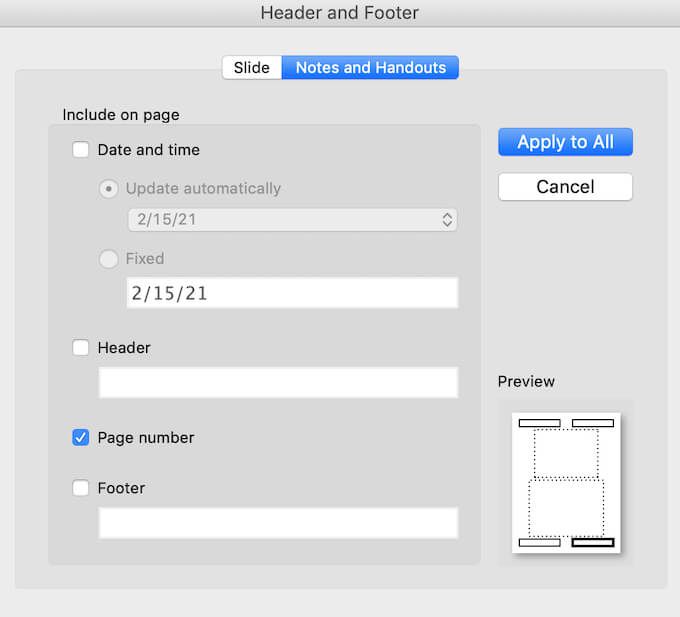
Você encontrará opções semelhantes em Notas e Folhetos. Você pode optar por adicionar um cabeçalho de Data e hora, um Cabeçalhocom suas informações pessoais, um Número da páginaou um Rodapé .
Você pode selecionar se deseja adicionar cabeçalhos e rodapés a todos os seus slides ou a um selecionado. Selecione Aplicarpara inserir seu cabeçalho ou rodapé no slide selecionado ou Aplicar a todosse quiser adicioná-lo a todos os slides de uma vez.
Depois de escolher o tipo de cabeçalho ou rodapé que deseja adicionar, você pode verificar como eles aparecerão em sua apresentação no lado direito de Cabeçalho e rodapéjanela em Visualizar.
Como editar cabeçalhos e rodapés no PowerPoint
Se você não estiver satisfeito com a maneira como os cabeçalhos e rodapés aparecem em sua apresentação, você pode sempre edite-os para se adequar melhor à sua apresentação de slides.
Como editar um cabeçalho ou rodapé em um único slide
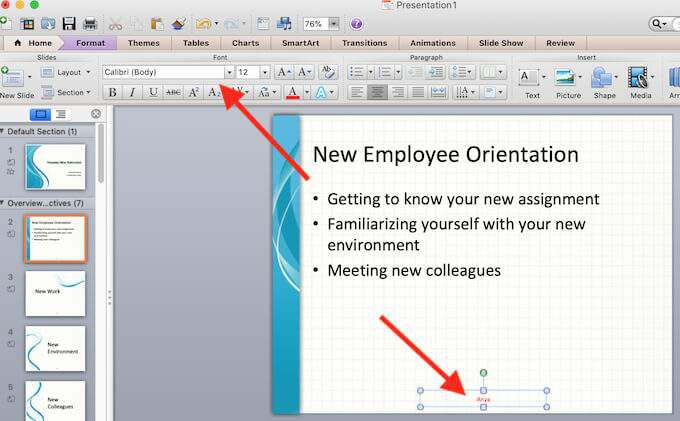
Quando você deseja alterar um cabeçalho ou rodapé em apenas um de seus slides, você pode fazer isso facilmente selecionando o texto do referido cabeçalho ou rodapé. Você pode editar o texto como faria com qualquer outra parte do slide do PowerPoint. Para editar o formato do texto, realce-o e use as ferramentas de formatação na parte superior do slide do PowerPoint.
Como editar cabeçalhos e rodapés em todos os slides
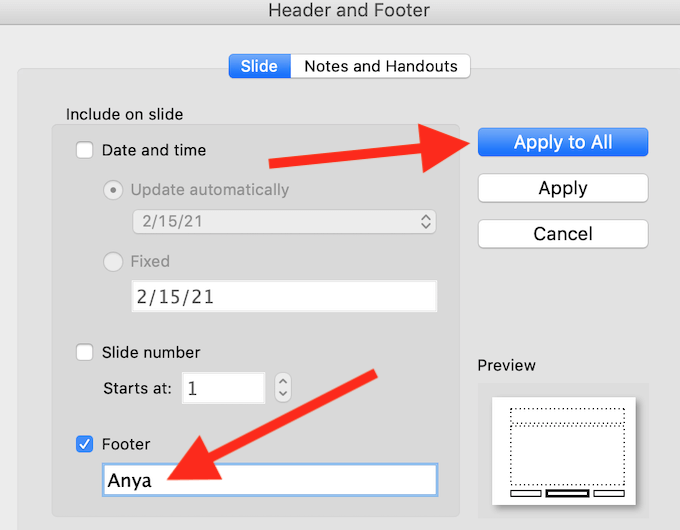
Para editar cabeçalhos ou rodapés em todos os seus slides de uma vez, siga o caminho Inserir>Cabeçalho e rodapée edite o texto no
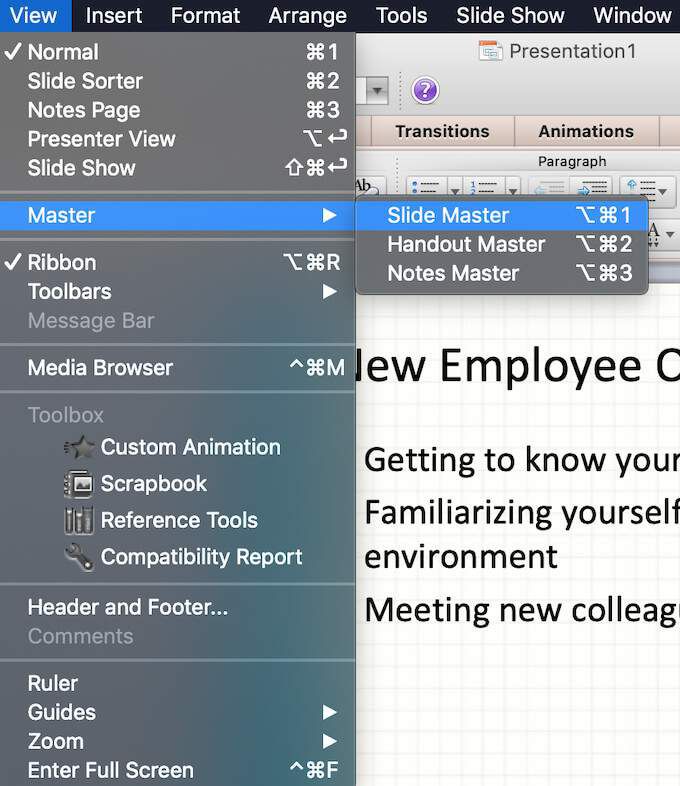
Se você precisar editar o formato dos cabeçalhos e rodapés em todos os slides, como alterar a fonte ou o tamanho do texto, siga o caminho Exibir>Mestre>Slide mestre. Em seguida, no lado esquerdo da tela, selecione o slide superior. Realce o cabeçalho ou rodapé que deseja editar e use as ferramentas de formatação na parte superior da janela do PowerPoint para alterar o formato do texto.
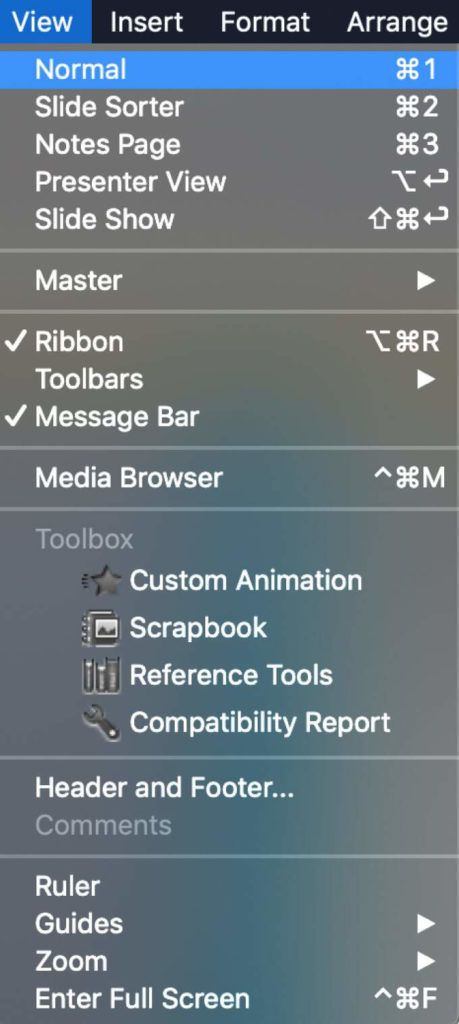
Para sair da visualização Slide mestre, selecione Visualizar>Normal. Suas alterações agora aparecerão em todos os seus slides.
Torne-se um usuário avançado do PowerPoint
Dominar o PowerPoint pode ajudá-lo a criar apresentações exclusivas e envolventes, independentemente do assunto. Tudo porque o PowerPoint oferece muito espaço para personalização. De alterando o tamanho de seus slides a adicionar narração de áudio à sua apresentação - você pode escolher como personalizar sua apresentação de slides para ajustá-la melhor ao seu tópico e público.
Você usa cabeçalhos e rodapés em suas apresentações do PowerPoint? Que tipo de cabeçalhos ou rodapés você costuma adicionar às apresentações? Compartilhe sua experiência com o PowerPoint conosco nos comentários abaixo.