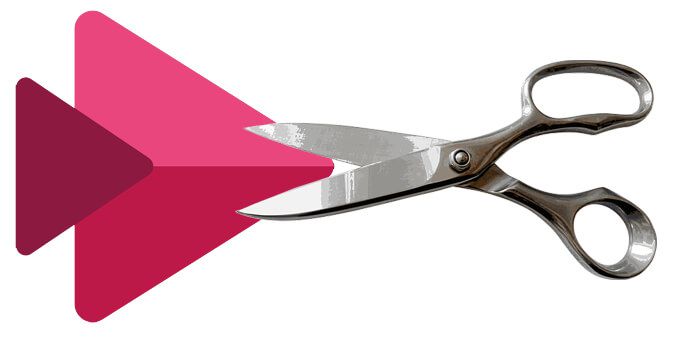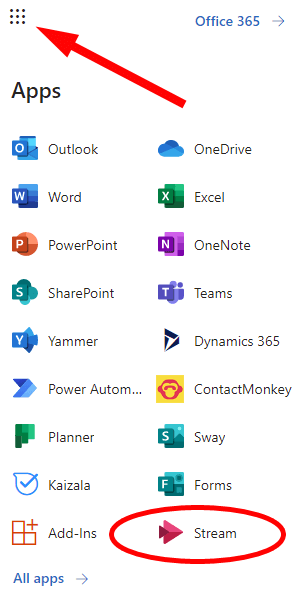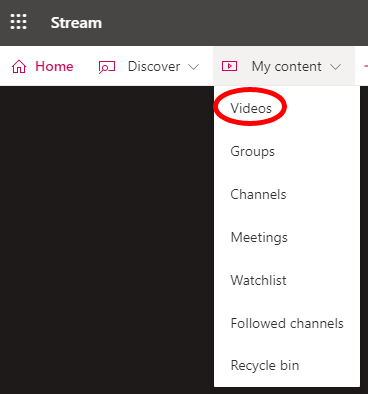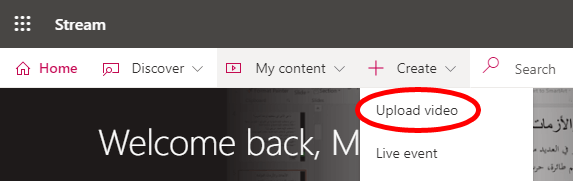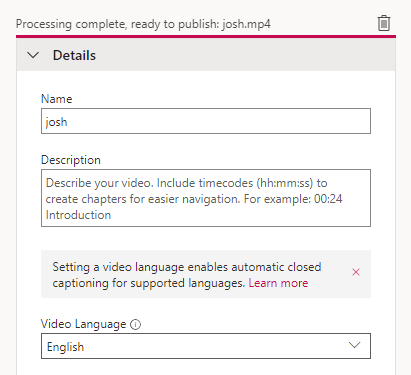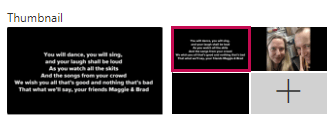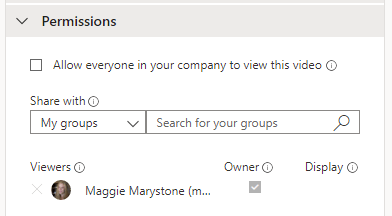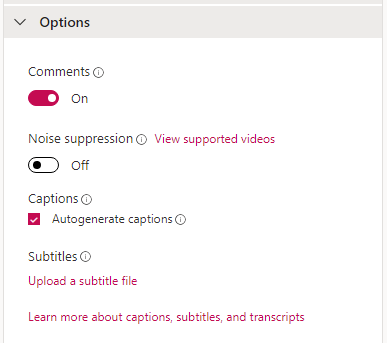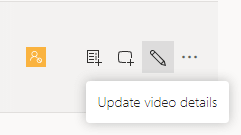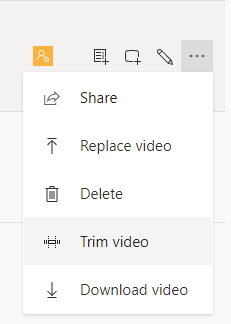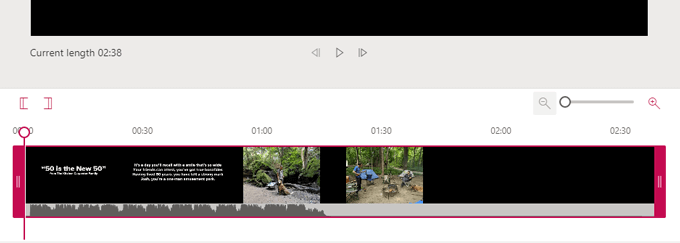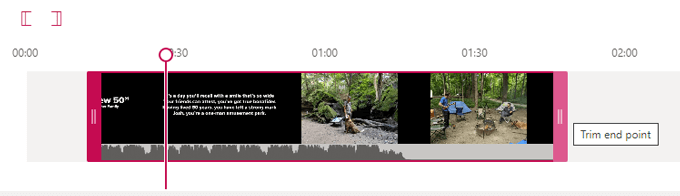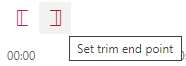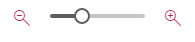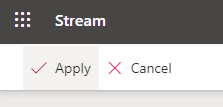Stream é o serviço de compartilhamento de vídeo da Microsoft onde os usuários podem visualizar, enviar e compartilhar vídeos com segurança com outras pessoas na mesma organização. Ele está disponível apenas para assinantes Microsoft 365 e é baseado em navegador, ou seja, não há aplicativo de desktop Stream autônomo.
Embora o Microsoft Stream definitivamente não seja um editor de vídeo robusto, ele permite que você corte o início e / ou o final de um vídeo com bastante facilidade. Se cortar for o único tipo de edição que você precisa fazer em seu vídeo, o Stream funcionará perfeitamente.
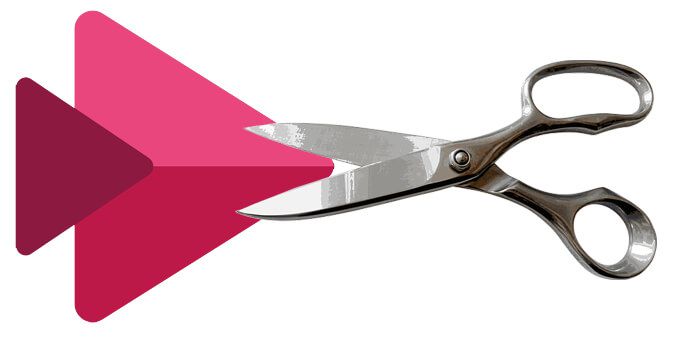
Se, no Por outro lado, se você quiser fazer uma edição de vídeo mais intensa, ficará melhor com um melhor editor de video que pode lidar com elementos como trilhas sonoras, cortar do meio de um vídeo, adicionar b-roll e transições entre clipes.
Como encontrar seus vídeos no Microsoft Stream
Para começar, encontre ou carregue o vídeo que deseja cortar no Microsoft Stream. Os vídeos que você grava na plataforma Microsoft 365 são salvos automaticamente em seu Microsoft Stream, incluindo quaisquer reuniões Microsoft Teams que você tenha gravado ou gravações de tela que tenha feito com o Stream.
Faça login em sua conta Microsoft 365 em um navegador da web, abra a lista de aplicativos por meio do ícone de tabuleiro de damas no canto superior esquerdo da página e selecione Stream.
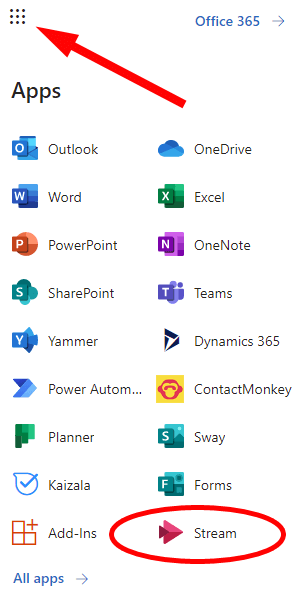
Em seguida, selecione Meu conteúdono menu e, em seguida, selecione Vídeos./li>
Você verá uma lista de todos os vídeos salvos em seu Stream.
Como fazer upload de um vídeo para o Microsoft Stream
Se quiser fazer upload de um vídeo de seu dispositivo para o Microsoft Stream para poder editá-lo, siga estas etapas.
In_content_1 todos: [300x250] / dfp: [640x360]->
Selecione o menu Criare escolha Carregar Vídeo.
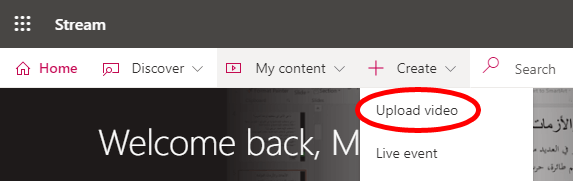
Observe o aviso.

Arraste o arquivo de vídeo que deseja enviar para a janela do navegador Stream ou selecione o link para navegarem seus arquivos e selecione o vídeo que deseja enviar.
Depois que seu vídeo for enviado, você pode adicionar alguns detalhes. Dê ao seu vídeo um Nomee Descrição. Se você deseja ativar as legendas ocultas automáticas, defina o Idioma do vídeo.
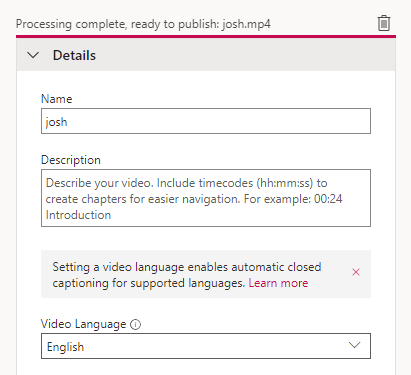
Aqui também é onde você pode escolher qual imagem usar para a miniaturade seu vídeo.
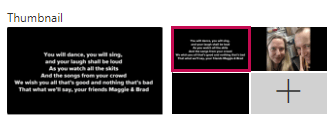
Defina as permissões para o seu vídeo. Cuidado, porque os vídeos são configurados automaticamente para serem visualizados por qualquer pessoa em sua organização! Desmarque essa caixa se quiser restringir a visualização. Você pode optar por compartilhar seu vídeo com pessoas específicas, um canal específico no Microsoft Teams ou um grupo.
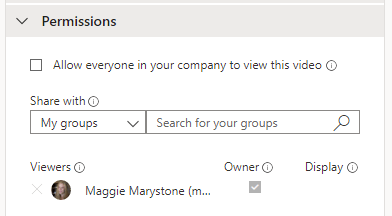
Em seguida, defina as Opçõespara o seu vídeo. Isso inclui ativar ou desativar os comentários, ativar a supressão de ruído, usar legendas geradas automaticamente ou enviar um arquivo de legendas.
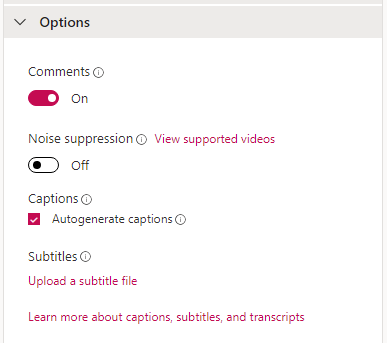
Quando tudo estiver certo, selecione o botão Publicar.

(Observação: você pode editar todos esses detalhes, permissões e opções posteriormente visitando Meu conteúdo>Vídeose selecionando o ícone Atualizar detalhes do vídeo.)
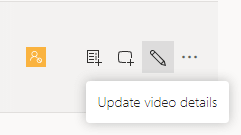
Cortando seu vídeo no Microsoft Stream
É importante observar que, para usar o recurso de corte no Stream, você deve usar um navegador compatível. Atualmente, os navegadores suportados incluem:
Apple Safari 10 ou superior no Mac OS 10.10 ou superior
Google Chrome no Windows 7 ou superior ou no Mac OS 10.10 ou superior
Microsoft Edge no Windows 10
Firefox versão 42 ou superior no Windows 8.1 ou superior
Agora é hora de encontrar seu vídeo e cortá-lo.
Primeiro, visite Meu conteúdo>Vídeose encontre o vídeo que deseja cortar. Selecione o ícone Mais/ reticênciasà direita de seu vídeo.
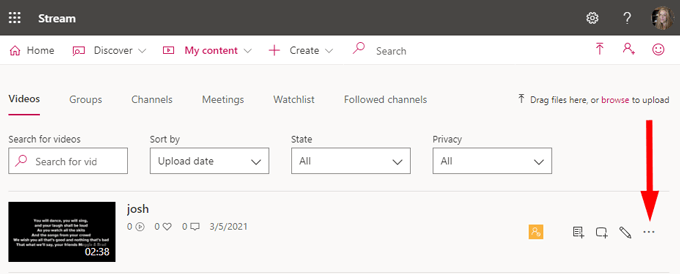
Selecione Cortar vídeo.
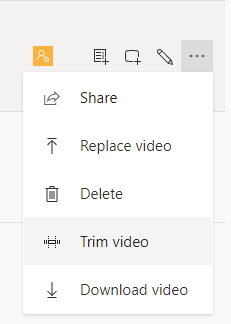
O Stream abrirá seu vídeo. Você verá o player de vídeo com controles de retrocesso, reprodução e avanço rápido. Abaixo está a linha do tempo do vídeo. É aí que você pode cortar as pontas do vídeo.
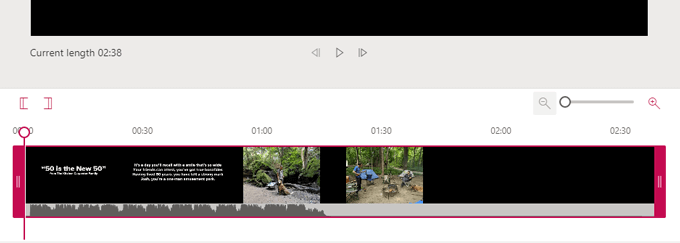
Arraste as alças de corte rosa para a esquerda e direita para definir os pontos de corte. Essencialmente, qualquer parte da linha do tempo que apareça antesda alça de corte esquerdaou depoisda alça de corte direitaserá descartado.
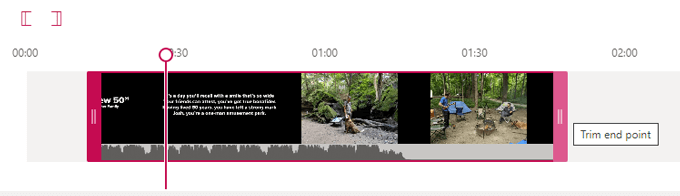
A linha rosa vertical com o círculo na parte superior é chamada de indicador de reprodução. Conforme o vídeo é reproduzido, o indicador de reprodução mostra onde você está na linha do tempo. Se você deseja definir um ponto de corte para o indicador de reprodução, use os botões Definir ponto inicial do cortee Definir ponto final do corte. Eles irão ajustar o ponto de corte para onde quer que a reprodução esteja na linha do tempo.
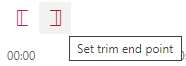
Você pode aumentar e diminuir o zoom na linha do tempo usando o controle deslizante de ampliação. Aumentar o zoom ajudará você a ser mais preciso ao definir os pontos inicial e final do corte.
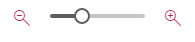
Quando estiver satisfeito com seu vídeo, selecione o botão Aplicarna parte superior da tela. O Stream descartará permanentemente as partes do seu vídeo antes do ponto inicial do corte e depois do ponto final do corte, então certifique-se de ter uma versão não cortada do vídeo salva se você acha que pode precisar dessas partes descartadas mais tarde.
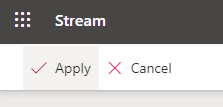
O tempo que levará para seu vídeo cortado para ficar disponível dependerá do tamanho e da taxa de bits do vídeo. Assim que uma versão 360p do vídeo estiver pronta, o Stream disponibilizará o vídeo para você (e outros) reproduzir.
Conforme as versões de resolução mais alta são codificadas, seu vídeo será reproduzido na resolução mais alta disponível. Encontre seu vídeo cortado acessando Meu conteúdo>Vídeos
Os vídeos no local de trabalho vieram para ficar
em um mundo onde as reuniões virtuais são a norma, não a exceção, dar às partes interessadas acesso a gravações de reuniões e outras apresentações de vídeo permite que elas fiquem informadas sobre os processos e decisões de negócios, mesmo que não possam comparecer à reunião. Cortar bate-papos sem importância e tempo morto do início e do final das gravações de reuniões é apenas um exemplo de quando cortar vídeos pode ser valioso.
E, claro, você pode usar o Stream para cortar outros tipos de vídeos também. Vídeos de treinamento, demonstrações de produtos e vídeos de integração podem se beneficiar com o corte.
Postagens relacionadas: