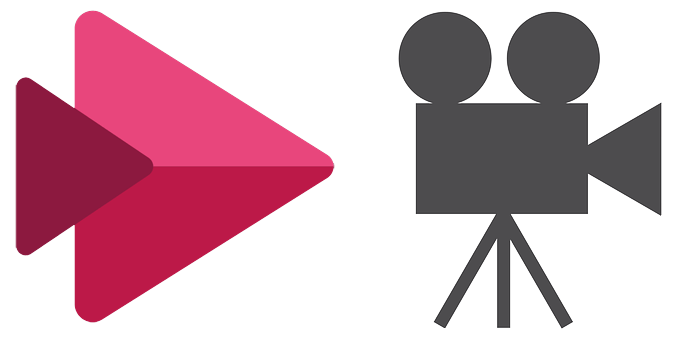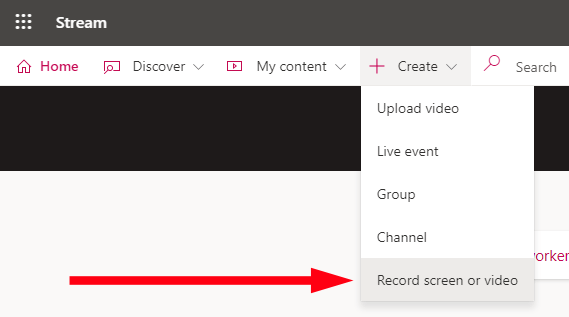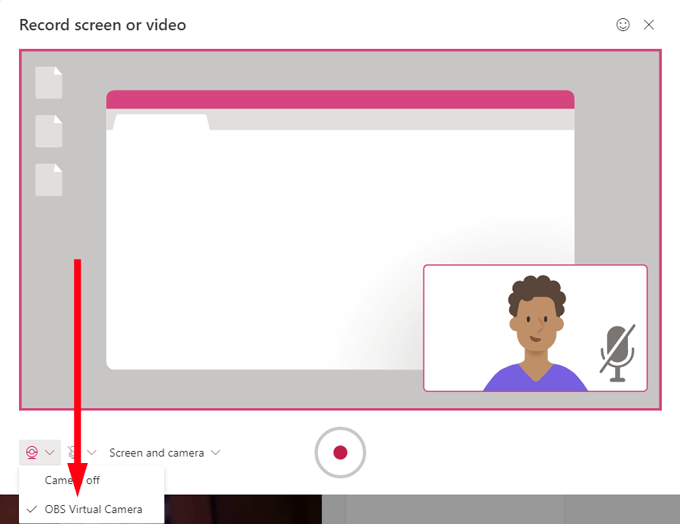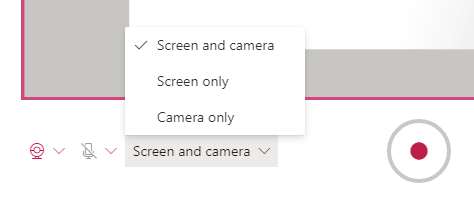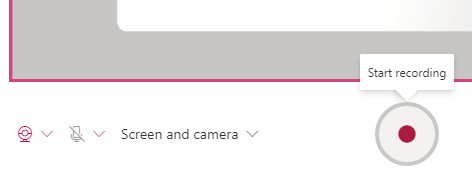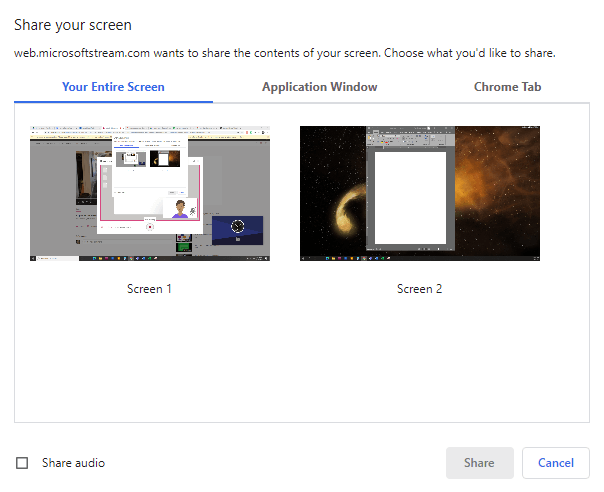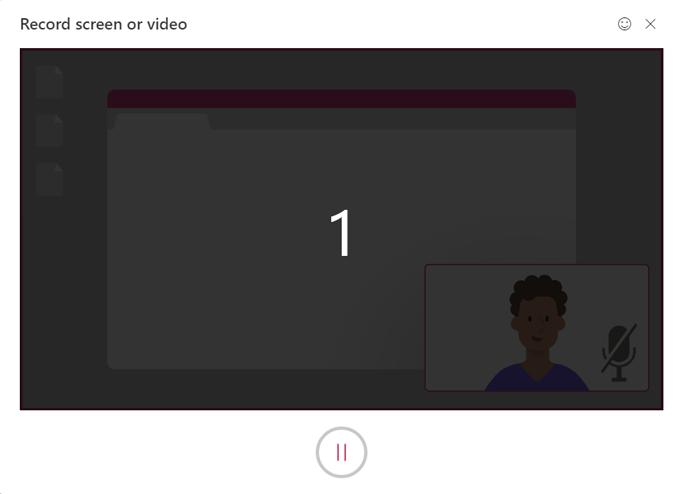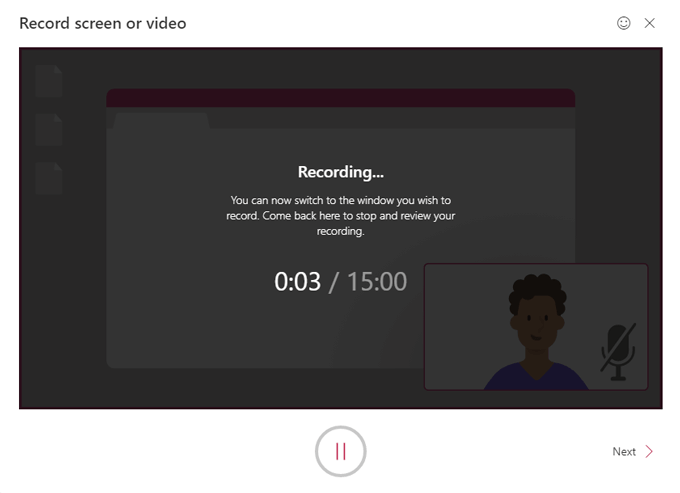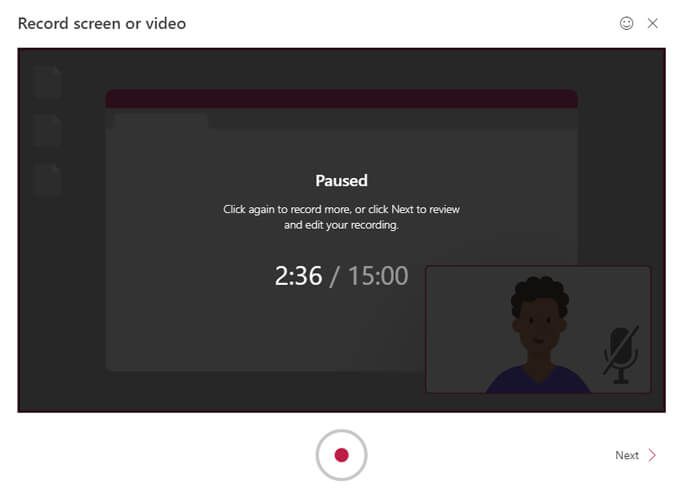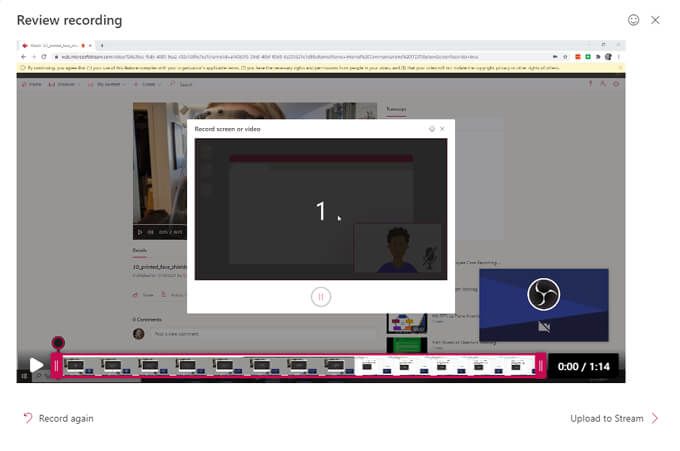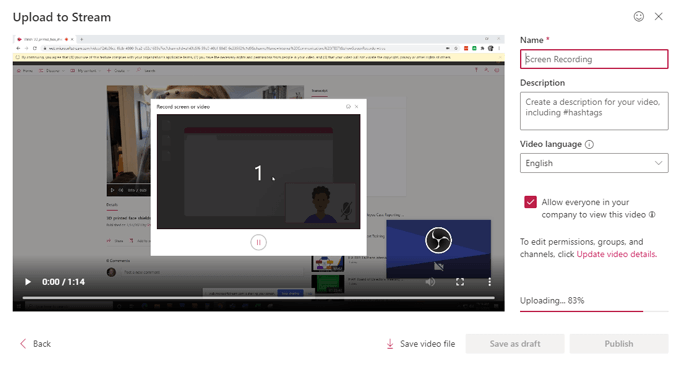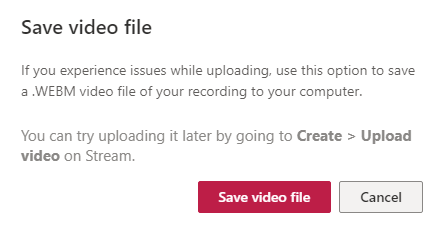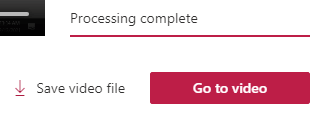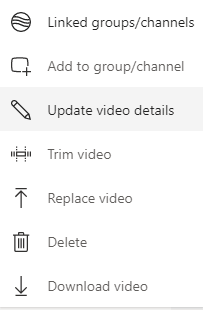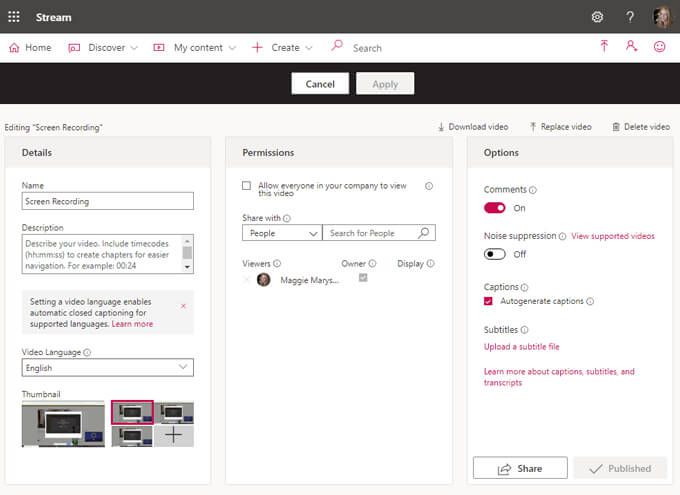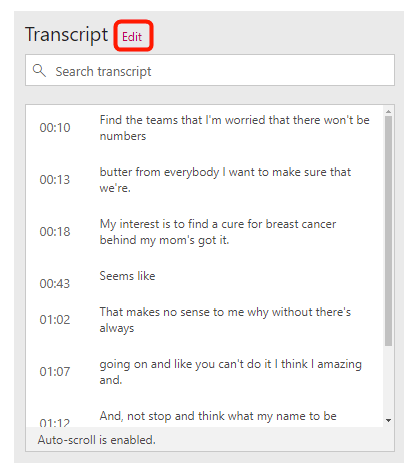Microsoft Stream é um dos muitos aplicativos incluídos em uma assinatura do Microsoft 365, mas é muito menos conhecido do que os programas padrão da Microsoft, como Palavra ou Excel. O Stream permite que os usuários criem, gerenciem e compartilhem vídeos. Uma nova versão do Stream foi lançada recentemente e salva vídeos no Sharepoint, assim como qualquer outro arquivo que você possa criar no Microsoft 365.
Se você tiver acesso ao Stream, poderá criar gravações de tela facilmente. Orientaremos você por todas as etapas para criar, gerenciar e compartilhar uma gravação de tela com o Stream.
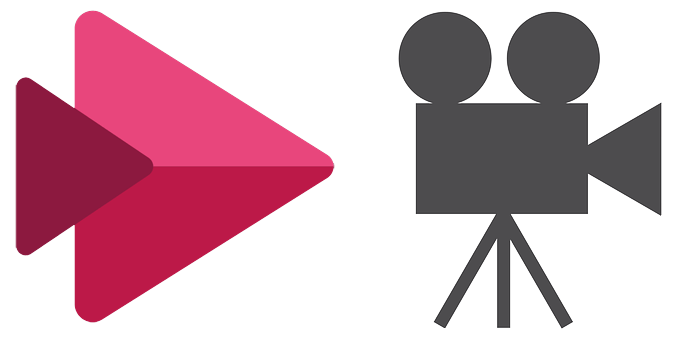
Como gravar sua tela com o Microsoft Stream
Enquanto estiver lá Há muitas opções quando se trata de software de gravação de tela, se você tiver o Microsoft Stream, não precisará baixar nenhum programa extra. Basta seguir estas etapas.
Em um navegador da web, navegue até stream.microsoft.com, fazendo login em sua conta do Microsoft 365, caso ainda não o tenha feito.
Selecione o botão Criare, em seguida, Gravar tela ou vídeo.
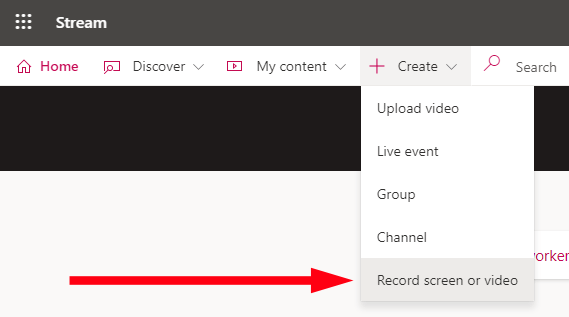
Observação o aviso sobre direitos e permissões.

No pop-up Tela de gravação ou vídeo, selecione o ícone da webcam e escolha a câmera virtual OBS se tiver um PC. Os usuários de Mac devem selecionar VirtualCam
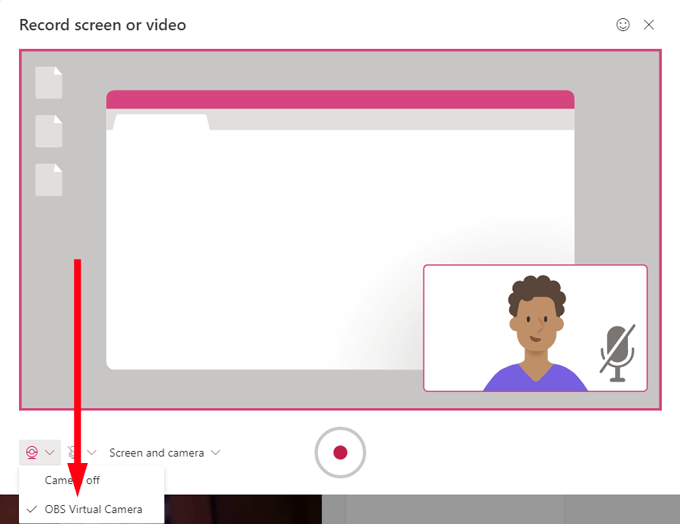
Se você deseja apenas gravar sua tela, escolha Tela apenasna lista suspensa Tela e câmera. Se você também deseja que sua webcam grave, escolha Tela e câmera. Esta opção permitirá que você crie uma gravação de tela com o vídeo da webcam aparecendo como uma inserção para que você possa narrar a gravação de tela conforme avança. Se você deseja apenas gravar usando sua webcam (ou seja, não deseja gravar sua tela), selecione Somente câmera.
Pressione o botão gravar.
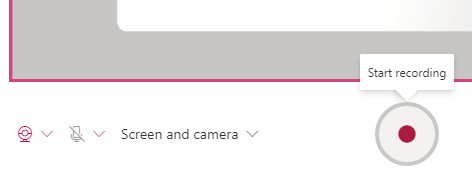
Em seguida, no Compartilhar sua telapopup, escolha entre compartilhar sua tela inteira (se você tiver vários monitores, você pode escolher qual deles), uma janela de aplicativo específica ou uma guia de navegador específica.
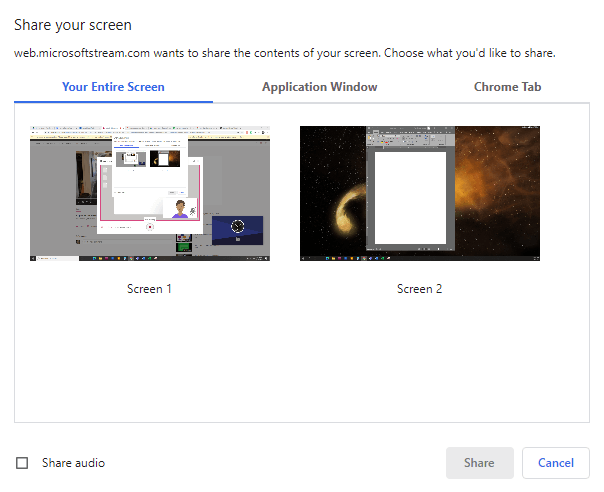
Se você deseja gravar áudio nativo, bem como sua tela, marque a caixa Compartilhar áudio.
Selecione o botão Compartilhar.
Em seguida, você obterá uma contagem regressiva de 3 segundos.
Assim que a gravação de tela começar, você verá uma mensagem de confirmação instruindo-o a mudar para a janela que deseja gravar e fazer o que deseja!
Observação: lembre-se de que as gravações de tela no Microsoft Stream são limitadas a apenas quinze minutos, portanto, certifique-se de planejar isso.
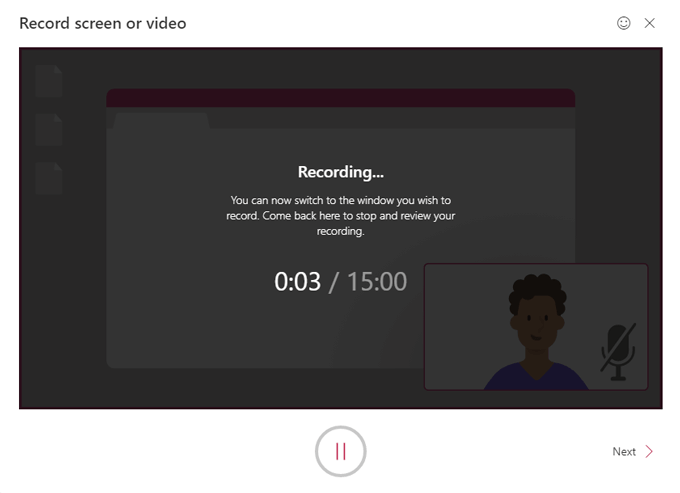
A qualquer momento durante a gravação, você pode pressionar o botão pausar. Cada vez que você retomar a gravação, terá a contagem regressiva de 3 segundos novamente. Retome a gravação selecionando o botão de gravação novamente ou finalize a gravação clicando em Próximo
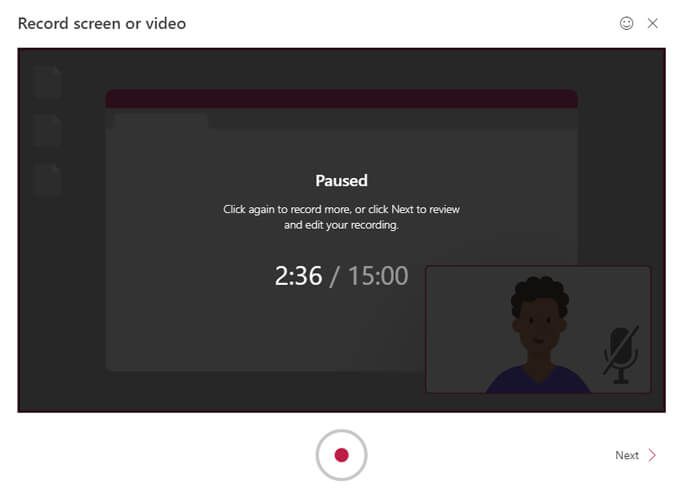
Em seguida, você veja o pop-up Rever gravação. Você pode assistir a uma prévia de sua gravação pressionando Reproduzir. Você também deve aproveitar esta oportunidade para cortar seu vídeo deslizando as alças na linha do tempo. Você só pode cortar o início e o fim da sua gravação.
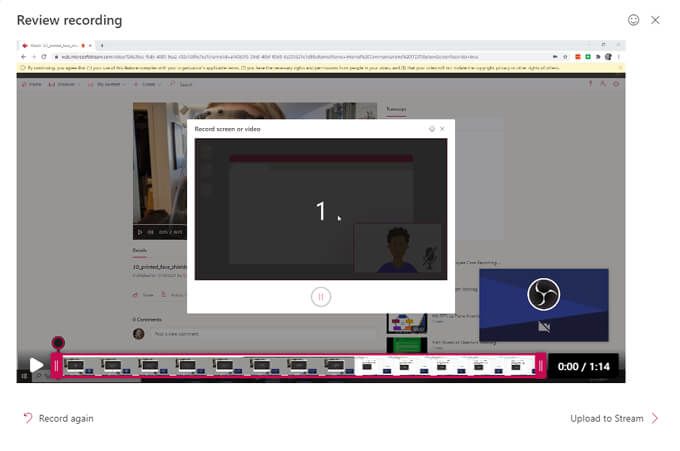
Quando estiver satisfeito com sua gravação, selecione Upload para transmitir.
No pop-up Carregar para stream, dê à sua gravação um Nomee Descriçãoe escolha o idioma do vídeo.
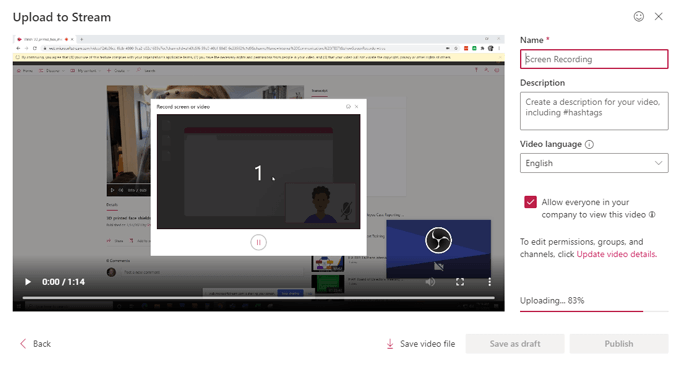
Se você quiser que todos em sua empresa / organização possam ver seu vídeo, marque essa caixa. Caso contrário, você pode definir as permissões selecionando Atualizar detalhes do vídeo. (Você sempre pode atualizar os detalhes do vídeo mais tarde. Descreveremos todas as opções abaixo.)
A partir daqui, você pode baixar a gravação para o seu computador selecionando Salvar arquivo de vídeo. Isso salvará um arquivo de vídeo .WEBM de sua gravação no computador, que você sempre pode enviar para o Microsoft Stream mais tarde.
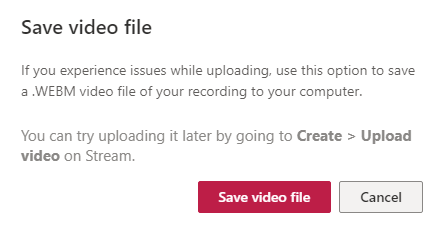
Em seguida, selecione Salvar como rascunhopara retornar a este processo mais tarde, ou selecione Publicar
Quando o Microsoft Stream terminar de processar sua gravação, selecione Ir para vídeopara visualizá-lo.
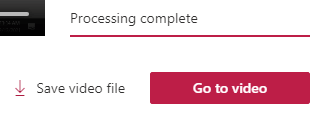
Isso o levará à página de sua gravação no Microsoft Stream, que é muito semelhante a um página do vídeo no YouTube. Todas as opções que você esperaria estão aqui, incluindo Compartilhar(via link direto, e-mail ou código de incorporação), Adicionar à lista de observação, Curtire Comentário
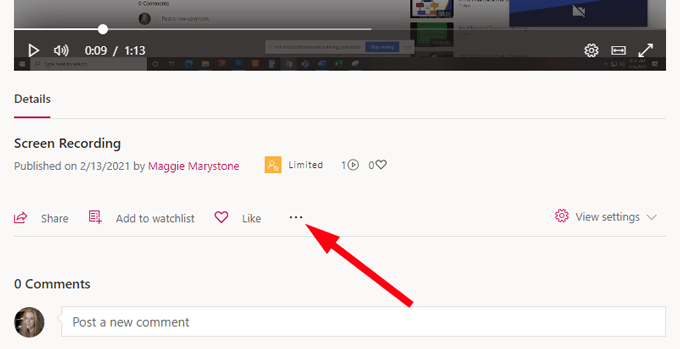
Se você selecionar o ícone Mais, verá mais opções, incluindo links para Atualizar detalhes do vídeo, Cortar vídeo, Substituir vídeo, Excluire Baixar vídeo.
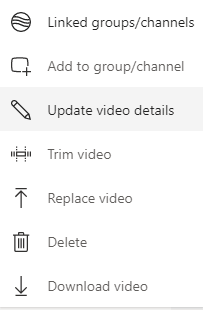
Como atualizar os detalhes do vídeo no Microsoft Stream
Depois de criar seu vídeo, você sempre pode ir para a página do vídeo no Microsoft Stream, selecionar o ícone Maise, em seguida, Atualizar detalhes do vídeopara acessar ainda mais configurações.
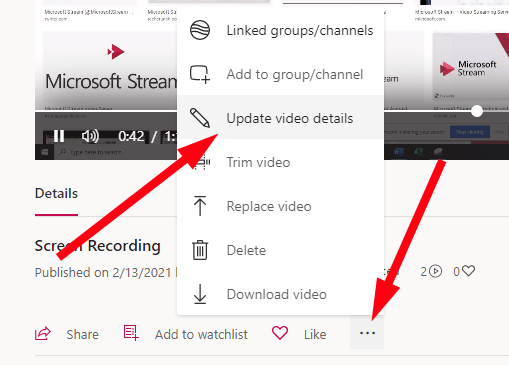
Isso o levará a uma página onde você pode atualizar todos os tipos de detalhes para o seu vídeo.
In_cont ent_1 tudo: [300x250] / dfp: [640x360]->
Em Detalhes, você pode editar as informações fornecidas na etapa 15 (nome, descrição e idioma do vídeo). Você também pode escolher uma imagem em miniatura para o seu vídeo. Em Permissões, você pode escolher quem tem acesso a seu vídeo.
E em Opções, você pode ativar ou desativar os comentários em seu vídeo e ativar o ruído supressão se o seu vídeo for compatível. Talvez o melhor de tudo, você pode criar legendas para seu vídeo, marcando a caixa ao lado de Gerar legendas automaticamenteou enviando seu próprio arquivo de legendas.
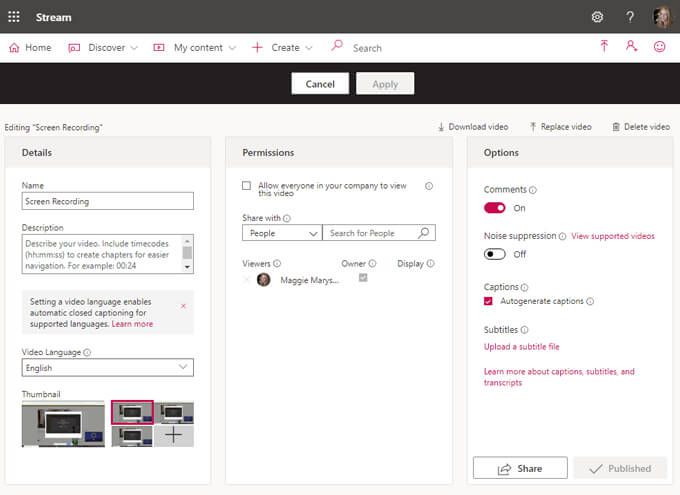
O Microsoft Stream permite no máximo um arquivo de legenda por idioma com suporte para dezenas de idiomas. O Stream também indexará suas legendas para que possam ser pesquisadas por outros usuários.
As legendas aparecerão no painel Transcriçãoda página do seu vídeo e, como proprietário do vídeo, você pode editar a transcrição.
Se Se você adicionar legendas, os espectadores de seu vídeo poderão configurar o tamanho do texto, a cor e a transparência do fundo.
Não deixe que o perfeito seja o inimigo do bom
É certo que o Microsoft Stream não é o aplicativo mais robusto do mundo. Não é bom para edição de vídeo ou áudio além de cortar as pontas de suas gravações. Além disso, não tem a capacidade de adicionar B-roll, títulos ou gráficos aos seus vídeos. Mas é muito fácil de usar, especialmente se tudo o que você deseja fazer é gravar sua tela. Experimente!
Postagens relacionadas: