O Microsoft Teams continua adicionando novos recursos e maneiras de envolver os participantes das reuniões. Às vezes, quando você é apresentador em uma reunião do Teams, você deseja permitir que outra pessoa apresente ou dê o controle a outra pessoa na reunião. Veremos as diferentes maneiras de apresentar e como transferir o controle do Teams para outra pessoa.
As informações abaixo se aplicam a todas as reuniões do Microsoft Teams, incluindo sessões de discussão e webinars. Alguns recursos, como o PowerPoint Live, só estão disponíveis na versão desktop do Teams e não podem ser acessados se você estiver executando o Teams em um navegador da Web.
Compartilhamento de conteúdo em uma reunião do Teams
Quando você está em uma reunião do Teams e seleciona o botão Compartilhar, você pode optar por compartilhar conteúdo de diferentes maneiras:
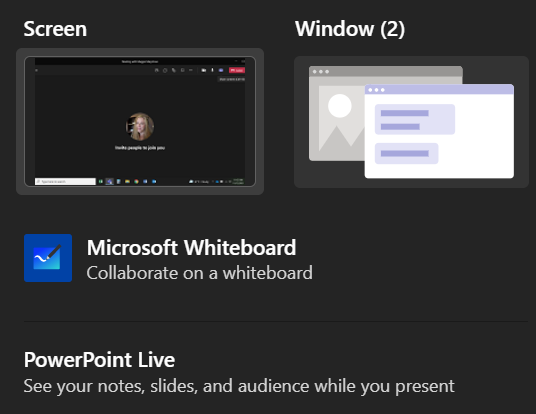
Quando você escolhe compartilhar uma apresentação do PowerPoint (em vez de compartilhar a janela específica em que o PowerPoint está), os participantes da reunião terão alguns recursos extras, e você também.
Quando você compartilha uma apresentação usando o PowerPoint Live, os participantes poderão navegar pelos slides da apresentação no seu próprio ritmo. Não se preocupe: os participantes da reunião não controlarão o que os outros participantes verão. Você ainda estará no controle de sua apresentação. No entanto, se um participante quiser pular alguns slides para ver o que está por vir, ele pode. Quando estiverem prontos, há um botão de sincronização que irá sincronizá-los com o apresentador.
Se não quiser que os participantes percorram a apresentação sozinhos, você pode desativar esse recurso selecionando o ícone de olho no painel de controle que aparece na apresentação.
Ao compartilhar uma apresentação via PowerPoint ao vivo, você poderá ver suas anotações, slides e o público enquanto apresenta. Este é um recurso que os usuários do Teams têm clamado e estamos entusiasmados em ver que a Microsoft ouviu..

Você também terá acesso a ponteiros laser multicoloridos, canetas e marcadores para ajudar na sua apresentação.
Funções nas reuniões do Teams
Primeiro, vamos esclarecer as diversas funções disponíveis nas reuniões do Teams. A pessoa que cria o link para ingressar na reunião é o organizador. Essa pessoa tem o controle total e pode fazer coisas que nenhum outro participante pode fazer, como gerenciar salas de descanso.
O organizador pode designar outros participantes da reunião como apresentadores. Somente o organizador e os apresentadores podem compartilhar conteúdo durante a reunião. Além do organizador e dos apresentadores, todos os outros participantes da reunião são chamados de Participantes.
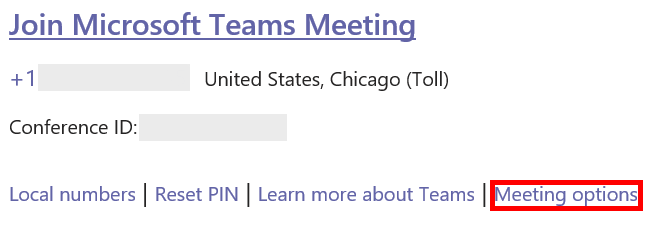
O organizador pode definir apresentadores antes da reunião ou durante a reunião. Para definir os apresentadores antes da reunião, o organizador da reunião deve selecionar o link Opções de reunião no convite do calendário da reunião.
Uma página web será aberta onde você poderá escolher quem poderá apresentar durante a reunião.
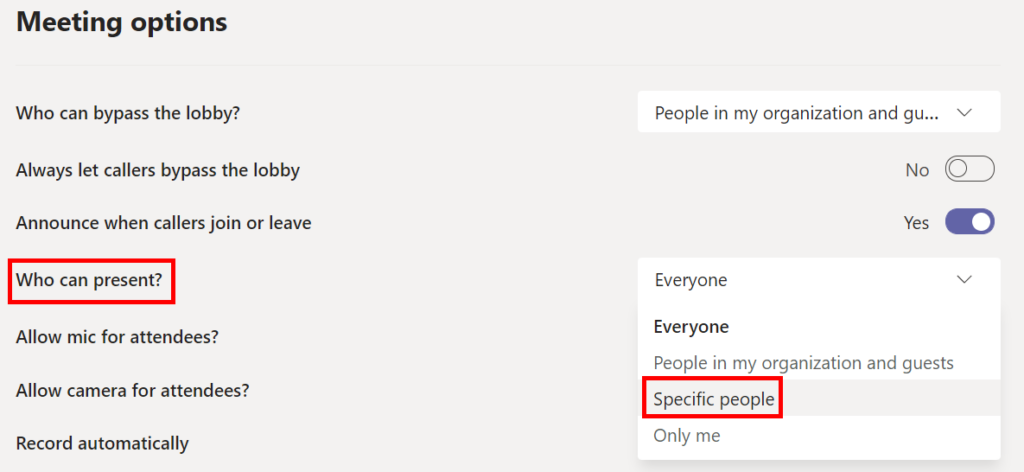
Se você escolher Pessoas específicas , em seguida digite os nomes das pessoas que você deseja que sejam apresentadores.

Como promover um participante a apresentador em equipes
Se você for o organizador da reunião, é fácil promover um participante da reunião a apresentador durante a própria reunião.
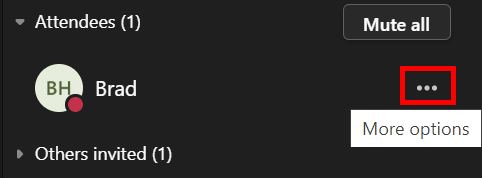
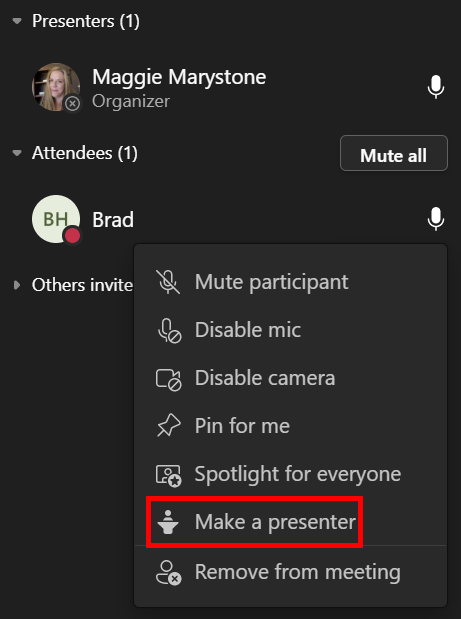
Agora essa pessoa poderá compartilhar conteúdo durante a reunião.
Apresentar versus assumir o controle
É importante entender a diferença entre fazer apresentações em uma reunião do Teams e assumir o controle do conteúdo compartilhado.
Aplicativos como GoToMeeting e Zoom permitem que os participantes da reunião assumam o controle do computador de outro participante. Isso geralmente acontece em sessões de suporte remoto. Até agora, o Microsoft Teams não forneceu essa funcionalidade. No entanto, o Teams permite que os apresentadores concedam controle limitado a outro participante, e os participantes podem solicitar o controle dos apresentadores.
Obviamente, você só deve conceder o controle do Teams a alguém em quem você confia..
Como conceder controle às equipes
No Microsoft Teams, se quiser que outra pessoa na reunião edite um arquivo que você está compartilhando ou assuma a apresentação, você pode conceder o controle a essa pessoa. É como adicionar um segundo apresentador simultâneo. Vocês dois poderão controlar o que está sendo compartilhado. Você pode retomar o controle quando quiser.
Você só pode conceder o controle a outra pessoa na reunião do Teams durante uma apresentação. Passe o mouse sobre o conteúdo que você está compartilhando para ativar a barra de ferramentas de compartilhamento e selecione Dar controle .

A partir daí, selecione a pessoa a quem você deseja conceder o controle. A pessoa a quem você deseja conceder o controle receberá uma notificação informando que você deseja compartilhar o controle da apresentação com ela. Quando você compartilha o controle com outra pessoa, ela poderá fazer edições e outras alterações na tela compartilhada.

Se você quiser retomar o controle deles, basta selecionar o botão Cancelar controle .
Como solicitar controle em equipes
Solicitar controle enquanto alguém está apresentando no Teams funciona de maneira semelhante. Basta selecionar o botão Solicitar controle . O apresentador pode então optar por Permitir ou Negar sua solicitação de controle.

Quando você não quiser mais o controle, poderá selecionar o botão Liberar controle .
Fique confortável com o Microsoft Teams
Ame ou odeie, não parece que o Microsoft Teams irá desaparecer tão cedo. Se seu empregador usa o Teams, vale a pena aprender alguns Dicas e truques para equipes para se sentir mais confortável com todos os seus recursos.
Você pode ler sobre diversas maneiras de executar o enquetes em reuniões do Teams ou aprender o como esconder sua bagunça mudando seu plano de fundo no Teams.
.