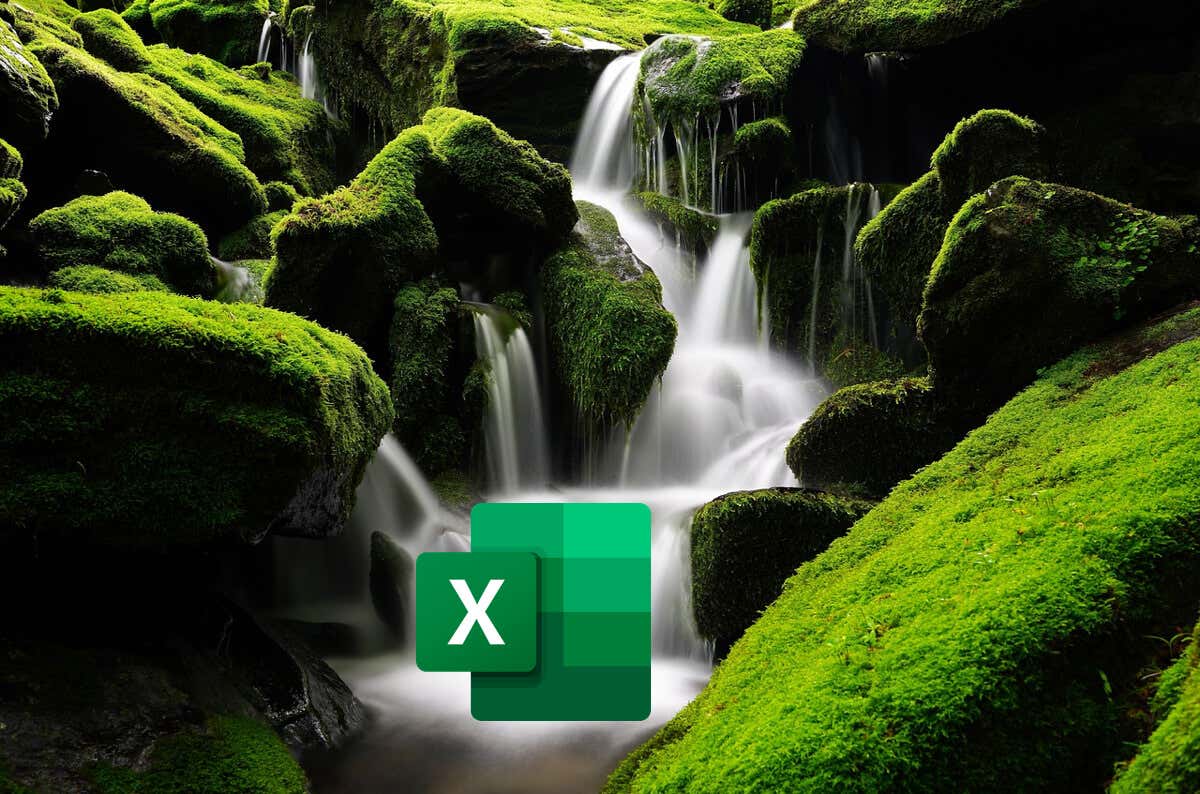
A maneira mais fácil de revisar visualmente as informações que mostram ganhos ou perdas ao longo do tempo é usar um gráfico em cascata. Você pode criar um gráfico em cascata no Microsoft Excel usando ferramentas de gráfico integradas, mas também pode criar o seu próprio usando um gráfico de barras empilhadas personalizado.
Para criar um gráfico em cascata no Excel, siga as etapas abaixo.
O que é um gráfico em cascata?
Um gráfico em cascata é um gráfico que mostra a progressão de um valor ao longo do tempo ou através de estágios sequenciais. Simplificando, um gráfico em cascata mostra como as coisas aumentam ou diminuem ao longo do tempo, permitindo que você veja os ganhos ou perdas que está obtendo.
Cada barra no gráfico representa um elemento separado que influencia positiva ou negativamente o total final. Ao mostrar esses dados, é mais fácil acompanhar como os componentes individuais contribuem para um total geral.
O gráfico começa com um valor inicial, que é então ajustado por uma série de valores intermediários que aumentam ou diminuem, levando a um resultado final. Você encontrará um gráfico em cascata útil para analisar dados financeiros, como fluxos de caixa mensais ou níveis de estoque.
Um gráfico em cascata incluirá os valores iniciais e finais, representados por barras inteiras que delimitam os valores intermediários. Eles também incluem etapas intermediárias,com barras coloridas que refletem mudanças incrementais, onde os ganhos são mostrados em uma cor (geralmente verde) e as perdas em outra (normalmente vermelho).
Também existem linhas de conexão,que às vezes aparecem entre as barras para ajudar a vincular visualmente as alterações sequenciais. Sua aparência distinta, semelhante a uma cascata, vem das barras flutuantes que parecem cair ou subir a partir da estabilidade da linha de base, daí o nome – uma cachoeira.
Como criar um gráfico em cascata no Microsoft Excel
Você pode usar um gráfico em cascata em Microsoft Excel para analisar vendas ao longo do tempo, verificar seu lucro (ou prejuízo) líquido, comparar ganhos de produtos ou observar alterações no orçamento.
Para criar um gráfico em cascata que revele o impacto cumulativo desses valores em um ponto de partida inicial, siga estas etapas. Estas etapas funcionarão para usuários do Excel no Windows ou Mac.
Como editar um gráfico em cascata no Microsoft Excel
Depois de criando seu gráfico, é hora de ajustá-lo para maior clareza. O Excel atribui automaticamente os totais inicial e final como barras inteiras, enquanto os valores intermediários aparecem como colunas flutuantes que aumentam ou diminuem em relação ao subtotal anterior.
Ao personalizar as cores do gráfico e adicionar rótulos de dados, você facilitará a compreensão dos dados. Lembre-se de salvar seu trabalho periodicamente para evitar perder quaisquer alterações.
Para alterar a formatação do seu gráfico em cascata, siga estas etapas.

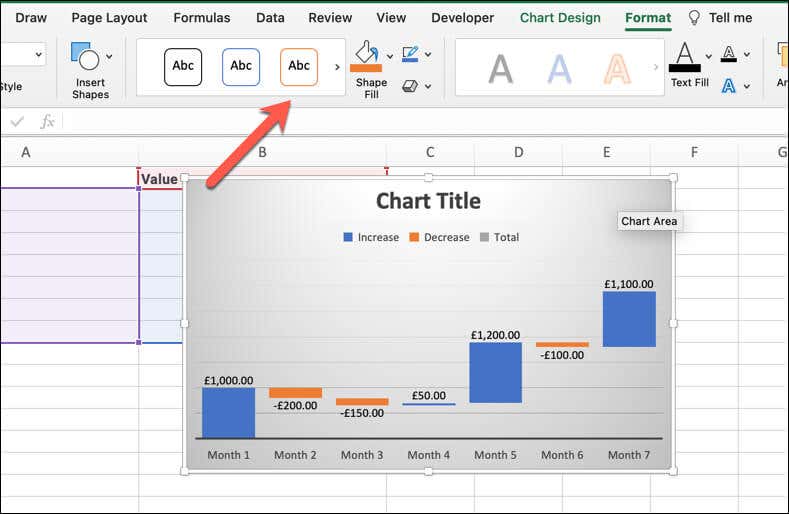
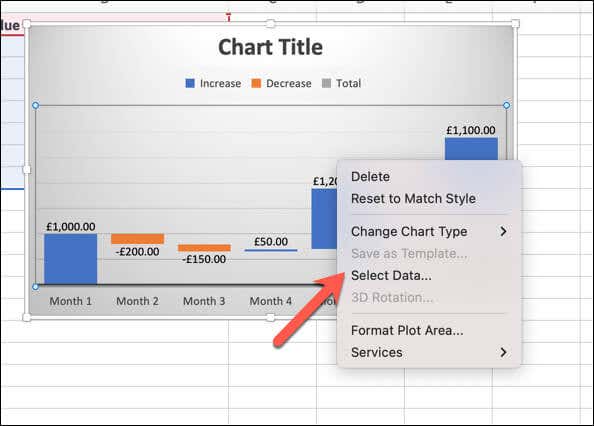
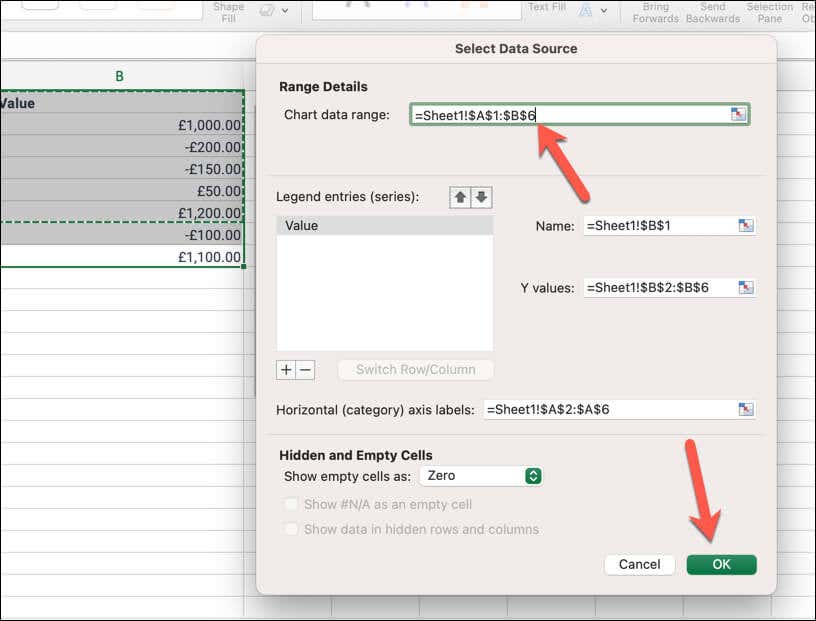
Como criar um gráfico em cascata personalizado usando um gráfico de barras empilhadas
Embora seja mais trabalhoso, você pode criar um gráfico em cascata personalizado usando um gráfico de barras empilhadas para refletir as alterações incrementais nos dados. Para criar um gráfico em cascata personalizado usando um gráfico de barras empilhadas, siga estas etapas.
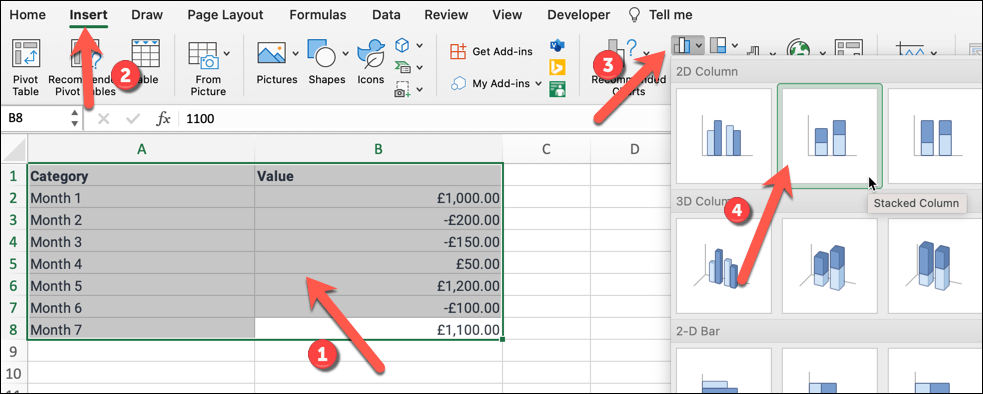
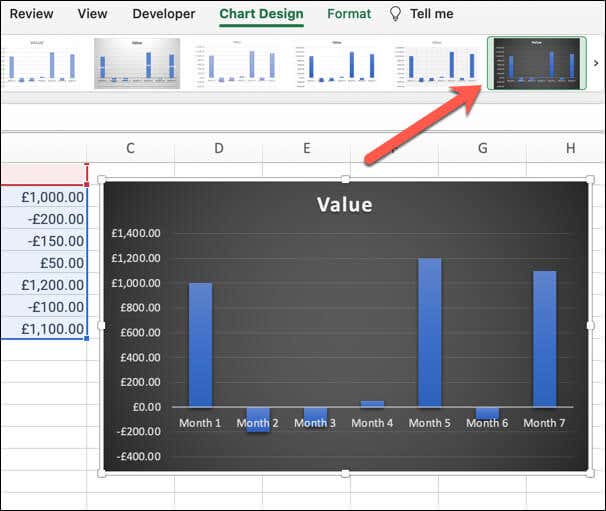
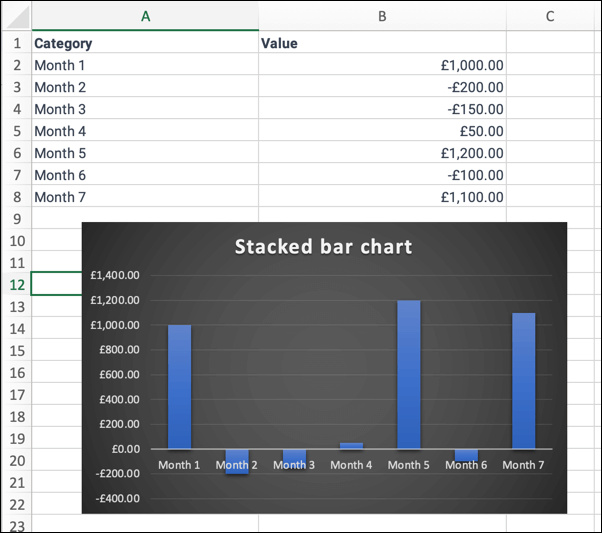
Visualizando seus dados no Microsoft Excel
Ao criar um gráfico em cascata no Excel, você pode visualizar os altos e baixos dos seus dados. É perfeito para um relatório de vendas, mas não tenha medo de tentar outros gráficos se eles não fornecerem a clareza necessária ou se não forem adequados para os dados que você está analisando.
Por exemplo, se você está tentando controlar o tempo em um projeto importante, você pode usar um Gráfico de Gantt no Excel para ajudá-lo.