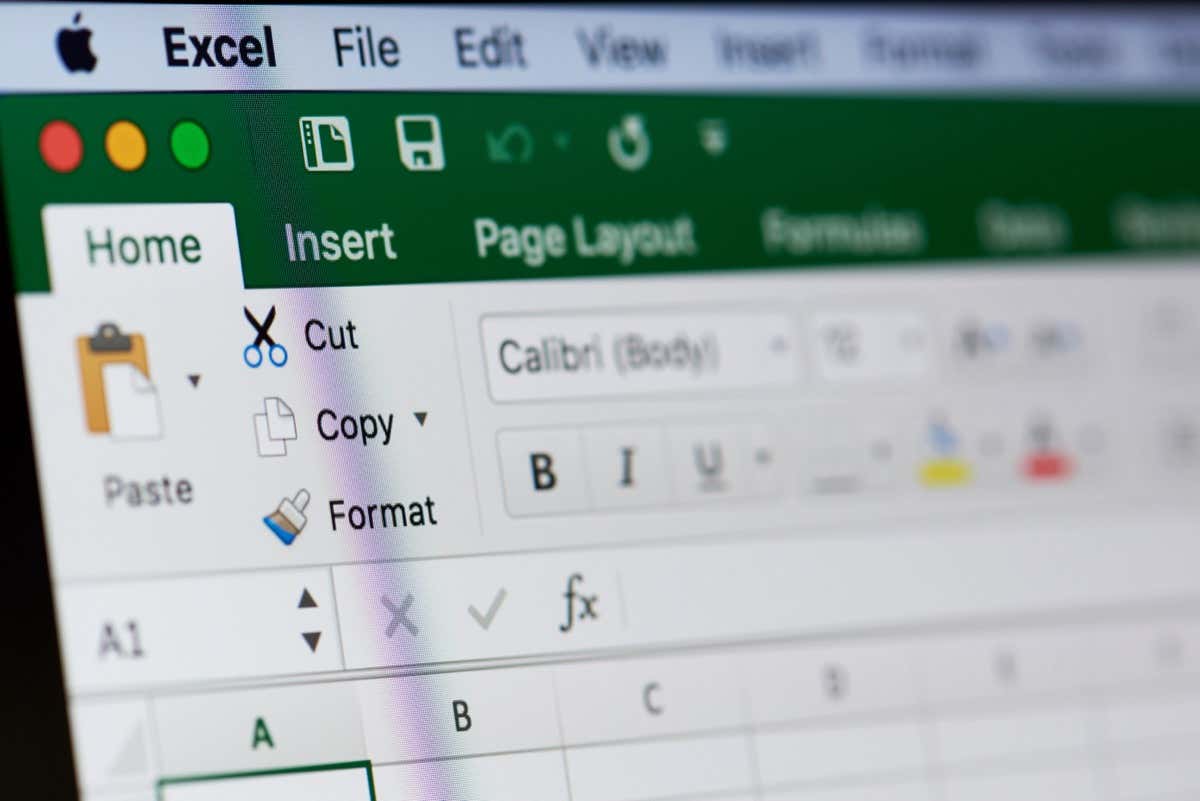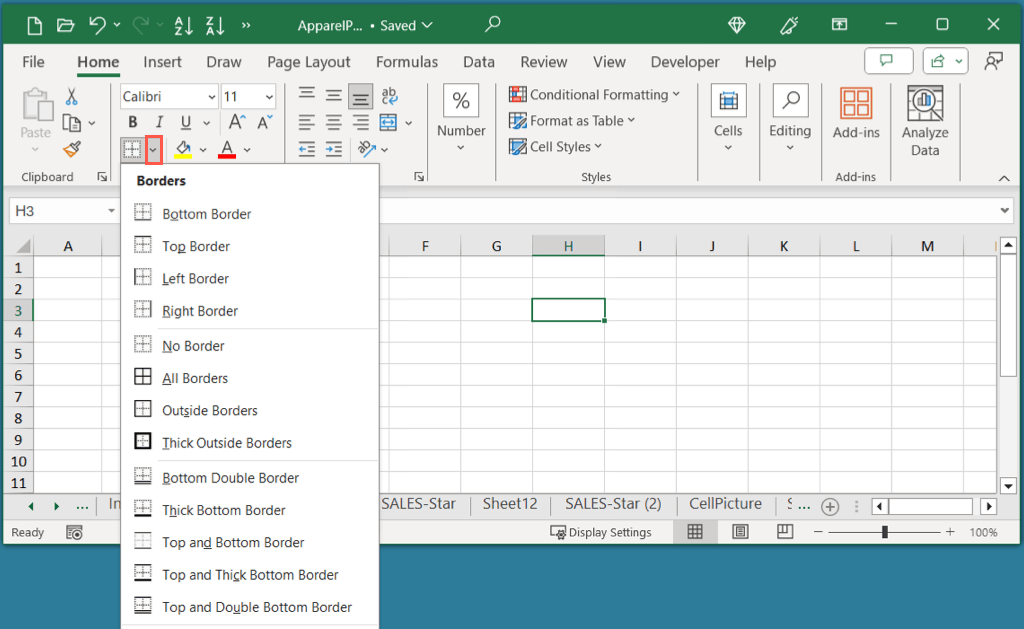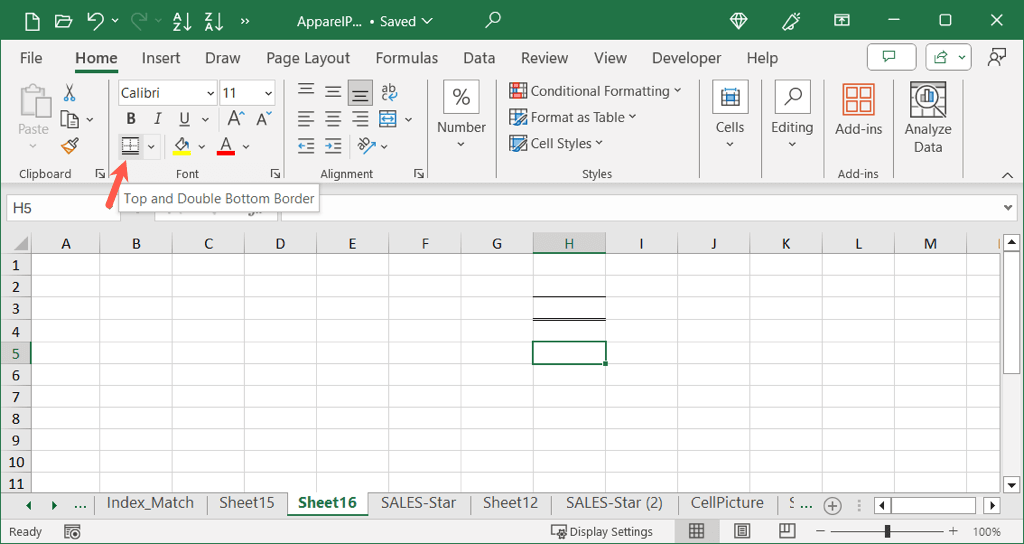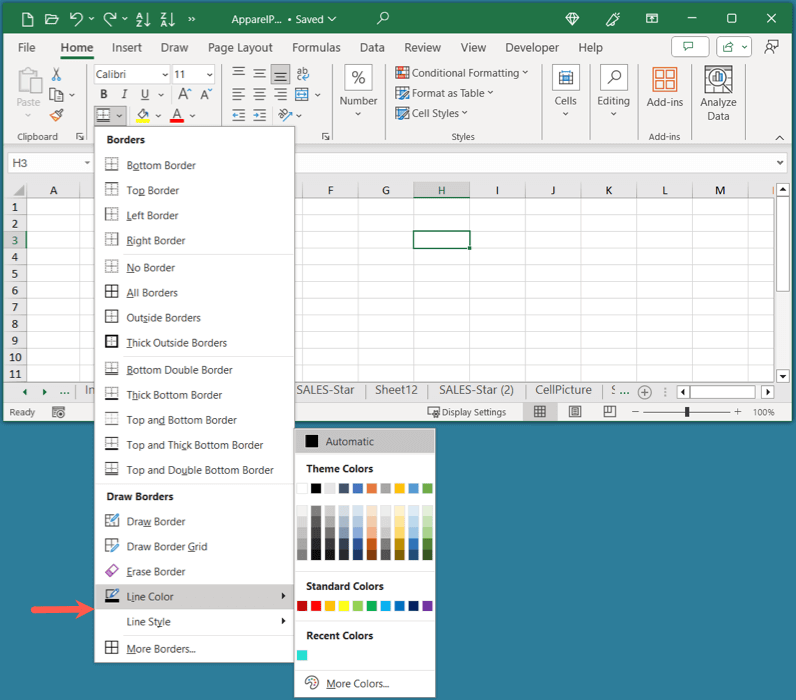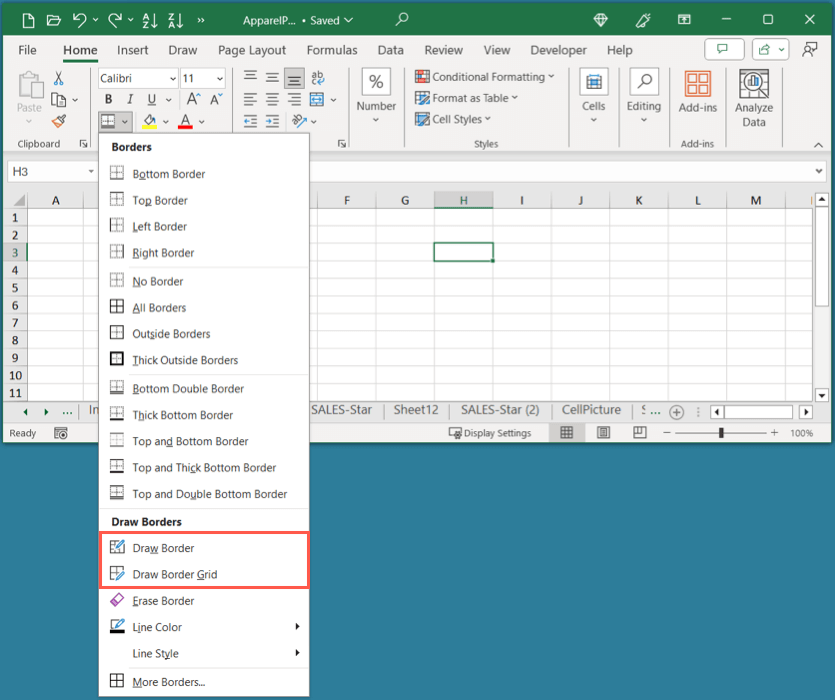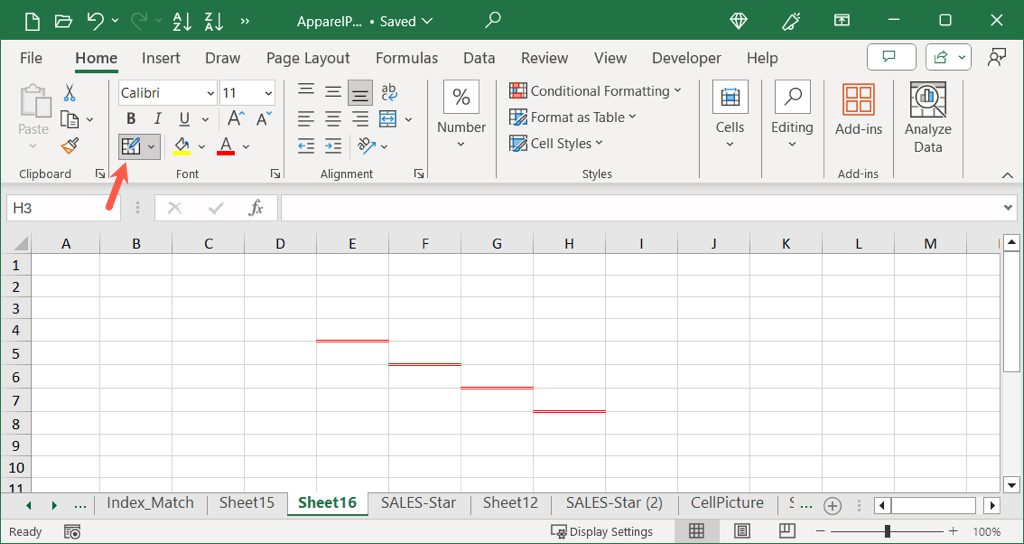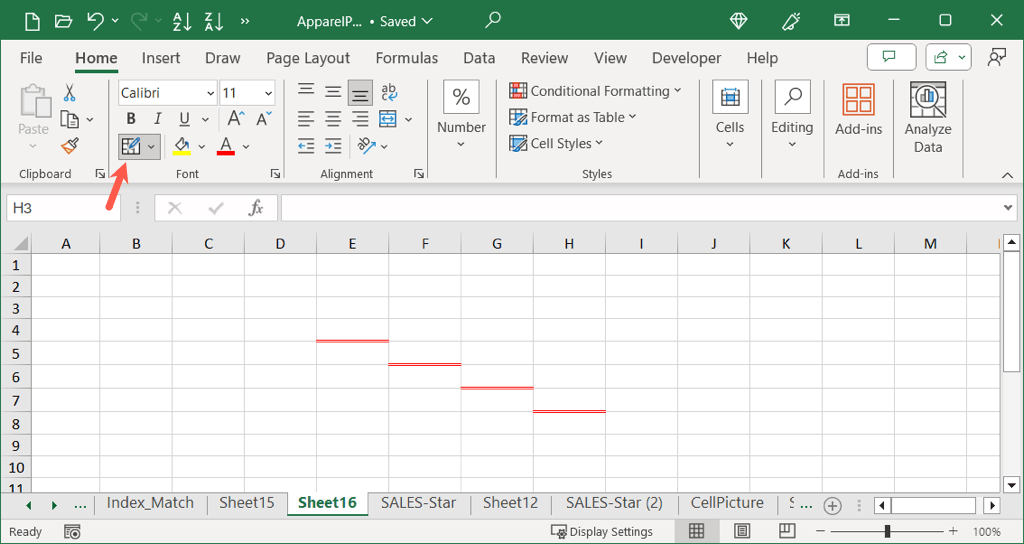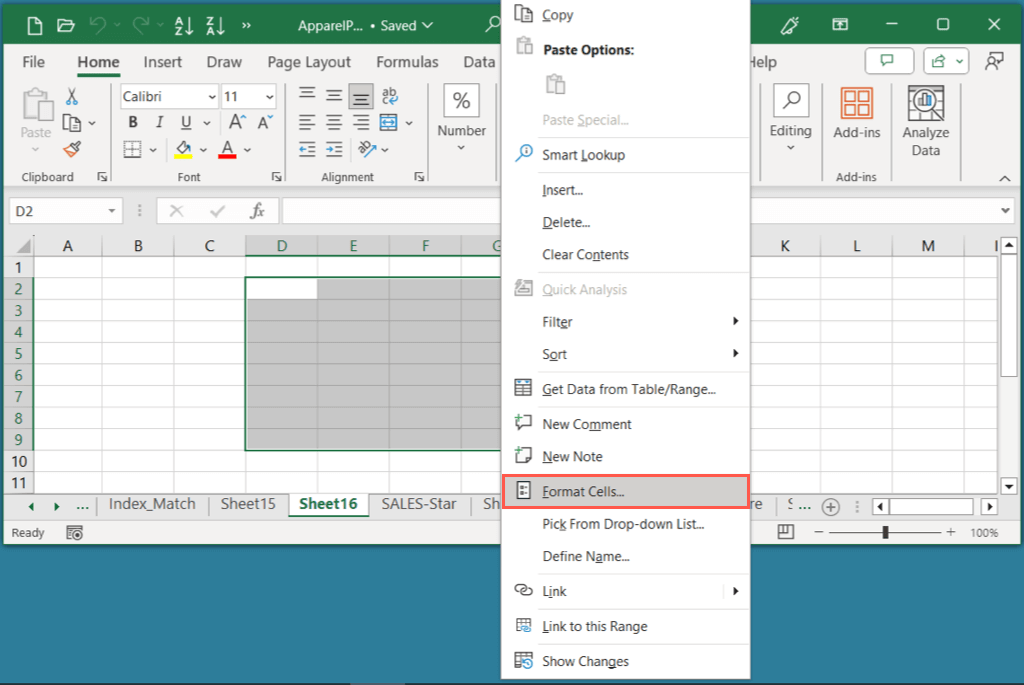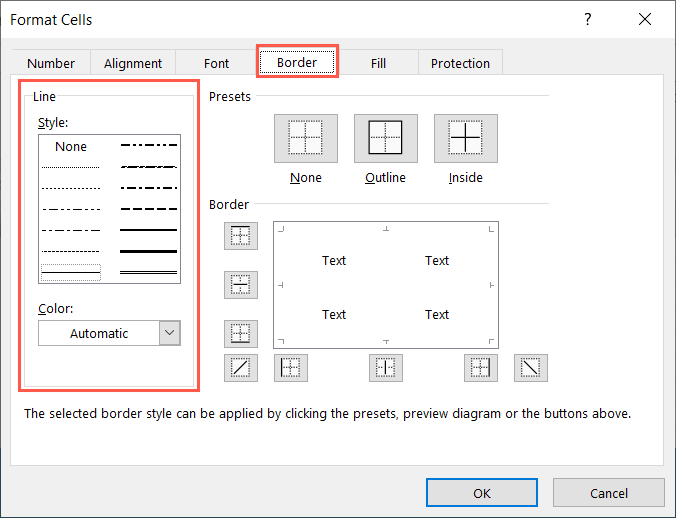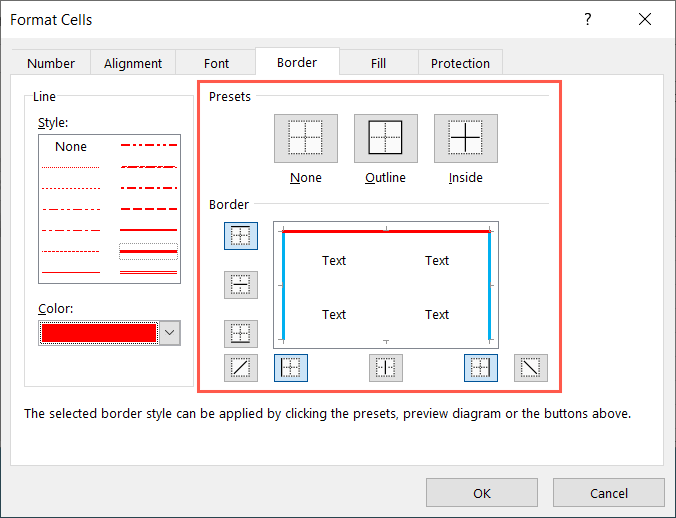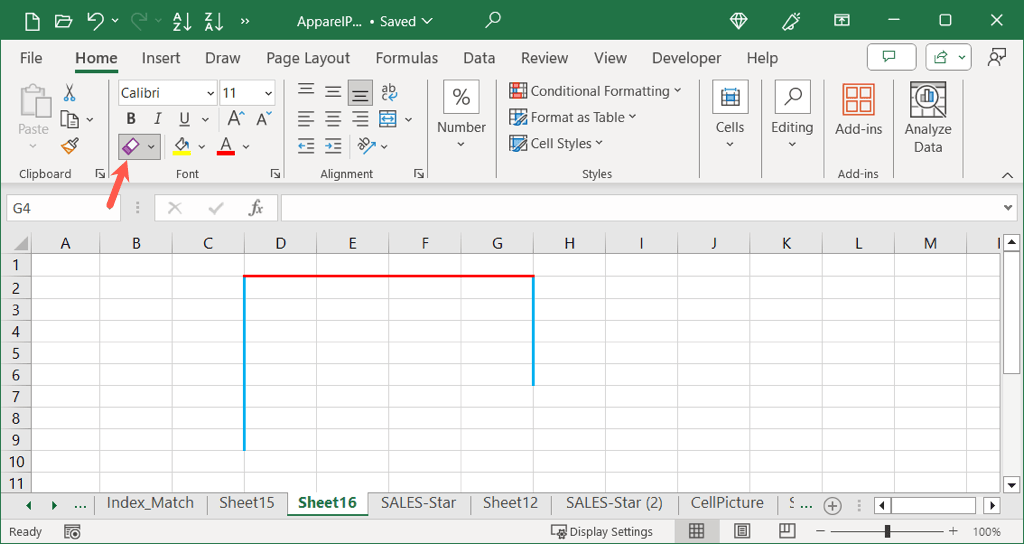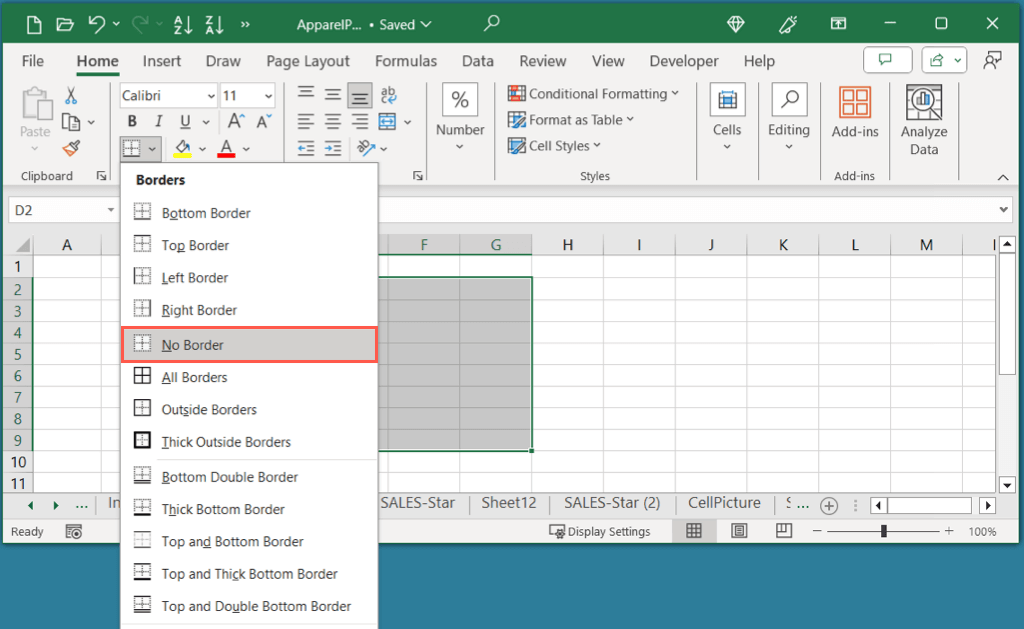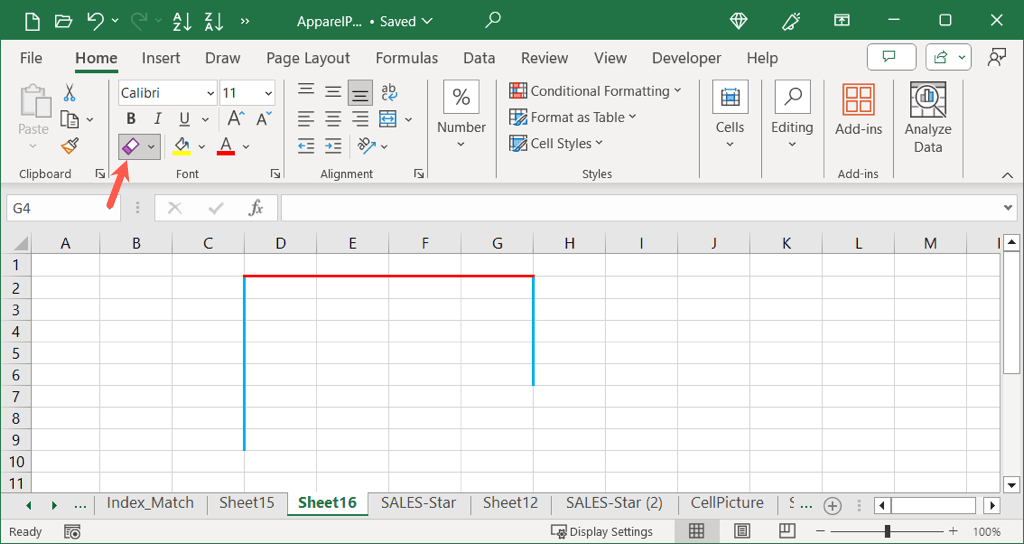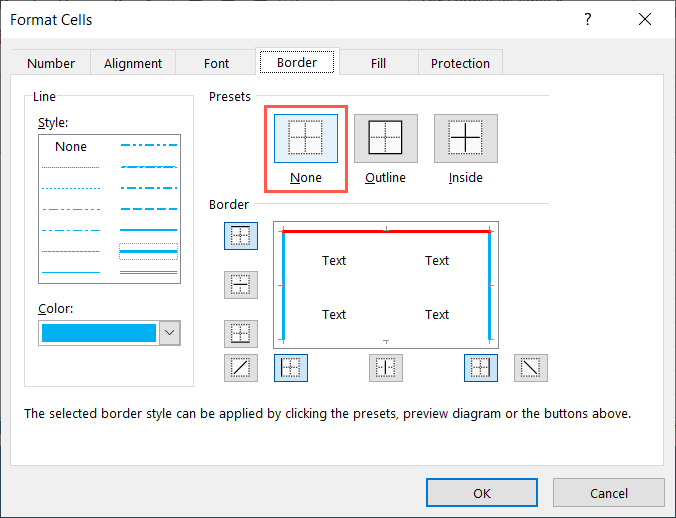Uma das melhores maneiras de exibir seus dados com ênfase ou clareza é adicionar bordas no Excel. Você pode aplicar e personalizar bordas de diversas maneiras no Microsoft Excel para atender às suas necessidades e aos seus dados.
Você tem algumas maneiras fáceis de adicionar bordas no Excel e personalizar a espessura, a cor e a posição da linha. Vejamos como usar cada um.
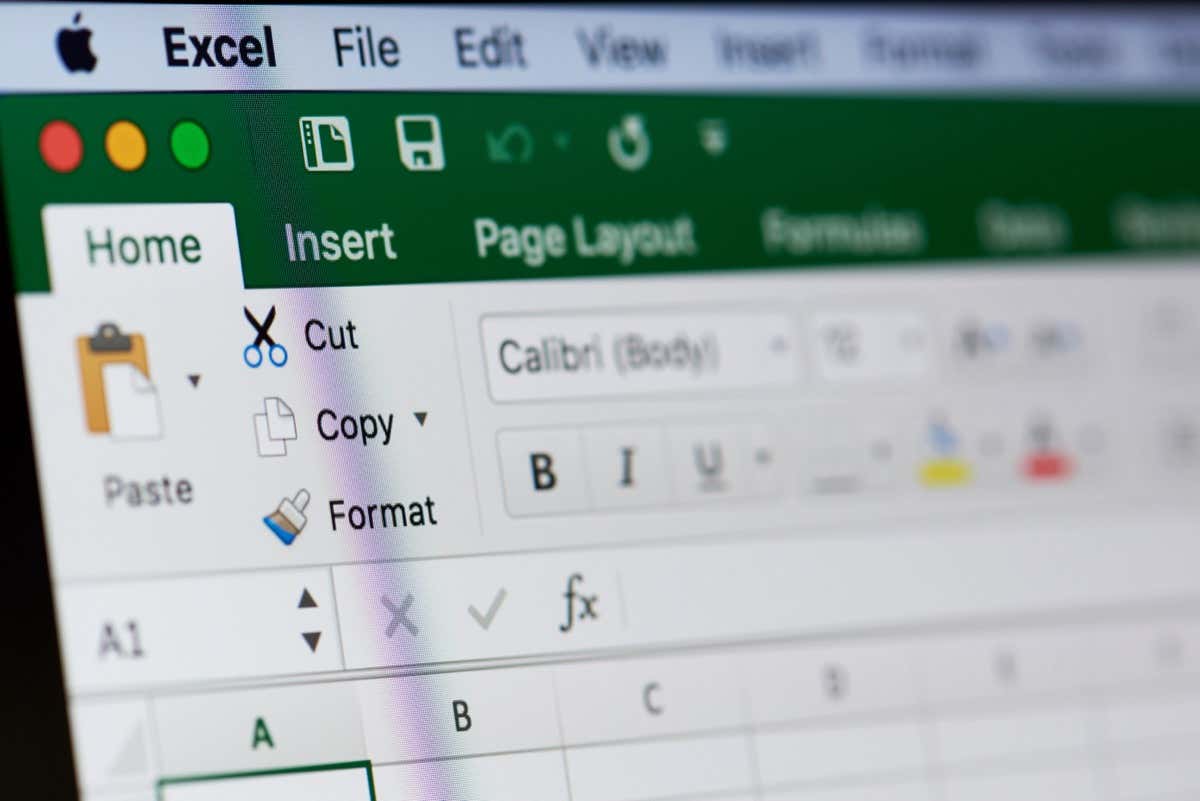
Use o botão e o menu Bordas
Provavelmente a maneira mais simples de adicionar bordas às células é usando o botão Bordas. Esta opção permite aplicar rapidamente uma borda superior, inferior, externa ou dupla usando o estilo e a cor de linha padrão.
Selecione as células arrastando o cursor por elas. Para a planilha inteira, use o botão Selecionar tudo(triângulo) no canto superior esquerdo da planilha.
Vá para a guia Página inicial, use a seta para baixoao lado do botão Bordaspara ver suas opções disponíveis opções e escolha a que deseja.
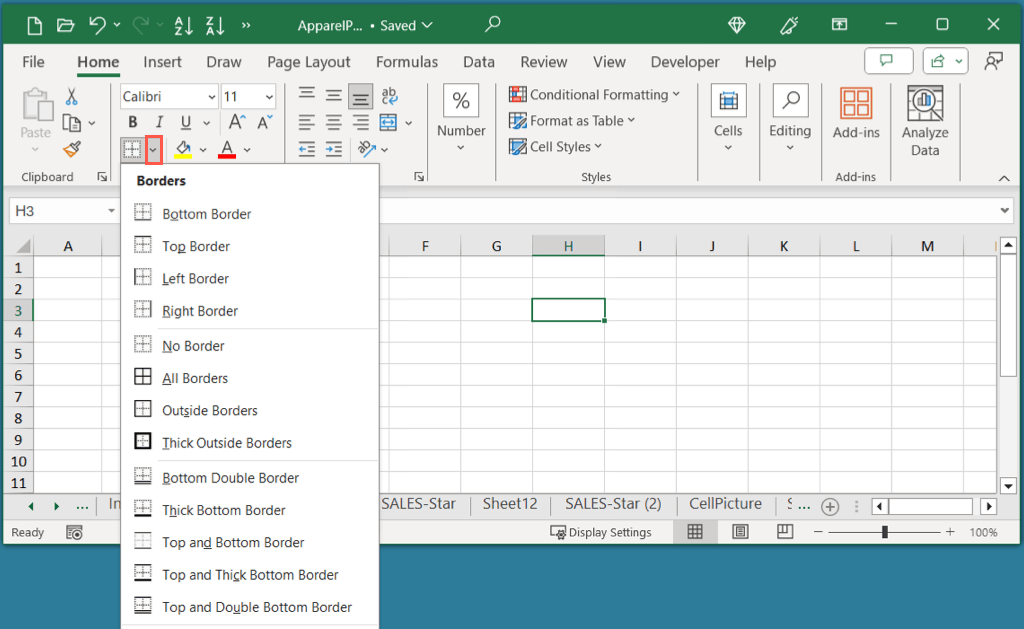
O bom do botão Bordas é que ele mantém sua seleção anterior. Isso significa que você pode selecionar outra célula ou intervalo e usar o botão para aplicar a mesma borda de antes.
Por exemplo, aqui aplicamos a Borda Superior e a Borda Dupla Inferior. Você pode ver que o mesmo estilo de borda está disponível no botão Bordas para reutilização.
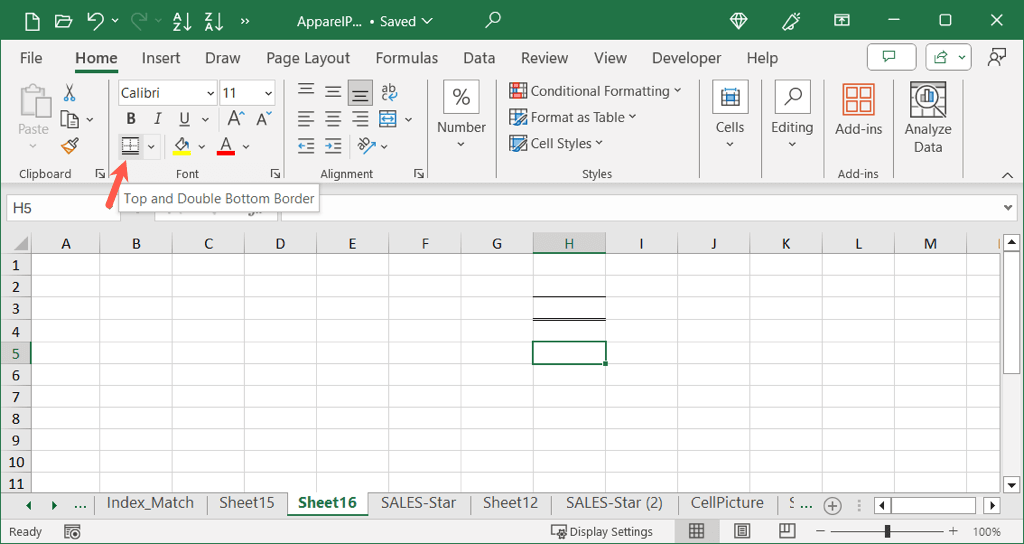
Desenhar Bordas e Grades de Borda
Outra maneira de adicionar bordas no Excel é desenhando-as. Com este método, você pode inserir bordas sem selecionar primeiro a célula ou intervalo de células. Além disso, você pode colocar a borda em qualquer lugar da planilha que desejar.
Personalizar a linha da borda
É melhor escolher a cor e o estilo da linha antesde escolher a opção de desenho que deseja usar. Caso contrário, você terá que refazer as etapas e redesenhar a borda.
Vá para a guia Página iniciale use a setaao lado do botão Bordaspara visualizar o menu.
Na seção Desenhar Bordas, use os menus pop-out de Cor da Linhae Estilo da Linhapara fazer suas seleções. Por exemplo, você pode escolher um linha pontilhada em vermelho ou uma linha dupla em azul.
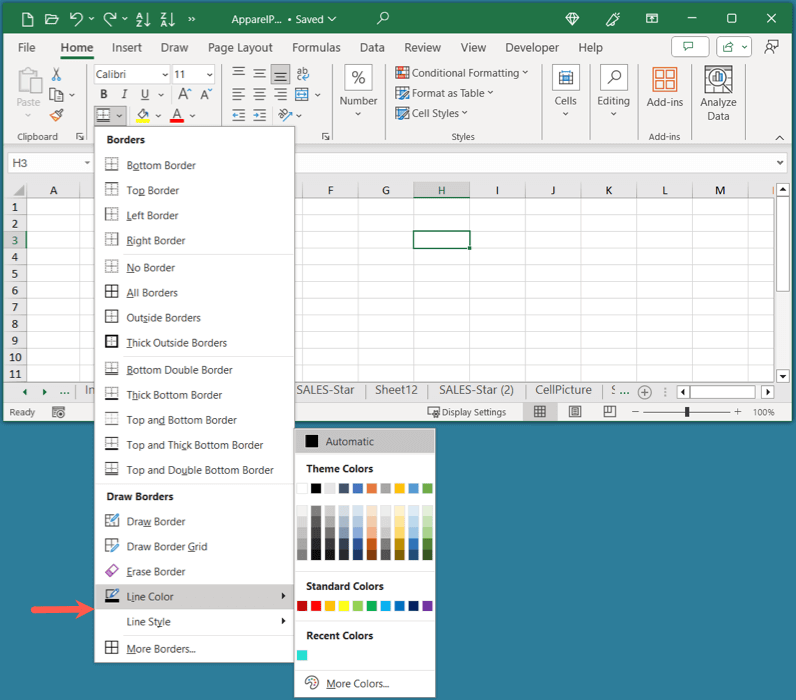
Desenhe a borda
Depois de personalizar a linha, você poderá desenhar suas bordas.
.
Vá para a guia Inícioe use a setaao lado do botão Bordaspara visualizar as opções de Desenhar Borda no menu.
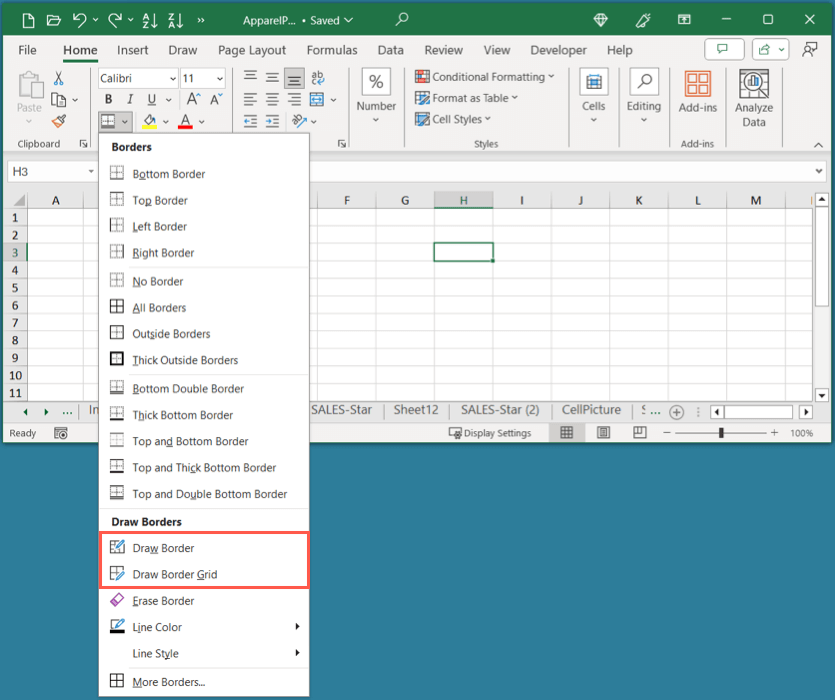
Você verá Drawe Draw Grid, cada um funcionando de maneira um pouco diferente.
Desenhar: adicione uma única linha de borda em qualquer lado de uma célula.
Desenhar grade: adicione bordas internas e externas a um intervalo de células.
Depois de escolher a opção Desenhar que deseja usar, você verá o cursor mudar para um ícone de lápis. Basta selecionar a borda da célula (Draw) ou o grupo de células (Draw Grid) onde deseja colocar a borda.
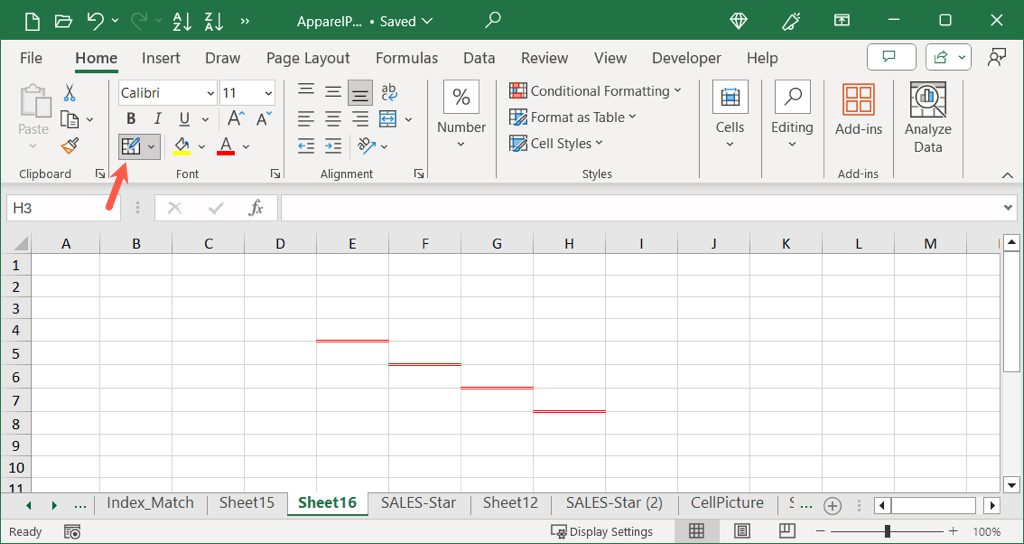
Continue este processo até adicionar todas as bordas desejadas.
Quando terminar, siga um destes procedimentos para desativar a ferramenta Desenhar:
Use a tecla Escape.
Desmarque o botão Bordas.
Desmarque a opção Desenharno menu Bordas.
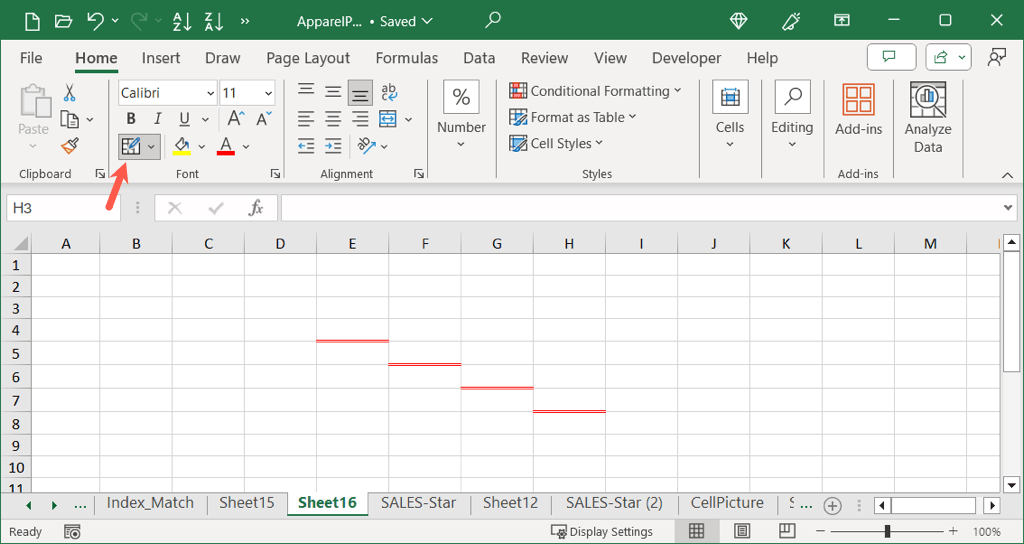
Use o recurso Formatar células
Mais uma maneira de adicionar bordas no Excel é usando o recurso Formatar células. Com esta opção, você pode misturar e combinar cores e estilos de linhas, bem como adicionar linhas diagonais dentro das células.
Selecione a célula, intervalo ou planilha onde deseja aplicar a borda.
Siga um dos seguintes procedimentos para abrir a caixa de diálogo Formatar células:
Clique com o botão direito e selecione Formatar células.
Vá para a guia Página inicial, abra o menu Bordase escolha Mais bordas.
Vá para a guia Página iniciale abra as configurações de fonte usando a pequena setano canto inferior direito do grupo Fonte.
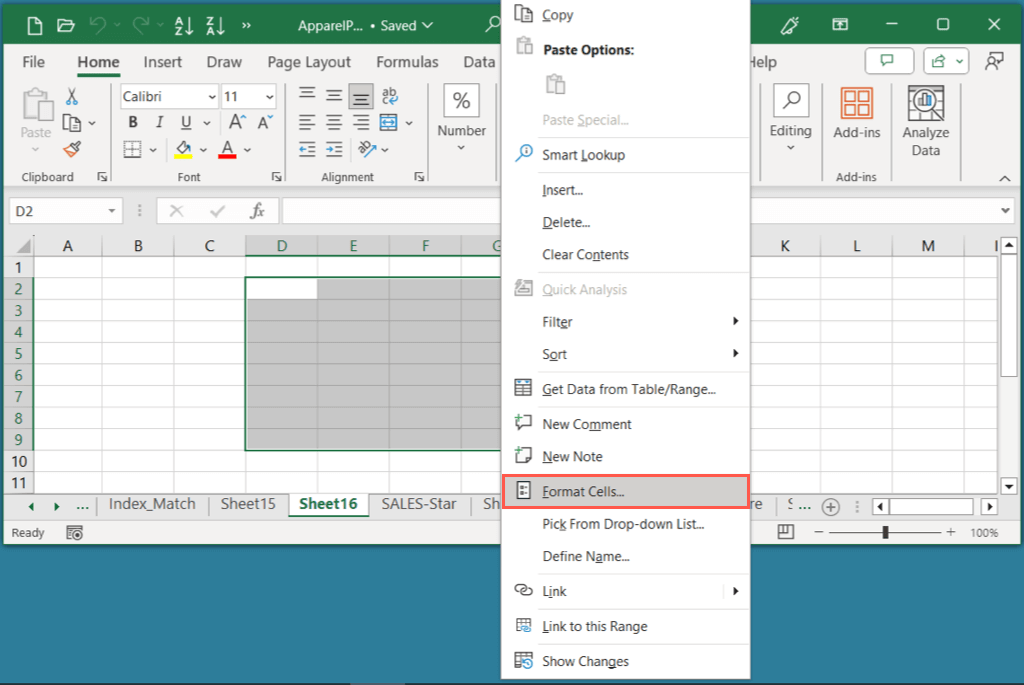
Quando a caixa Formatar células for aberta, vá para a guia Borda. Em seguida, use as opções à esquerda para personalizar a linha Estiloe Cor.
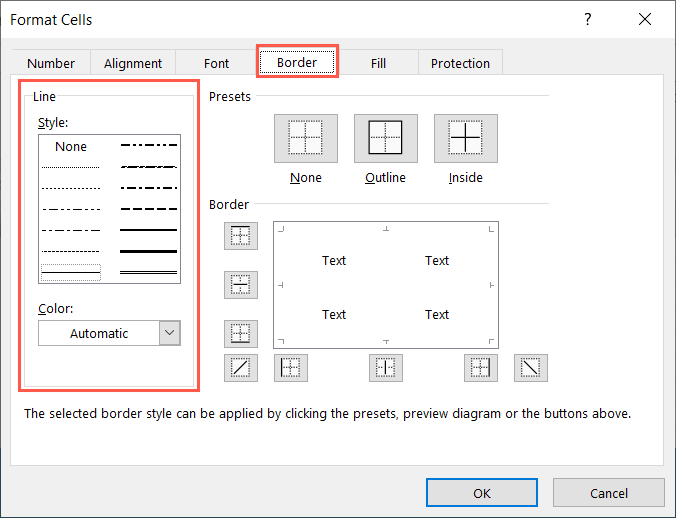
À direita, escolha uma predefiniçãona parte superior ou os botões de posiçãoabaixo para adicionar as bordas onde desejar. Você verá suas seleções na visualização.
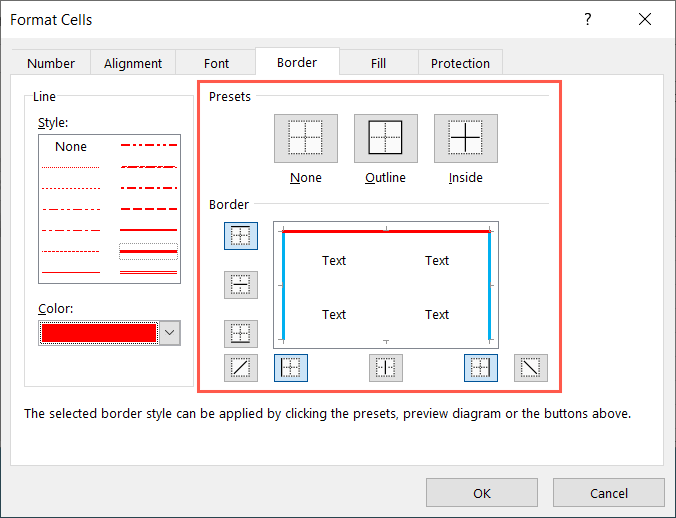
Quando terminar, escolha OKpara aplicar a borda às células selecionadas.
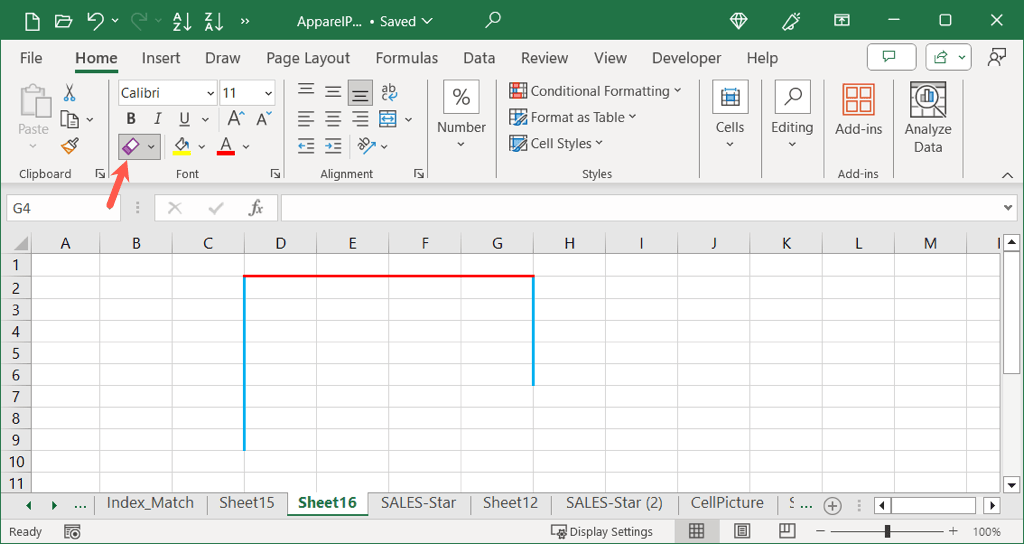
Remover bordas no Excel
Assim como adicionar bordas no Excel usando vários métodos, você pode remover bordas de algumas maneiras diferentes. Devido à flexibilidade oferecida pelo Excel, você também pode misturar e combinar opções aqui..
Por exemplo, se você desenhar uma borda, poderá removê-la usando o recurso Formatar células ou, se adicionar uma borda com o botão Bordas, poderá removê-la com a borracha.
Siga um dos seguintes procedimentos para remover uma borda no Excel:
Selecione a célula ou intervalo, vá para a guia Página inicialpara abrir o menu Bordase escolha Sem borda.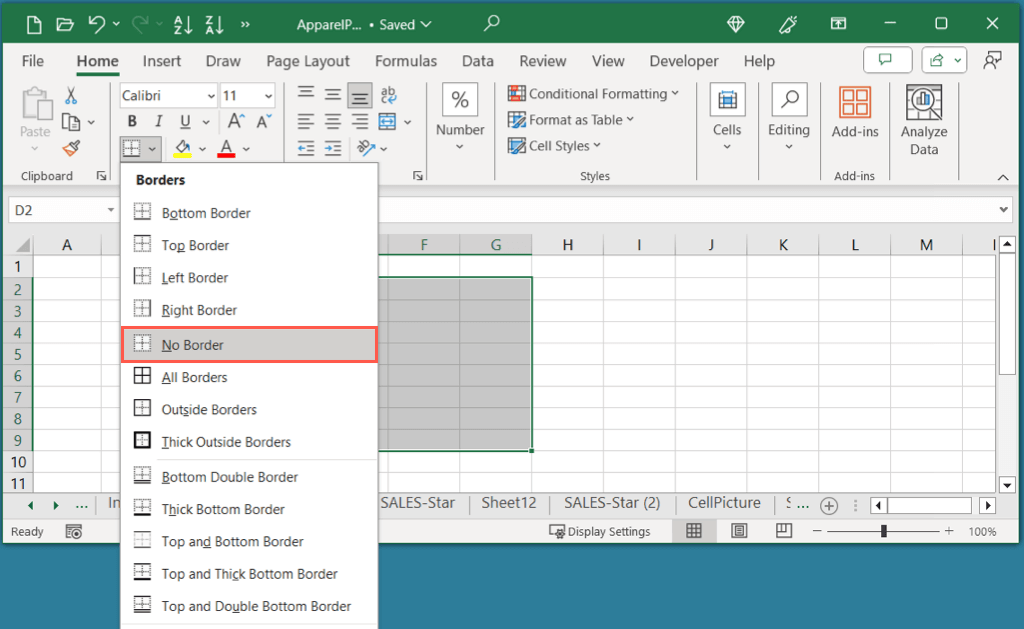 Vá para a guia Página inicial, abra o menu Bordase escolha Apagar borda. Em seguida, selecione cada linha nas células que deseja remover. Desative a borracha desmarcando-a no botão Bordas.
Vá para a guia Página inicial, abra o menu Bordase escolha Apagar borda. Em seguida, selecione cada linha nas células que deseja remover. Desative a borracha desmarcando-a no botão Bordas.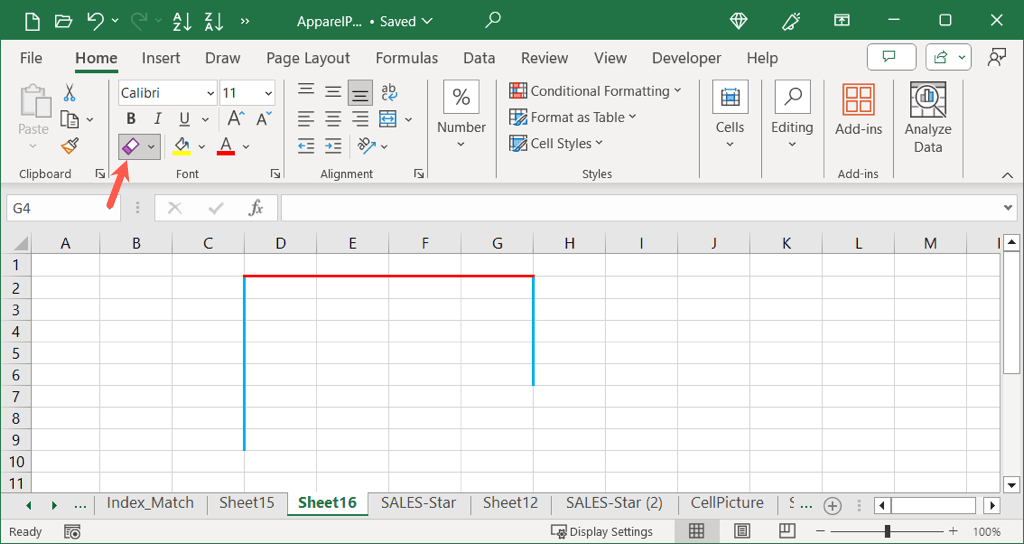 Selecione a célula ou intervalo, clique com o botão direito e escolha Formatar células. Na guia Borda, escolha Nenhumabaixo de predefiniçõesna parte superior ou remova as linhas usando a posiçãoou diretamente na visualização. Escolha OKpara salvar suas alterações.
Selecione a célula ou intervalo, clique com o botão direito e escolha Formatar células. Na guia Borda, escolha Nenhumabaixo de predefiniçõesna parte superior ou remova as linhas usando a posiçãoou diretamente na visualização. Escolha OKpara salvar suas alterações.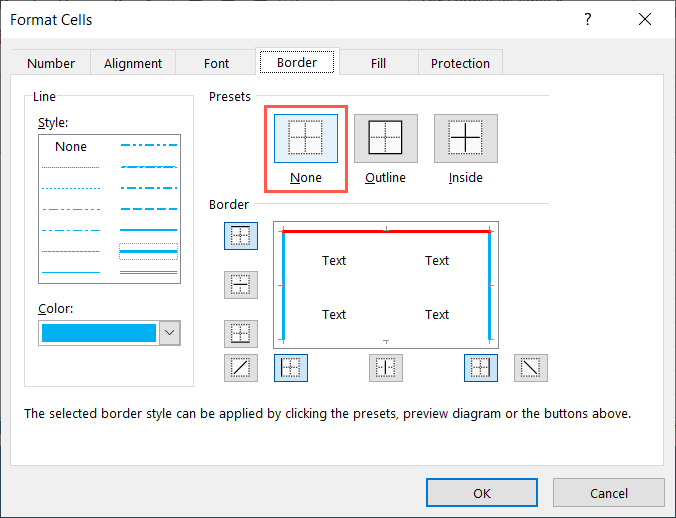
Ao adicionar bordas no Excel, você pode tornar seus dados mais fáceis de ler, organizar e criar planilhas atraentes, especialmente ao imprimir. Experimente diferentes tipos de estilos e cores de borda que complementem seu conjunto de dados e sua marca.
Agora que você sabe como adicionar bordas no Excel, dê uma olhada em nosso tutorial usando formatação condicional para aplicar bordas ou cores automaticamente à sua planilha.
.
Postagens relacionadas: