
Existem algumas maneiras de inserir setas no Microsoft Word, dependendo do tipo de seta que você deseja usar e do dispositivo que você está usando. Aqui está o que você precisa saber.
As setas são um boa forma para adicionar em um documento do Microsoft Word quando você precisa chamar a atenção para um elemento específico na página ou para mostrar o fluxo ou etapas de um processo.
Inserir uma seta em documentos do Word na área de trabalho
Inserir uma seta em seu documento do Word em um Mac ou PC com Windows é tão simples quanto inserir uma forma ou símbolo.
Inserir uma seta usando o Recurso de formas
Você pode usar o recurso Formas para inserir uma seta no seu documento do Word.


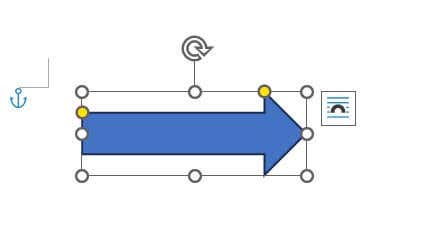
A seta agora está inserida no seu documento do Word. Você pode alterar o tamanho da seta clicando e arrastando os marcadores ao redor da forma ou alterar a cor na guia Formato da forma.
Inserir uma seta usando o recurso de símbolos
Você também pode inserir uma seta no Word usando seu Recurso de símbolos.
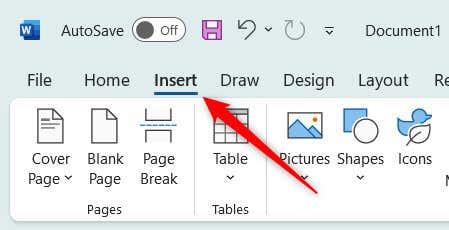
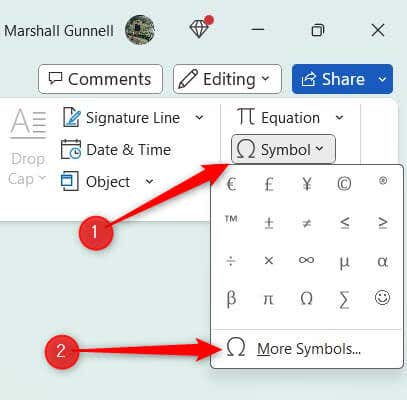
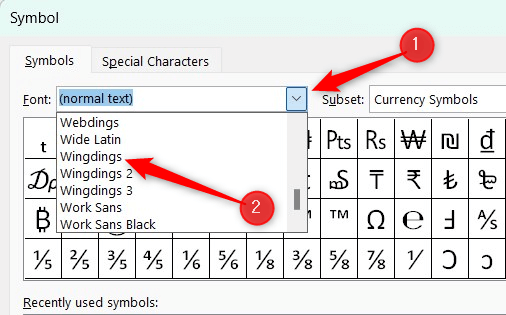
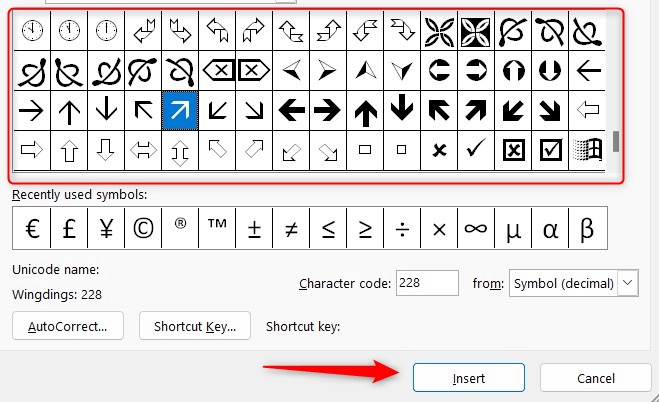
A seta agora está inserida no documento do Word. Esta seta é tratada como um elemento de texto padrão, portanto a personalização é limitada ao tamanho da fonte. Se precisar de mais flexibilidade, use a opção Formas.
Insira uma seta em documentos do Word no celular
Você pode inserir uma seta no Word para iOS e Android, mas somente por meio da opção Formas. Os símbolos não estão disponíveis na versão móvel do Word.
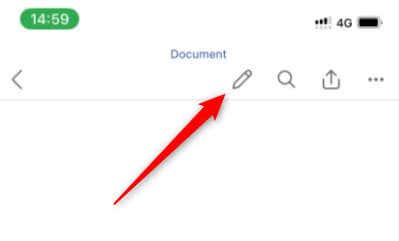
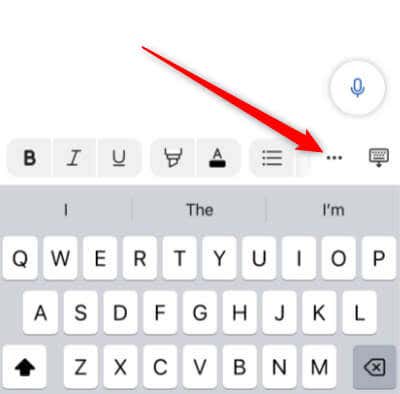
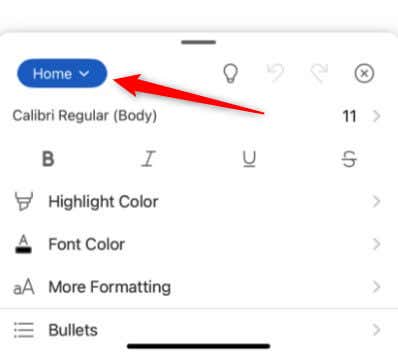
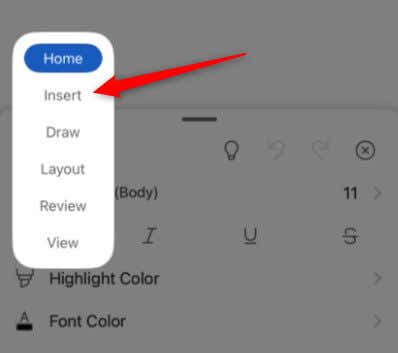
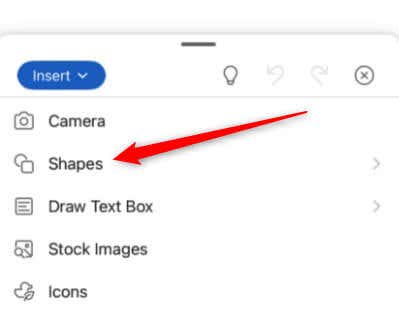
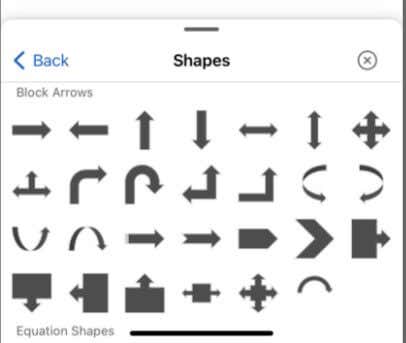
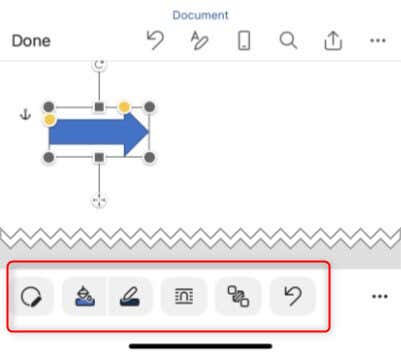
Isso é tudo.
Como digitar setas no Microsoft Word
Se estiver com pressa e não quiser clicar nas opções do Word, você pode digitar as setas no Word. Você pode fazer isso com aproveitando a correção automática ou usando atalhos do teclado.
Aqui está o que você deve digitar para que o Word seja corrigido automaticamente em uma seta.
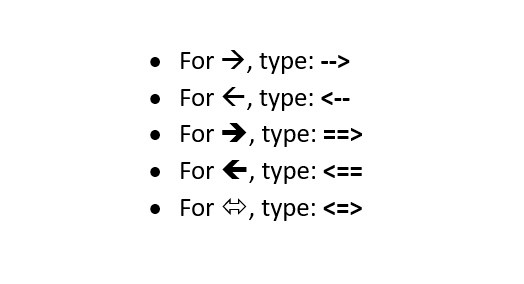
Veja o que você deve digitar para inserir setas usando um atalho de teclado.
Apontando para dentro a direção certa
Adicionar setas a um documento do Microsoft Word é um processo simples que pode melhorar a clareza e o apelo visual do seu conteúdo. Ao fazer bom uso das setas, você pode facilmente direcionar a atenção, ilustrar processos ou apenas adicionar um toque criativo aos seus documentos do Word, tornando seu conteúdo mais envolvente e informativo.
.