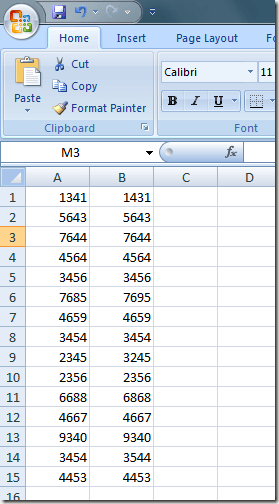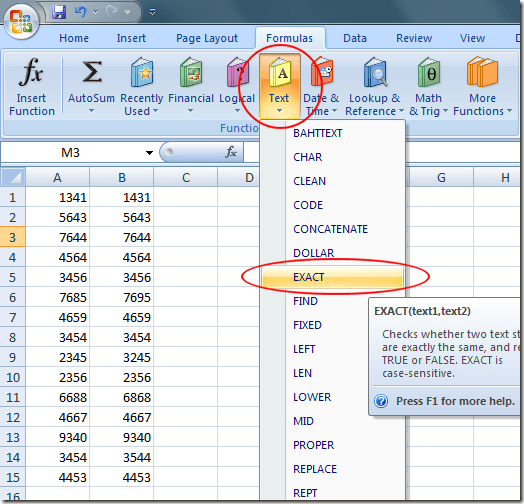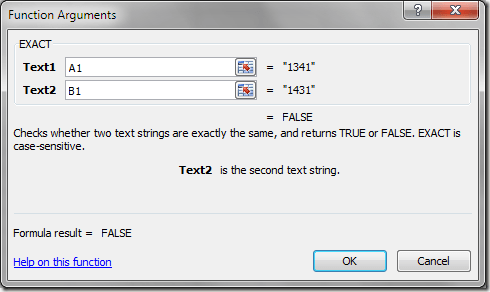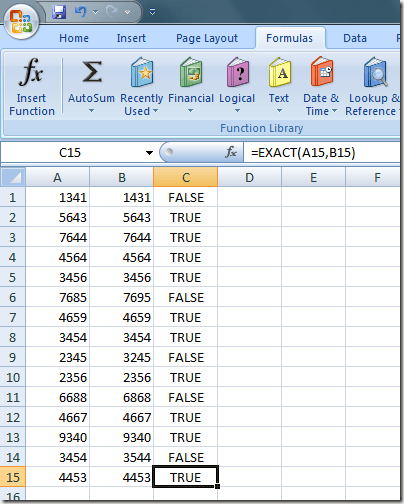Como um banco de dados bidimensional (ou plano), o Excel é capaz de armazenar muitos tipos diferentes de dados, desde contatos de pequenas empresas até registros de imposto de renda pessoal. Em ambos os exemplos, a precisão é essencial para garantir que você tenha as informações necessárias quando precisar.
Em qualquer situação de entrada de dados, as pessoas muitas vezes transpõem números ou digitam um nome em uma planilha. É muito difícil dizer a diferença entre 6886 e 6868 ou John e Johm quando você tem longas cadeias de números ou texto em uma planilha do Excel ocupada.
Usando a função Exact interna do Excel, você pode fazer o Excel faça o trabalho para você quando quiser descobrir se duas células contêm exatamente a mesma informação. A função exata funciona igualmente bem para o texto como para números. Continue lendo para saber como você pode automatizar a tarefa demorada de verificar se há precisão em suas planilhas.
Usando a função exata do Excel
Suponha que você tenha uma planilha simples no Excel que se pareça com a imagem abaixo:
Observe que nas seqüências de números nas colunas A e B, é difícil dizer se o número na célula A1 corresponde ao número correspondente em B1. Isso é válido para todos os números na lista.
Usando a função Exact na célula C1, você pode solicitar ao Excel para indicar se o número na célula A1 corresponde exatamente ao número 1. Se os números corresponderem, o Excel retornará um valor VERDADEIRO. Se os números não corresponderem, o Excel retornará um valor FALSE.
Para começar, clique na guia Fórmulasna Faixa de Opçõese, em seguida, em o botão Texto. Localize e clique na fórmula intitulada Exato. Observe que, embora a fórmula Exact seja classificada como uma função de texto, ela funciona igualmente bem em números.
Agora, você deve estar vendo o Excel janela Argumentos da função. É aqui que você especificará quais células comparar para precisão. Na caixa Texto1, digite A1e, na caixa Texto2, digite B1. Em seguida, clique no botão OK.
Você notará que o Excel retorna um valor FALSE na célula C1. Isso ocorre porque há uma incompatibilidade entre o valor em A1 e o valor em B1. Parece que a pessoa que inseriu os dados nessas duas células transpôs os dois números do meio.
Carregando a fórmula em C1 até o C15, é possível ver onde o digitador cometia erros ao inserir esses números. números. Observe que os valores em A1, A6, A9, A11 e A14 não correspondem aos valores correspondentes na coluna B. Eles são indicados com o valor FALSEna coluna C. Esses valores nas células A restantes correspondem exatamente aos valores correspondentes na coluna B. Eles são indicados com o valor TRUEna coluna C.
Observação que no nosso exemplo, poderíamos simplesmente usar o sinal de igual, já que estamos trabalhando apenas com números. Eu poderia colocar = A1 = B1na célula C1 e obteria FALSE. No entanto, usar o sinal de igual com texto irá ignorar o caso. Assim, a palavra excele a palavra EXCELdariam um resultado de TRUEdesde que o caso seja ignorado.
Como nota final, se você quiser comparar apenas o número de caracteres em duas células, poderá usar a função len. Em nosso exemplo acima, se eu usasse a fórmula = len (A1) = len (B1), eu obteria um resultado de TRUE. Isso também seria válido para todos os exemplos acima, já que ambas as linhas têm quatro caracteres.
Embora tecnicamente classificada como uma função de texto pelo Excel, a função Exacta funciona bem para encontrar e eliminar erros de digitação e entrada de dados em grandes planilhas. O olho humano muitas vezes tem dificuldade em dizer as diferenças entre dois números e transpondo números é o número um erro de entrada de dados. Usando a função Exact, você pode fazer o Excel fazer o trabalho de encontrar esses erros.