Os gráficos de barras podem ser extremamente úteis na visualização de dados. Eles podem exibir um conjunto de dados ou comparar vários conjuntos de dados.
Neste artigo, veremos como fazer vários tipos de gráficos de barras no Planilhas Google.
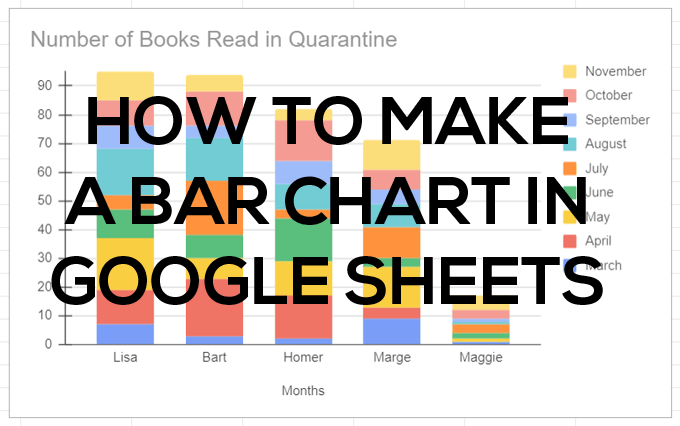
Como criar um gráfico de barras no Planilhas Google
Começaremos com uma planilha simples de duas colunas. Na primeira coluna da planilha, adicione um rótulo para cada linha da série. Se desejar, você pode adicionar uma categoria na célula superior e essa categoria aparecerá como o título do eixo y horizontal do gráfico. Os rótulos sob o nome dessa categoria aparecerão ao longo do eixo horizontal do seu gráfico.
Adicione pelo menos uma coluna de dados. Insira um rótulo na primeira célula da segunda coluna e adicione os dados nas células abaixo dele.
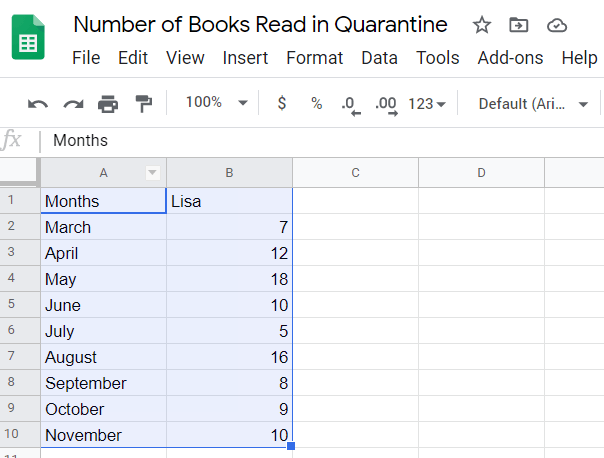
A seguir, siga estas etapas para inserir um gráfico de barras para representar seus dados.
Seja qual for o método que você escolher, o Google irá inserir um gráfico de barras em sua planilha. (O Google o chama de gráfico de colunas. É a mesma coisa.)
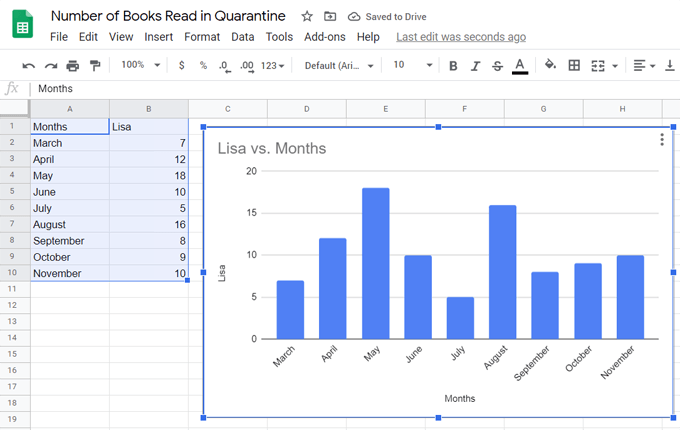
Criando um gráfico de barras com vários dados em planilhas do Google
Para fazer um gráfico de barras que inclua vários conjuntos de dados, basta adicionar mais colunas de dados.
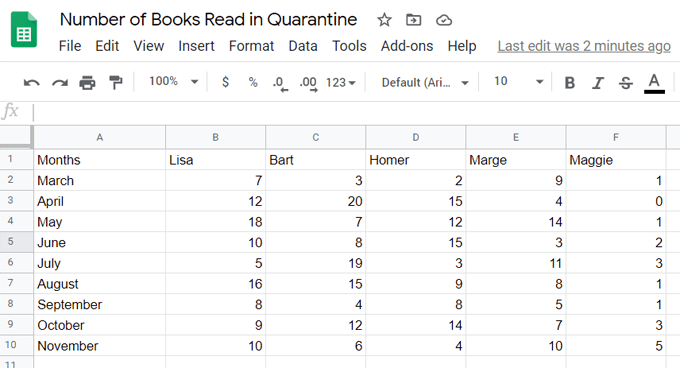
Siga as mesmas etapas acima para inserir uma representação de gráfico de barras de seus dados.
Este é um gráfico de barras que usa várias colunas de dados da planilha acima.
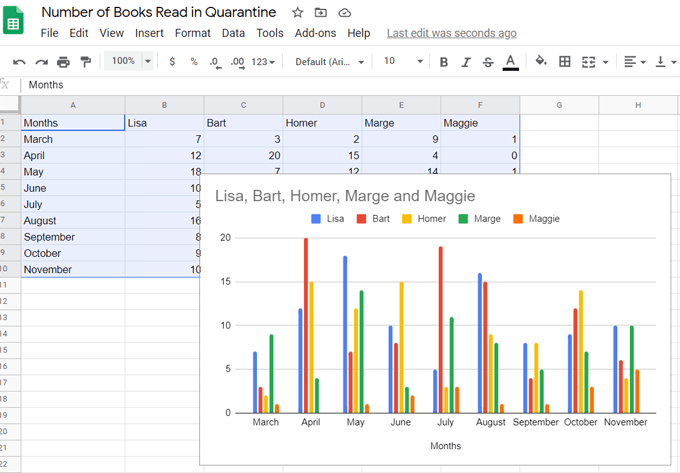
Nesse caso, o Google usa as categorias na primeira linha de dados como o título do gráfico.
Fazendo um gráfico de barras empilhadas no Planilhas Google
Ao usar vários conjuntos de dados, você pode mostrar as relações parte-para-todo em seus dados por optando pelo que é chamado de gráfico de barras empilhadas. Em nosso exemplo acima, o gráfico mostrou quantos livros cada pessoa leu em um determinado mês. Se mudarmos o gráfico de barras para um gráfico de barras empilhadas, veremos quantos livros cada pessoa leu naquele mês em comparação com o número total de livros que todos leram naquele mês.
Existem alguns tipos diferentes de gráficos de barras empilhadas. Primeiro, veremos o gráfico de barras empilhadas padrão.
Depois de inserir o gráfico de barras, clique duas vezes dentro dele e o Editor de gráficopainel aparecerá à direita.
Observação: você sempre pode alterar o título do gráfico dentro do Editor de gráficos ou clicando duas vezes no próprio título do gráfico.
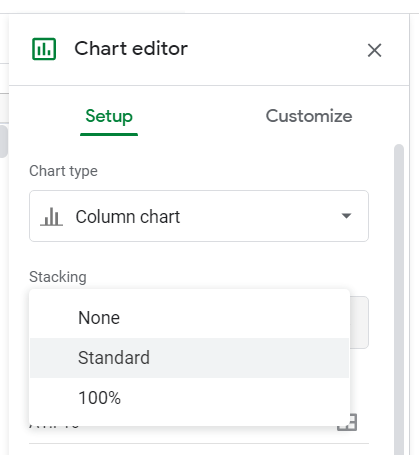
Abaixo Empilhamento, escolha Padrão.
Agora você verá os valores de cada categoria empilhados em barras únicas.
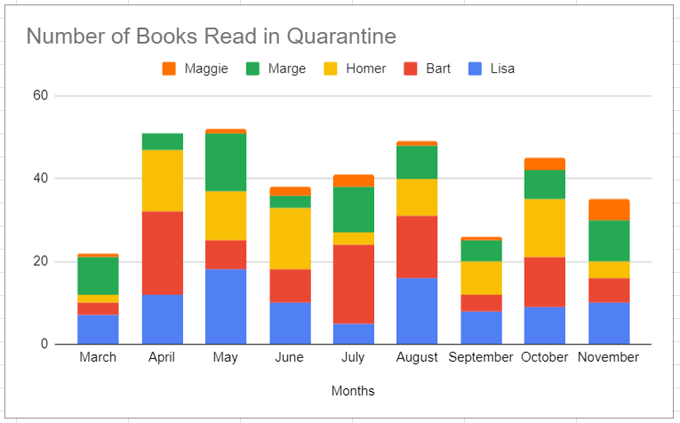
Como alternativa, em vez de Padrão, você pode escolher 100%para fazer um gráfico de barras empilhadas que representa a proporção de dados individuais para o todo. Use isto quando o total cumulativo não for importante.
Então, para nosso exemplo, podemos não nos importar com quantos livros foram lidos no total a cada mês - apenas quantos livros cada pessoa leu em relação a outras pessoas.
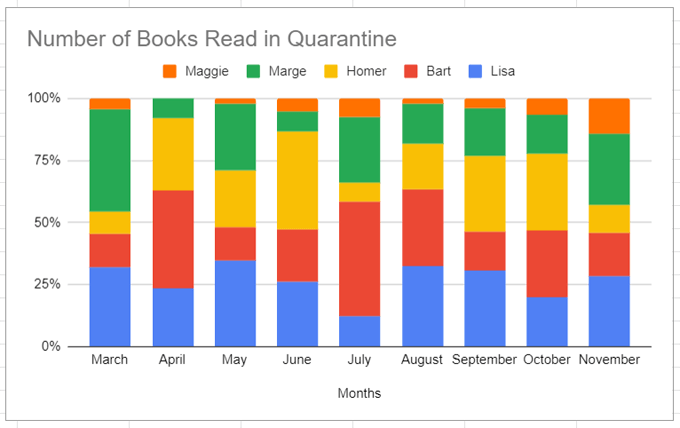
Aviso que no gráfico de barras 100% empilhadas acima, os rótulos ao longo do eixo x agora são porcentagens.
Como trocar colunas e linhas em um gráfico
Usando nosso exemplo, digamos que você queira facilitar a visualização de como os hábitos de leitura de cada pessoa mudam de mês para mês. O Planilhas Google facilita a transformação de colunas em linhas e vice-versa.
Nosso gráfico de barras regular agora se parece com este:
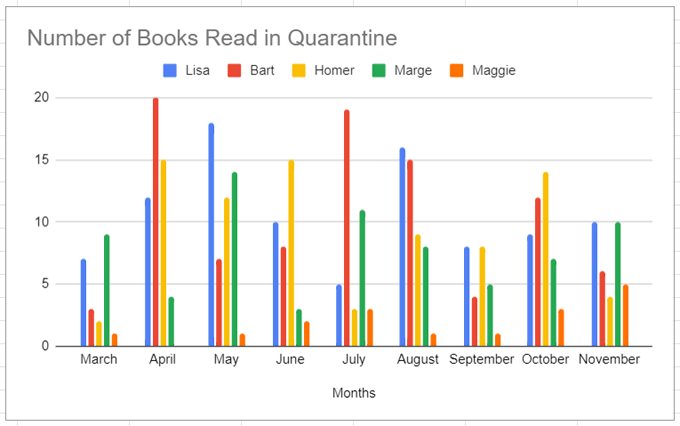
Se ativarmos as linhas e colunas nosso gráfico de barras empilhadas, terá a seguinte aparência:
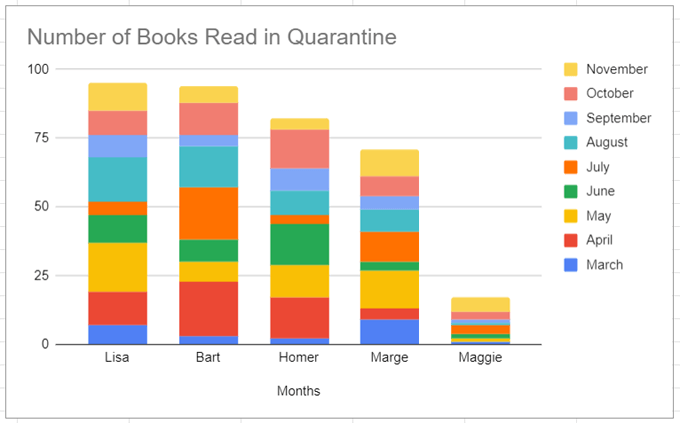
Você pode ver que cada uma dessas diferentes opções é ideal para contar uma história particular sobre nossos dados. Pense sobre a história que vocêdeseja contar e determine que tipo de gráfico de barras mostra seu ponto de vista com mais clareza.
Personalização de gráficos de barras no Planilhas Google
Você deve ter notado a guia Personalizarno Editor de gráficos.
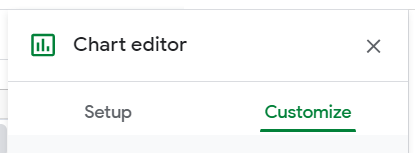
Selecione essa guia para alterar a aparência do gráfico. A seguir, passaremos por cada seção da guia Personalizar.
O estilo do gráficopermite que você escolha a cor de fundo, cor da borda e fonte para seu gráfico. Se não gostar das alterações feitas, você pode selecionar o botão Redefinir layoutpara reiniciar.
Marcar a caixa Maximizardiminuirá o espaço em branco em seu gráfico. Experimente e veja se gosta do que vê.
Selecionar a caixa 3Dtornará suas barras tridimensionais, assim:
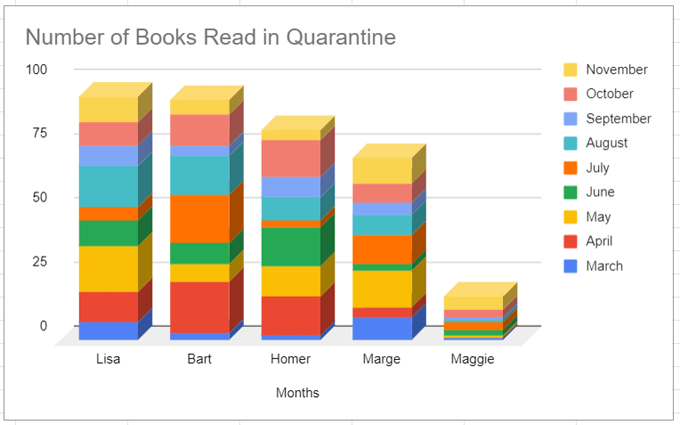
O modo de comparaçãodestacará dados comparáveis quando você passar o mouse sobre diferentes elementos do gráfico. No gráfico abaixo, observe como os dados de novembro (a seção superior de cada barra empilhada) são destacados.
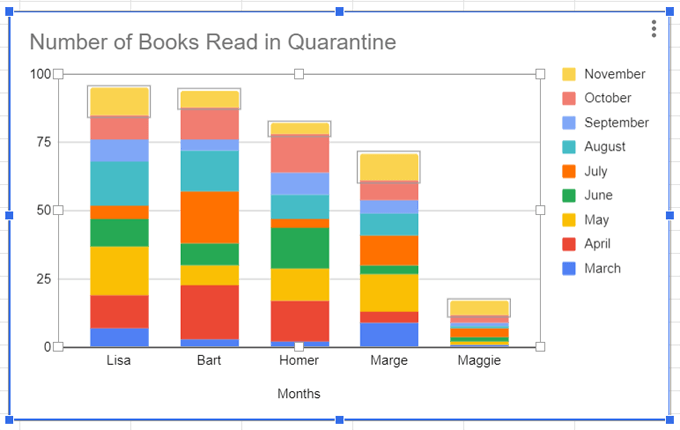
A seção Gráfico e títulos dos eixosé outra lugar, você pode alterar o título do gráfico, bem como sua fonte, tamanho da fonte, formato (itálico, negrito, etc.) e cor do texto.
Na seção Série, você pode alterar a aparência dos rótulos da série. Em nosso caso, são os meses e suas partes correspondentes do gráfico de barras. Por exemplo, você pode alterar os dados de novembro de amarelo para cinza.
Você também pode formatar um ponto de dados específico como, por exemplo, os dados que representam o número de livros que Lisa leu em outubro. Clique no botão Adicionarao lado de Formatar ponto de dadose, a partir daí, você pode alterar a cor desse único ponto de dados.
No Na seção Legenda, você pode alterar a fonte da legenda, o tamanho da fonte, o formato e a cor do texto.
O eixo horizontale o eixo verticalseções oferecem opções semelhantes para formatar rótulos em cada um dos eixos do gráfico.
Por fim, Linhas de grade e tiquesé um recurso relativamente novo (em junho de 2020) que permite enfatizar partes de seus eixos inserindo marcas de escala, formatando-os e definindo o espaçamento entre eles.
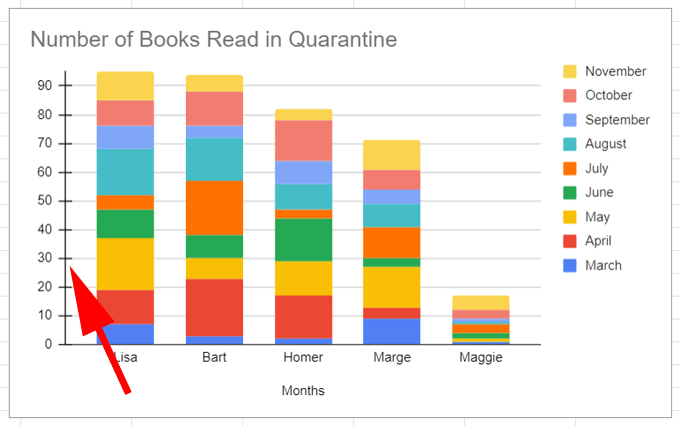
As planilhas do Google facilitam os gráficos de barras
Agora você já sabe quase tudo o que há para saber sobre como fazer um gráfico de barras no Planilhas Google. Se quiser aprender mais maneiras de usar o Planilhas Google, leia sobre o 5 funções de script do Planilhas Google que você precisa saber .