Já faz algum tempo que os dados de gráficos em Excel se tornaram não apenas simples, mas também automatizados, na medida em que você pode facilmente passar de uma planilha tabular para uma área, barra, linha ou torta abrangente gráfico rapidamente, com apenas alguns cliques do mouse. Depois, à medida que você edita os dados em sua planilha, o Excel faz automaticamente as alterações correspondentes em seus gráficos e tabelas.
Mas esse não é o objetivo da mágica de gráficos do programa. Você pode, por exemplo, alterar o tipo de gráfico ou gráfico a qualquer momento, bem como editar esquemas de cores, a perspectiva (2D, 3D etc.), eixo de troca e muito, muito mais.
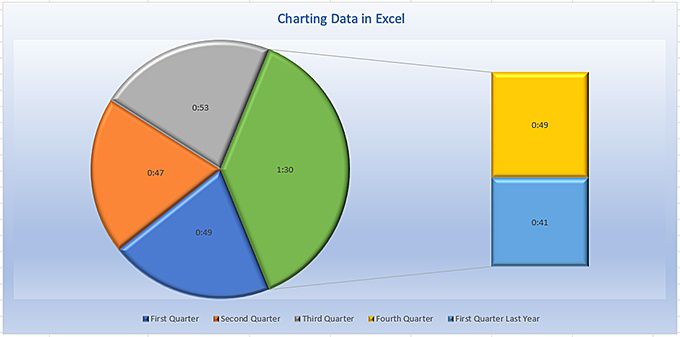
Mas, é claro, tudo começa com a planilha.
Apresentando seus dados
Enquanto o Excel permite que você organize suas planilhas de várias maneiras, ao fazer o gráfico de dados, você obtém os melhores resultados. cada linha representa um registro e cada coluna contém elementos que pertencem a linhas específicas.
Hein? Veja a seguinte planilha, por exemplo.
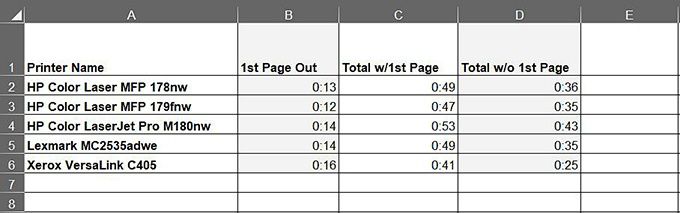
A coluna da extrema esquerda contém uma lista de impressoras a laser. Exceto pela Linha 1, que contém os rótulos ou cabeçalhos da coluna, cada linha representa uma impressora específica e cada célula subsequente contém dados sobre essa máquina específica.
Nesse caso, cada célula contém dados de velocidade de impressão: coluna B, quanto tempo levou para imprimir a primeira página de um trabalho de impressão; Coluna C, quanto tempo demorou para imprimir todas as páginas, incluindo a primeira página; A coluna D, quanto tempo levou para produzir o documento inteiro, fica sem a primeira página.
Embora essa seja uma planilha básica, não importa a complexidade dos dados, a adesão a esse formato padrão ajuda a agilizar o processo. Conforme você se aproxima, você pode mapear as células em uma pequena parte do seu gráfico de dispersão, mapeando todo o documento ou planilha.
O Excelchart típico consiste em várias partes distintas, como mostrado na imagem abaixo.
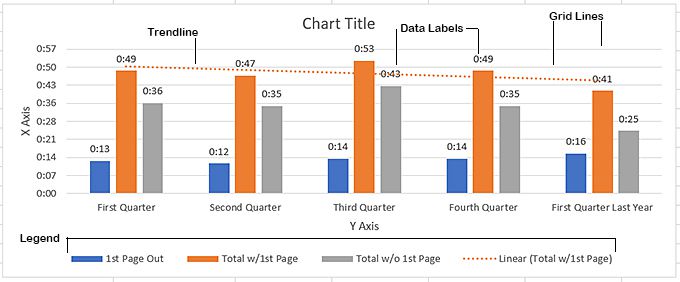
Fazendo um gráfico de seus dados
Se você ainda não Como você já fez isso antes, provavelmente ficará surpreso com a facilidade com que o Excel faz o gráfico de suas planilhas. Como mencionado, você pode mapear toda a planilha ou selecionar um grupo de colunas e linhas para o gráfico.
Digamos, por exemplo, que na planilha em que estávamos trabalhando na seção anterior que você deseja mapear apenas as duas primeiras colunas de dados (colunas B e C), deixando de fora a coluna D. Isso envolve um procedimento simples de duas etapas:
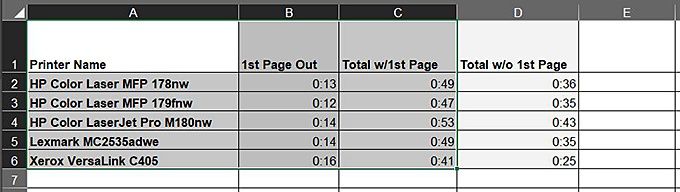
Ou, para mapear toda a planilha, siga estas etapas.
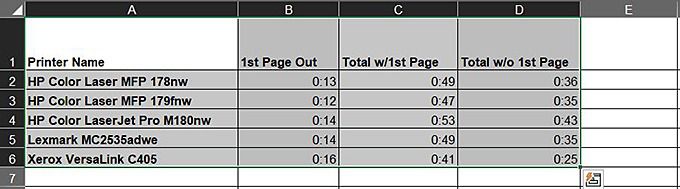
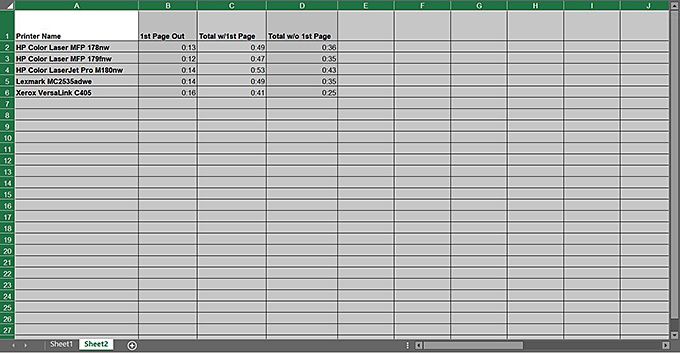
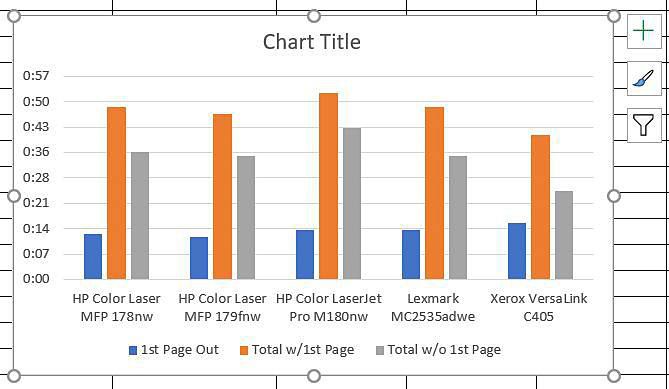
O Excel faz um ótimo trabalho ao escolher o tipo de gráfico apropriado para seus dados, mas se você preferir um tipo diferente de gráfico, como, por exemplo, barras horizontais ou talvez um esquema de cores diferente, talvez até um layout 3D com preenchimentos e planos de fundo gradientes, o programa torna todos esses efeitos e mais fáceis de alcançar.
Alterando o tipo de gráfico
Como tudo o mais no Excel, existem várias maneiras de modificar seu tipo de gráfico. O mais fácil, no entanto, é.
Isso abre a caixa de diálogo Alterar tipo de gráfico, mostrada aqui.
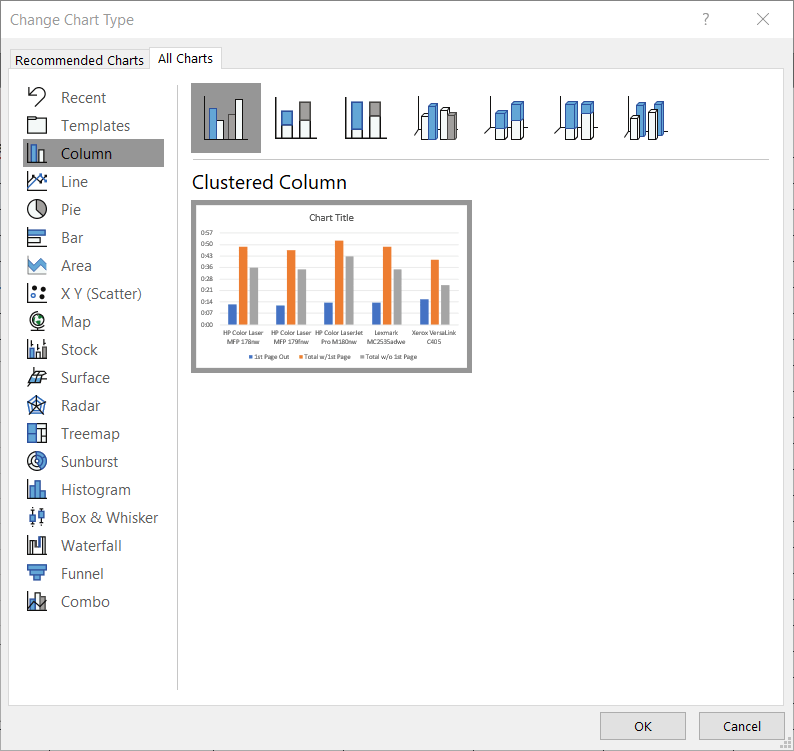
Como você pode ver, existem vários tipos de gráficos, e clicar em um deles exibe várias variações na parte superior da caixa de diálogo.
Além de alterar os tipos de gráfico da faixa de opções Design do gráfico, você também pode fazer várias outras modificações, como esquemas de cores, layout ou aplicação de um dos muitos estilos de gráfico pré-projetados do programa. É claro que os estilos de gráfico são semelhantes aos estilos de parágrafo no Microsoft Word. Como no MS Word, você pode aplicar um dos vários estilos como está, editar estilos existentes ou criar seus próprios.
Adicionando e removendo elementos do gráfico
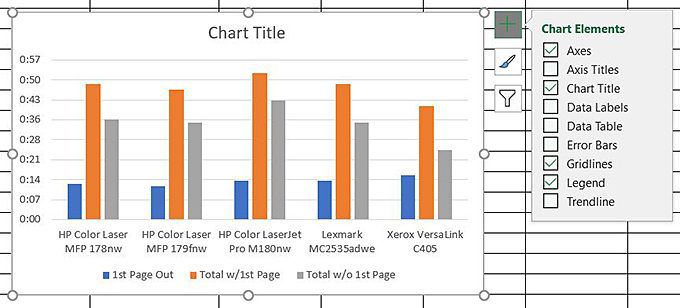
Abaixo dos elementos do gráfico, aparece o Estilos de gráfico, exibido quando você clica no ícone do pincel à direita do gráfico.
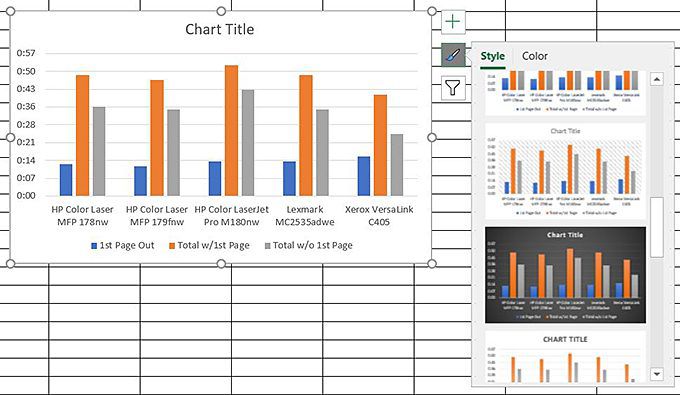
Abaixo Estilos de gráfico, você encontrará Filtros de gráfico, que permite ativar e desativar (ou filtrar) vários componentes do gráfico, conforme mostrado aqui:
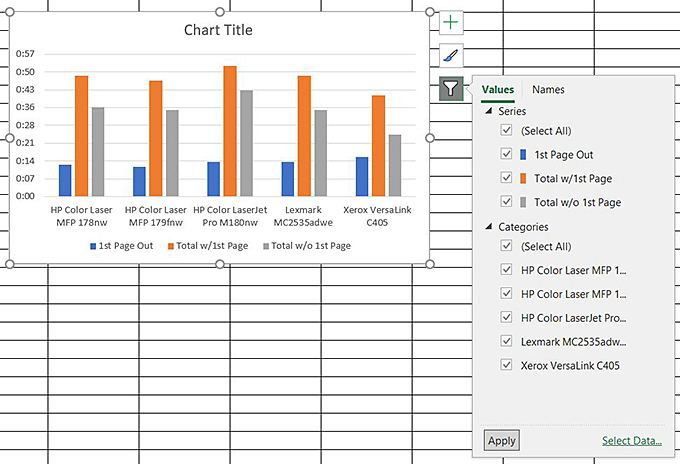
Se essas não são opções de modificação suficientes, há várias outras no formato Área do gráfico à direita da planilha que permite alterar todos os aspectos do gráfico, de preenchimentos e planos de fundo a linhas de grade, barras 3D, fatias de torta, sombras projetadas - eu posso ir em diante. Mas tenho certeza que você entendeu o que está disponível.
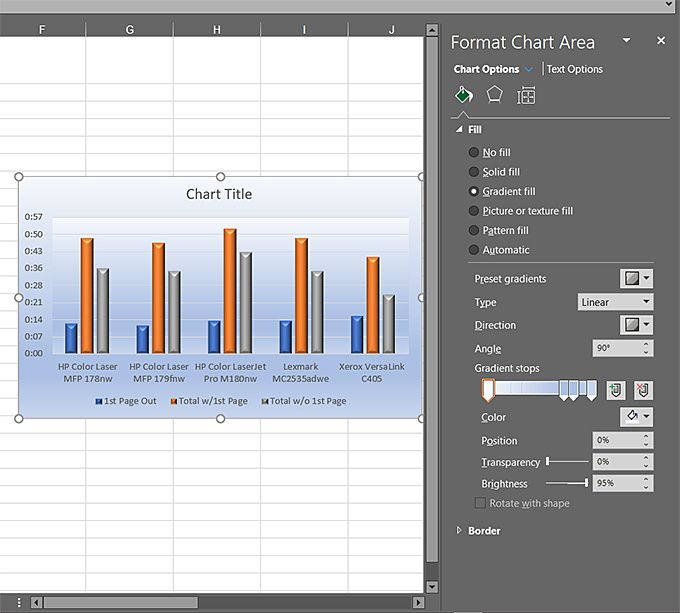
Ao clicar em Opções de texto, por exemplo, você recebe outra enxurrada de efeitos que pode aplicar ao texto em seus gráficos. As opções são quase ilimitadas, na medida em que, sem alguma restrição, você pode criar alguns gráficos e gráficos de aparência extravagante - sem sequer se esforçar tanto, o que me leva a uma importante diretriz de design.
Só porque você tem todas essas ferramentas de design fantásticas à sua disposição não significa que você precise usá-las ... ou, bem, não tantas delas ao mesmo tempo. A idéia é tornar seus gráficos atraentes o suficiente para atrair a atenção do público, mas não tão ocupados que o design diminua a mensagem que você está tentando transmitir. Afinal, é a mensagem que é importante, não a sua proeza no design ou o poder bruto do seu software de design gráfico.
Uma boa regra é que, se parecer muito ocupado e distraído, provavelmente é; Não use muitas fontes decorativas, se houver, pois elas não são fáceis de ler. Ao usar gráficos e gráficos orientados para os negócios, concentre-se no o quevocê está tentando dizer e não em comoo que você diz.
Enquanto isso, faça gráficos os dados tabulares podem tornar muito mais fácil entender e muito mais amigável do que coluna após coluna de texto e números.