Quer suas mensagens não estejam sincronizando ou você tenha problemas para localizar novos arquivos, atualizar o Microsoft Teams ajuda a corrigir esses e outros problemas menores do aplicativo. Isso não exclui os dados da sua conta e você pode atualizar seu aplicativo em algumas etapas fáceis. Mostraremos como fazer isso no Teams em seu computador com Windows 11 ou Windows 10.
Alguns outros motivos para atualizar o Teams são: você está tendo problemas com o aplicativo, novos contatos não aparecem no aplicativo, a barra lateral não exibe todos os seus bate-papos e muito mais.
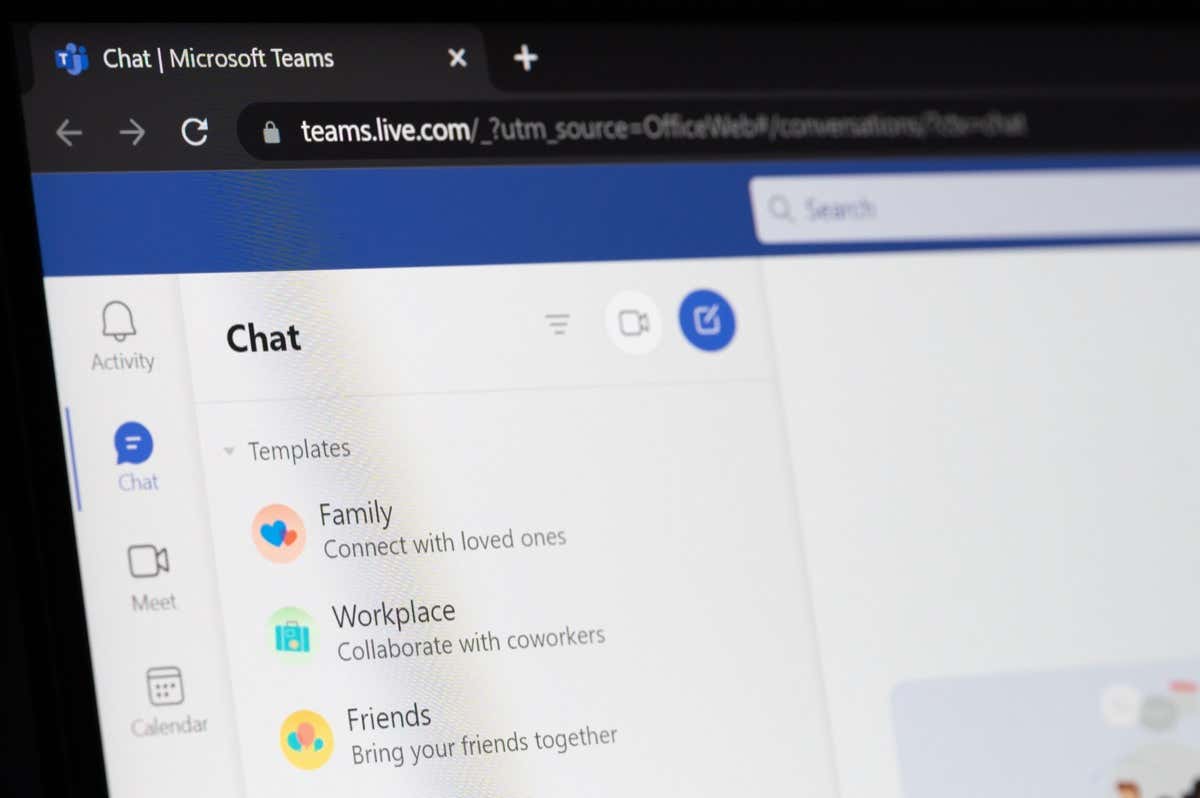
O que a atualização do Microsoft Teams faz
Observe que o Teams não oferece uma opção dedicada para atualizar seus bate-papos. Você só pode atualizar seus arquivos no aplicativo, o que força o Teams a carregar todos os arquivos disponíveis em seus bate-papos. Outros métodos, como fechar e reiniciar totalmente o aplicativo e excluir os arquivos em cache do aplicativo, forçam o Teams a recarregar muitos componentes do aplicativo, possivelmente corrigindo os vários problemas do aplicativo.
Como atualizar o Microsoft Teams
Para começar a atualizar o Teams, use os métodos na ordem abaixo. Isso garante que você possa resolva seus problemas com o aplicativo com mais eficiência.
Atualizar arquivos no Teams
Se você não vir novos arquivos no Teams, use a opção de atualização dedicada para seus arquivos no aplicativo da seguinte maneira:
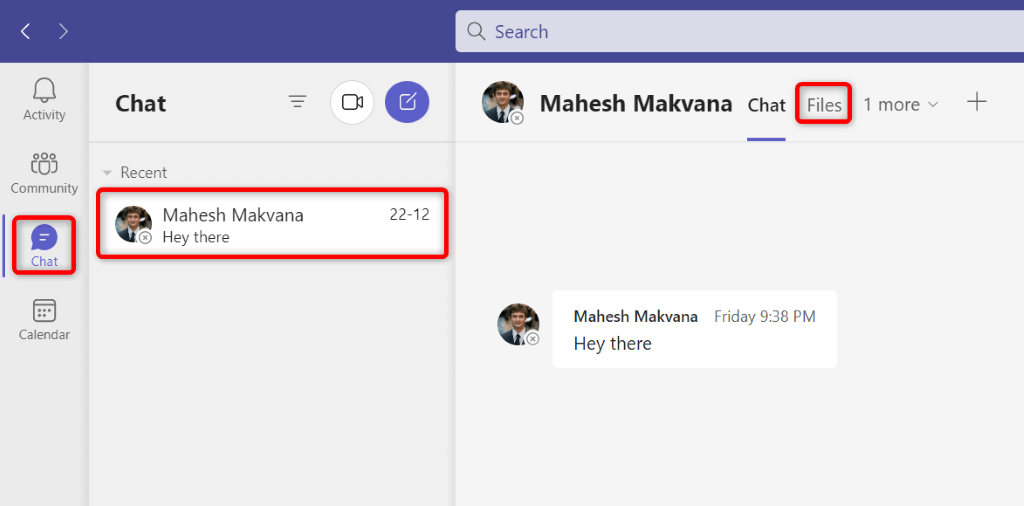
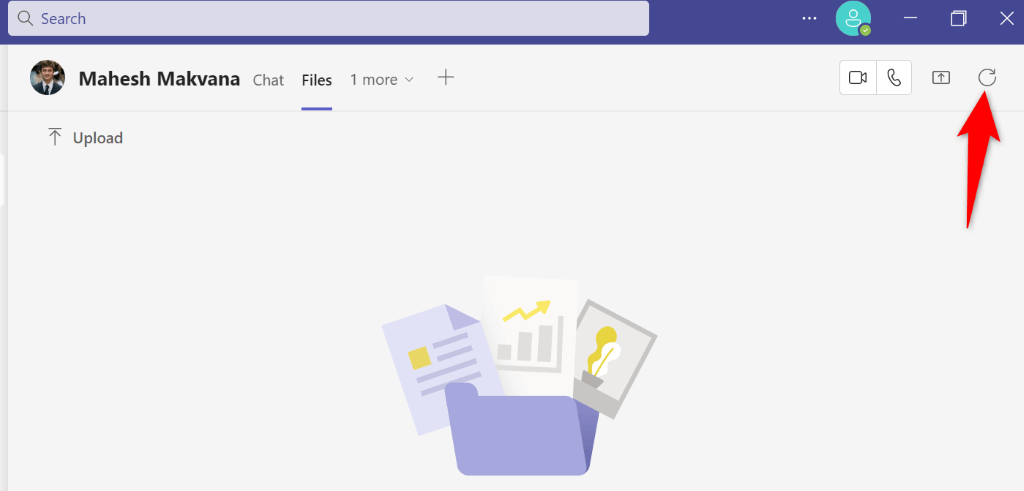
O Teams recarregará seus arquivos, permitindo que você veja todos os arquivos ausentes.
Fechar e reiniciar o Teams
Se você tiver problemas com seus bate-papos ou se o método acima não tiver resolvido o problema de sincronização de arquivos, dar uma reinicialização completa ao Equipes resolva o problema.
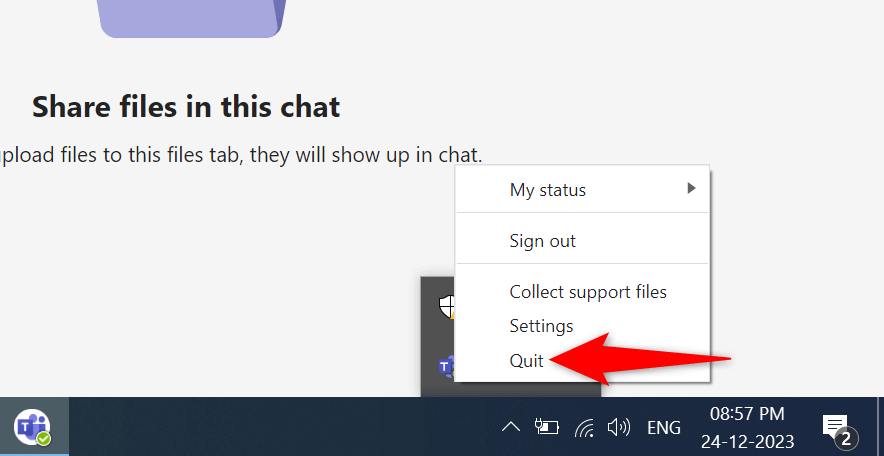
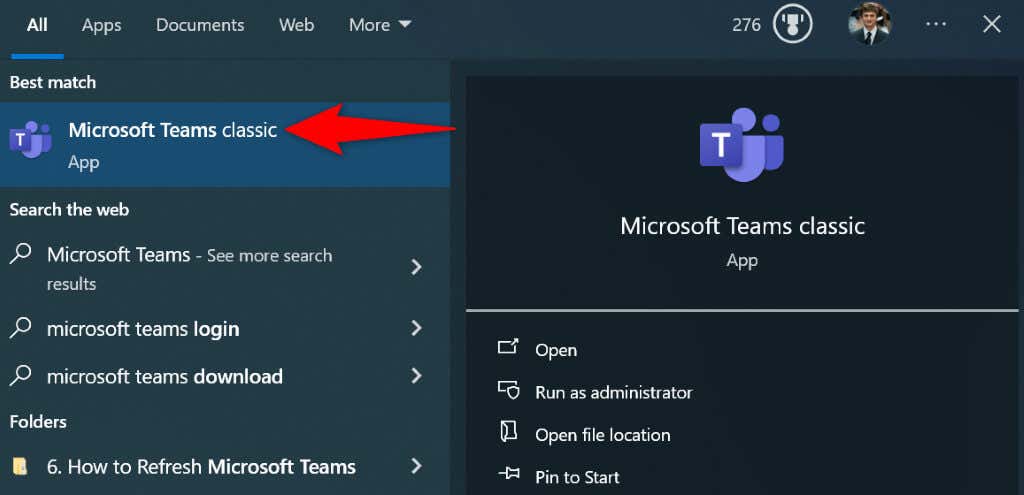
Limpar dados armazenados em cache das equipes
O Teams armazena em cache vários arquivos para aprimorar a experiência do usuário. Se esses arquivos foram corrompidos, pode ser por isso que você tem problemas com o aplicativo. Felizmente, você pode limpar esses arquivos em cache, o que atualizará o Teams e dará ao aplicativo a chance de reconstruir o cache.
%appdata%\Microsoft\Teams
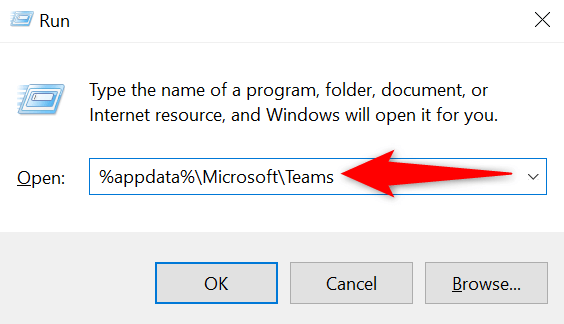
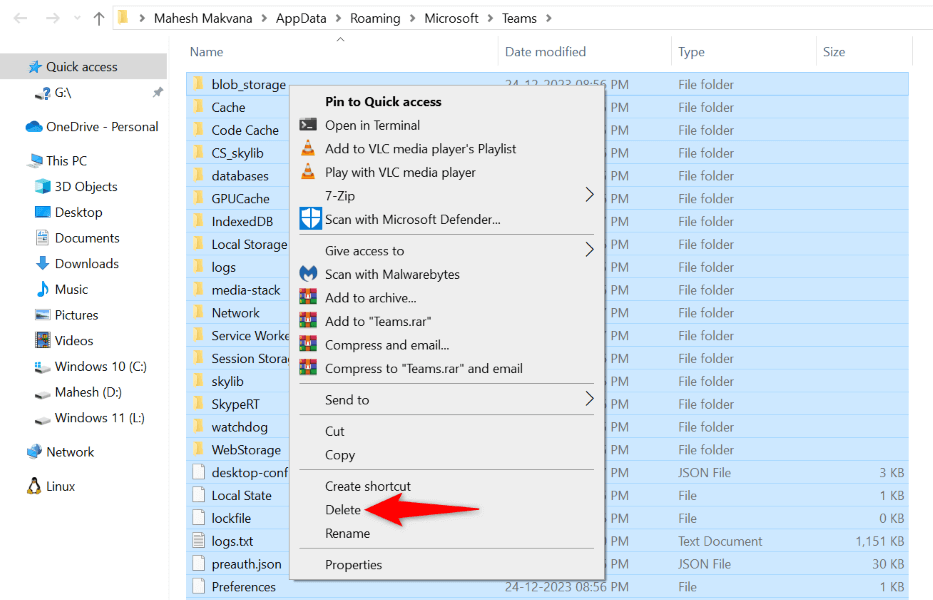
Sair e voltar ao MS Teams
Outra forma de atualizar o Teams é sair e entrar novamente na sua conta no aplicativo. Isso força o aplicativo a remover suas conversas atuais e outros detalhes do aplicativo e, em seguida, recarregar esses itens quando você fizer login novamente.
Você precisará do nome de usuário e da senha da sua conta do Microsoft Teams para fazer login novamente, portanto, mantenha esses detalhes à mão.
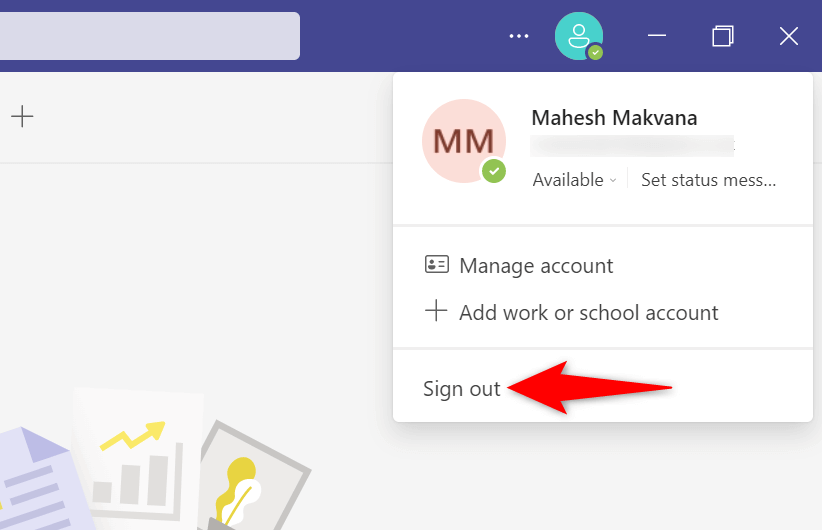
Remover e reinstalar o Microsoft Teams
A última maneira de atualizar o Teams é Desinstalar e reinstalar o aplicativo no seu computador. Isso força o aplicativo a recarregar todos os componentes do aplicativo, o que corrige quaisquer problemas com o aplicativo.
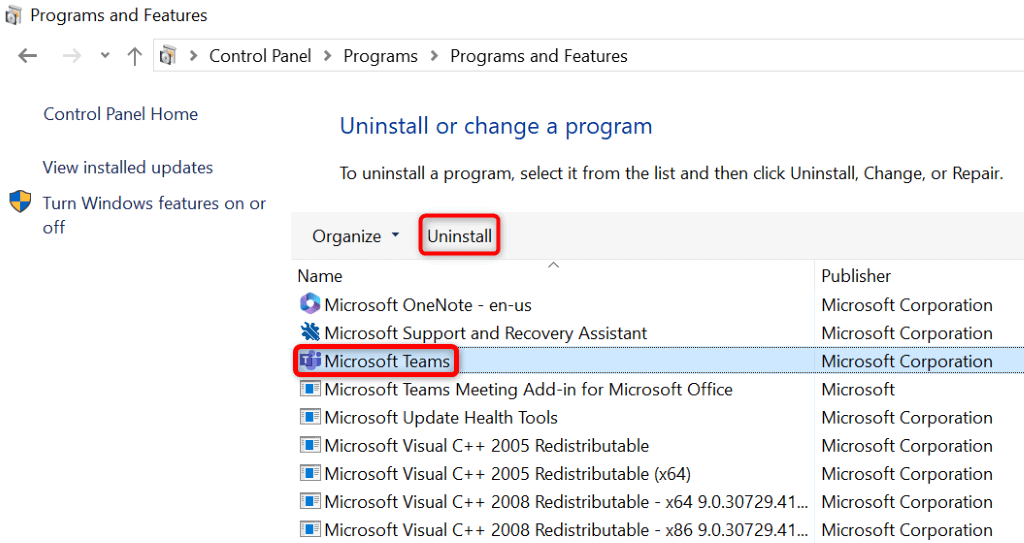
Várias maneiras de atualizar itens em seu aplicativo Microsoft Teams
Há vários motivos para atualizar o aplicativo Teams no seu computador. Você pode ter dificuldades para encontrar um item específico ou o aplicativo pode não estar carregando seus bate-papos mais recentes. De qualquer forma, os métodos acima ensinam como você pode atualizar seu aplicativo para corrigir os problemas do aplicativo e continuar com suas tarefas. Boa sorte!
.