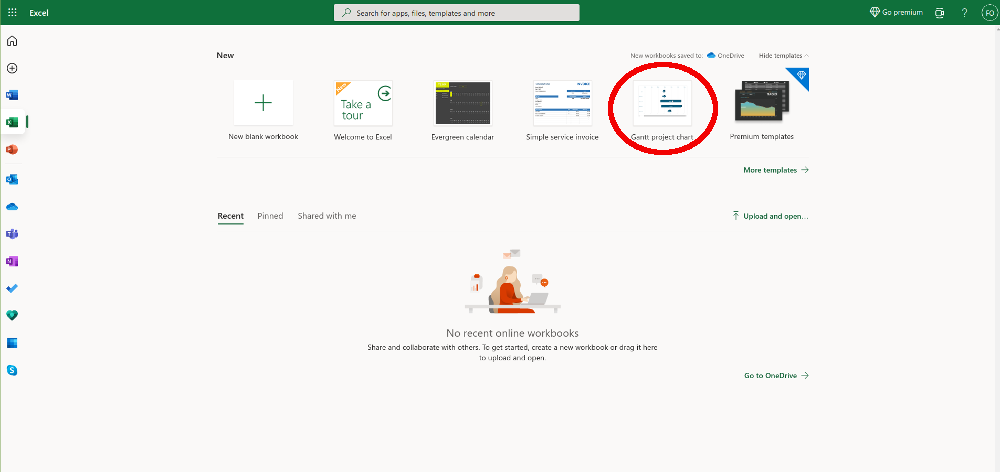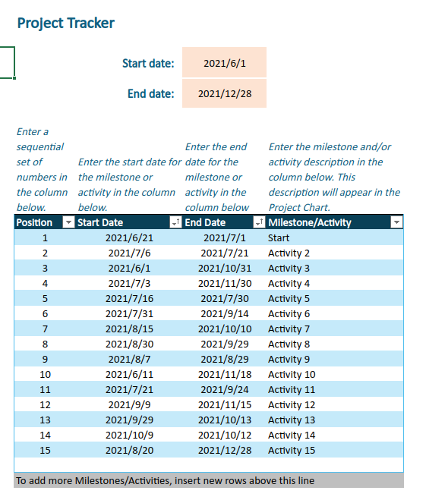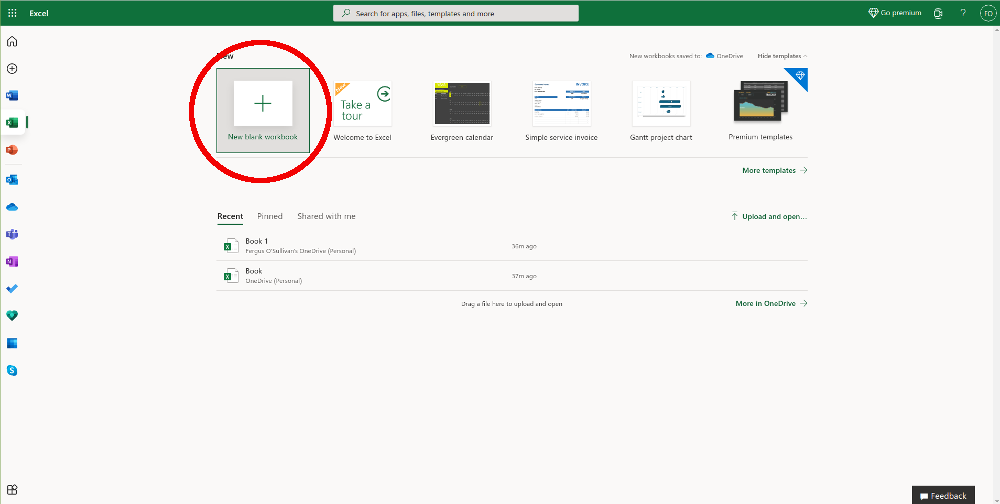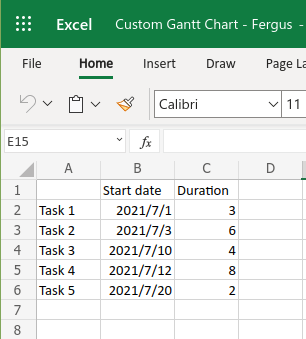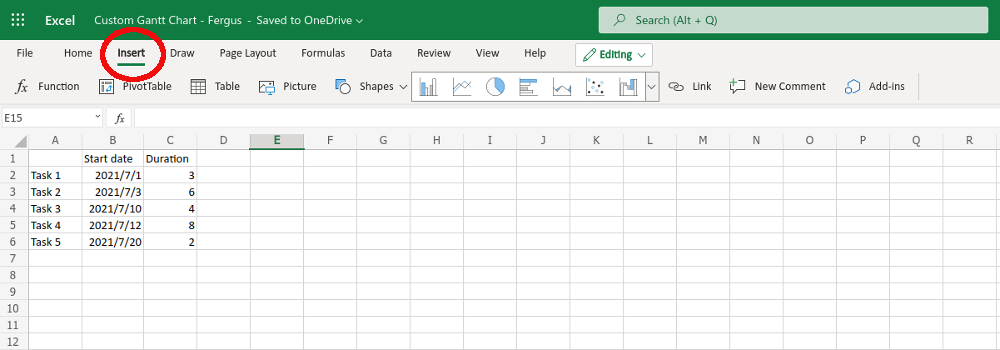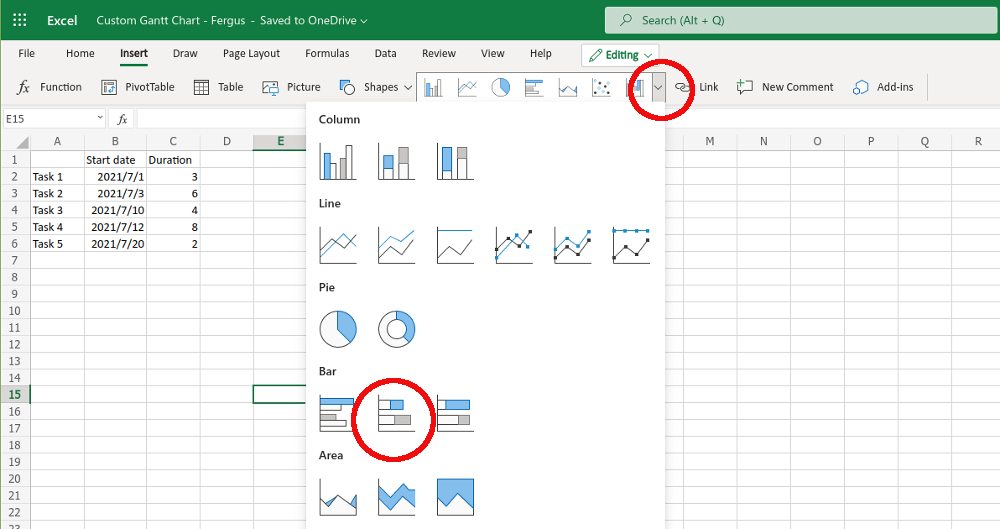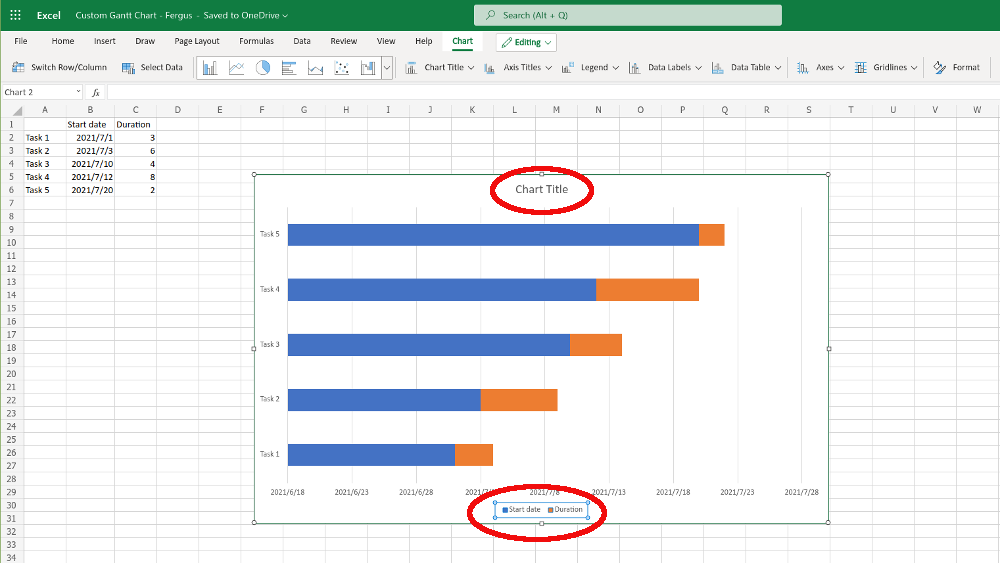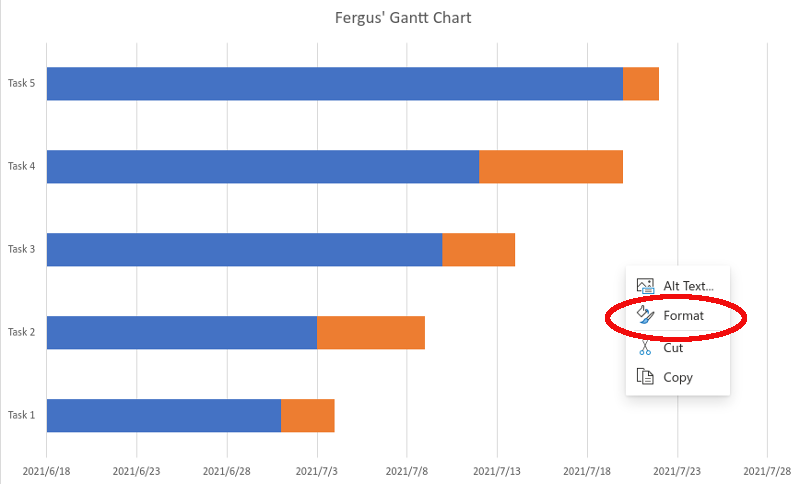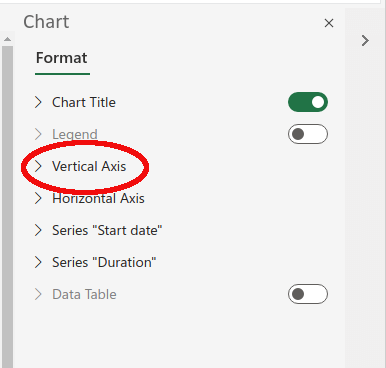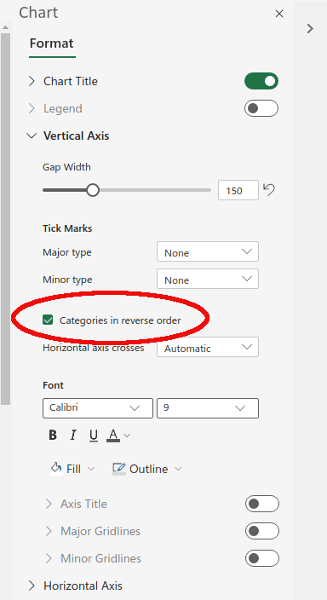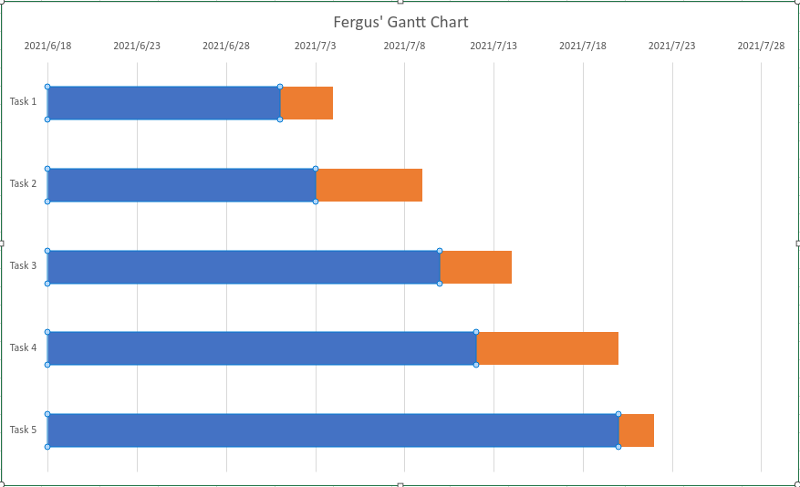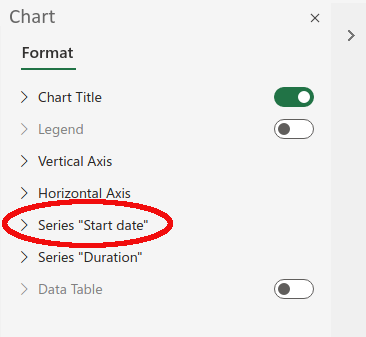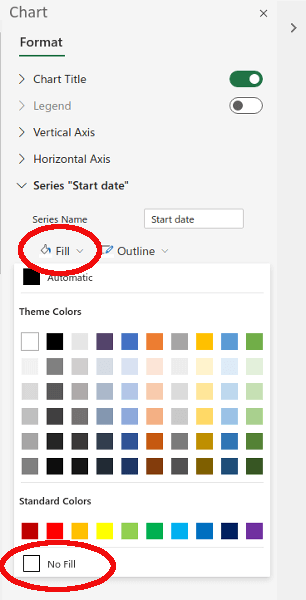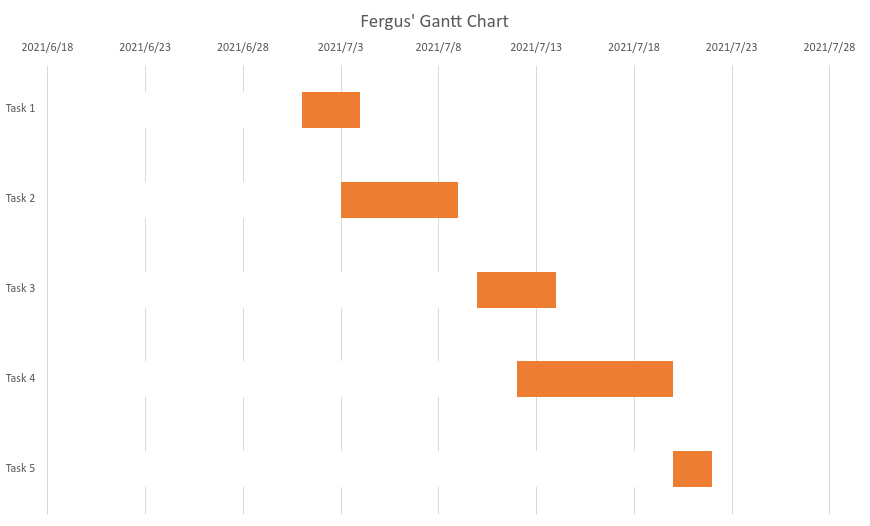Os gráficos de Gantt são uma forma popular de monitorar projetos, especialmente para equipes que precisam manter a duração de uma tarefa em mente. Ao usar um gráfico de Gantt de forma eficaz, você pode garantir que tarefas diferentes não interfiram umas nas outras e até mesmo determinar quando uma deve terminar para que outra possa começar.
Existem várias maneiras de fazer gráficos de Gantt, mas neste artigo mostraremos como fazer um em um programa que você provavelmente tem disponível: o Microsoft Excel. Embora provavelmente não supere o software customizado ao gerenciar um grande número de tarefas, para pequenos projetos é uma alternativa perfeitamente boa.

Como criar gráficos de Gantt no Microsoft Excel
O bom de criar um gráfico de Gantt no Excel é que você provavelmente já possui uma cópia da planilha e sabe como usá-la. Caso contrário, recomendamos que você verifique nosso Tutorial de Excel. As versões mais recentes do Microsoft Excel (estamos usando o Office Online para este guia, embora você também possa obter Office 365 gratuitamente ) têm um modelo de Gantt incluído, então vamos dar uma olhada nisso antes de mostrarmos como para fazer o seu próprio.
Modelo de Gantt do Microsoft Excel
Antes de começar a construir um gráfico do zero, observe que há um modelo de Gantt incluído no Excel. Se você estiver usando o Office Online, é uma das pastas de trabalho disponíveis na tela inicial do Excel
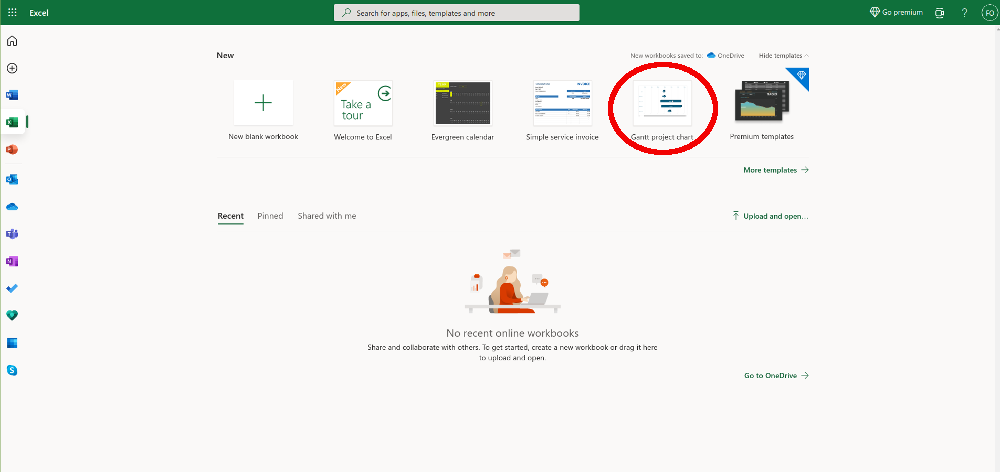
O modelo de gráfico de Gantt é muito bom. Você pode inserir seus dados em uma tabela, que então exporta automaticamente os dados para um gráfico de barras invertidas. Recomendamos mexer um pouco com ele para ver o que é possível com os gráficos de Gantt do Excel. No entanto, o modelo é um pouco inflexível, então se não funcionar para você, você terá que construir seus gráficos de Gantt do zero.
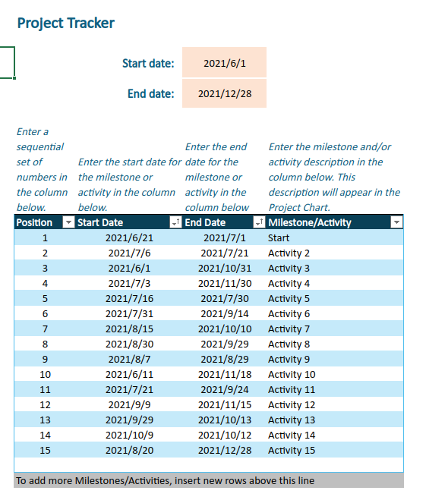
Criação Seu próprio gráfico de Gantt
Se você quiser que as coisas sejam exatamente do jeito que você gosta, você precisará começar com uma pasta de trabalho em branco. Para fazer isso, selecione o botão nova pasta de trabalho em brancona barra superior - está totalmente à esquerda - e espere que carregue. Depois de fazer isso, você verá uma planilha em branco.
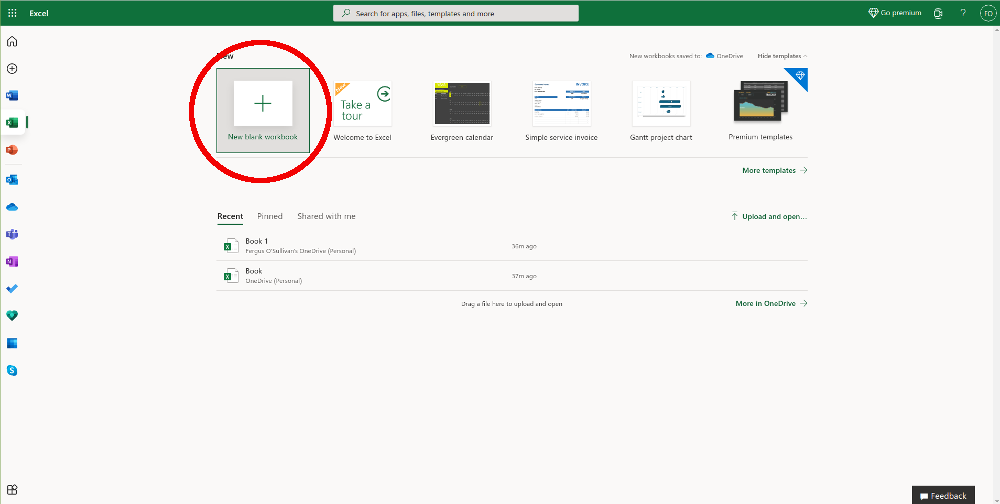
Antes de fazer o gráfico de Gantt, você precisa reunir alguns dados. Para fins de ilustração, vamos fingir que temos cinco tarefas e numerá-las de 1 a 5. Elas vão para a coluna A. Na coluna B, adicione algumas datas de início fictícias para as tarefas - certifique-se de que as células estão definidas para aceitar datas. Finalmente, na coluna C, defina a duração de cada tarefa em dias.
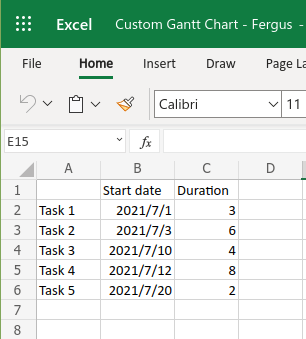
Se desejar, você também pode adicionar uma data de término na coluna C, depois subtraia as datas automaticamente e ter a duração resultante exibida na coluna D. No entanto, apenas para fins de configuração do gráfico de Gantt, a data de início e a duração são suficientes.
Com as datas prontas, a próxima etapa é criar um gráfico empilhadocom base na data de início de nossas tarefas. Para isso, você precisa selecionar todos os dados da tabela, de A1 a C6, e depois selecionar inserirno topo da página (leia tudo sobre fazendo gráficos no Excel ).
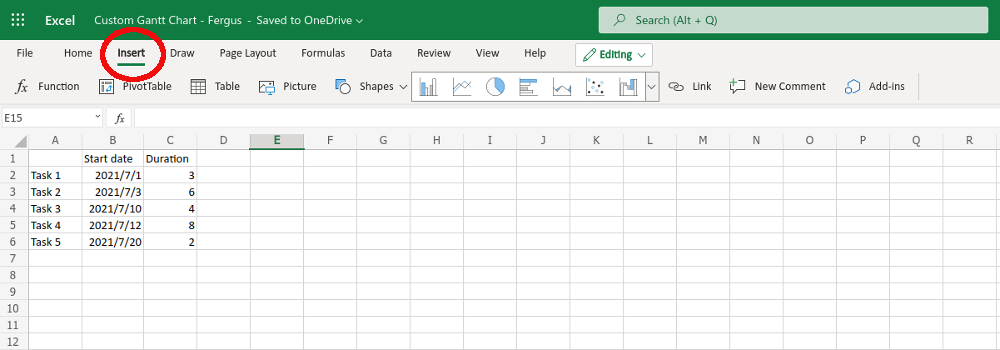
A barra de ferramentas mudará para várias opções de gráfico, você precisa ir para as opções gráficas e clicar na seta para baixo. Uma longa lista de opções aparecerá, em barrasselecione barra empilhada. Certifique-se de não escolher aquela chamada barra 100% empilhada, pois isso não funcionará.
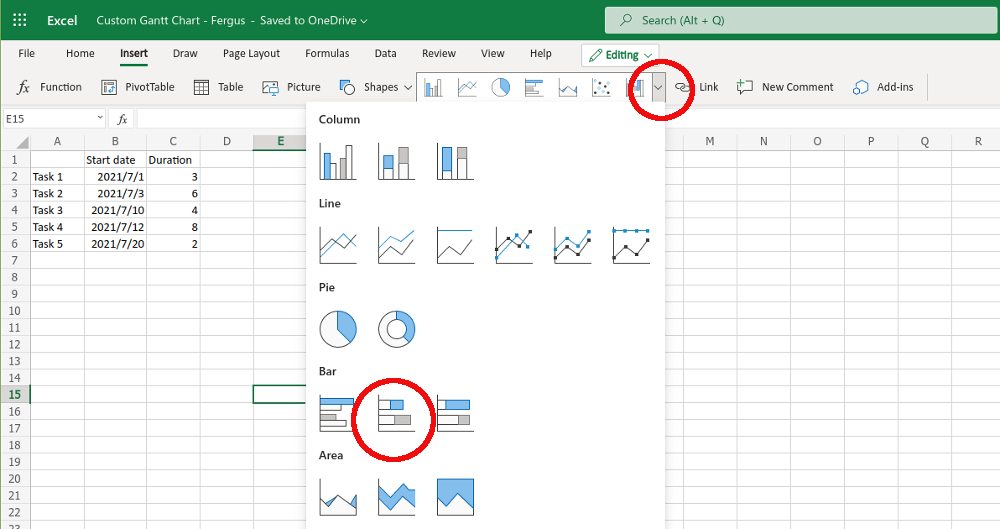
O Microsoft Excel obterá para trabalhar e um novo gráfico aparecerá no meio da tela. Este é o início de seu gráfico de Gantt, embora você ainda não esteja lá.
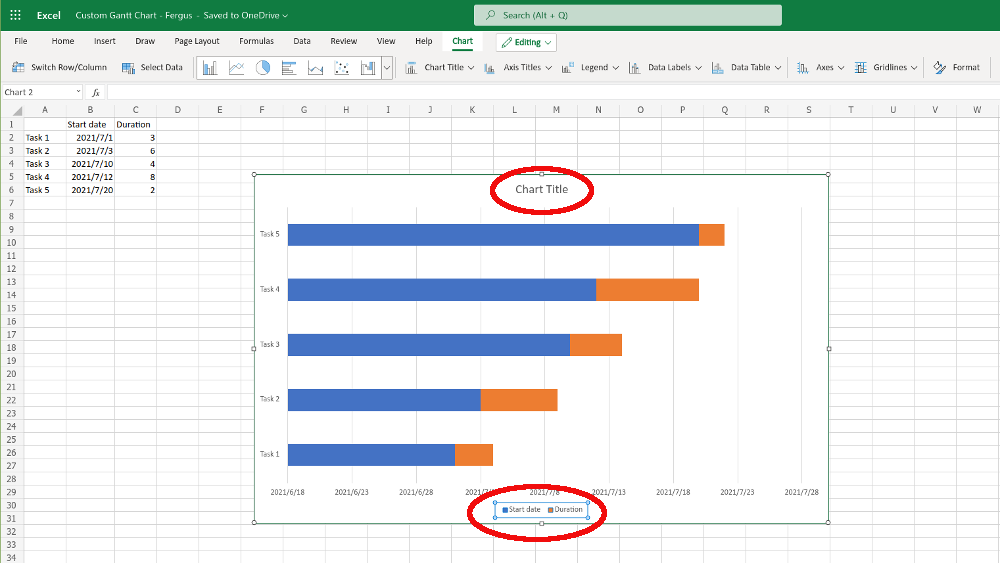
Por um lado, você provavelmente será necessário redimensionar a janela (já fizemos isso no exemplo acima) e, em seguida, renomear o gráfico clicando na caixa título do gráfico. Enquanto você está nisso ,. Remova também a legenda na parte inferior do gráfico - onde diz data de inícioe duração- selecionando-a e pressionando a tecla Deleteem seu teclado.
Em seguida, você precisa reordenar o gráfico. No momento, a tarefa 5 está no topo e a tarefa 1 está na parte inferior, e precisa ser exatamente o contrário. Para corrigir isso, clique com o botão direito em qualquer lugar do gráfico e selecione Formatarna caixa de diálogo que aparece.
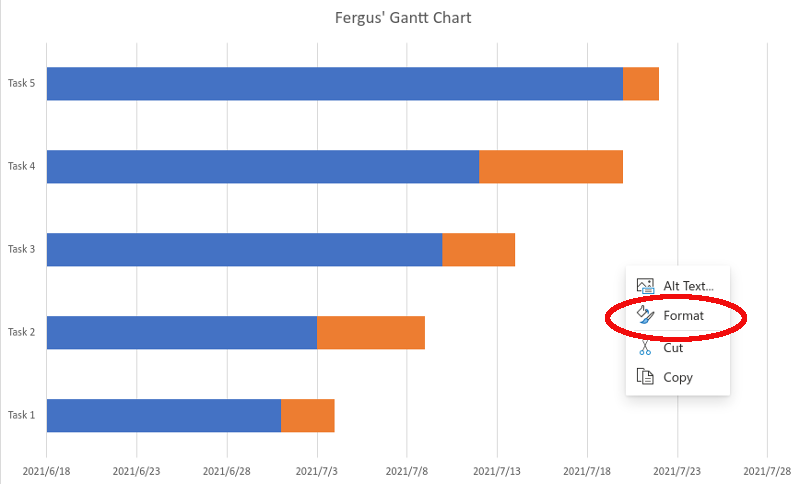
Uma nova barra de tarefas será aberta no lado direito da tela, chamada“ Gráfico ”. De todas as opções, escolha Eixo vertical.
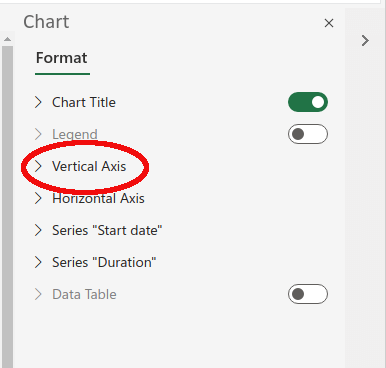
No menu desdobrável, marque a caixa ao lado da configuração que diz categorias na ordem inversa. Isso deve colocar a tarefa 1 no topo do gráfico.
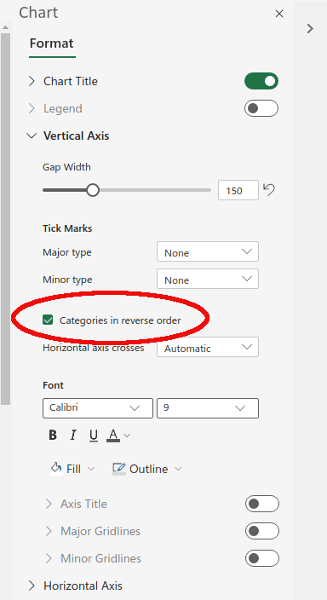
Feito isso, resta apenas uma etapa, ou seja, remover a parte azul - que representa a data de início - da barra do gráfico. Afinal, em um gráfico de Gantt você só se preocupa com a duração das tarefas; a barra azul está apenas atrapalhando.
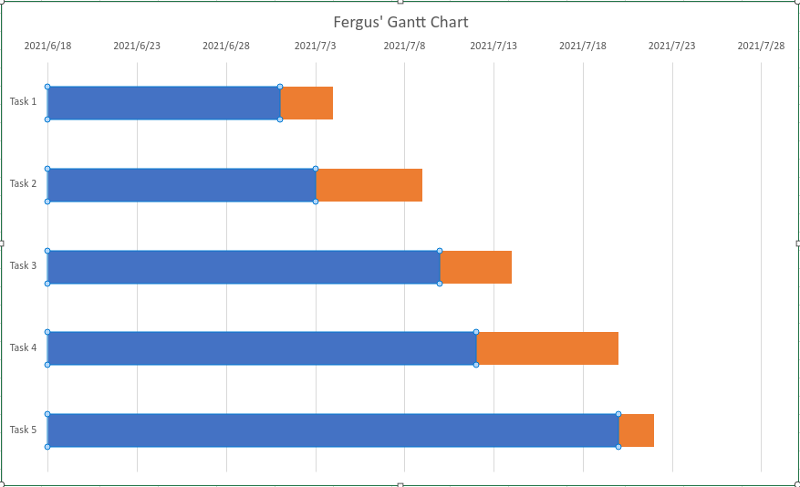
Para eliminá-la, clique com o botão direito do mouse em qualquer barras. Outra caixa de formato aparecerá; Clique. Mais uma vez, você terá o painel direito aberto. Desta vez, porém, precisamos clicar na entrada de Série “Data de início”.
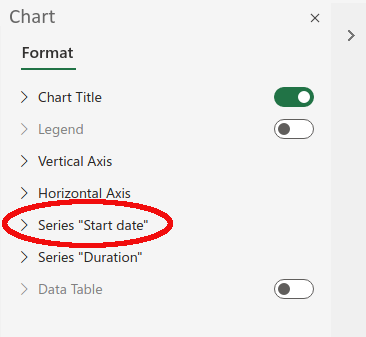
Neste menu, clique no item que diz Preenchere, em seguida, no grande menu de cores que aparece, vá até o final e selecione Sem preenchimento.
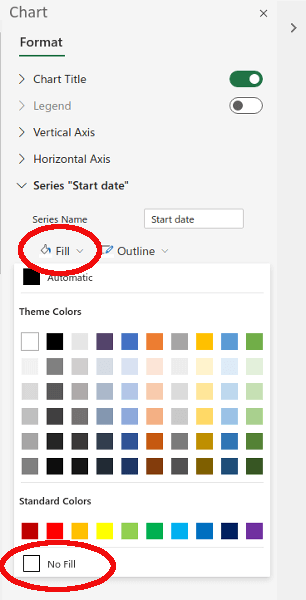
Com isso, seu gráfico de Gantt está pronto. As caixas laranja (você pode recolori-las usando o comando preencher se quiser) mostram quando uma determinada tarefa está sendo trabalhada.
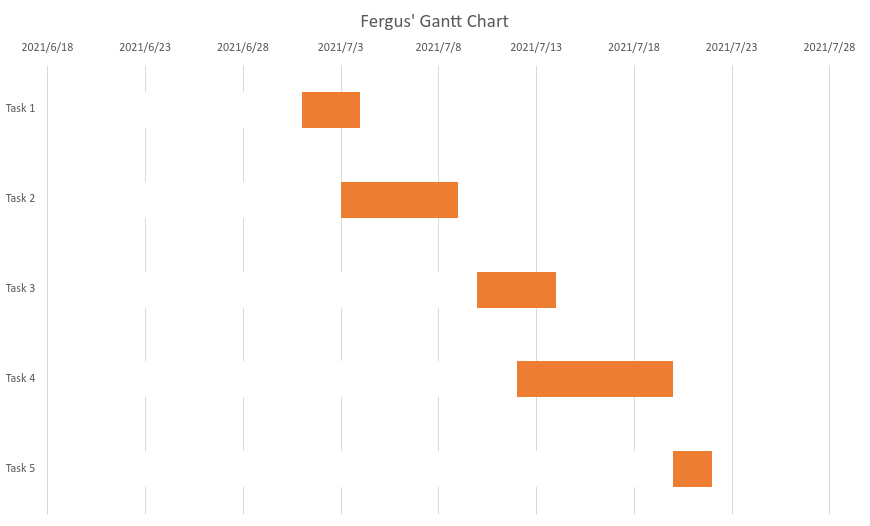
Gráficos de Gantt no Excel
Isso deve ser o suficiente para você começar a fazer seus próprios gráficos de Gantt. Embora os modelos que o Excel oferece - sem mencionar o software de gerenciamento de projeto feito sob medida - sejam provavelmente uma opção melhor se você planeja gerenciar muitas tarefas, usar uma opção homebrew como acima pode ser melhor se você estiver acompanhando um pequeno número de tarefas ou deseja adicionar um toque fácil às apresentações.
Postagens relacionadas: