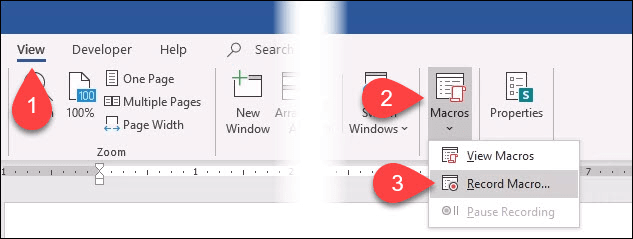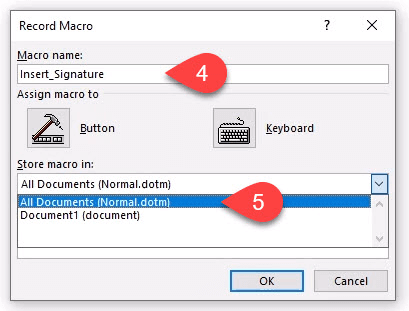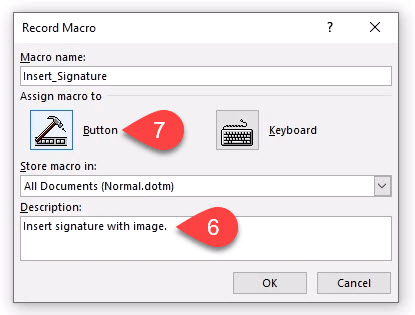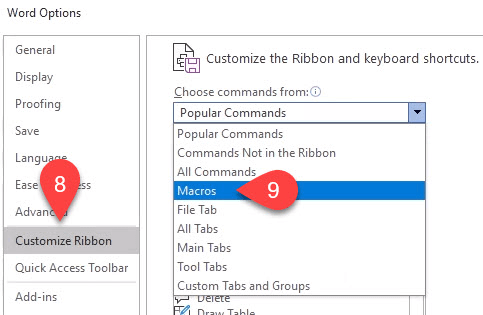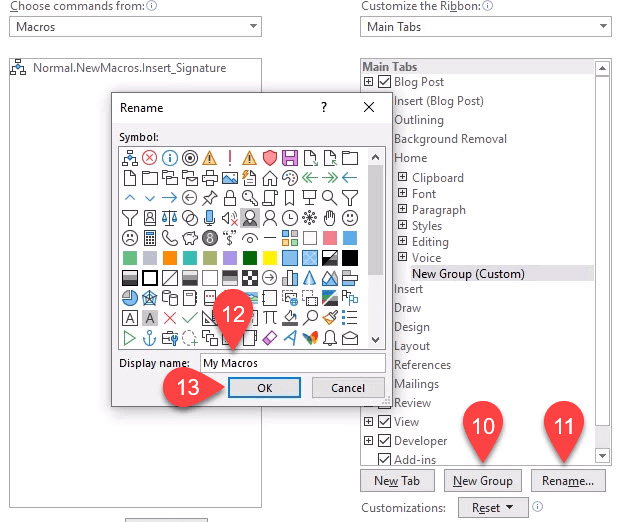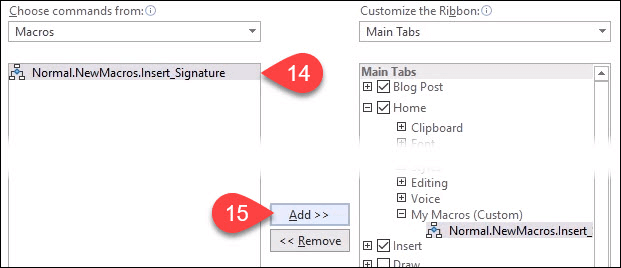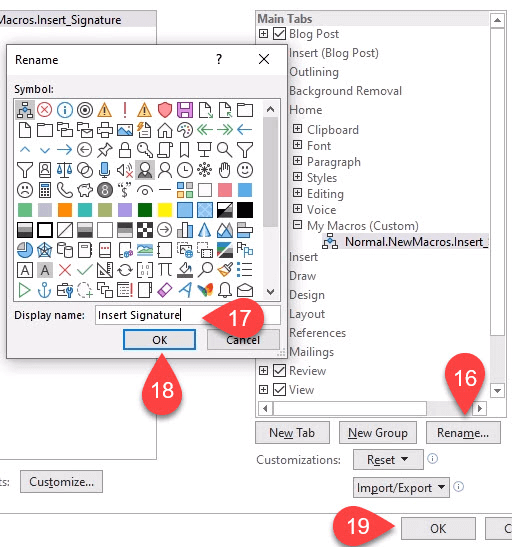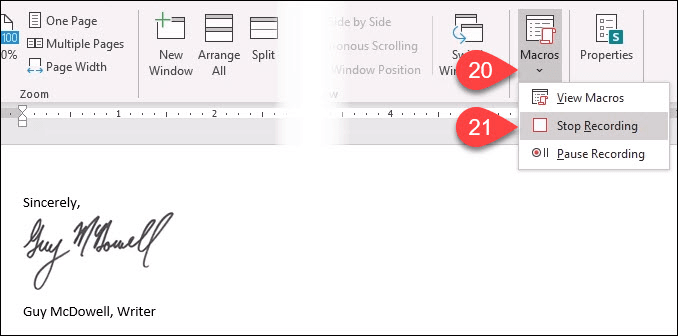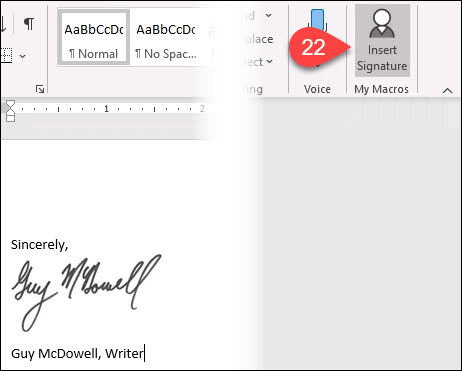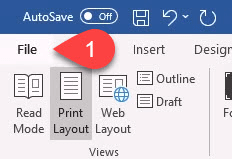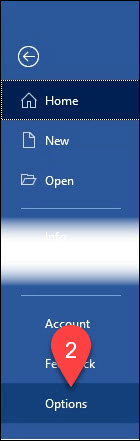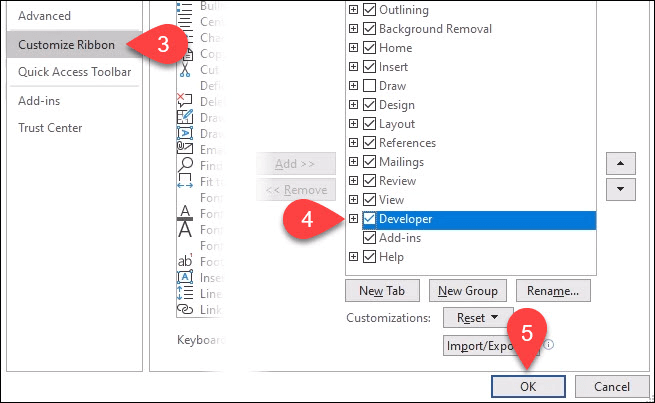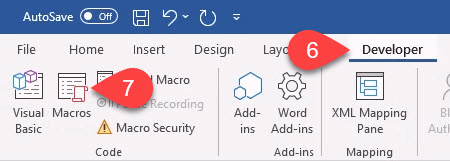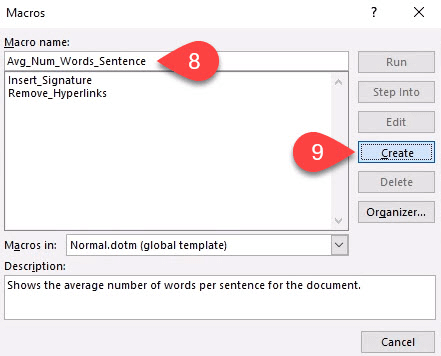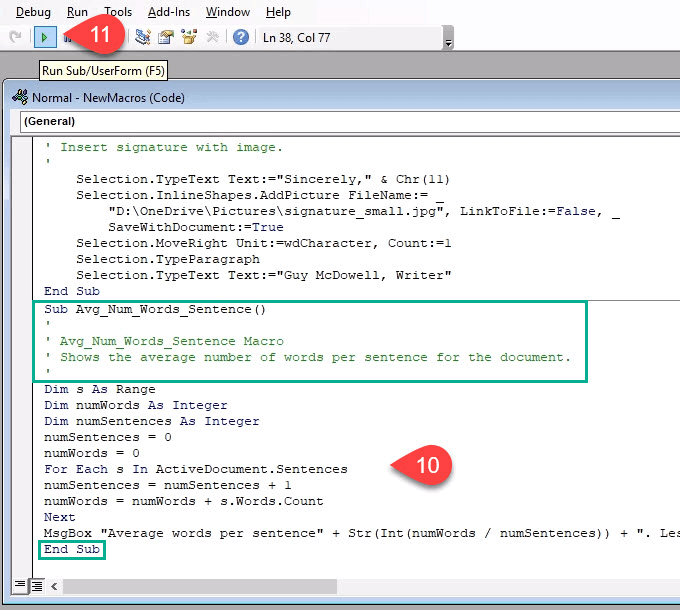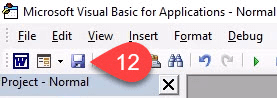Se você trabalha muito com Microsoft Word e se pega fazendo as mesmas coisas repetidamente, criar uma macro. Macro é uma abreviação da palavra macroinstrução, que significa uma série de instruções para realizar uma tarefa.
A grande vantagem sobre a criação de macros no Word é que você não precisa sabe como programar. Se você puder pressionar gravar e parar, pode fazer isso.

As macros não são perigosas?
Você já ouviu falar que as macros são ruim porque eles podem conter vírus? Embora você tenha que ter cuidado ao abrir documentos do Office de pessoas desconhecidas porque eles podem ter macros maliciosas, isso não é um problema aqui. Você cria sua própria macro, então sabe que não é um vírus.
Como gravar uma macro no Word
Para este exemplo, você vai para criar uma macro no Word para insira sua assinatura no final de um documento.
Com o Word aberto, vá para a guia Exibir.
Selecione a seta para baixo sob o botão Macros.
Selecione Gravar macro…uma nova janela será aberta.
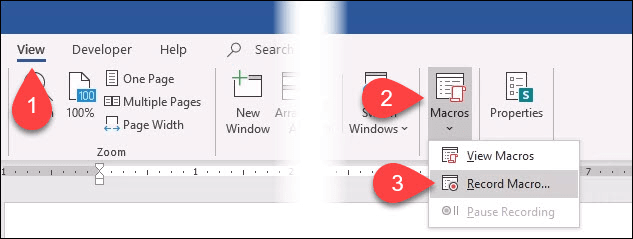
No campo Nome da macro:, insira um nome significativo para a macro. Espaços não são permitidos. Use um sublinhado ou traço.
Na lista suspensa Armazenar macro em:, você pode selecionar quais documentos deseja que esta macro seja usada. Se você escolher Todos os documentos (normal.dotm), a macro estará disponível para você em todos os novos documentos do Word que você fizer a partir de agora. Se você escolher um único documento, só se aplicará a esse único documento. Geralmente é melhor escolher Todos os documentos.
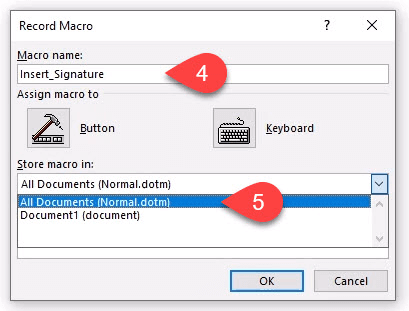
No campo Descrição:, escreva o que a macro faz. Esta é uma macro simples com um nome descritivo, mas à medida que você se familiarizar com as macros, fará coisas mais complexas, portanto, uma descrição é sempre uma boa ideia.
Você pode escolher Atribuir macro aum botão que você criará com o Botãoou teclas de atalho que você pode escolher usando o botão Teclado. Já existem várias teclas de atalho para o Word, então um botão pode ser melhor. Selecione Botão. Uma nova janela será aberta chamada Opções do Word.
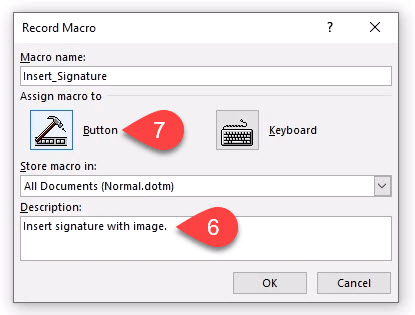
Aqui, você atribuirá à macro um botão no Word Ribbon. Selecione Personalizar faixa de opções.
No menu suspenso Escolher comandos em:, selecione Macros. Isso nos mostrará nossas macros na área abaixo dela.
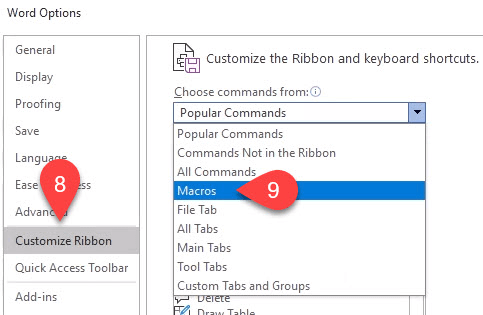
Você precisa de algum lugar na faixa de opções para colocar a macro. Para este exemplo, selecione Página inicialna área das guias principais. Em seguida, selecione Novo grupo.
Selecione Renomearpara que possa dar a ele um nome significativo.
Na seção Renomearjanela, selecione um dos ícones para representar o grupo e insira Minhas macrosno campo Nome de exibição.
Selecione OKpara aplicá-lo. Você verá a mudança na área de Guias principais.
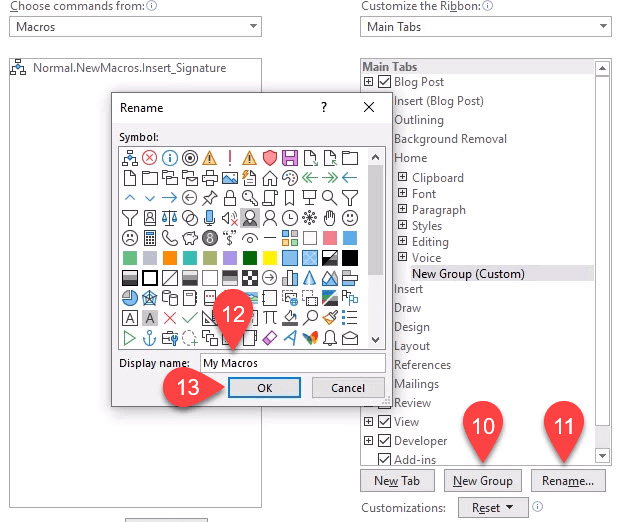
Com as novas Minhas macros selecionadas no Na área Guias principais, selecione a macro Normal.NewMacros.Insert_Signature.
Selecione Adicionarpara inseri-la no grupo Minhas macros.
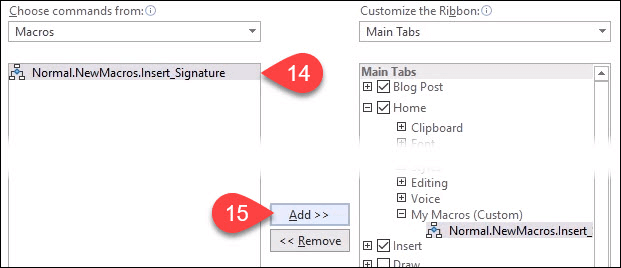
Claro, você vai querer renomeá-lo. Com a macro selecionada na área das Guias principais, selecione Renomear ...✓
Na janela Renomear, selecione um ícone e insira um nome simples no Nome para exibição:forte>.
Selecione OKpara confirmar a alteração. Você verá a mudança na área das Guias principais.
Selecione OKabaixo da área das Guias principais para terminar de criar o botão para a macro.
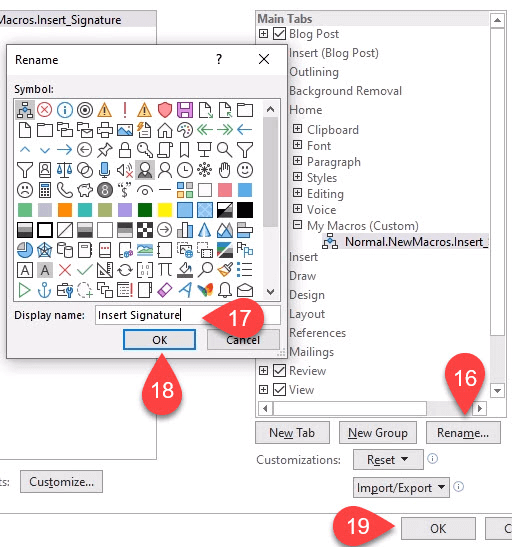
Vá em frente e crie o bloco de assinatura que desejar. Adicione uma digitalização de sua assinatura ou outras imagens. O que você quiser. Quando feito isso, selecione a seta para baixo sob o botão Macros.
Selecione Parar gravação. É isso aí. Sua macro Inserir assinatura é criada.
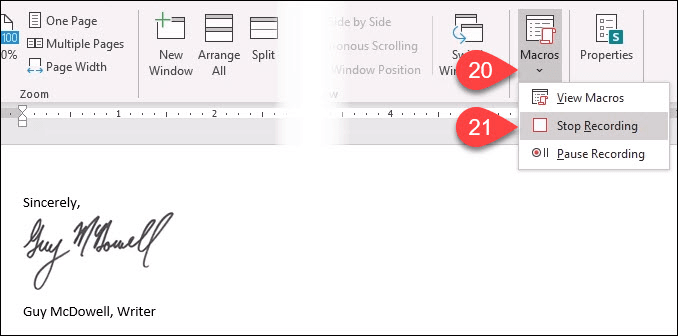
Teste-o encontrando o botão Inserir assinaturaque você criou no Clique na guia Home e selecione-a. Seu bloco de assinatura deve magicamente aparecer exatamente como você o projetou.
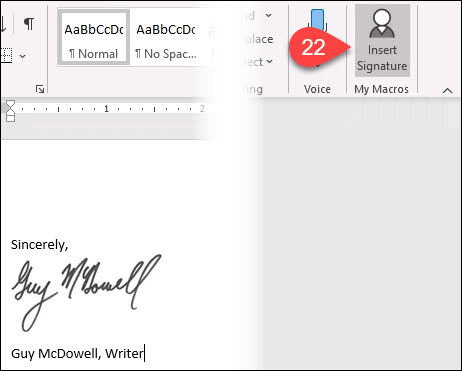
Como escrever uma macro
Para a maioria das macros, o método de gravação é a maneira mais eficiente de criá-los. Eventualmente, você desejará fazer algo mais complexo. Isso requer a gravação da macro na linguagem Visual Basic for Applications (VBA). Nós temos o melhor guia VBA para iniciantes, então marque-o. Vamos criar uma macro para nos dar a média de palavras por frase para nos ajudar a saber quando estamos falando muito.
Você precisa acessar a guia Desenvolvedor, que está oculta por padrão no Word. No canto superior esquerdo do Word, selecione Arquivo
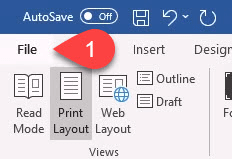
Próximo ao canto inferior esquerdo, selecione Opções
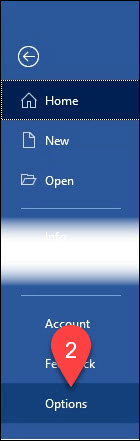
Na janela que se abre, selecione Personalizar faixa de opções.
No lado direito, procure Desenvolvedore marque ao lado dele .
Selecione OKpara fechar a janela. A guia Desenvolvedoragora será exibida.
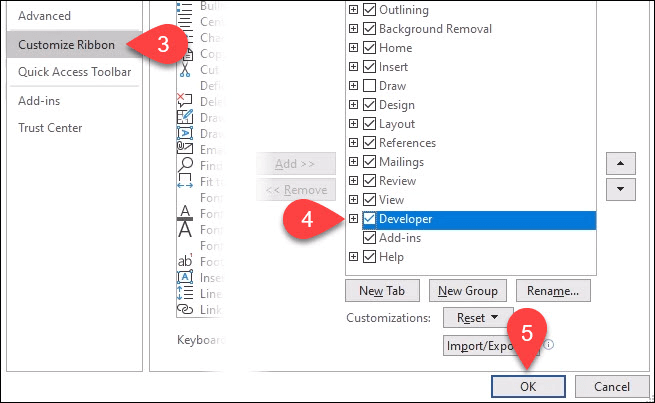
Selecione a guia Desenvolvedor.
Selecione o botão Macros.
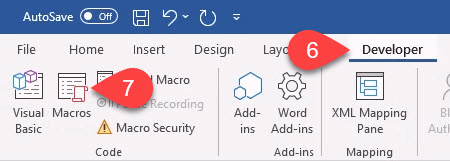
Insira um nome significativo em Macro nome:Deixe Macros em:como Normal.dotm para que se aplique a todos os documentos do Word. Sempre insira uma descrição na área Descrição:.
Selecione Criar. A ferramenta de desenvolvimento Microsoft Visual Basic for Applicationsserá aberta.
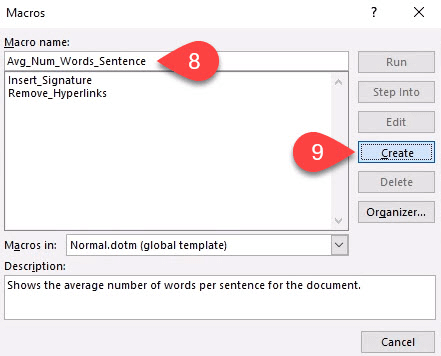
O código que é mostrado nos retângulos verdes abaixo já deve estar lá com algum espaço em branco entre eles. Copie e cole o seguinte código nesse espaço:
Dim s As Range
Dim numWords As Integer
Dim numSentences As Integer
numSentences = 0
numWords = 0
In_content_1 todos: [300x250] / dfp: [640x360]->
For Each s Em ActiveDocument.Sentences
numSentences = numSentences + 1
numWords = numWords + s.Words.Count
Próximo
MsgBox “Average words per frase ”+ Str (Int (numWords / numSentences)) +“. Menos de 15 é o melhor. ”
Selecione o botão Executarpara testar o código. Se ele não funcionar como esperado, edite o código até que seja executado da maneira que você deseja.
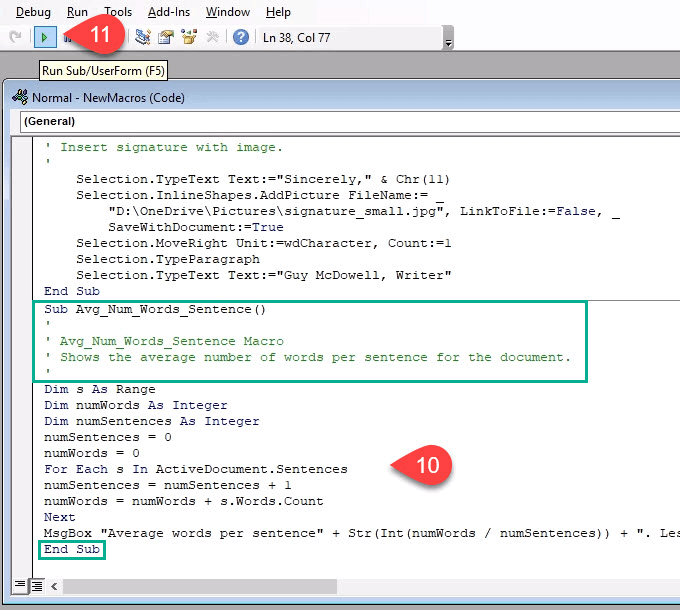
Selecione Salvar e feche a janela de desenvolvimento.
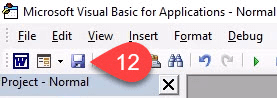
Crie um botão na faixa de opções do Word usando o mesmo método mostrado na seção “ Como gravar uma macro ”acima.
Encontre o botão que você acabou de criar e teste-o.

Minha macro não funciona quando salvo meu documento do Word
O padrão do Word é salvar com a extensão de arquivo .docx, que não permite que macros sejam executadas automaticamente. Se quiser que a macro seja executada, você precisará alterar o tipo de arquivo para Documento ativado para macro do Word (* .docm)
Este tipo de arquivo existe parcialmente para combater problemas de segurança de macro. Se você vir esta extensão de arquivo em um documento que não esperava receber, suspeite.

O que mais posso fazer com macros?
Você pode criar macros no Excel, Outlook, até Power Point. Qualquer coisa que você esteja fazendo manualmente no momento, você deve ser capaz de gravar ou escrever uma macro para fazer isso. Usar macros no Word junto com ótimas teclas de atalho do Windows aumentará sua produtividade dez vezes.
Postagens relacionadas: