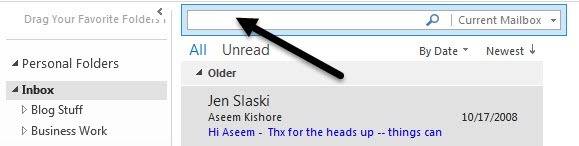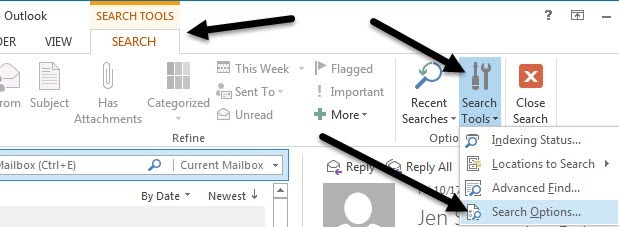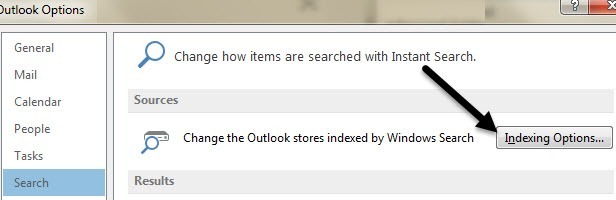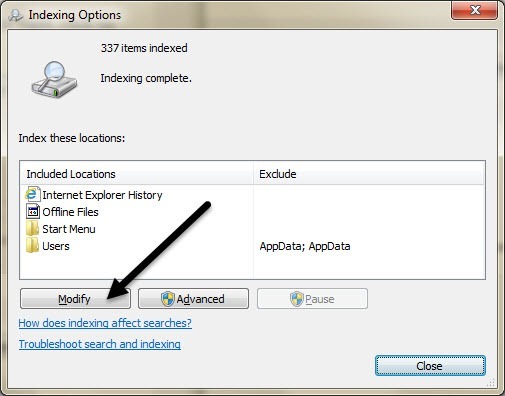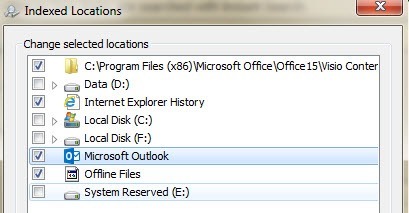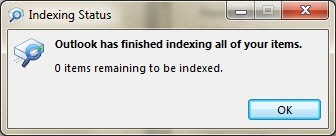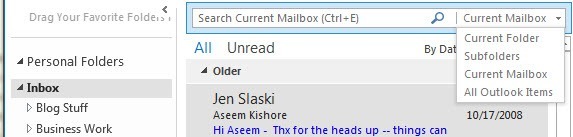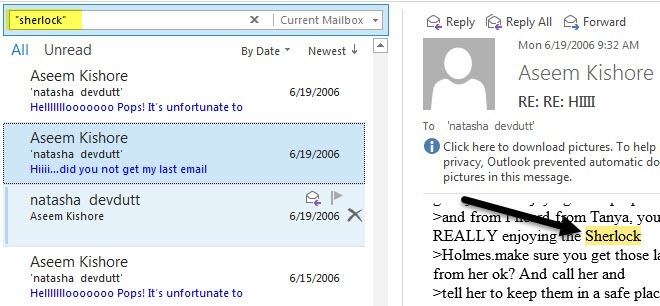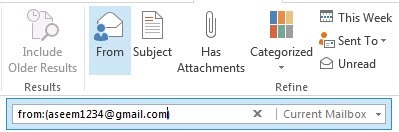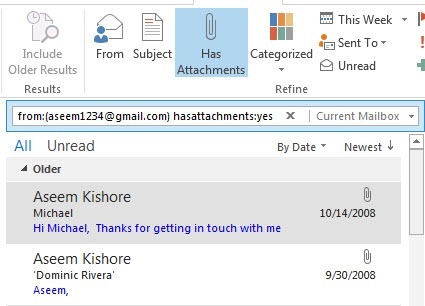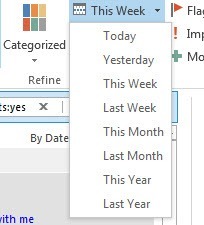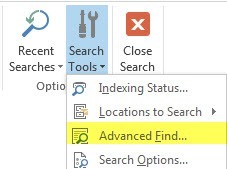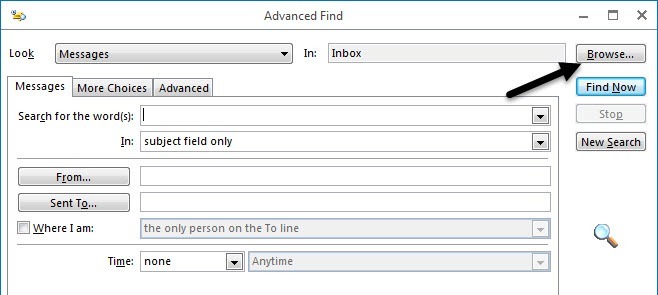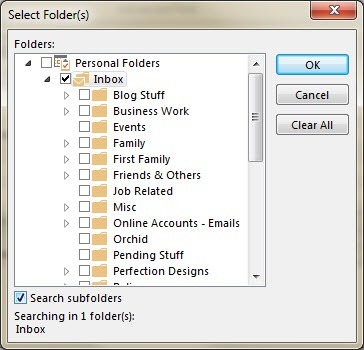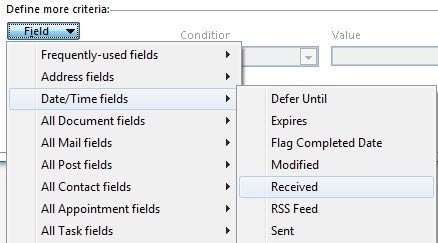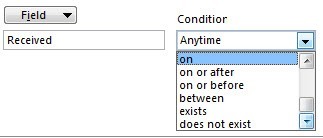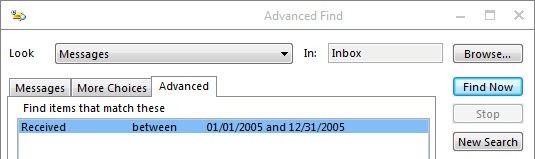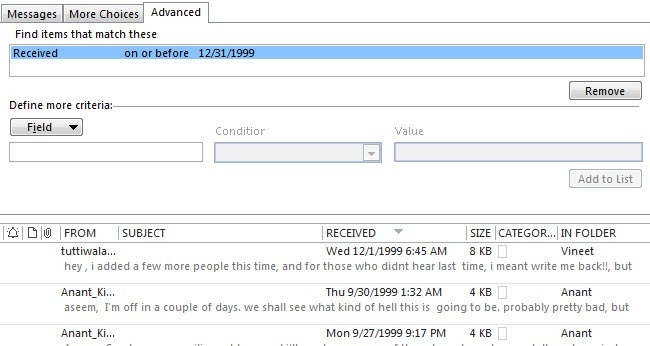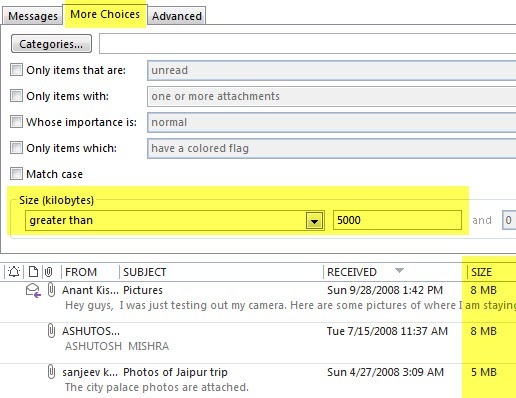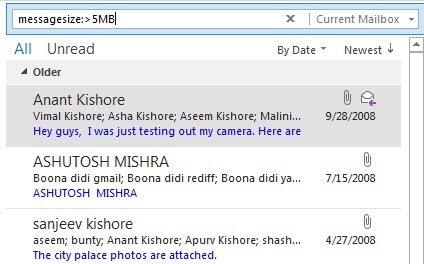A pesquisa por email do Outlook pode ser uma tarefa difícil se você for alguém como eu, com vários arquivos PST e dezenas de milhares de emails abrangendo décadas. A maioria dos ambientes corporativos usa o Outlook como e-mail e muitas pessoas acabam tendo e-mails comerciais e pessoais armazenados no Outlook.
Em versões mais antigas do Outlook, você precisava de complementos de terceiros como o Xobni para pesquisar seus e-mails rapidamente. Felizmente, desde o Office 2010, a Microsoft criou uma função de pesquisa utilizável que realmente funciona e permite encontrar e-mails rapidamente usando uma grande variedade de filtros. Você pode pesquisar por texto, endereços, anexos, remetentes, etc, e você pode filtrar por data, tamanho, assunto, importância e muito mais.
Neste artigo, vou mostrar como se certificar todos os seus e-mails são indexados pelo Windows e, em seguida, como realizar diferentes tipos de pesquisas, dependendo do que você está procurando.
Observe que este artigo pressupõe que você esteja trabalhando no Office 2010, 2013 ou 2016, já que essas versões são o melhor para pesquisar.
Ativar a indexação
Antes de realizar pesquisas rápidas no Outlook, verifique se todos os seus e-mails foram indexados. Para verificar isso, vá em frente e clique na caixa de pesquisa que você vê na parte superior da caixa de correio de e-mail.
Ao clicar no caixa de pesquisa, você verá a guia Ferramentas de pesquisana faixa de opções. À direita, clique em Ferramentas de pesquisae, em seguida, clique em Opções de pesquisa.
Em Fontes, clique no botão Opções de indexação.
traga-o para a tela Opções de indexaçãodo Windows, onde você pode escolher os vários locais que deseja indexar. Se você não vir o Microsoft Outlookna lista, será necessário clicar no botão Modificar.
Vá em frente, marque Microsoft Outlooke clique em OK.
O Windows será iniciado indexar os e-mails imediatamente e você pode verificar quando isso é feito clicando em Status do índicenas Ferramentas de pesquisa, como mostrado acima.
Você verá uma mensagem indicando quantos itens restam para serem indexados e, depois de concluído, o Outlook concluirá a indexação de todos os seus itens. Agora vamos aprender como pesquisar no Outlook.
Realizando pesquisas no Outlook
Para começar a pesquisar no Outlook, clique em Caixa de entradaou clique em uma pasta específica . Se você clicar na Caixa de entrada, perceberá que a caixa terá a Pesquisa na caixa de correio atuallistada. Você pode clicar no pequeno menu suspenso à direita e escolher entre outras opções como Pasta atual, Subpastase Todos os itens do Outlook.
Quando você clica na Caixa de Entrada, a Caixa de Correio Atualé selecionada automaticamente. Isso pesquisará todos os e-mails em toda a caixa de correio, incluindo tudo em Caixa de Entrada, Itens Enviados, Itens Excluídos, Caixa de Saída etc. Se você clicar em uma pasta específica, a caixa de pesquisa será padronizada como Pasta Atual. só pesquise o email nessa pasta específica sem incluir subpastas.
Se você tiver uma pasta com subpastas, selecione Subpastasno menu suspenso para pesquisar apenas as subpastas.
Agora que entendemos Isso, vamos aprender como executar vários tipos de pesquisas no Outlook. Há duas maneiras de fazer isso: usar a faixa Pesquisar ou usar a sintaxe da consulta de pesquisa. Como você pode saber, a última opção é mais técnica, mas permite que você crie algumas pesquisas complicadas.
Usando as ferramentas de pesquisa no Outlook
Vamos começar com o método mais fácil isso funcionará muito bem para a maioria das pessoas. Clique na caixa de pesquisa depois de escolher Caixa de entrada ou uma pasta e depois clique em Ferramentas de pesquisana faixa de opções. Vamos dar uma olhada em todas as diferentes opções.
Na extremidade esquerda está o Escopo, que é o mesmo que a caixa suspensa que eu mencionei acima. Em seguida, temos Resultados, que não estarão ativos até que você faça uma pesquisa. Por padrão, o Outlook mostrará apenas os itens mais recentes que correspondem a uma pesquisa e pode não mostrar todos os resultados. Você pode clicar em Incluir resultados mais antigospara mostrar todos os resultados ou rolar para baixo até a parte inferior dos resultados da pesquisa e escolher Mostrar mais.
Refineé onde podemos realmente detalhar e encontrar exatamente o que estamos procurando. Em primeiro lugar, como é que procuramos texto exato no Outlook? Digamos que você queira encontrar todos os e-mails com seu SSN ou com uma palavra específica. Nesses casos, você usa apenas aspas duplas.
Acima, procurei a palavra sherlockcolocando entre aspas duplas. Se a palavra estiver na linha de assunto, ela será destacada em amarelo. Ao clicar em qualquer um dos e-mails, você também verá a palavra destacada para você, o que é conveniente.
Esse é um dos tipos mais comuns de pesquisas. Outra pesquisa comum é por remetente. Isso é realmente fácil de fazer no Outlook. Basta clicar no botão Dena faixa de opções e começar a digitar o nome da pessoa ou o endereço de e-mail.
Se você quiser adicionar mais critérios de pesquisa, como ver apenas e-mails de um remetente específico que tenha anexos, basta clicar no botão Anexos.
Você pode continuar adicionando mais filtros para reduzir o conjunto de resultados de e-mails. A maioria das outras opções é bastante autoexplicativa, como Não Lida, Sinalizada, Importante, etc. Se você deseja pesquisar por data, pode clicar em Esta Semana e terá algumas opções como Esta Semana, Este Mês, Este Ano, etc, mas só isso.
Se quiser procurar por data ou encontrar algo como encontrar os e-mails mais antigos no Outlook, tem que usar a opção Localização Avançada ou a sintaxe da consulta. Vamos começar com a Localização Avançada. Para chegar a ele, você precisa clicar em Ferramentas de pesquisa novamente e escolher Localização avançada.
Observe que pesquisa procura apenas a pasta atual que você selecionou por padrão. Se você quiser pesquisar tudo, clique no botão Navegarno canto superior direito.
Se quiser pesquisar tudo, selecione Caixa de entrada e marque a caixa Pesquisar subpastasna parte inferior.
Agora, na tela de pesquisa principal, você verá Tempona parte inferior, mas oferece apenas as mesmas opções dropdown na faixa de opções. Para fazer uma pesquisa mais avançada, você tem que clicar na aba Avançado.
Aqui você tem que construir você possui critérios de pesquisa. Clique no Campo, depois vá para Campos de data / horae selecione Recebido. Agora, clique em Condiçãoe role até a parte inferior até ver outras opções como ativado ou desativado, ativado ou antese entre.
Se escolher entre, pode digitar datas como 01 / 01/2005 e 31/12/2005e, em seguida, clique em Adicionar à lista. Aqui está a aparência da minha pesquisa.
Observe que você pode continuar adicionando mais critérios à lista para restringir os resultados. No meu exemplo acima, só receberei todos os e-mails nesse período, que provavelmente serão muitos.
Se você quiser encontrar o e-mail mais antigo no Outlook, escolha o em ou antes dacondição e, em seguida, basta digitar qualquer data que você acha que é bastante antiga.
Ajuste a data dependendo de quantas e-mails que você recebe. Deve ser bastante fácil encontrar o e-mail mais antigo em todo o arquivo do Outlook usando esta pesquisa.
Outra pesquisa popular é procurar o maior e-mail em seu arquivo PST. Para fazer isso, clique na guia Mais opçõesna Localização avançada e você verá uma opção para o tamanho na parte inferior. Escolha maior quee digite um valor em kilobytes. Se você quiser encontrar e-mails com mais de 5 MB, por exemplo, digite 5000.
são apenas algumas das pesquisas que você pode realizar usando a Localização Avançada. Além disso, você pode digitar tudo isso na caixa de pesquisa usando a sintaxe de pesquisa e obter os mesmos resultados. Por exemplo, posso simplesmente escrever messagesize: & gt; 5MBe obter os mesmos resultados.
Ganhei Não percorrer todas as diferentes opções de pesquisa neste post porque a Microsoft tem uma página que lista todas as diferentes opções de sintaxe de pesquisa. Espero que, usando as ferramentas acima, você possa encontrar o e-mail que estava procurando. Aproveite!